Как вернуть ntfs из файловой системы raw без потери данных?
Содержание:
- Восстановление NTFS раздела из RAW в DMDE
- DMDE
- Как исправить неполадку
- Варианты лечения диска или раздела
- Форматирование в NTFS
- Восстановление формата с помощью специальных программ
- Восстановление диска RAW в TestDisk
- Форматирование раздела
- Файловая система RAW на системном разделе Windows
- Сторонние средства в помощь файловой системе NTFS
- Проверка накопителя на ошибки и их исправление
Восстановление NTFS раздела из RAW в DMDE
Куда неприятнее, если на диске, который стал RAW, были важные данные и требуется не просто отформатировать, а вернуть раздел с этими данными.
Процесс восстановления раздела из RAW в программе в общем случае будет состоять из следующих шагов:
- Выберите физический диск, на котором находится раздел RAW (отметку «показать разделы» оставьте включенной).
- Если в списке разделов DMDE отобразится потерянный раздел (можно определить по файловой системе, размеру и перечеркиванию на иконке), выделите его и нажмите «Открыть том». Если не отобразился — проведите полное сканирование для его поиска.
- Проверьте содержимое раздела, то ли это, что нужно. Если да, нажмите кнопку «Показать разделы» в меню программы (в верхней части скриншота).
- Убедитесь, что выделен нужный раздел и нажмите «Восстановить». Подтвердите восстановление загрузочного сектора, а затем нажмите кнопку «Применить» внизу и сохраните данные для отката в файл в удобном расположении.
- Через короткое время изменения будут применены, а диск RAW снова будет доступен и иметь нужную файловую систему. Можно выйти из программы.
Примечание: в моих экспериментах, при исправлении диска RAW в Windows 10 (UEFI + GPT) с помощью DMDE, сразу после процедуры система сообщала об ошибках диска (причем проблемный диск был доступным и содержал все данные, бывшие на нем до этого) и предлагала перезагрузить компьютер для их устранения. После перезагрузки все работало исправно.
В случае, если вы используете DMDE для исправления системного диска (например, подключив его к другому компьютеру), учитывайте, что в результате возможен следующий сценарий: диск RAW вернет изначальную файловую систему, но при подключении его к «родному» компьютеру или ноутбуку, ОС не будет загружаться. В этом случае произведите восстановление загрузчика, см. Восстановление загрузчика Windows 10, Восстановление загрузчика Windows 7.
DMDE
Если мощности встроенной системной утилиты не хватило, можно попробовать воспользоваться сторонними предложениями. Команда разработчиков программы DMDE уверяет, что их алгоритмы самые совершенные и восстановить можно буквально любые потерянные данные.
-
Скачайте приложение с его официального сайта. Для этого задайте поисковой системе запрос «Скачать DMDE».
-
На сайте выберите кнопку «Скачать для Windows, 32/64 бит». Сайт автоматически определит разрядность системы и предложит вам нужную версию. Останется только дождаться окончания загрузки.
-
Программа портативная и не требует установки. Поэтому просто запустите ее исполняемый файл дважды щелкнув по нему левой кнопкой мыши.
-
В открывшемся диалоговом окне выберите русский язык и нажмите «ОК».
-
Примите условия лицензионного соглашения, поставив в нужной строке галочку и нажав «Принять».
-
В разделе «Физические устройства» найдите свой поврежденный диск и нажмите «ОК».
-
Программа проведёт быстрый опрос устройства и откроет список разделов. Ваш поврежденный раздел может быть показан как в том формате, в котором был до поломки, либо уже в RAW’е, все зависит от степени повреждения. В любом случае, отметьте его и нажмите «Полное сканирование».
-
В предложенном списке отметьте те файловые системы, которые могли быть на устройстве, затем нажмите «Сканировать».
-
В нижней части окна в строке «Сканирование» будет отображаться прогресс в процентах. Дождитесь окончания операции.
-
На всякий случай сохраните логи, согласившись с запросом программы.
-
По индикатору здоровья найденного раздела определите, какой том вам подходит. Обычно поврежденный раздел стоит на первом месте. Щёлкните по нему правой кнопкой, а затем выберите в меню «Открыть том…».
-
В открывшемся дереве папок отметьте флажками все директории и файлы, которые хотите восстановить. Нажмите «CTRL+U». Эта комбинация клавиш запустит мастер восстановления.
-
На вкладке «Источник и место записи» в качестве источника отметьте «Везде», в поле «Все отмеченные из» оставьте значение корневой папки «$Root», а в строке «Восстановить в» укажите путь, куда сохранятся восстановленные файлы. Нажмите «ОК».
-
После завершения операции программа покажет вам окно со статистикой количества обработанных файлов. Нажмите «ОК». Ваши файлы вы найдёте в той директории, которую указали.
- Для завершения восстановления носителя отформатируйте его, воспользовавшись инструкция из раздела выше. Готово.
Как исправить неполадку
Давайте разберем классический пример, в котором, вполне вероятно, вы сможете увидеть ситуацию со своим накопителем.
Касательно USB-флешек, может случится такая ситуация, при которой компьютер перестает распознавать логические разделы диска и даже CHKDSK оказывается бессилен помочь в восстановлении файловой системы RAW на внешнем накопителе. Возможно, форматирование и решило бы вопрос, но не в ситуации, когда информация на диске крайне важна для пользователя и ее ни в коем случае нельзя терять. Это касается всех накопителей информации, будь то USB-флешка или жесткий диск.
Обычно когда USB или другие устройства хранения информации становятся RAW, основным решением вопроса, как это говорилось выше, является полное форматирование диска, поскольку CHKDSK не работает с накопителями, имеющими данный статус.
Воспользуйтесь следующей инструкцией для устранения неполадки.
Шаг 1. Восстановление данных с RAW, USB или SD-карты.
Для восстановление данных устройства хранения RAW, вам потребуется помощь специализированного программного обеспечения. Starus Partition Recovery станет отличным выбором и поможет вам в два щелчка перейти от вопроса к его непосредственному решению. Программа проведет глубокое сканирование любого выбранного вами физического диска и устранить имеющиеся в них логические ошибки.
1. Если у вас неполадка на USB или SD-карте, подключите их к компьютеру. Запустите Starus Partition Recovery и найдите устройство RAW, которое необходимо просканировать.
2. В зависимости от выбранного вами режима, Быстрое сканирование или Полный анализ, будет проведена проверка компьютера, которая поможет обнаружить потерянные и скрытые файлы на RAW. Разница режимов заключается в количестве информации, которая будет обнаружена. Полный анализ поможет найти гораздо больше данных.
3. Софт предлагает пользователю предварительный просмотр найденной информации и ее восстановления с устройства RAW (выборочно или полностью). Чтобы восстановить важные данные, выделите необходимые файлы, кликните по любому из них правой кнопкой мыши и нажмите клавишу Восстановить.
4. Starus Partition Recovery представляет широкие возможности по сохранению файлов.
Вы можете:
Сохранить данные на жесткий диск.
Произвести запись на CD/DVD.
Создать виртуальный образ ISO.
Загрузить по FTP.
Завершите процесс экспорта данных в удобном формате в удобное вам место.
Шаг 2. Исправление неполадки “CHKDSK недоступен для дисков RAW, USB и SD-карт”.
После восстановления данных с диска, самое время перейти к исправлению причины ошибки по которой компьютер не может считывать информацию устройства.
Метод первый. Запустите проверку на наличие ошибок для исправления неполадки CHKDSK.
- 1. Откройте проводник Windows и щелкните правой кнопкой мыши по диску, который нужно восстановить и выберите Свойства.
- 2. Теперь перейдите во вкладку Сервис, она доступна в верхнем меню.
- 3. Нажмите на клавишу Проверить для запуска утилиты.
Подождите пока завершится процесс сканирования и после вы вновь сможете пользоваться функционирующим диском.
Метод второй. Альтернативный способ восстановления диска.
Еще один не менее эффективный способ форматирования диска или флешки — восстановление при помощи командной строки. Проследуйте по приведенным ниже пунктам для исправления ошибки RAW:
- 1. Введите в командной строке diskpart.
Это утилита, управляющая дисковым пространством. - 2. Далее наберите list disk.
Перед вами появится список всех дисков. Выберите нужный. - 3. Наберите select disk N.
Здесь под N мы обозначили условное число, которое соответствует номеру диску. Вы можете поставить то, которое подходит в вашем случае. - 4. Напишите attributes disk clear readonly.
Данная команда произведет очистку атрибутов. - 5. Введите clean.
Команда проведет очистку флешки или диска, который вы сканируете. - 6. Наберите create partition primary.
Эта команда создаст первичный раздел на диске. - 7. И наконец можно ввести format fs=ntfs или же fs=fat32, если есть нужда во второй файловой системе.
Можете еще попробовать провести быстрое форматирование при помощи команды:format fs=ntfs quick.
Шаг 3. Форматирование и перезагрузка RAW-диска.
После восстановления логически поврежденных секторов и восстановления файловой системы диска RAW, воспользуйтесь следующей инструкции для сброса и форматирования RAW в NTFS.
- 1. Подключите диск с файловой системой RAW к вашему ПК.
- 2. Откройте проводник, щелкните правой кнопкой мыши по требуемому диску и нажмите на клавишу Форматировать.
- 3. Сбросьте RAW на систему NTFS или FAT32 и нажмите ОК для подтверждения операции.
По завершению процесса, ваш носитель будет готов к использованию
Варианты лечения диска или раздела
В зависимости от причин по которым вместо FAT/NTFS появился формат RAW, существует масса методов получить доступ к хранимой на устройстве информации.
Проверка тома на поврежденные секторы и ошибки
Первый шаг, который следует предпринять если файловая система диска или флешки определяется как RAW, это проверка повреждений на накопителе или его логическом разделе. Для случая, когда не определяется системный том, данная рекомендация не подойдет, но в других ситуациях следует начать с нее. Вызываем командную строку от имени учетной записи, имеющей привилегии администратора системы через WinX или поисковую строку.

В черном окне выполняем команду вида: «chkdsk x: /f /r». В этом случае: x: — целевой том; /f – флаг, отвечающий за исправление ошибок; /r – аргумент позволит найти и исправить неработающие секторы.

Дожидаемся завершения операции и пытаемся открыть проблемный том. Если появилась ошибка «chkdsk недопустим для дисков RAW» как на скриншоте, значит, целевым томом является системный, и для его проверки делаем следующее. Запускам ПК с установочного носителя Windows той же редакции и разрядности. На экране выбора языка кликаем «Далее».


Переходим в раздел диагностики и открываем список расширенных параметров.

Запускаем командную строку.

Выпоняем «diskpart». Командой «listvolume» узнаем букву проблемного тома. Выходим с diskpart, введя «exit» и подтвердив ее выполнение кнопкой «Ввод». Выполняем команду вида «chkdsk x: /f /r».
Таким образом, можно вернуть контроль над диском без потери каких-либо данных.
В этом случае надпись «chkdsk недопустим для дисков RAW» появиться не должна, если такое опять случилось – переходим к следующему подразделу статьи.
Проверка целостности файлов самой ОС
Нередко, чтобы конвертировать RAW в NTFS, нужно всего лишь провести реанимацию системных файлов. Делается это не сложнее, чем поиск поврежденных разделов накопителя. Вызываем окно «Выполнить» комбинацией Win+R. Выполняем «cmd» для запуска командной строки. Выполняем «sfc /scannow» для запуска утилиты, которая отыщет и исправит ошибки в операционной системе.

Форматируем раздел в случае отсутствия на нем важной информации
Диск или флешка RAW, на которых нет никаких файлов (допустим, только приобрели устройство), отсутствуют важные данные или они продублированы, легко конвертируется с RAW на NTFS средствами Windows. Вызываем окно «Выполнить» посредством сочетания клавиш Win+R. Выполняем строку «diskmgmt.msc», чтобы вызвать утилиту для управления дисками. Через контекстное меню проблемного раздела вызываем команду «Форматировать».

Задаем желаемую метку и определяемся с файловой системой (лучше выбрать NTFS), после чего жмем «ОК». Если съёмный жесткий диск (его раздел или флэшка) не форматируется, попробуйте отсоединить съемное устройство, если оно таким является, а затем подключить и повторить попытку. В случае с HDD перезагрузите ПК, и обязательно завершите все программы, которые могут использовать проблемный том. Теперь вы знаете, как исправить RAW формат HDD и флеш-дисков, но отформатированный носитель информации не будет содержать исходных данных. Если вариант форматнуть накопитель или диск не подходит, идем дальше.
Форматирование в NTFS
Если вам нужно форматировать жесткий диск в файловую систему NTFS, избежав потери информации, то можно попробовать сделать это через командную строку. Это не поможет решить проблему форматом RAW; нельзя этот способ использовать и для изменения на FAT32. Но если вам нужно изменить формат диска или раздела с FAT32 на NTFS, то попробуйте выполнить следующие действия:

Введите команду «convert G: /FS:NTFS /X». Вместо «G» должна стоять буква подключенного вами жесткого диска, формат разделов которого вы хотите изменить с FAT32 на NTFS. Выполнение этой команды поможет вам избежать потери данных, то есть удаленные файлы восстанавливать не придется, так как форматирование не потребуется.
Если в один прекрасный момент подключения своего съёмного накопителя с кучей важной информации к компьютеру вы увидите надпись «Чтобы использовать диск в дисководе n:, сначала отформатируйте его. Вы хотите его отформатировать?», то эта статья именно для вас
Восстановление флешки после её преображения в RAW-формат.
Для начала давайте разберёмся в том, что же такое RAW. Ведь все привыкли видеть на своих накопителях привычные файловые системы, такие как NTFS, FAT32. Они применяются как для твердотельных накопителей SSD, так и для жёстких дисков и флешек.
Файловая система нужна для того, чтобы диски могли функционировать и сообщаться с компьютером. Благодаря ей компьютер переводит информацию в двоичный код, который ему понятен и с которым он может работать, а пользователь уже видит результат этой работы: фотографии, текст, видеозаписи, аудиозаписи, игры и приложения. А что же собственно такое RAW? Если не особо вдаваться в подробности, RAW — это сбой, ошибка системы. Давайте разберёмся, почему возникает эта проблема.
Восстановление формата с помощью специальных программ
Если при попытке проверить HDD вышеописанным способом, появляется сообщение: «CHKDSK недопустим для дисков RAW», можно использовать программы, позволяющие восстановить формат NTFS из RAW. Рассмотрим наиболее популярные из них.
DMDE
DMDE — это утилита, которая ищет повреждённые разделы в файловой системе и помогает вернуть диску статус NTFS. После скачивания и установки программы нужно сделать следующее:
- Запустите приложение.
- Слева поставьте галочку напротив словосочетаний «Физические устройства» и «Показать разделы».
- Выберите повреждённый диск и нажмите OK. После этого утилита найдёт раздел RAW и обозначит его перечёркнутым значком. Если этого не произошло, проведите полное сканирование (соответствующая кнопочка находится снизу окна).
- Теперь попытайтесь открыть том RAW и нажмите «Восстановить», а потом «Применить параметры».
- После этого, как правило, формат HDD меняется на NTFS.

Окно программы DMDE
ВАЖНО. Если вы пытаетесь вернуть статус NTFS системному диску и делаете это с другого ПК, то по завершении операции и возвращении HDD на место прежний компьютер так и будет отображать его в формате RAW, поэтому целесообразно сначала восстановить загрузчик Windows.
Recuva
Простая и понятная в использовании программа, способная извлечь файлы с поврежденного или отформатированного носителя. Сама по себе она не восстановит файловую систему, но позволит сохранить с флешки или винчестера важные файлы. После этого носитель можно будет просто заново отформатировать, не опасаясь потери информации.
Помните, что найти и спасти важные файлы зачастую можно даже на повреждённом разделе, пользуясь подобными утилитами. Но сделать это можно, если вы больше ничего не делали с этим разделом – не удаляли его вручную, не создавали на его месте новые разделы, не форматировали заново, не меняли размеры, и не записывали туда новые данные. Сами эти утилиты сохраняют информацию только на разрешённый вами диск или флешку, то есть с повреждённым работают, как бы «не касаясь его руками».
- Запустите приложение, выберите «Восстановить все файлы», отметьте повреждённый диск и кликните «Начать».
- Утилита обнаружит файлы с нарушенной структурой и исправит формат на NTFS.

Окно программы Piriform Recuva
TestDisk
Третья утилита, восстанавливающая формат диска. Просто скачайте и запустите её, а затем:
- Выберите «Создать», нажмите Enter.
- Затем кликните по проблемному HDD, потом снова Enter и пункты Analyze и Quick Search.
- После выполнения команды выберите Write для восстановления структуры информации.

Окно программы TestDisk
https://youtube.com/watch?v=CsSjvE2JHgI
Если все эти манипуляции ни к чему не привели, скорее всего, диск имеет механические повреждения или его компоненты неправильно взаимодействуют и целесообразнее будет показать его специалисту. Если электроника и механика целы, то есть шанс вернуть ему работоспособность.
Восстановление диска RAW в TestDisk
Еще один способ эффективного поиска и восстановления раздела диска из RAW — бесплатная программа TestDisk. Она сложнее в использовании, чем предыдущий вариант, но иногда оказывается более эффективной.
Внимание: беритесь за то, что описано ниже только если понимаете, что делаете и даже в этом случае будьте готовы к тому, что что-то пойдет не так. Сохраните важные данные на физический диск, отличный от того, на котором производятся действия
Также запаситесь диском восстановления Windows или дистрибутивом с ОС (возможно, потребуется восстановление загрузчика, инструкции для чего я приводил выше, особенно если диск GPT, даже в тех случаях, когда восстанавливается не системный раздел).
- Загрузите программу TestDisk с официального сайта http://www.cgsecurity.org/wiki/TestDisk_Download (будет загружен архив, включающий TestDisk и программу для восстановления данных PhotoRec, распакуйте этот архив в удобное место).
- Запустите TestDisk (файл testdisk_win.exe).
- Выберите «Create», а на втором экране выберите диск, который стал RAW или имеет раздел в таком формате (выбирайте именно диск, а не сам раздел).
- На следующем экране нужно выбрать стиль разделов диска. Обычно он определяется автоматически — Intel (для MBR) или EFI GPT (для GPT дисков).
- Выберите пункт «Analyze» и нажмите Enter. На следующем экране нажмите Enter (с выбранным пунктом Quick Search) еще раз. Подождите, пока диск будет проанализирован.
- TestDisk найдет несколько разделов, включая тот, который был превратился в RAW. Его можно определить по размеру и файловой системе (размер в мегабайтах отображается внизу окна при выборе соответствующего раздела). Также вы можете просмотреть содержимое раздела, нажав латинскую P, для выхода из режима просмотра нажмите Q. Разделы с пометкой P (зеленые) будут восстановлены и записаны, с пометкой D — не будут. Для изменения пометки используйте клавиши «влево-вправо». Если изменить не получается, значит восстановление этого раздела нарушит структуру диска (и, вероятно, это не тот раздел, что вам нужен). Может оказаться, что присутствующие в настоящее время системные разделы определены под удаление (D) — измените на (P) с помощью стрелок. Нажмите Enter для продолжения, когда структура диска будет соответствовать той, что должна быть.
- Убедитесь, что представленная на экране таблица разделов на диске верная (т.е. такая, как должна быть, включая разделы с загрузчиком, EFI, средой восстановления). Если у вас есть сомнения (вы не понимаете, что отображено), то лучше ничего не делать. Если сомнений нет, выберите «Write» и нажмите Enter, а затем — Y для подтверждения. После этого можно закрыть TestDisk и перезагрузить компьютер, а затем проверить — был ли восстановлен раздел из RAW.
- Если структура диска не соответствует тому, что должно быть, то выберите «Deeper Search» для «глубокого поиска» разделов. И так же, как в пунктах 6-7 попробуйте восстановить правильную структуру разделов (если не уверены в том, что делаете, лучше не продолжайте, можете получить не запускающуюся ОС).
В случае если все прошло успешно, правильная структура разделов будет записана, а после перезагрузки компьютера диск будет доступен, как и прежде. Однако, как упоминалось выше, может потребоваться восстановление загрузчика, в Windows 10 исправно работает автоматическое восстановление при загрузке в среде восстановления.
Форматирование раздела
Мы уже отмечали, что при формате RAW система автоматически просит отформатировать жёсткий диск для начала работы. Так и стоит поступить, если на устройстве не хранится важная информация, или если носитель попросту новый (для новых накопителей файловая система RAW – стандартное явление). При выполнении процедуры форматирования избежать потери данных не получится.
Отформатировать раздел или весь диск можно встроенными в Windows средствами. Для этого либо соглашаемся с просьбой системы, которую она выводит при попытке открыть диск, либо проводим следующие действия:
- Нажимаем комбинацию клавиш Win+R и в открывшемся окне «Выполнить» пишем команду diskmgmt.msc. Кликаем по «ОК».
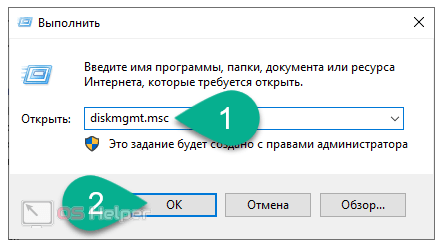
- Выбираем в списке дисков тот накопитель, у которого в столбце «Файловая система» значится RAW. Делаем правый клик и форматируем устройство нажатием на нужную кнопку.
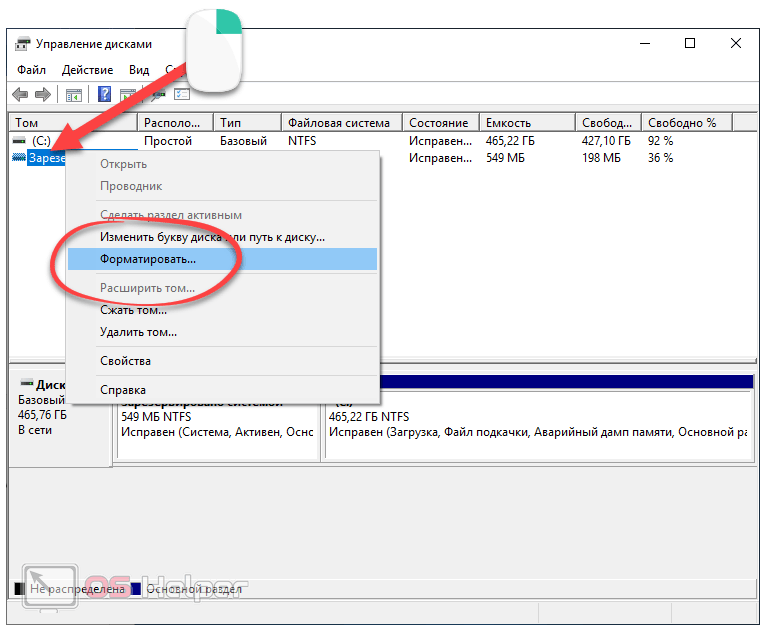
- Если пункт «Форматировать» не активен (он недоступен для новых накопителей), то предварительно нужно кликнуть на «Инициализировать диск». Когда устройство инициализируется, его можно будет отформатировать в NTFS и приступить к использованию.
Если процедура форматирования всё равно не проводится, то сначала кликнете по диску правой кнопкой и нажмите на «Удалить том». Потом нажмите на нераспределённую область (будет помечена штриховкой) и выберите пункт «Создать простой том». Мастер, отрывающийся автоматически, поможет провести дальнейшие действия.
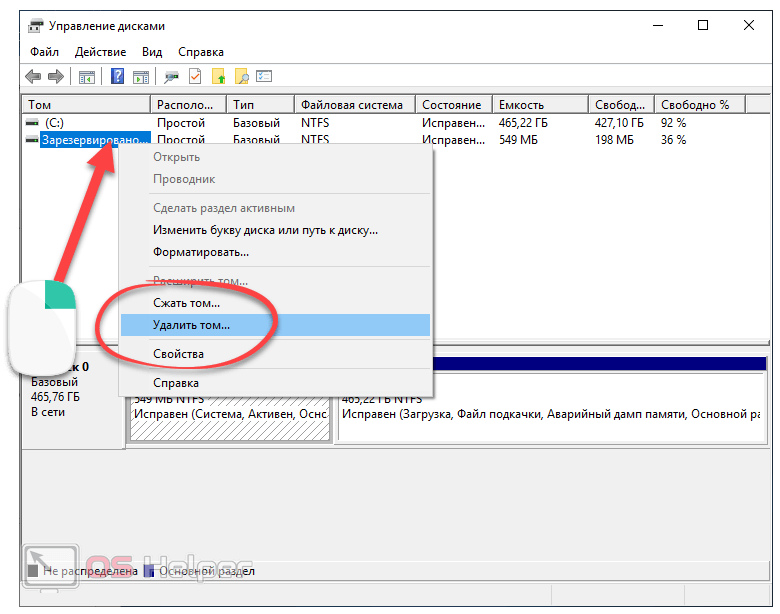
Файловая система RAW на системном разделе Windows
В тех случаях, когда проблема с файловой системой возникла на разделе с Windows 10, 8 или Windows 7, а простой chkdsk в среде восстановления не работает, вы можете либо подключить этот диск к другому компьютеру с работающей системой и исправить проблему на нем, либо использовать LiveCD со средствами для восстановления разделов на дисках.
- Список LiveCD, содержащих TestDisk доступен здесь: http://www.cgsecurity.org/wiki/TestDisk_Livecd
- Для восстановления из RAW с помощью DMDE вы можете извлечь файлы программы на загрузочную флешку на базе WinPE и, загрузившись с нее, запустить исполняемый файл программы. На официальном сайте программы также есть инструкции по созданию загрузочных накопителей DOS.
Также есть сторонние LiveCD, специально предназначенные для восстановления разделов. Однако, в моих тестах работоспособным применительно к разделам RAW оказался лишь платный Active Partition Recovery Boot Disk, все остальные позволяют лишь восстанавливать файлы, либо находят лишь те разделы, что были удалены (нераспределенное пространство на диске), игнорируя разделы RAW (так работает функция Partition Recovery в загрузочной версии Minitool Partition Wizard).

При этом, загрузочный диск Active Partition Recovery (если решите воспользоваться), может работать с некоторыми особенностями:
- Иногда показывает диск RAW как обычный NTFS, отображая все файлы на нем, и отказывается восстанавливать его (пункт меню Recover), сообщая, что раздел и так присутствует на диске.
- Если не происходит описанного в первом пункте, то после восстановления с помощью указанного пункта меню, диск отображается как NTFS в Partition Recovery, но остается RAW в Windows.
Решает проблему другой пункт меню — Fix Boot Sector, даже если речь идет не о системном разделе (в следующем окне после выбора данного пункта обычно не требуется выполнять какие-либо действия). При этом файловая система раздела начинает восприниматься ОС, но возможны проблемы с загрузчиком (решаемые стандартными средствами восстановления Windows), а также принудительный запуск проверки диска системой при первом старте.
Ну и наконец, если случилось так, что ни один из способов не смог вам помочь, или предложенные варианты кажутся пугающе сложными, почти всегда удается просто восстановить важные данные с разделов и дисков RAW, тут помогут бесплатные программы для восстановления данных.
Windows 10 не видит флешку
Не работают наушники на компьютере Windows 10
Ноутбук с Windows 10 не видит наушники
Не видит компьютеры в сети Windows 10
Практически каждый пользователь сталкивался с ошибкой файловой системы RAW, и задумывался, как вернуть NTFS. Для начала хотелось бы подробнее остановиться на причинах появления этой самой RAW и привести немного терминологии. Итак, RAW – вовсе не файловая система. Таким способом ОС идентифицирует неизвестную структуру. Кстати, RAW в переводе с английского – сырье / сырой материал. NTFS – New Technology File System, в переводе с английского – файловая система новой технологии. Можно назвать ряд признаков, которые помогут идентифицировать проблему при обращении к тому или его разделу. Windows может вернуть следующие диалоговые окна и сообщения:
Итак, RAW – вовсе не файловая система. Таким способом ОС идентифицирует неизвестную структуру. Кстати, RAW в переводе с английского – сырье / сырой материал. NTFS – New Technology File System, в переводе с английского – файловая система новой технологии. Можно назвать ряд признаков, которые помогут идентифицировать проблему при обращении к тому или его разделу. Windows может вернуть следующие диалоговые окна и сообщения:
- «Ошибка», «Повторить», «Отмена»;
- сообщить об отсутствии сектора;
- при вызове свойств диска указан тип файловой системы «RAW»;
- предлагает отформатировать;
- файлы содержат в именах непонятные символы и т.д.
Сбросу структуры диска в тип RAW из NTFS и появление подобных ошибок могут способствовать следующие факторы:
- резкий скачок напряжения;
- неверное отключения дисков от питания;
- некорректное обновление ОС на любом этапе;
- bad сектора;
- нестабильная работа материнской платы;
- поврежденные кабели;
- вирусная атака;
- если ошибка возникает у usb винта/флэшки, проверить следует и сам разъем.
Существует ряд способов, как вернуть файловую систему в NTFS из RAW, но мы начнем с того, который минимизирует риски и поможет сохранить структуру данных и сами данные. Итак, как же вернуть диск в формате RAW в NTFS без потери данных? Рассмотрим несколько способов по порядку, начиная с самого простого.
Сторонние средства в помощь файловой системе NTFS
Вернуть файловую систему с RAW в NTFS могут и проверенные сторонние средства, которые зарекомендовали себя с лучшей стороны.
Recuva – от хорошо известного всем разработчика Piriform, они же создали CCleaner.
Загружать программу будем с официального сайта и выберем версию с лицензией free.
- запустите пакет инсталляции;
- на первом экране выберите из выпадающего меню язык;
- далее «Customize»;
- галочки оставьте на свое усмотрение → жмите «Install»;
- снимите галочку с «View release notes» → «Run Recuva»;
- выбираем диск из выпадающего меню, который необходимо восстановить;
- жмем «Анализ».
- По прошествии определенного времени, в зависимости от объема диска и его повреждений, появится список файлов. Выделите нужные файлы → правым кликом «Восстановить выделенные…».
- Таким несложным способом можно вернуть RAW в NTFS, и просто файлы даже после одного форматирования.
TestDisk – скачать можно free версию с официального ресурса. Ссылка на скачивание
- извлеките из архива файлы и в папке выберите файл «testdisk_win.exe»;
- выберите диск / носитель с файловой системой RAW → ;
- далее выбираете нужный параметр → ;
- «Analyse» → ;
- утилита выдаст причину → выбираем → ;
- дождитесь результата, и проблема RAW будет решена.
На этом мы завершили статью о способах, как вернуть NTFS.
“>
Проверка накопителя на ошибки и их исправление
Первое, что нужно выполнить при обнаружении файловой системы RAW и появлении проблем с доступом к носителю (HDD, SDD, внешнему диску или microSD карте) – провести тестирование устройства. Способ подействует не во всех случаях, однако он абсолютно безопасен и отлично подходит для ситуаций, когда в RAW форматируется системный диск, вследствие чего ОС отказывается загружаться.Ч
Система запускается
Итак, если вам повезло, и система «лежала» на другом томе (продолжает работать), то выполнить проверку можно непосредственно из ОС. Для этого выполняем следующую последовательность действий:
- Пользуемся правами администратора для открытия командной строки. Для этого нажимаем на клавиатуре комбинацию Win+X или делаем правый клик на «Пуске», а затем переходим к разделу «Командная строка (администратор)».
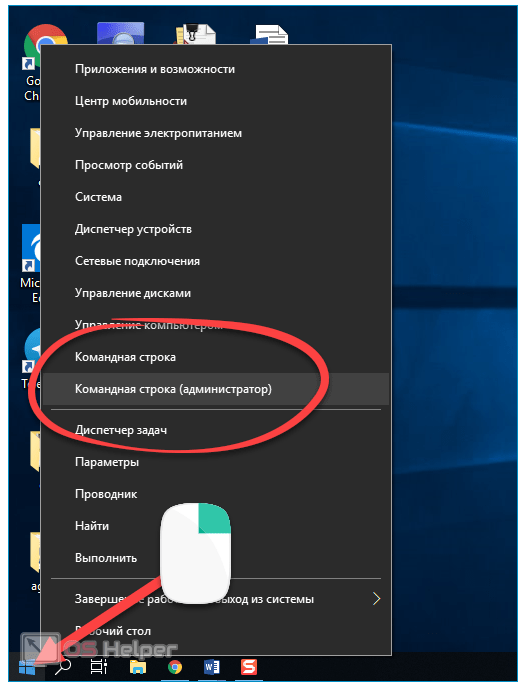
- Вводим в строку команду chkdsk n: /f, где n – это символ диска, файловая система которого сменилась на RAW. Нажимаем на Enter.
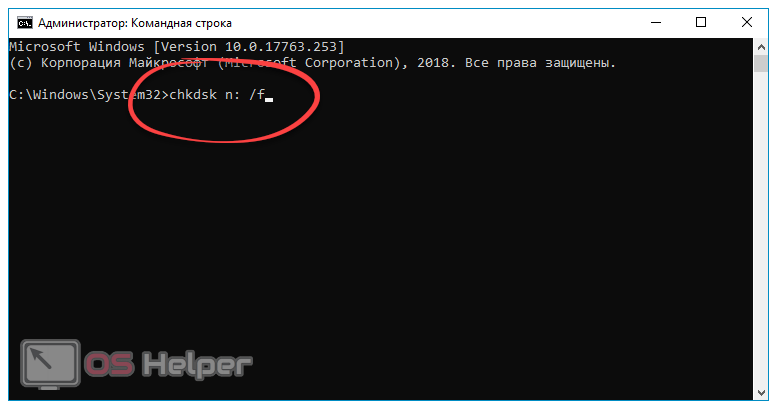
Возможны два варианта реакции командной строки на введённую команду:
- начнётся проверка и накопитель переформатируется в исходный формат NTFS, если проблема крылась в обычном сбое;
- строка выдаст сообщение «chkdsk недопустим для дисков raw» или «Повреждена основная таблица файлов, выполнение chkdsk прервано», если неполадки серьёзнее, чем стандартный сбой (тогда при помощи chkdsk восстановить файловую систему не получится).
После проверки внешнего жёсткого диска на носителе могут появиться папки ntfsck 00000000 и ntfsck 00000001, в которых будет находиться множество восстановленных файлов с именем «file».
Проверить устройство можно и другой командой – «sfc /scannow». Воспользуйтесь ей, если предыдущая не помогла. Начнётся сканирование системы, которое может занять довольно продолжительный промежуток времени (текущий прогресс будет отображаться).
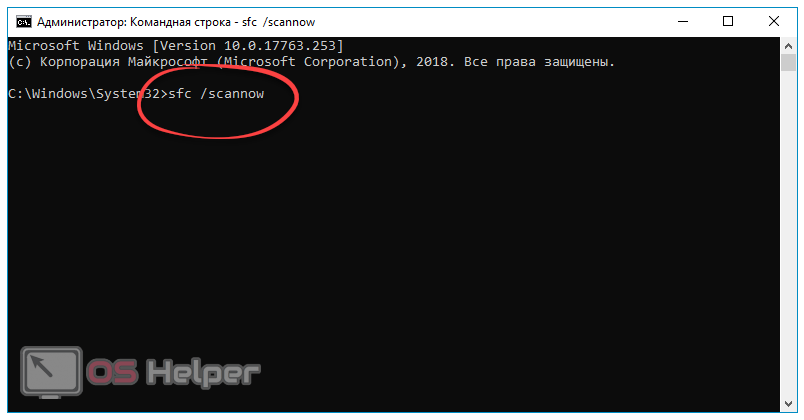
Если операция не дала желаемого результата, то переходим к другим способам возврата файловой системы на жёстком диске, твёрдом накопителе или на microSD.
Система не запускается
Если Windows отказывается загружаться (это означает, что диском RAW стал системный накопитель), нужно загрузиться с другой ОС, записанной на загрузочную флешку. Разбирать процесс её создания не будем – это тема для отдельной статьи. Далее, чтобы исправить проблему с RAW, следуем представленной ниже инструкции:
- Загружаем ПК с помощью дистрибутива, который записан на флешке или на внешнем жёстком диске (комбинацию запуска Boot Menu для своей материнской платы или ноутбука можно увидеть при запуске компьютера). Выбрав язык, нажимаем на «Восстановление системы» в правом нижнем углу, либо прожимаем комбинацию Shift+F10.
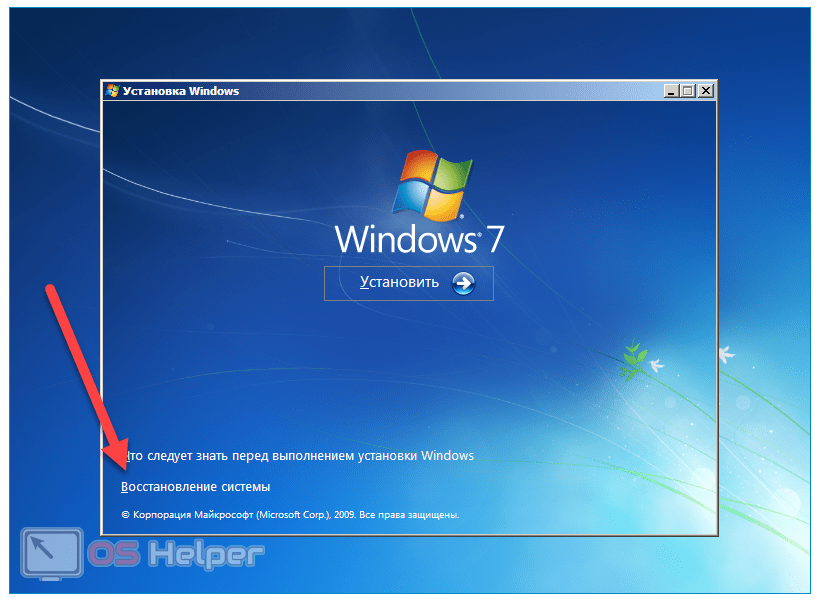
- В открывшейся командной строке пишем поочерёдно следующие команды:
- diskpart;
- list volume (программа покажет, какая буква была назначен на неисправный раздел диска, поскольку она может отличаться от той, что была установлена в системе);
- exit;
- chkdsk n: /f (опять же, n – буква неисправного диска).
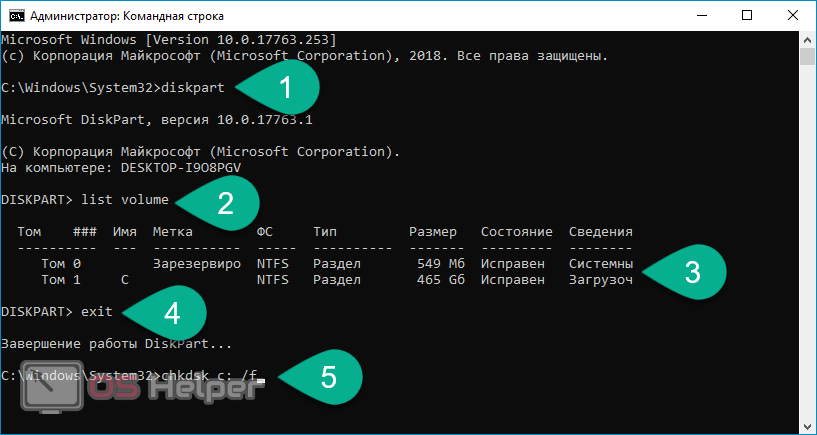
По возможной реакции всё точно также – эти операции либо помогут изменить файловую систему на NTFS, и система загрузится, либо будет выдано сообщение о неприменимости данного способа.
Если описанные выше действия закончились неудачей, переходим к следующим методам решения проблемы.





