Все о форматировании флешки в ntfs
Содержание:
- Как отформатировать жесткий диск или диск
- How to Open Diskpart in Windows?
- Форматирование флешки через cmd
- Организация разделов жесткого диска
- How to format disk partition with DiskPart?
- Форматирование флешки через командную строку
- Через проводник
- Как отформатировать флешку в NTFS?
- Как с помощью diskpart создать загрузочную флешку
- Выводы статьи
Как отформатировать жесткий диск или диск
Это одни из лучших способов отформатировать жесткий диск или диск. Обязательно сделайте резервную копию перед форматированием. После завершения форматирования восстановить его будет нелегко.
- Использование проводника
- Инструмент управления дисками
- Diskpart
- Программное обеспечение для управления дисками (OEM и сторонние производители)
- Подключитесь к другому компьютеру.
Если вы хотите отформатировать часть жесткого диска или жесткого диска, вы можете использовать первые два метода, но если вы хотите отформатировать весь диск, вы можете использовать любой из двух последних методов.
1]Использование проводника
Самый простой способ отформатировать диск — щелкнуть его правой кнопкой мыши и выбрать форматирование. Откроется окно форматирования, в котором вы можете выбрать вариант по умолчанию, быстрое или полное форматирование, и выбрать форматирование. Окно также позволяет вам добавить имя диска, но вы всегда можете сделать это позже.
Windows 10 теперь предлагает NTFS для жесткого диска, но для внешнего хранилища вам следует использовать другие параметры, такие как exFAT и FAT 32. Первый — для Linux.
2]Инструмент управления дисками
Если вы хотите сделать больше, чем просто форматировать диск, вы можете попробовать инструмент «Управление дисками». Это продвинутый инструмент, для которого потребуются права администратора. Он позволяет создавать, удалять и объединять разделы. Поэтому, если ваша цель — увеличить раздел основного диска из-за нехватки места, вы можете использовать этот инструмент. Однако это требует много времени, и его следует использовать только тогда, когда у вас нет другого варианта.
Введите «Управление дисками» в меню «Пуск», а затем выберите «Создать и отформатировать разделы жесткого диска». В окне управления дисками отобразится список подключенных запоминающих устройств и разделов.
- Щелкните правой кнопкой мыши раздел, который хотите отформатировать.
- Выберите Формат, и откроется окно параметров.
- Выберите то, что вам подходит, и нажмите ОК.
Как только процесс будет завершен, диск будет готов к работе. Вы можете сделать это для любого количества разделов, кроме основного диска, на котором установлена Windows.
3]Инструмент Diskpart
Diskpart — это встроенный системный инструмент, предлагаемый Windows, который может легко форматировать диски, но его нужно использовать с большой осторожностью, поскольку нет пользовательского интерфейса. Откройте командную строку «Выполнить» (Win + R) и введите cmd
Затем используйте Shift + Enter, чтобы запустить командную строку с правами администратора. Выполните команду в том же порядке, что и ниже.
Diskpart list disk select disk # format fs=ntfs quick label=backup exit
Где # — номер раздела, последняя команда отформатирует раздел и присвоит метке имя «резервная копия».
4]Программное обеспечение для управления дисками (OEM и сторонние производители)
Большинство OEM-производителей предлагают программное обеспечение для HDD и SSD. Это программное обеспечение предлагает варианты форматирования дисков вместе с другими инструментами. Например, я использую инструмент Samsung SSD, который поставляется с программным обеспечением Samsung Magician. Программное обеспечение позволяет отформатировать весь диск, а также создать загрузочный USB-накопитель, если вы хотите переустановить Windows после завершения форматирования.
Вы можете попробовать другое бесплатное программное обеспечение для управления дисками и разделами, которое может предложить лучший пользовательский интерфейс и понятные опции. Однако убедитесь, что понимаете, что вы делаете с программным обеспечением.
5]Подключитесь к другому компьютеру
Вероятно, лучший способ полностью отформатировать жесткий диск — использовать другой компьютер. После подключения используйте инструмент управления дисками и сначала удалите все разделы вашего диска, а затем, если вам нужно воссоздать разделы. Если вы не создаете разделы, программа установки Windows может помочь вам в этом при ее установке.
Как отформатировать системный диск?
Если вам нужно отформатировать основной диск, прочтите наше руководство о том, как отформатировать компьютер. Вы можете сделать это с помощью параметра Windows 10 Reset PC или с помощью загрузочного USB-накопителя и даже через стороннее программное обеспечение.
Итак, это были методы, которые вы можете использовать для форматирования жесткого диска или жесткого диска
Я надеюсь, что за этим постом было легко следить, и вы обязательно выполняете это осторожно, особенно после того, как сделаете резервную копию
How to Open Diskpart in Windows?
Diskpart command utility is able to work in Windows 2000, XP, Vista, 7, 8, 10. The methods to open Diskpart command vary, depending on different Windows platform.
1. Access Diskpart in Windows XP
Click «Start» button > «Run» > type «diskpart.exe» and press «Enter» button
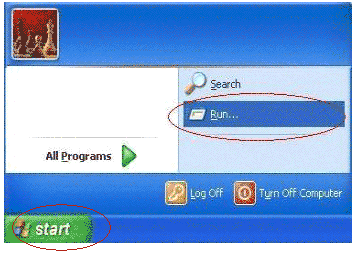
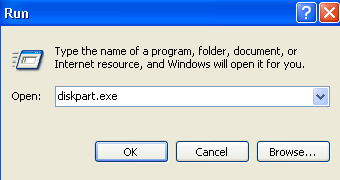
Or you can click «Start» button on > «Run» > type «cmd» and press «OK» button > type «diskpart» and press «Enter»
2. Open Diskpart in Windows Vista/7/8.1/10
Click «Start» button > type «cmd» in the search bar > right click «cmd.exe» and choose «Run as administrator» > type «Diskpart» and press «Enter»
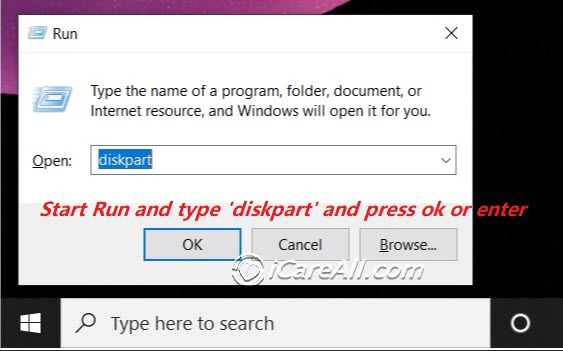
Or you may press Windows + X keys at the same time > select Command Prompt (Admin) > type type «diskpart» and press «Enter»
Форматирование флешки через cmd
Всем хорошо известно, что форматирование флеш-накопителей (флешек) можно совершать из-под Windows. Казалось бы, зачем при наличии такого удобного инструмента использовать командную строку (cmd)? Однако опыт показывает, что активные вирусы, поврежденные флешки, сбои в работе ОС не всегда дают возможность произвести форматирование при помощи стандартных инструментов.
В этих случаях также часто грешат на исправность USB–портов или отдельных их контактов, ведь система просит проверить правильность подключения накопителя, удостовериться, не защищен ли диск от записи (а как хорошо известно, у флешек защита от записи на аппаратном уровне отсутствует). При этом всем флеш-накопитель системой может распознаваться.
Этап 1: Запуск cmd с правами администратора
Для работы с cmd могут потребоваться права администратора. Если вы находитесь в учетной записи пользователя Windows, то недостаточным будет просто открыть командную строку.
- Для этого нужно щелкнуть правой кнопкой мыши по ярлыку командной строки и выбрать
«Запуск от имени администратора».
После этого в заголовке cmd вы увидите слово «Администратор».
Этап 2: Форматируем через командную строку
Командная строка игнорирует все предупреждения графической оболочки, не требует помощи сторонних программ; действует напрямую при помощи процедур и команд дисковой операционной системы.
- Для того чтобы отформатировать накопитель через cmd, нам понадобится команда
«format А:» (если система распознает флешку как диск (А:). Чтобы узнать, какой буквой система распознает вашу флешку, достаточно зайти в «Мой компьютер». В нашем случае ОС Windows видит флешку как «Съемный диск Е».
Запускаем от имени администратора командную строку и прописываем следующую команду:
Такая усовершенствованная команда дает возможность системе:
- отформатировать накопитель, имеющий букву (Е:);
- использовать файловую систему NTFS;
- провести быстрое форматирование. «/Q» означает, что процедура будет быстрой. Если нужно полное, просто не используйте эту команду.
После нажатия на «Enter» система попросит вставить диск (Е:). Это нормальная процедура, поскольку cmd еще не знает, установили вы флешку или нет.
Если вы ошибетесь в названии диска, командная строка сразу даст об этом знать.
После того как мы нажимаем «Enter» командная строка выводит текстовые сведения о нашей флешке и типе форматирования.
Нажимаем «Enter». Система структурирует файловую систему (протекает процедура форматирования).
Сбои форматирования в командной строке
Несмотря на то, что процедура форматирования через cmd является наиболее оптимальным способом создавать структуру файловой системы флешки, командная строка не является панацеей от всех проблем. Редко случается, что DOS не может определить количество секторов.
Подобные проблемы указывают на проблемы именно флеш-накопителя. Это вовсе не означает, что флешку сразу после сообщения «Сбой форматирования» следует выбрасывать. Для этого следует восстановить секторы флешки. После процедуры восстановления почти все накопители успешно форматируются и являются пригодными для чтения и записи файлов.
Буква «Е» — номер диска, подкоманда «F» — исправление ошибок, подкоманда «R» означает восстановление поврежденных секторов.
После команды «chkdsk» запускается процедура проверки и коррекции.
В итоге, когда процесс завершится, необходимо повторить попытку форматирования.
Дополнительные команды, помогающие форматировать
Если нужно отформатировать флешку, создавая при этом метку (имя) диска, то следует воспользоваться командой:
Где «MyFlash» — новая, созданная метка.
Результат получается следующий.
Следует также отметить команду «diskpart», которая запускает программу-приложение, управляющее дисковым пространством.В рамках этой утилиты действуют такие команды:
- «list disk» — отображение всего списка дисков;
- «select disk 2» — в данном случае число «2» соответствует выбранному нами накопителю;
- «attributes disk clear readonly» — запуска процесса очистки атрибутов.
- «clean» — запуск процесса очистки накопителя;
- «create partition primary» — создание первичного раздела.
- «format fs=NTFS» — быстрое форматирование накопителя.
- «exit» — выход из программы «diskpart».
Если несмотря на разнообразие команд при помощи командной строки не удалось отформатировать флешку, значит следует обратиться за помощью к программам низкоуровневого форматирования.
Организация разделов жесткого диска
Разбиение жесткого диска — это определение областей диска, которые операционная система будет использовать в качестве отдельных разделов или томов.
При организации разделов диска в его первый сектор (цилиндр 0, головка 0, сектор 1) заносится главная загрузочная запись (Master Boot Record — MBR). В ней содержатся сведения о том, с каких цилиндров, головок и секторов начинаются и какими заканчиваются имеющиеся на диске разделы. В этой таблице также содержатся указания для системной BIOS, какой из разделов является загрузочным, т.е. где следует искать основные файлы операционной системы.
Для разбиения жестких дисков можно использовать специальное программное обеспечение сторонних разработчиков или можно воспользоваться программами уже интегрированными в устанавливаемую систему. Системы Windows 2000, XP, Vista и 7 имеют в своем составе программу DISKPART.
Программу DISKPART
Также создать разделы и выполнить их форматирование можно с помощью инструмента «Управление дисками» в этих операционных системах.
Программа Управление дисками
Все версии Windows, начиная с Windows 95, могут выполнять операции создания разделов и форматирования в процессе своей установки. Программы разбиения формируют загрузочную запись MBR таким образом, чтобы диск мог быть распознан как один или несколько томов для хранения файлов. Наличие нескольких разделов также позволяет сосуществовать на одном жестком диске нескольким операционным системам. Независимо от того, какая операционная система используется, она должна поставляться с утилитами DISKPART и Управление дисками, которые могут применяться для создания разделов на жестком диске.
Программы DISKPART позволяют создать два различных типа разделов диска: основной и дополнительный. Основной раздел может быть загрузочным, а дополнительный не может. Если в компьютере установлен один жесткий диск, то хотя бы его часть должна быть основным разделом при условии, что компьютер будет загружаться с этого жесткого диска. Основному разделу назначается буква C: диска, а дополнительным — остальные буквы, а именно — D:, Е: и т.д. Один дополнительный раздел может содержать одну букву тома (логический диск DOS) или же несколько логических дисков.
Термин «логический диск DOS» не подразумевает использования только DOS — может работать любая операционная система: Windows 95, 98, Me, NT, 2000, XP, Vista, 7, Linux и т.д.
В зависимости от используемой версии Windows может понадобиться разделить диск на несколько логических. Оригинальные версии Windows 95 и MS-DOS поддерживают только файловую систему FAT16, позволяющую хранить не более 65536 файлов на диске, при этом объем раздела не может превышать 2,1 Гбайт. Таким образом, жесткий диск объемом 10,1 Гбайт в этих операционных системах должен быть разделен минимум на пять дисков.
Разбивать диск на разделы необходимо и в целях безопасности данных. Например, диск можно разделить по следующей схеме:
- C: — операционная система и приложения;
- D: — данные.
В приведенном примере основной и дополнительный разделы будут организованы следующим образом:
- C: — основной раздел;
- D: — логическое устройство (том) в дополнительном разделе.
В операционных системах Wndows XP, Vist и 7 есть ограничения на количество создаваемых основных разделов жесткого диска, их количество составляет 4. Лично я предпочитаю создавать только один основной раздел, хотя в некоторых исключительных случаях может потребоваться создание и всех четырех.
При наличии двух разделов легче управлять резервированием данных, так как обычно резервируется только информация пользователя, а не программы и операционная система.
How to format disk partition with DiskPart?
To format disk partition, you can use the Disk Management tool, or right-click on a
drive in Windows Explorer and select the «Format…». If you would rather use a command line to format the drive, DiskPart would be the first choice, and it does have many advantages. For example, if you would like to reformat a drive
which had an operating system on the drive, you can find there are system partitions
on the drive which cannot be formatted by Disk Management and cannot be seen in
Windows Explorer. But, how to format disk using DiskPart?
Diskpart is an amazing tool that can manage disks by typing the relative syntax. You can format a local drive or an external hard drive for the use of file storage in your Windows OS environment. And here, you can see how to format hard disk using CMD
step by step.
Tip: Format disk partition will erase everything on it. It is necessary to make a full backup before formatting.
1. To use the command line to format a hard drive, you need to open the command
prompt first. Here you can click Start, type «cmd»,
right click it and select «Run as Administrator», or you can
press «WIN+X» and select Command Prompt (Admin)to open the command prompt.
2. Type diskpart to open the diskpart command prompt.
3. Type list volume, press Enter, all the volume will be list.
4. Type select volume n, press Enter, the volume you want to format
will be selected.
5. Then, type «format fs=ntfs quick label=test» and press Enter.
Then, the DiskPart format quick, like the screen shot shows.
Tips: you can change the «test» into any label you like,
e.g. «label=Data».
Finally, you can create partition on the formatted partition, or assign a drive letter for it directly. You can type «exit» and press Enter to close the command prompt. Till now, you can see the newly formatted drive in My
Computer and make use of it.
Форматирование флешки через командную строку
Чтобы отформатировать флешку через командную строку стоит выполнить следующие действия:
Подключаем флешку и нажимаем «Win+R». Появится окно службы «Выполнить». Вводим команду «cmd».

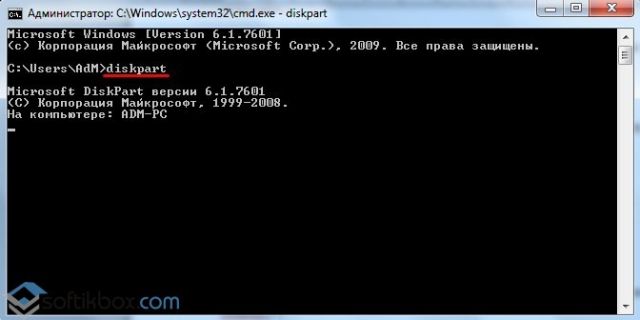

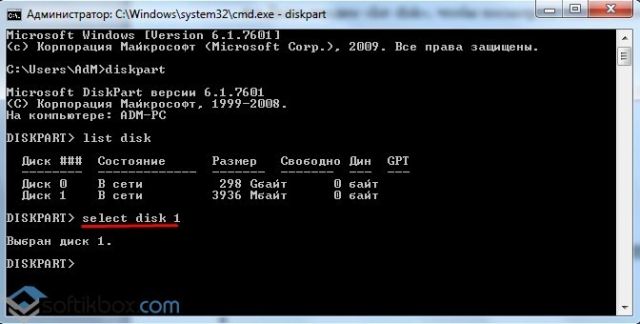
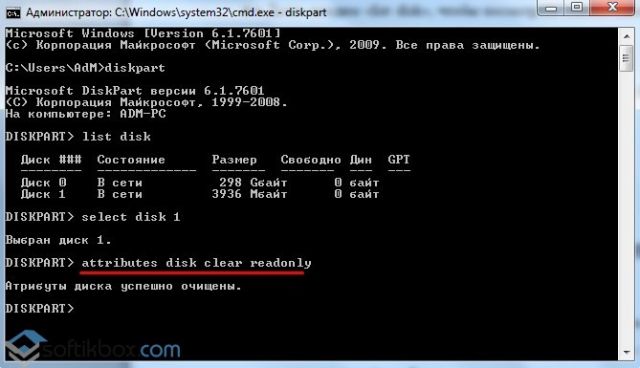
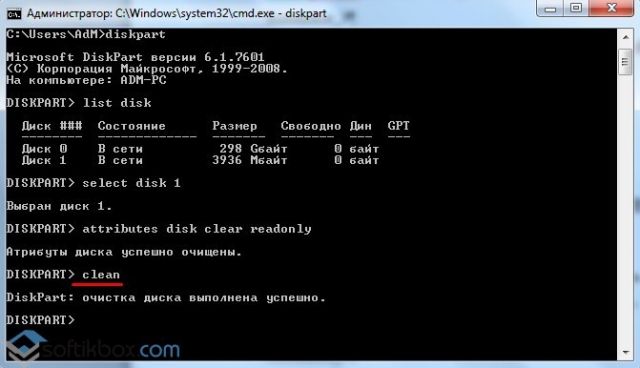
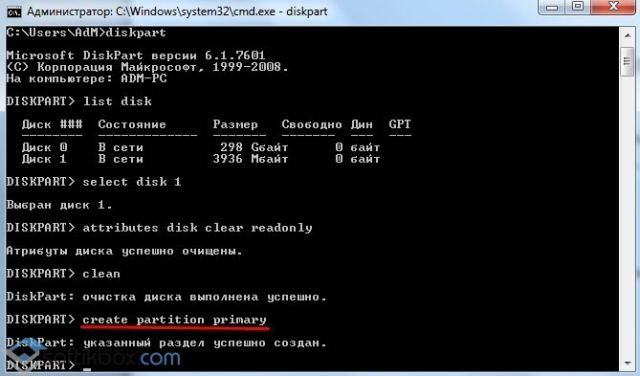
- Чтобы изменить формат флешки с FS на FAT32, то стоит ввести «format fs=fat32» или «format fs=ntfs», чтобы задать формат NTFS.
- Запустится форматирование носителя.
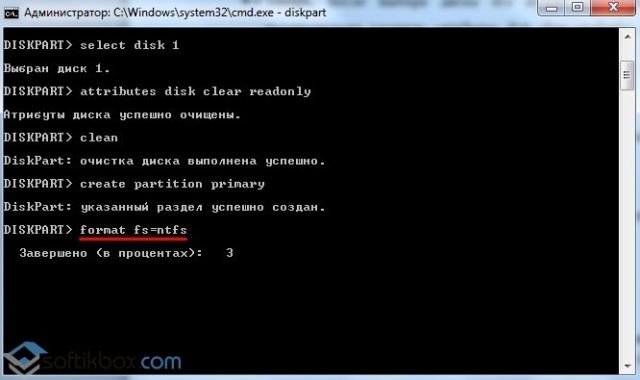
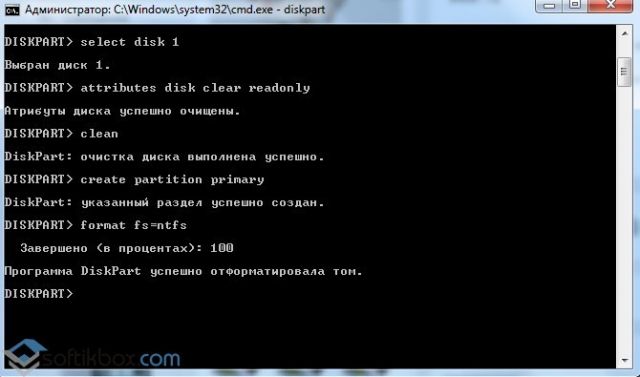
Как правильно отформатировать флешку в FAT32 на Mac?
Для того, чтобы отформатировать накопитель на Mac в FAT32 стоит выполнить следующие действия:
- Подключаем флешку к Mac и запускаем дисковую утилиту.
- Откроется новое окно. Переходим во вкладку «Стереть».
- Во строке «Формат» выбираем FAT или MS-DOS, далее указываем флешку. Нажимаем «Стереть».
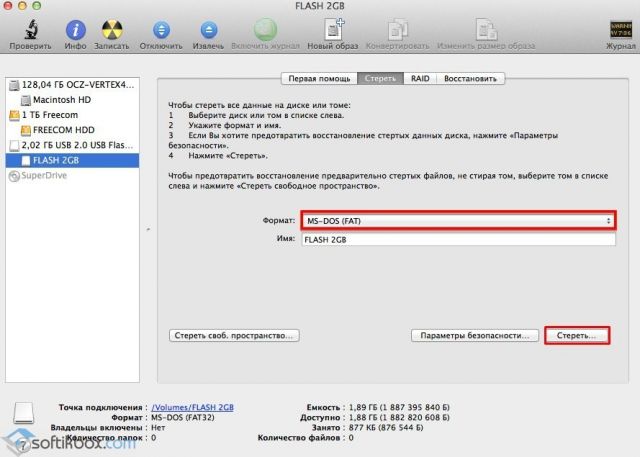
Рекомендуем использовать именно FAT, чтобы накопитель распознавался и на ПК и на Mac.
Через проводник
- Нажимаем по самой главной кнопке винды в левом нижем углу и далее выбираем ваш компьютер – вы также можете перейти в проводник, если он отображается у вас на рабочем столе.
- Как только вы выберите раздел, который хотите очистить, кликните ПКМ по нему и далее выберите соответствующий пункт.
- Файловую систему менять обычно не нужно – оставляем параметр, который и стоял ранее. Метку и кластер тоже обычно менять не нужно. По умолчанию будет стоять «Быстрое (очистка оглавления)» – я настоятельно рекомендую убрать эту галочку, если раздел большой, и вы хотите качественно его очистить.
- В самом конце нажимаем «Начать».
Как отформатировать флешку в NTFS?

Если Вы только что приобрели флешку, то она наверняка отформатирована в файловую систему FAT32. А значит что у Вас не получить залить на неё файлы объема более чем 4Гб. Вы не сможете скопировать на неё интересный фильм, чтобы посмотреть его на телевизоре, например: не сможете скопировать архив с игрой на неё или образ диска, и вместо удовольствия от покупки получите только сообщение об ошибке. Как же это исправить? Да очень просто. Нужно преобразовать файловую систему флешки в NTFS. Сейчас я покажу как это сделать.
Надо сказать, что NTFS формат не единственный кто решает все вышеописанные проблемы. Есть еще и exFat, но с ним есть определённые проблемы у некоторых телевизоров. Поэтому выбор однозначен — NTFS.
Замечу, что носитель с файловой системой FAT32 прекрасно работает практически на любой современной операционной системе. Формат NTFS работает на чтение/запись в операционных системах семейства Windows и только для чтения на Linux и Mac OS X.
Если флешка уже не новая и содержит важную информацию, то стоит перед запуском процесса форматирования скопировать куда-нибудь на жёсткий диск или другую флешку все данные. В процессе форматирования в NTFS они могут пострадать, если что-то пойдет не так. Флешку при этой можно будет отформатировать ещё раз заново, но вся информация на ней будет утрачена.
В данной статье я использовал Windows 10. Но то же самое актуально и для Windows 7, 8, 8.1.
Форматирование флешки с помощью Windows
Вставляем флешку в свободное гнездо USB на лицевой панели компьютера или задней его части. Для ноутбука всё проще — в любое свободное гнездо USB. Далее открываем Пуск и выбираем Проводник.
Проводник
Далее находим в расположении Компьютер, а справа — нашу флешку (отмечено красным).
Флешка
Затем нажимаем правой кнопкой мыши на флешке и выбираем Форматировать….
Форматирование
В окне Форматирование выбираем файловую систему NTFS, галочку Быстрое (очистка оглавления) не снимаем и нажимаем Начать.
Запуск форматирования
Непосредственно перед запуском процесса форматирования система покажет Вам предупреждение о безвозвратном удалении всей информации с USB-накопителя. Нажимаем Да.
По окончании процесса нажимаем кнопку ОК в окне с сообщением: «Форматирование завершено».
Как форматировать флешку в командной строке?
Процесс форматирования флешки в NTFS с помощью командной строки можно осуществить утилитой convert, которая поставляется с операционной системой Windows 7, 8, 10. От названия утилиты следует и её назначение, которое конвертирует файловую систему носителя, а не занимается форматированием как таковым. Поэтому данная утилита позволяет осуществить процесс форматирования из FAT32 в NTFS без потери данных.
Подключаем флешку к компьютеру или ноутбуку в любой свободный USB-порт. Запускаем командную строку. Сделать это можно несколькими способами. Выберите для себя один из них.
Щёлкам правой кнопкой мыши на Пуск и выбираем Командная строка (администратор).
Командная строка
Нажимаем сочетание клавиш Меню + R и запускаем окно Выполнить, в котором пишем cmd.
Выполнить
3 Способ
Открываем Пуск и пишем cmd. На строке в поиске Командная строка нажимаем правой кнопкой мыши и выбираем Запустить от имени администратора.
Командная строка
Любой из вышеописанных способов позволит Вам открыть командную строку, в которой нужно указать convert M: /FS:NTFS, где M: буква тома съемного диска (нашей флешки). Посмотреть можно в Проводнике Windows, например как здесь.
После ввода команды, нажимаем Enter и ожидаем окончания конвертации файловой системы в NTFS. Процесс преобразования может занять некоторое время, особенно если у Вас есть действительно ёмкий диск.
convert — преобразование в NTFS завершено
Как видим преобразование завершено. Вы можете также убедиться, что все данные, которые были на флешке до запуска конвертации, остались невредимыми.
Как с помощью diskpart создать загрузочную флешку
Соответственно, изменился и программный код загрузочного сектора раздела, обеспечивающий передачу управления файлу bootmgr . Новый диспетчер загрузки использует собственные данные конфигурации загрузки (Boot Configuration Data — BCD) и может выполнять, при определенных настройках, загрузку любых операционных систем семейства Windows . Загрузчик ntldr не поддерживает возможность загрузки Windows Vista и старше. Для коннфигурирования диспетчера загрузки bootmgr используется команда BCDEDIT
Команда BOOTSECT позволяет записывать заданный программный код загрузочных секторов, обеспечивающих загрузку либо ntldr, либо bootmgr .
Формат командной строки:
bootsect {/help|/nt60|/nt52} {SYS|ALL|:}
Параметры командной строки Bootsect:
/help — отображение справочной информации;
/nt52 — запись программного кода загрузочного сектора, обеспечивающего использование загрузчика ntldr для операционных систем, предшествующих Windows Vista.
/nt60 — запись программного кода в загрузочные секторы для обеспечения загрузки файла bootmgr — диспетчера загрузки Windows Vista/Server 2008 и более поздних ОС семейства Windows.
SYS — запись будет выполнена в секторы системного раздела, который использовался для загрузки Windows, в среде которой выполняется данная команда.
ALL — запись программного кода будет выполнена для всех существующих разделов, которые могут быть использованы для загрузки Windows.
DriveLetter — буква диска, для которого будет выполнена перезапись программного кода загрузочных секторов.
/force — принудительное отключение используемых другими программами томов дисков для обеспечения монопольного доступа утилиты bootsect.exe
/mbr — изменение программного кода главной загрузочной записи (MBR — Master Boot Record) без изменения таблицы разделов диска. При использовании с параметром /nt52, MBR будет совместима с предшествующими Windows Vista версиями, При использовании с параметром /nt60 — MBR будет совместима с операционными системами Windows Vista и более поздними.
Примеры:
bootsect /nt52 E: — создать для диска E: загрузочные записи для операционных систем Windows XP/2000/NT, т.е для загрузки на базе ntldr;
bootsect /nt60 /mbr C: — изменить загрузочные сектора диска C: для обеспечения загрузки диспетчера bootmgr
bootsect /nt60 SYS — изменение загрузочных секторов для раздела, с которого выполнена загрузка текущей ОС Windows.
Скачать архив с утилитами bcdboot.exe, bootsect.exe и bcdedit.exe для 32-х и 64-х разрядных ОС Windows
Выводы статьи
Если у пользователя возникают вопросы о том, как отформатировать флешку с помощью командной строки, для решения проблемы он может воспользоваться несколькими способами. Форматирование флешки можно провести средствами операционной системы Windows: с помощью выполнения команды «format», или при помощи встроенной утилиты DiskPart.
Похожие публикации:
- Папка AppData в Windows где находится, можно ли удалить
- Переменные среды в Windows: использование, список и таблицы
- Как закрепить папку на панели задач Windows 10 — 5 способов
- Некоторыми параметрами управляет ваша организация в Windows 10
- Команды командной строки Windows: список





