Сравнение fat32 ntfs exfat на флешках и внешних жестких дисках
Содержание:
- Что делать, если не удаётся отформатировать флешку
- HOW-TO: чиним флешку, перешедшую в формат RAW
- Как быстро отформатировать флешку
- Формат для форматирования карты памяти на Android
- Наиболее распространенные файловые системы
- Как отформатировать флешку на телефоне Андроид через настройки
- Правила записи музыки на USB-носители
- Так что же выбрать?
- FAT32
- Что происходит во время форматирования
- Влияние на износ чипов памяти
- Как переформатировать флешку из exFAT в FAT32
- Когда может понадобиться форматирование
- Как отформатировать флешку в NTFS
- Системное управление дисками
- Выбор программы для форматирования флешки
Что делать, если не удаётся отформатировать флешку
В процессе форматирования могут возникнуть самые разные проблемы. Поэтому наш эксперт взялся ответить на наиболее частые вопросы, чтобы устранить появившиеся неполадки.
Герман
Эксперт в области цифровых технологий и деятельности мобильных операторов. Занимаюсь постоянным мониторингом изменений отрасли в России и за рубежом.
Задать вопрос
Вопрос эксперту
Почему компьютер не видит флешку?
Тут может быть две причины. Либо накопитель неисправен, либо он обладает недопустимым форматом. Первую проблему уже не решить, а вот вторая причина предполагает форматирование на устройстве, которое поддерживает чтение текущей файловой системы.
Что делать, если средство Windows не предлагает нужный мне формат?
Воспользуйтесь специальной утилитой. Например, HP USB Disk Storage Format Tool.
Процесс форматирования обрывается. Что делать?
Во-первых, проверьте целостность корпуса флешки и ее стабильное подключение к разъему USB. Попробуйте продуть порт и повторить выполнение операции. Если это не поможет, воспользуйтесь для форматирования специальной утилитой.
HOW-TO: чиним флешку, перешедшую в формат RAW
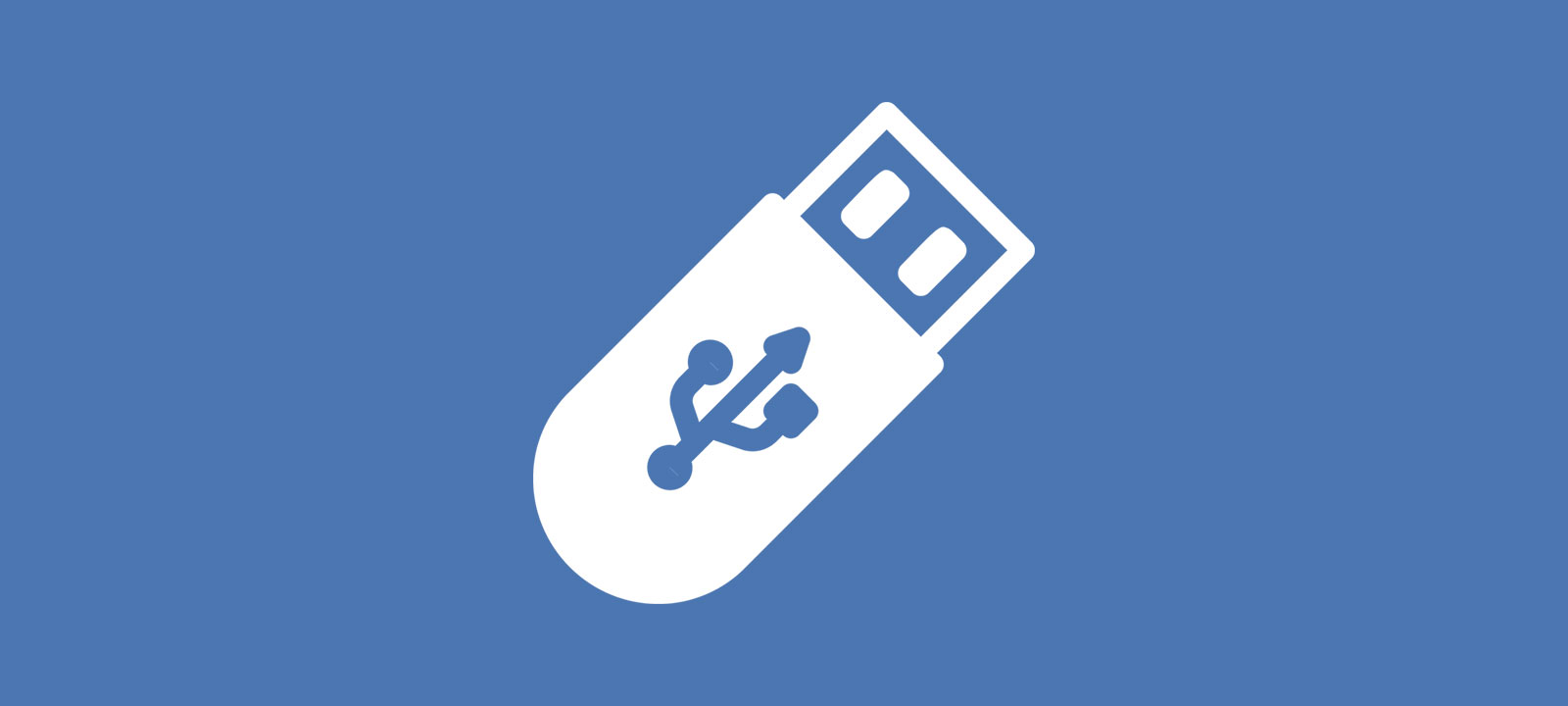
Xakep #252. Чемоданчик хакера
Первым делом можешь попробовать рискнуть и исправить ошибки средствами Windows. Для этого открывай консоль от имени администратора и пиши:
Естественно, f: нужно будет заменить актуальным названием диска. Параметр /f означает исправление ошибок во время сканирования.
Если операция прошла успешно, можно пробовать открывать файлы. Но может быть и так, что ты увидишь ошибку «Chkdsk недопустим для дисков RAW». Не отчаивайся, у нас в запасе есть еще пара вариантов. Воспользуемся специальной программой DMDE.
DMDE — очень крутая прога, которая пригодится для поиска, редактирования и восстановления данных на дисках. Разработчик сообщает, что она использует хитрые алгоритмы, благодаря которым может восстановить структуру директорий и файлы в сложных случаях, когда другие программы не дают нужный результат.
В DMDE есть дисковый редактор, простой менеджер разделов, возможность создавать образы и клонировать диски, реконструировать массивы RAID и так далее. Платные редакции поддерживают восстановление файлов и директорий без ограничений, но и бесплатная версия тоже весьма хороша и во многих ситуациях помогает не хуже.
После запуска программы выбираем наш носитель.

Открывается окно разделов, где мы по двойному клику выбираем полное сканирование.
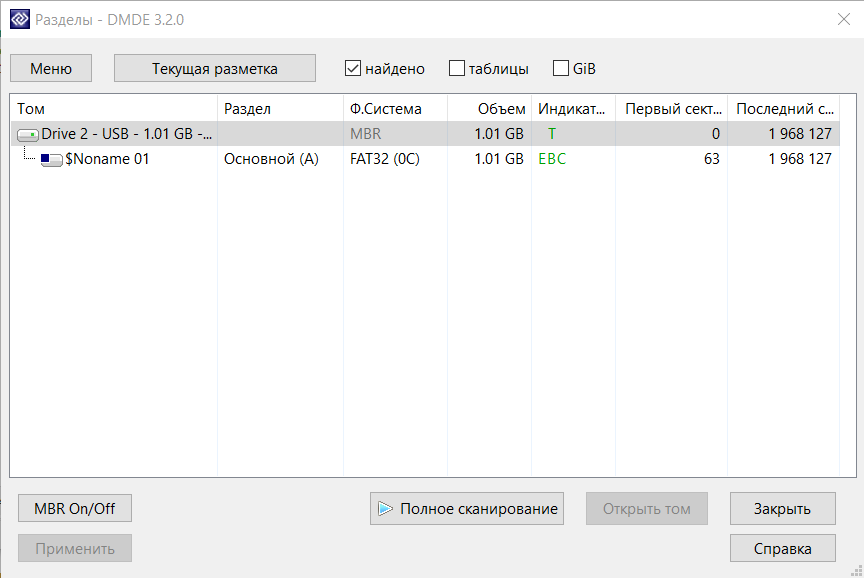
После быстрого сканирования нужно перейти на уровень выше в папку «Найденные» и кликнуть «Все найденные + реконструкция». Откроется диалог, где выбираем «Пересканировать текущую файловую систему» и ждем конца операции.
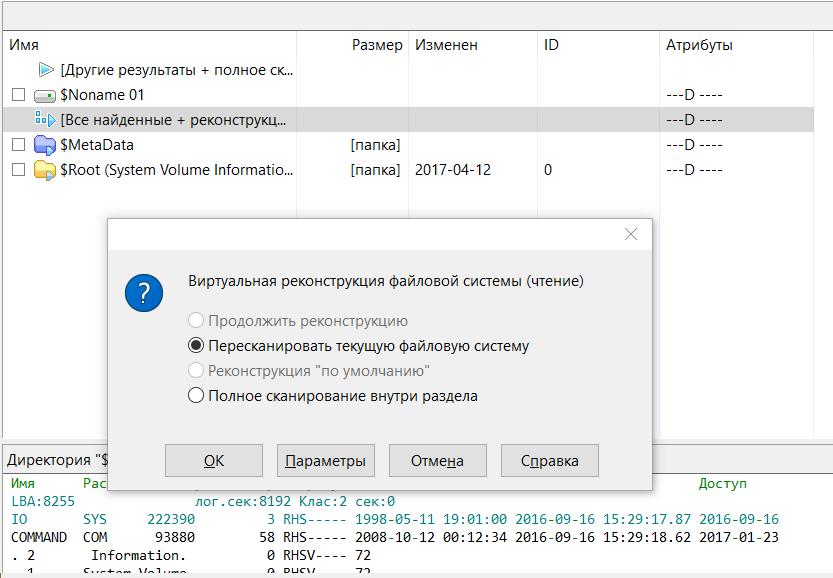
После сканирования DMDE покажет список найденных файлов. Просматриваем папки и выбираем, что восстанавливать. Целыми папками в бесплатной версии восстанавливать, увы, нельзя. Для восстановления по одному файлу кликаем правой кнопкой мыши и выбираем «Восстановить объект», затем указываем, куда восстанавливать, и жмем ОK.
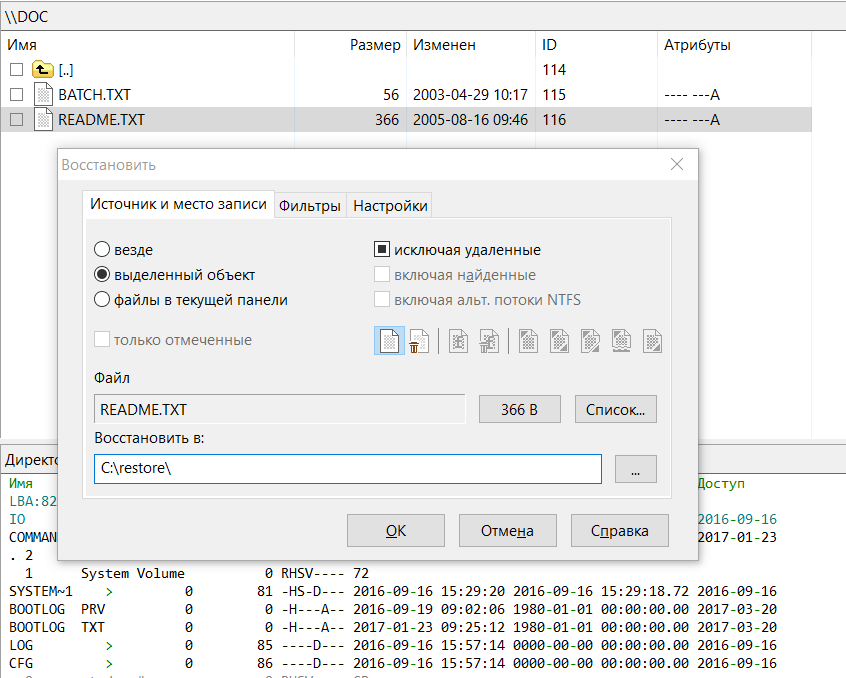
Стоит отметить, что имена у файлов генерируются автоматически и часто не соответствуют изначальным. Не удивляйся, если какие-то файлы выйдут «битыми», а на фотографиях появятся артефакты. Кстати, изображения иногда получается восстановить одной из специальных утилит. К примеру, Recuva, R-Studio и «ФотоДОКТОР». К моему большому удивлению, последняя программа восстановила практически убитые фотографии в весьма хорошем качестве и с минимум артефактов — многие ее конкуренты с этим не справились.
В общем, успехов тебе в восстановлении! Но лучше, конечно, сразу переписывать все данные с временных носителей и делать бэкапы.
Как быстро отформатировать флешку
Сделать это можно стандартными средствами системы. Они есть в любой версии Windows (XP, 7, 8, 10).
1. Вставляем флешку в свой компьютер.
Скорее всего, через секунду-другую откроется окно автозапуска. Закрываем его.
2. Открываем Пуск — Компьютер или «Этот компьютер…» (можно напечатать прямо в меню Пуск).
3. Щелкаем правой кнопкой мышки по иконке флешки и выбираем пункт «Форматировать…».
4. Выбираем параметры или оставляем всё как есть.
Файловая система. Предлагается выбрать одну из трех. По умолчанию обычно указана Fat32. Она хороша, если на устройство будут записываться маленькие файлы, так как она с ними быстрее взаимодействует. Но если нужно записать файл более 4 Гб, то возникнуть проблемы — Fat32 не поддерживает работу с такими большими файлами.
Другое дело NTFS. Это система способна работать и с очень большими файлами, даже более 1ТБ. Но с маленькими она работает немного медленнее, чем Fat32.
Есть еще exFAT. Это модернизированная Fat 32, которая может работать с файлами более 4 ГБ. Однако на данный момент она поддерживается только в системе Windows 7 и выше, а другие устройства (например, телевизоры) и компьютеры на прежних версиях Windows не могут с ней работать.
Существуют и более совершенные файловые системы, например, ext4, но Windows пока не умеет поддерживать ничего лучше, чем NTFS и exFAT.
Итак, если на флешку вы планируете записывать файлы небольших размеров, то можно оставить файловую систему по умолчанию (Fat32), а если нужно будет копировать на нее отдельные файлы больше 4 ГБ (например, фильм), то выбирайте NTFS.
Размер кластера. Минимальный размер данных. Лучше в этом поле ничего не менять.
Метка тома. Название устройства, которое будет показываться при загрузке. Например, я хочу, чтобы флешка отображалась как «Neumeka». Значит, стираю из этого поля то, что предлагается и печатаю нужное мне название. В итоге она будет показываться вот так:
Способы форматирования. Изначально в этом пункте установлена галочка на «Быстрое (очистка оглавления)». При таком способе перезапишется файловая система, чего обычно вполне достаточно.
Если галочку убрать, то будет сделано полное форматирование, а это значит, сначала компьютер проверит физическую поверхность флешки и если найдет повреждения, то исправит их. На деле они просто замаскируются и туда потом нельзя будет записать информацию. И только после всего этого запишется файловая система.
5. Нажимаем «Начать».
Система предупредит нас, что уничтожит всю информацию с устройства. Соглашаемся и ждем окончания процесса.
Когда он закончится, мы увидим следующее окно. Нажимаем «ОК» и закрываем окно форматирования.
Всё! Устройство готово к работе.
Формат для форматирования карты памяти на Android
По умолчанию Android-устройства способны считывать информацию с карты памяти лишь в нескольких форматах, в то время как другие типы файловой системы будут проигнорированы. Узнать о поддержке можно прямо во время использования стандартных средств форматирования из второго раздела статьи. При этом если флешка используется для определенных целей, обязательно стоит изучить преимущества каждого поддерживаемого формата.
Оптимальный формат при форматировании
В настоящее время телефоны на платформе Андроид способны работать с картой памяти в одном из четырех основных форматов, так же поддерживаемых большинством других устройств, включая ПК. К числу подобных типов файловой системы относится:
- FAT;
- FAT32;
- exFAT;
- NTFS.
Каждый формат позволяет хранить практически любые файлы, но при этом имеет ряд преимуществ и ограничений.
FAT
Данный тип файловой системы является наиболее устаревшим и в настоящее время практически не используется на устройствах. В частности это связано с объемом сохраняемых файлов, ограниченных не более чем 2 ГБ, недостаточными даже для хранения графики. Поэтому, если размер флешки превышает указанное значение, у вас как минимум не получится его использовать.

Несмотря на недостатки, если накопитель имеет меньший объем нежели 2 ГБ и используется для хранения малого количества информации, можете выбрать формат FAT
Однако перед этим все же обратите внимание на следующий тип файловой системы
FAT32
Настоящий формат является улучшенной версией предыдущего варианта и пользуется наибольшей популярностью не только среди пользователей мобильных устройств, но и как тип файловой системы для USB-накопителей. Если отформатировать флешку в данном формате, будет гарантирована поддержка как на любом смартфоне, так и на компьютерах и прочих мультимедийных устройствах.

Общий объем накопителя для доступа к формату не ограничен и может достигать более чем 100 ГБ, но при этом размер каждого обрабатываемого файла по отдельности не должен превышать 4 ГБ. Это существенный объем данных, и на телефонах такие файлы встречаются редко. Однако все же существует вероятность возникновения проблем, например, при сохранении файлов кэша или видеозаписей, каждый из которых может занимать значительно больше места в памяти.
exFAT
Предпоследним типом файловой системы, доступным на платформе Android, является exFAT, не имеющий ограничений, свойственных предыдущим форматам. Именно данный вариант стоит выбрать для карты памяти большого размера и с целью сделать флешку основным хранилищем информации, включая системный кэш и мультимедиа.

Единственная проблема, связанная с exFAT, заключается в совместимости. Этот формат может иметь ряд проблем с поддержкой некоторыми мультимедийными устройствами и старыми моделями смартфонов. При этом на современных девайсах файловая система позволит обрабатывать информацию с максимально возможной скоростью.
NTFS
Для пользователей ПК данный формат является наиболее известным, так как именно такой тип файловой системы используется на диске с Windows. Основные преимущества NTFS заключаются в отсутствии ограничений на размеры файлов, объем накопителя, скорость обработки информации и в надежности.

Как и в случае с exFAT, формат NTFS поддерживается далеко не всеми устройствами, что вполне может стать основной проблемой. Выбирать его следует только, если устройство наверняка сможет прочитать информацию с такой флешки.
Форматирование и устранение проблем
Каждое Android-устройство, как было сказано ранее, предоставляет средства для форматирования карты памяти. Это достаточно важный нюанс, так как до записи файлов на флешку лучше всего произвести изменение формата на смартфоне, а не на ПК или других устройствах. В противном случае при подключении карты памяти к смартфону может возникнуть сообщение с требованием выполнить форматирование, несмотря на наличие поддерживаемого типа файловой системы.

Подробнее: Как отформатировать карту памяти на Android
Какой бы тип файловой системы не был выбран, можно будет без проблем качать файлы, сохранять мультимедиа и прочую информацию. При этом единственным универсальным форматом является FAT32, когда как другие варианты подойдут лишь для некоторых устройств и конкретных целей.
Опишите, что у вас не получилось.
Наши специалисты постараются ответить максимально быстро.
Наиболее распространенные файловые системы
На данный момент имеется три типа файловых систем, которые используются в компьютерах, ноутбуках разных моделей и флеш-картах. Это NTFS, FAT и exFAT.
NTFS
Используется в ОС семейства Windows по умолчанию. Впервые применена на постоянной основе в Windows XP. Затем перекочевала в Висту и «семерку». До сих пор используется и в «десятке».
Особенностью, данной файловой системы является поддержка файлов гигантского объема. По сути, размер файлов неограничен. Файловая система работает быстро (на первых порах) и отличается высокой надежностью.
NTFS способна приводить себя в полный порядок после непредвиденных сбоев. Если ПК был выключен во время передачи файлов, то файловая система просто не засчитает непереданный файл и вернет все в то состояние, что до передачи данных.
В то же время у этой файловой системы есть и недостатки. Главный из них – сильное фрагментирование файлов. В результате скорость работы файловой системы снижается во много раз.
Преимущества NTFS
- Поддержка больших объемов файлов;
- Таблица файлов формата MFT;
- Поддержка разных размеров кластера;
- Эффективное использование свободного места;
- Повышенная безопасность и стабильность;
- Поддержка длинных адресов и имен;
- Быстрый поиск нужных файлов.
Недостатки NTFS
- Высокая степень фрагментированности файлов после длительного использования;
- Низкая скорость работы (по сравнению с FAT и exFAT);
- Если накопитель заполнен на 80%, скорость работы падает еще больше;
- Несовместима с Mac OS (возможно только чтение).
FAT
Данная ФС используется со времен появления накопителей. Отличается высокой скоростью работы и полной совместимостью со всеми операционными системами (включая Linux и Mac OS).
Формально она уже безнадежно устарела, но до сих пор используется некоторыми устройствами из-за своей простоты. Различают такие типы ФС: FAT12, FAT16 и FAT32. Все они отличаются размером кластеров.
Если Fat12 и FAT16 практически не используются, то FAT32 пока еще жива на некоторых накопителях. Данная файловая система может без проблем использоваться в Mac OS для чтения и записи (чего не скажешь об NTFS). К тому же надежность у FAT32 высокая.
Главный недостаток – невозможность записи на FAT файла объемом более 4 гигабайт. Это делает данную ФС непригодной для хранения файлов (если учесть современные размеры HD-видео).
Преимущества FAT
- Относительно высокая скорость работы;
- Простая структура;
- Совместимость со всеми устройствами и операционными системами;
- Высокая стрессоустойчивость;
- Поддержка кластеров разного размера;
- Относительно малая степень фрагментированности файлов (по сравнению с NTFS).
Недостатки FAT
- ФС морально устарела;
- Нет поддержки файлов с объемом более 4 гигабайт;
- Нет поддержки длинных адресов и имен;
- Неэффективное использование свободного места;
- Нет быстрого поиска по файлам.
exFAT
Современная модификация файловой системы FAT, была представлена в 2008 году. Имеет продвинутые характеристики и используется на флешках и других внешних накопителях. Разработана специально для флешек и имеет ряд улучшений.
К примеру, файловая система позволяет снизить количество перезаписей одного и того же сектора. Это положительно влияет на срок службы накопителя. Полезное нововведение, так как ресурс у флешек сильно ограничен.
Еще одна особенность exFAT – наличие бит-карты. Это позволило снизить до минимума риск фрагментации файлов, что положительно сказалось на скорости работы данной файловой системы.
А главный недостаток данной ФС заключается в совместимости. На компьютерах с Виндовс 7-10, Linux или Mac OS на борту флешка с exFAT запустится без проблем. А вот на телевизорах, проигрывателях и так далее – нет.
Преимущества exFAT
- В данную ФС можно записать не ограниченный по размеру файл;
- Высокая скорость работы;
- Есть технология снижения износа накопителя;
- Присутствует технология уменьшения количества фрагментированных файлов;
- Простая структура;
- Поддержка кластеров различного размера;
- Лучшая совместимость с различными операционными системами.
Недостатки exFAT
- Проблема с совместимостью с ТВ, проигрывателями;
- Болезненно реагирует на сбои, связанные с электропитанием.
Выбирать файловую систему нужно, основываясь на задачах, которые будут решаться с помощью флешки. Если планируется использовать накопитель только с компьютерами, то можно форматировать в exFAT. Если флешка будет находиться в телевизоре (или другом устройстве такого же плана), то только NTFS. А простой FAT лучше вовсе не использовать (как морально устаревший).
Как отформатировать флешку на телефоне Андроид через настройки
Независимо от того, по какой причине необходимо форматирование MicroSD карты, делается это одинаковыми способами. С помощью процедуры можно удалить все файлы, исправить сбои в работе разделов, подготовить карту для использования в другом гаджете. Во всех этих случаях применяется стандартный процесс форматирования.
Разработчиками операционной системы предусмотрен удобный способ. В каждой версии программного обеспечения есть инструмент для легкого способа форматирования. Самый простой вариант – произвести форматирование через настройки устройства.
Для того чтобы произвести процедуру через настройки, необходимо выполнить следующие действия:
- Вставить SD-карту в специальный слот. Проверить, чтобы система определила ее наличие.
- Как только флешка будет активна, пользователь сможет открыть ее менеджере файлов или настройках телефона.
- Далее необходимо найти в меню раздел – «Настройки», «Память», «Хранилище».
- Дальнейшие действия будут зависеть от модели гаджета. Если это Самсунг, то для форматирования необходимо отключить карту, затем нажать кнопку «Формат карты».
Чаще всего функция «Форматировать SD» активна сразу. Владелец телефона может быстро очистить накопитель от всех файлов.
Важно! Вся информация с карты будет удалена без возможности восстановления

Форматирование через настройки гаджета относится к самому удобному и простому способу
Правила записи музыки на USB-носители
Для того чтобы не возникло перечисленных ранее сложностей, при записи музыки стоит придерживаться следующих несложных правил:
- Лучше всего пользоваться USB-носителем с небольшим объёмом до 8 ГБ.
- При записи в формате FAT32 чаще всего проблем с прочтением не возникает.
- Все файлы желательно размещать в корневом каталоге, или же в папки, расположенные в самом корневом каталоге.
- Выбирайте формат для файлов mp3 или wav.
- Перед записью USB-накопитель необходимо проверить на отсутствие вирусов.
- Не стоит производить зарядку других устройств через гнездо для USB.
Учтя все перечисленные нами проблемы, вы без особого труда сможете подобрать подходящие под вашу аудиосистему современные накопители данных. И это позволит во время поездок получать удовольствие не только от вождения, но и от любимой музыки.
Лучшие цены и условия на покупку новых авто
Так что же выбрать?
Как вы могли заметить, все три файловые системы имеют свои минусы и плюсы, а также условия, при которых можно добиться их комфортного использования. Исходя из этого невозможно выбрать одну из них, чтобы она была универсальной для всех случаев жизни, а стоит иметь ввиду где и когда пригодится каждая. Итак:
- FAT32 — подойдет для внешних носителей информации объемом до 32GB, если планируется их использование не только в связке с персональными компьютерами под управлением Windows, MacOS и FAT32, но и со смартфонами, а также иными видами мультимедийной электроники. При этом максимальный объем предполагаемых файлов не должен превышать 4GB.
- NTFS — подойдет как для внутренних дисков, так и внешних накопителей персонального компьютера, который будет работать под управлением любой из операционных систем семейства Windows.
- exFAT — подойдет как для внутренних дисков, так и для внешних накопителей, которые планируется использовать с любыми операционными системами. Однако заранее стоит уточнить — работают ли иные устройства, такие как игровые консоли и телевизоры с данной файловой системой.
Также стоит учитывать, что зачастую операционные системы не предоставят вам выбора при их установке, либо при подключении нового внешнего носителя. В таком случае просто используйте те флешки и жесткие диски, которые не планируете применять где-либо еще.
FAT32
Старый режим файловой системы, который обычно используется при покупке флешки с магазина и причина тому-совместимость. Совместимость заключается в том, что FAT32 можно использовать на любом компьютере под управлением MAC, Windows, Linux, старые ПК. Самым большим ограничением является то, что она имеет ограничения на размер файла в 4 Гб, который в сегодняшний день имеет проблемы с такими форматами, как 4к-видео, Blu-ray. Одним словом, если вы собираетесь работать с файлами, размер которых составляет менее 4 Гб и флешка используется на разных компьютерах, с разными операционными системами, то файловая система FAT32 очень подходит.
Что происходит во время форматирования
Вернемся на шаг назад, когда мы определили, что форматирование – это процесс изменения файловой системы. Да, при выполнении данной операции действительно меняется формат. Но это не единственное, что происходит в этот момент. Помимо изменения формата удаляются все файлы, которые хранятся на флешке. Именно поэтому многие опасаются форматировать накопитель.

Наконец, важно отметить, что форматирование в последнее время воспринимается исключительно, как способ очистить флешку. И действительно, накопитель можно отформатировать без изменения формата
Происходит банальное удаление файлов.
Влияние на износ чипов памяти
Рассматривая техническую сторону вопроса, каждая флешка не может работать вечно, поэтому существует определенный срок эксплуатации, зависящий от множества параметров: качества чипа, количества перезаписей. Стоит отметить, что характеристики напрямую влияют на срок эксплуатации памяти.
Так какая файловая система лучше, а какая хуже?
«Аутсайдером» является память FAT 32 ввиду специфических особенностей организации. Ее можно использовать полноценно в работе с небольшими файлами. Однако перезапись осуществляется намного чаще, поэтому срок ее эксплуатации ниже.
NTFS не зависит от количества проведенных дефрагментаций. Здесь уже внедрена гибкая система индексации, что помогает продлить срок эксплуатации. Но есть и негативный момент: из-за специфики журналирования программе приходится все чаще прибегать к одинаковым участкам памяти, что отрицательно сказывается на срок памяти.
exFAT была создана специально для хранения информации на накопителе, поэтому обладает минимальным циклом перезаписи. Также была добавлена специальная bit-карта, которая уменьшает дефрагментацию. Соответственно можно сделать вывод, что exFAT – лучший выбор по данному критерию.
Как переформатировать флешку из exFAT в FAT32
Поддержку файловой системы exFAT не имеют многие смартфоны и смарт-телевизоры. Поэтому человек тоже может быть вынужден отформатировать такой накопитель, выбрав FAT32. Обычно операция выполняется теми же способами, которые были представлены ранее. Но современные компьютеры по умолчанию не позволяют выбрать FAT32. Из доступных вариантов есть только exFAT и NTFS.

Решить проблему можно при помощи бесплатной утилиты Fat32format. Скачайте ее на свой компьютер, подключите флешку, запустите прогу, пропишите название накопителя и нажмите кнопку «Start». Через пару минут ваш накопитель получит файловую систему FAT32.

Когда может понадобиться форматирование
Приведение к определенному формату – это довольно расплывчатое понятие, которое может запутать пользователя. Поэтому стоит подробным образом объяснить, когда требуется форматирование. Итак, выполнение операции помогает в следующих случаях:
- изменение файловой системы для оптимальной работы накопителя;
- быстрая очистка данных;
- устранение неполадок флешки.
Чаще всего форматирование используется в ситуации, когда человек желает максимально быстро очистить накопитель. Как правило, на этом применение указанной операции завершается. Рядовой пользователь не видит других поводов выполнить форматирование.
Однако, форматирование крайне необходимо для оптимизации работы накопителя. Ведь в зависимости от устройства, к которому планируется подключить флешку, будет отличаться оптимальный формат. Более подробно о том, какие существуют форматы файловой системы, и чем они отличаются, мы расскажем позже. А пока сосредоточимся на других причинах выполнения операции.
Форматирование позволяет исправить проблемы в работе накопителя. Допустим, флешка не отображается на компьютере. Или, допустим, с нее не удается прочитать файлы. Эти проблемы решает именно форматирование, которое является универсальным способом устранения любых неполадок флешки.

Кроме того, есть и еще один повод, заставляющий отформатировать флешку. Допустим, к вам в руки попал новый накопитель. Вы не знаете, загружено ли на него вредоносное ПО. В подобной ситуации подключение флешки к ПК способно вызвать неполадки в работе уже самого компьютера. Чтобы этого не произошло, необходимо в обязательном порядке произвести форматирование.
Также возникает много вопросов относительно того, нужно ли форматировать новую флешку. Здесь дать точный ответ «да» или «нет» не получится. Если у вас есть подозрение, что на внешнем носителе могут быть вирусы – обязательно выполните операцию. Также отформатируйте флешку, если ее формат изначально не соответствует требуемому.
Как отформатировать флешку в NTFS
Для этих целей подходят самые разнообразные методы:
- стандартное форматирование;
- форматирование через командную строку;
- использование стандартной для Виндовс утилиты «convert.exe»;
- применение HP USB Disk Storage Format Tool.
Все способы будут работать на актуальных версиях Windows, но при условии, что флешка в нормальном состоянии. Если это не так, проведите восстановление своего накопителя. В зависимости от фирмы, эта процедура будет отличаться – вот инструкции для Kingston, SanDisk, A-Data, Transcend, Verbatim и Silicon Power.
Способ 1: HP USB Disk Storage Format Tool
Это только одна из множества утилит, подходящих для ваших целей.
Чтобы воспользоваться ею, сделайте вот что:
- Запустите программу. В первом выпадающем списке выберите флешку, во втором – «NTFS». Нажмите «Начать».
Дайте согласие на уничтожение всех файлов на флешке – нажмите «Да».
Более подробно об использовании HP USB Disk Storage Format Tool Вы можете прочитать в нашем уроке.
Урок: Форматируем флешку с помощью HP USB Disk Storage Format Tool
Способ 2: Стандартное форматирование
В этом случае с носителя будут удалены все данные, так что скопируйте заранее нужные файлы.
Чтобы воспользоваться стандартным средством Windows, сделайте следующее:
- Перейдя в перечень съемных носителей, кликните правой кнопкой по нужной флешке и выберите пункт «Форматировать».
В выпадающем меню «Файловая система» выберите «NTFS» и нажмите кнопку «Начать».
Появилось подтверждение об удалении всех данных. Нажмите «ОК» и ожидайте окончания процедуры.
Способ 3: Использование командной строки
Ее можно рассматривать как альтернативу предыдущему варианту – принцип такой же.
Инструкция в данном случае выглядит вот так:
- Запустите командную строку с помощью ввода в окне «Выполнить» («WIN»+«R») команду «cmd».
В консоли достаточно прописать , где – буква флешки. означает «быстрое форматирование» и его использовать необязательно, но тогда будет произведена полная очистка без возможности восстановления данных. Нажмите «Ввод».
Увидев предложение вставить новый диск, снова нажмите «Ввод». В итоге Вы должны увидеть такое сообщение, как показано на фото ниже.
Более подробно о форматировании с помощью командной строки читайте в нашем уроке.
Урок: Форматирование флешки с помощью командной строки
Способ 4: Конвертация файловой системы
Преимущество этого способа в том, что изменение файловой системы осуществиться без удаления всех файлов с флешки.
В данном случае сделайте следующее:
- Запустив командную строку (команда «cmd»), введите , где – по-прежнему буква вашего носителя. Нажмите «Ввод».
Скоро Вы увидите сообщение «Преобразование завершено». Можно закрывать командную строку.
Завершив форматирование с помощью любого из способов, можете проверить результат. Для этого кликните правой кнопкой по значку флешки и выберите «Свойства».
Напротив «Файловой системы» будет стоять значение «NTFS», чего мы и добивались.
Теперь вам доступны все возможности новой файловой системы. При необходимости можно точно так же вернуть FAT32.
Опишите, что у вас не получилось.
Наши специалисты постараются ответить максимально быстро.
Системное управление дисками
Данные на USB-устройства или карте памяти бывают заняты посторонними процессами системы, в том числе вирусами. Тогда флешка не форматируется стандартными средствами Windows. Доступны несколько эффективных альтернативных способов.
Для настройки флешки откройте системную консоль (нажмите горячие клавиши Win+R для вызова). В строке появившейся консоли введите diskmgmt.msc Менеджер активируется альтернативным способом из меню «Пуск»:
- Открыть «Панель управления» в Пуске.
- Найти в пункте «Система и безопасность» подраздел «Администрирование».
- Открыть в пункте «Управление компьютерами» подпункт «Менеджер управления дисками».
В открывшемся менеджере управления дисковым пространством необходимо найти флеш-карту, которую необходимо отформатировать. Наведите на нее курсор и правой кнопкой мыши — «Форматировать».
Если этот способ не работает, а известно, что очистке USB-устройства препятствует процесс ОС, можно попробовать запуститься в безопасном режиме. После включения ПК откройте командную строку. Сделать это нужно от имени администратора. Выполните в ней простую команду format, после которой необходимо поставить букву USB-накопителя (например Z).
В стандартных ситуациях этого бывает достаточно. Если не помогло проверяем работоспособность флеш-устройства.
Выбор программы для форматирования флешки
Windows не всегда может отформатировать флешку корректно. Стандартное форматирование – вовсе не панацея для флешки, если была повреждена служебная информация на устройстве хранения. К сожалению, восстановить данные на флешке при таком повреждении сложнее. Одно из решений проблемы — скачать на компьютер фирменную программу для форматирования флешки (при ее наличии) на сайте производителя памяти. Рекомендуем обратиться в службу поддержки и спросить у компании-производителя, как очистить флешку, есть ли у них программы для полного форматирования.
Итак, чем отформатировать флешку? Рассмотрим лучшие программы для форматирования флешек, более-менее универсальные инструменты. При желании, вы легко найдете и другие альтернативы, бесплатные и фирменные утилиты, которые предлагают поставщики.
Совет дня. Форматируя флешку, сохраните на компьютере важные файлы. Все данные, находящиеся на форматируемом носителе, будут безвозвратно удалены.
Программа для форматирования флешки HP USB Disk Storage Format Tool
Очень простая утилита для корректного форматирования флеш-накопителя в формате FAT32 и NTFS. Основная функция – помочь пользователю быстро выбрать опции и отформатировать флешку на компьютере, нажав на одну кнопку.
Распространяется утилита для usb-флешки бесплатно, инсталлятор можно скачать для ОС Windows.
В дополнение, через HP USB Disk Storage Format Tool можно создать загрузочную флешку Windows (чего не умеют другие подобные форматировщики).
Интерфейс программы для форматирования флешек HP USB Disk Storage Format Tool
Утилита SD Card Formatter
SD Card Formatter – универсальное решение для форматирования любых флешек и sd карт, исправления программных ошибок, например, если карта памяти недоступна для чтения или не определяется на телефоне или ПК.
Установите SD Card Formatter и попробуйте принудительно отформатировать usb-накопитель с ее помощью. Настроек немного: тип форматирования (быстрый или overwrite), название метки. Выбора типа файловой системы нет.
Программу можно скачать с официального сайта. Установите ее на компьютер согласно инструкции, идущей в комплекте с программой.
Утилита для форматирования флешки USB Disk Storage Format Tool
Бесплатная утилита USB Disk Storage Format Tool позволяет быстро и корректно отформатировать usb-флешку под Windows. При этом можно указать файловую систему носителя: FAT, FAT32, exFAT или NTFS.
Основные функции утилиты:
USB Disk Storage Format Tool была успешно протестирована на тысячах устройств хранения (носители Compact Flash, CF Card II, Memory Stick Duo Pro, Thumb Drive, Pen Drive). USB Disk Storage Format поддерживает такие брендЫ накопителей как SanDisk, Kingston, Transcend, Corsair, HP, Sony, Lexar, Imation, Toshiba, PNY, Verbatim, LaCie, Panda, Seatech, SDKSK9, Silicon Power, IronKey и HDE.
Имеется также Pro-версия USB Disk Storage Format Tool. С ее помощью можно создавать загрузочные флешки, выполнять низкоуровневое форматирование, изменять размер кластера.
Программа для форматирования USB Disk Storage Format Tool
Форматирование флешки с помощью программы HDD Low Level Format Tool
HDD Low Level Format Tool – утилита для низкоуровневого форматирования жестких дисков под управлением Windows. Позволяет читать SMART-данные, извлекать служебную информацию о Data storage devices.
Впрочем, HDD Low Level Format Tool поддерживает не только жесткие диски, но также карты памяти и флешки (SD, MMC, MemoryStick и CompactFlash) – для их подключения может понадобиться карт-ридер.
HDD Low Level Format Tool сотрет на низком уровне доступа данные с SATA, IDE, SAS, SCSI или SSD. Утилита также работать с любым USB и FIREWIRE внешним диском, а также SD, MMC, MemoryStick и флешками CompactFlash.
Поддерживаемые бренды: Maxtor, Hitachi, Seagate, Samsung, Toshiba, Fujitsu, IBM, Quantum, Western Digital и другие, не перечисленные здесь.
Утилита для форматирования флешки HDD Low Level Format Tool
Как отформатировать флешку в Mac OS
Приложение HP USB Format Tool позволяет отформатировать флешку в операционной системе Mac. Впрочем, для этого нужно выполнить ряд замысловатых действий:
- Установить на компьютер эмулятор Parallels Desktop
- Установить систему Windows на Mac OS
- Скачать HP USB Disk Storage Format Tool на ПК
- Отформатировать флешку под Mac OS X через эмулированную Windows





