Форматирование флешки в ntfs
Содержание:
- Как исправить неполадку
- Наиболее распространенные файловые системы
- Почему флешка стала RAW
- Форматируем флешку в файловую систему FAT32
- Если не получилось
- В каком формате лучше всего форматировать usb-флешку?
- Как изменить файловую систему с FAT32 на NTFS
- HDD RAW Copy Tool
- Как отформатировать флешку на андроид – удобный способ
- Что такое файловая система
Как исправить неполадку
Давайте разберем классический пример, в котором, вполне вероятно, вы сможете увидеть ситуацию со своим накопителем.
Касательно USB-флешек, может случится такая ситуация, при которой компьютер перестает распознавать логические разделы диска и даже CHKDSK оказывается бессилен помочь в восстановлении файловой системы RAW на внешнем накопителе. Возможно, форматирование и решило бы вопрос, но не в ситуации, когда информация на диске крайне важна для пользователя и ее ни в коем случае нельзя терять. Это касается всех накопителей информации, будь то USB-флешка или жесткий диск.
Обычно когда USB или другие устройства хранения информации становятся RAW, основным решением вопроса, как это говорилось выше, является полное форматирование диска, поскольку CHKDSK не работает с накопителями, имеющими данный статус.
Воспользуйтесь следующей инструкцией для устранения неполадки.
Шаг 1. Восстановление данных с RAW, USB или SD-карты.
Для восстановление данных устройства хранения RAW, вам потребуется помощь специализированного программного обеспечения. Starus Partition Recovery станет отличным выбором и поможет вам в два щелчка перейти от вопроса к его непосредственному решению. Программа проведет глубокое сканирование любого выбранного вами физического диска и устранить имеющиеся в них логические ошибки.
1. Если у вас неполадка на USB или SD-карте, подключите их к компьютеру. Запустите Starus Partition Recovery и найдите устройство RAW, которое необходимо просканировать.
2. В зависимости от выбранного вами режима, Быстрое сканирование или Полный анализ, будет проведена проверка компьютера, которая поможет обнаружить потерянные и скрытые файлы на RAW. Разница режимов заключается в количестве информации, которая будет обнаружена. Полный анализ поможет найти гораздо больше данных.
3. Софт предлагает пользователю предварительный просмотр найденной информации и ее восстановления с устройства RAW (выборочно или полностью). Чтобы восстановить важные данные, выделите необходимые файлы, кликните по любому из них правой кнопкой мыши и нажмите клавишу Восстановить.
4. Starus Partition Recovery представляет широкие возможности по сохранению файлов.
Вы можете:
Сохранить данные на жесткий диск.
Произвести запись на CD/DVD.
Создать виртуальный образ ISO.
Загрузить по FTP.
Завершите процесс экспорта данных в удобном формате в удобное вам место.
Шаг 2. Исправление неполадки “CHKDSK недоступен для дисков RAW, USB и SD-карт”.
После восстановления данных с диска, самое время перейти к исправлению причины ошибки по которой компьютер не может считывать информацию устройства.
Метод первый. Запустите проверку на наличие ошибок для исправления неполадки CHKDSK.
- 1. Откройте проводник Windows и щелкните правой кнопкой мыши по диску, который нужно восстановить и выберите Свойства.
- 2. Теперь перейдите во вкладку Сервис, она доступна в верхнем меню.
- 3. Нажмите на клавишу Проверить для запуска утилиты.
Подождите пока завершится процесс сканирования и после вы вновь сможете пользоваться функционирующим диском.
Метод второй. Альтернативный способ восстановления диска.
Еще один не менее эффективный способ форматирования диска или флешки — восстановление при помощи командной строки. Проследуйте по приведенным ниже пунктам для исправления ошибки RAW:
- 1. Введите в командной строке diskpart.
Это утилита, управляющая дисковым пространством. - 2. Далее наберите list disk.
Перед вами появится список всех дисков. Выберите нужный. - 3. Наберите select disk N.
Здесь под N мы обозначили условное число, которое соответствует номеру диску. Вы можете поставить то, которое подходит в вашем случае. - 4. Напишите attributes disk clear readonly.
Данная команда произведет очистку атрибутов. - 5. Введите clean.
Команда проведет очистку флешки или диска, который вы сканируете. - 6. Наберите create partition primary.
Эта команда создаст первичный раздел на диске. - 7. И наконец можно ввести format fs=ntfs или же fs=fat32, если есть нужда во второй файловой системе.
Можете еще попробовать провести быстрое форматирование при помощи команды:format fs=ntfs quick.
Шаг 3. Форматирование и перезагрузка RAW-диска.
После восстановления логически поврежденных секторов и восстановления файловой системы диска RAW, воспользуйтесь следующей инструкции для сброса и форматирования RAW в NTFS.
- 1. Подключите диск с файловой системой RAW к вашему ПК.
- 2. Откройте проводник, щелкните правой кнопкой мыши по требуемому диску и нажмите на клавишу Форматировать.
- 3. Сбросьте RAW на систему NTFS или FAT32 и нажмите ОК для подтверждения операции.
По завершению процесса, ваш носитель будет готов к использованию
Наиболее распространенные файловые системы
На данный момент имеется три типа файловых систем, которые используются в компьютерах, ноутбуках разных моделей и флеш-картах. Это NTFS, FAT и exFAT.
NTFS
Используется в ОС семейства Windows по умолчанию. Впервые применена на постоянной основе в Windows XP. Затем перекочевала в Висту и «семерку». До сих пор используется и в «десятке».
Особенностью, данной файловой системы является поддержка файлов гигантского объема. По сути, размер файлов неограничен. Файловая система работает быстро (на первых порах) и отличается высокой надежностью.
NTFS способна приводить себя в полный порядок после непредвиденных сбоев. Если ПК был выключен во время передачи файлов, то файловая система просто не засчитает непереданный файл и вернет все в то состояние, что до передачи данных.
В то же время у этой файловой системы есть и недостатки. Главный из них – сильное фрагментирование файлов. В результате скорость работы файловой системы снижается во много раз.
Преимущества NTFS
- Поддержка больших объемов файлов;
- Таблица файлов формата MFT;
- Поддержка разных размеров кластера;
- Эффективное использование свободного места;
- Повышенная безопасность и стабильность;
- Поддержка длинных адресов и имен;
- Быстрый поиск нужных файлов.
Недостатки NTFS
- Высокая степень фрагментированности файлов после длительного использования;
- Низкая скорость работы (по сравнению с FAT и exFAT);
- Если накопитель заполнен на 80%, скорость работы падает еще больше;
- Несовместима с Mac OS (возможно только чтение).
FAT
Данная ФС используется со времен появления накопителей. Отличается высокой скоростью работы и полной совместимостью со всеми операционными системами (включая Linux и Mac OS).
Формально она уже безнадежно устарела, но до сих пор используется некоторыми устройствами из-за своей простоты. Различают такие типы ФС: FAT12, FAT16 и FAT32. Все они отличаются размером кластеров.
Если Fat12 и FAT16 практически не используются, то FAT32 пока еще жива на некоторых накопителях. Данная файловая система может без проблем использоваться в Mac OS для чтения и записи (чего не скажешь об NTFS). К тому же надежность у FAT32 высокая.
Главный недостаток – невозможность записи на FAT файла объемом более 4 гигабайт. Это делает данную ФС непригодной для хранения файлов (если учесть современные размеры HD-видео).
Преимущества FAT
- Относительно высокая скорость работы;
- Простая структура;
- Совместимость со всеми устройствами и операционными системами;
- Высокая стрессоустойчивость;
- Поддержка кластеров разного размера;
- Относительно малая степень фрагментированности файлов (по сравнению с NTFS).
Недостатки FAT
- ФС морально устарела;
- Нет поддержки файлов с объемом более 4 гигабайт;
- Нет поддержки длинных адресов и имен;
- Неэффективное использование свободного места;
- Нет быстрого поиска по файлам.
exFAT
Современная модификация файловой системы FAT, была представлена в 2008 году. Имеет продвинутые характеристики и используется на флешках и других внешних накопителях. Разработана специально для флешек и имеет ряд улучшений.
К примеру, файловая система позволяет снизить количество перезаписей одного и того же сектора. Это положительно влияет на срок службы накопителя. Полезное нововведение, так как ресурс у флешек сильно ограничен.
Еще одна особенность exFAT – наличие бит-карты. Это позволило снизить до минимума риск фрагментации файлов, что положительно сказалось на скорости работы данной файловой системы.
А главный недостаток данной ФС заключается в совместимости. На компьютерах с Виндовс 7-10, Linux или Mac OS на борту флешка с exFAT запустится без проблем. А вот на телевизорах, проигрывателях и так далее – нет.
Преимущества exFAT
- В данную ФС можно записать не ограниченный по размеру файл;
- Высокая скорость работы;
- Есть технология снижения износа накопителя;
- Присутствует технология уменьшения количества фрагментированных файлов;
- Простая структура;
- Поддержка кластеров различного размера;
- Лучшая совместимость с различными операционными системами.
Недостатки exFAT
- Проблема с совместимостью с ТВ, проигрывателями;
- Болезненно реагирует на сбои, связанные с электропитанием.
Выбирать файловую систему нужно, основываясь на задачах, которые будут решаться с помощью флешки. Если планируется использовать накопитель только с компьютерами, то можно форматировать в exFAT. Если флешка будет находиться в телевизоре (или другом устройстве такого же плана), то только NTFS. А простой FAT лучше вовсе не использовать (как морально устаревший).
Почему флешка стала RAW
Если файловая система на вашей флешке вдруг стала RAW, значит, в работе с ней или компьютером произошли сбои разного характера. Начиная от банальных сбоев работы системы, заканчивая работой вредоносной программы, так называемого вируса. Если вы уверены, что сбой произошёл из-за вируса — при подключении флешки антивирус сообщал вам, что на ней есть угроза, но вы игнорировали эти предупреждения — то для начала стоит произвести сканирование системы и ликвидировать первоисточник проблемы, а именно вирус, который и доставил вам много проблем.

Вирус мог попасть также и через интернет на ваш компьютер, для предотвращения заражения в будущем вам стоит более избирательно выбирать сайты в поисках той или иной информации, делать акцент на проверенных сайтах. Ещё вполне возможно физическое повреждение накопителя, например, при падении, перепада напряжения в компьютере, неправильном извлечении флешки.
Итак, теперь вам известно почему возникает такая проблема. Главное, не спешите форматировать флешку, вы потеряете все файлы на ней. Можно попробовать «оживить» её встроенной утилитой Windows либо другими сторонними программами, которые находятся в общем доступе в интернете.
Форматируем флешку в файловую систему FAT32
Суть подобного форматирования заключается не только в изменении ФС, но и в полной очистке устройства от имеющейся там информации. Поэтому заранее подготовьтесь к выполнению этой процедуры, поскольку важные данные после будет достаточно проблематично восстановить. Когда все готово, приступайте к действиям. Осуществить форматирование можно разными методами, каждый из которых будет оптимальным в определенной ситуации. Давайте разберем их все, чтобы вы могли сделать правильный выбор после ознакомления с инструкциями.
Способ 1: HP USB Disk Storage Format Tool
Одно из самых известных сторонних приложений для форматирования накопителей подобного рода создала компания Hewlett-Packard и называется оно HP USB Disk Storage Format Tool. Интерфейс данной программы предельно прост, а разобраться в управлении сможет даже начинающий пользователь, поэтому давайте сразу посмотрим, как в ней производится смена файловой системы на FAT32.
- После запуска программы из всплывающего меню сверху выберите нужную подключенную флешку.
Задайте файловую систему, выбрав вариант «FAT32».
Задайте произвольную метку тома, иначе форматирование просто не запустится.
Ознакомьтесь с дополнительными параметрами и после запустите операцию, кликнув на кнопку «Format Disk».
Подтвердите форматирование и ожидайте его завершения. Когда все будет готово, на экране появится соответствующее уведомление.
Выше вы могли заметить ссылку-кнопку «Скачать HP USB Disk Storage Format Tool». Перейдя по ней, вы не только сможете приступить к загрузке этого программного обеспечения на компьютер, но и ознакомитесь с подробным описанием ее функциональности. Это поможет понять предназначение всех имеющихся дополнительных параметров, которые можно активировать перед полной очисткой накопителя.
Способ 2: Стандартное средство Windows
В операционной системе Windows присутствует множество вспомогательных утилит, позволяющих наладить работу подключенных устройств и выполнить с ними любые другие действия. Сюда относится и встроенный инструмент по форматированию, который позволит избежать использования сторонних программ. Работа в нем выглядит так:
- Откройте «Проводник» любым удобным методом.
В разделе «Этот компьютер» отыщите необходимый накопитель и кликните по нему правой кнопкой мыши.
Должно появиться всплывающее меню, где нажмите на надпись «Форматировать».
Выберите файловую систему, способ форматирования и запустите эту процедуру.
Подтвердите операцию, щелкнув на «ОК».
При переходе в меню «Управление дисками» вы найдете тот же инструмент «Форматировать», поэтому нет разницы, как запускать полную очистку и изменение файловой системы, ведь в этом принимает участие один и тот же инструмент.
Способ 3: «Командная строка»
Не многие пользователи любят обращаться за помощью ко встроенной в Видновс консоли и вводить там разнообразные команды, однако данный метод поможет отформатировать флешку в тех случаях, когда стандартный инструмент не может закончить эту операцию или во всплывающем меню нет строки «FAT32». Самый простой метод изменения ФС выглядит так:
- Откройте «Пуск» в поиске наберите cmd и запустите приложение «Командная строка».
В поле ввода напишите команду , где E: — присвоенная накопителю буква. Затем нажмите на клавишу Enter.
Подтвердите форматирование повторным нажатием на Enter.
Существует еще одна встроенная команда, выполняющая ту же операцию. Предлагаем ей воспользоваться в том случае, когда эта утилита не принесла никаких результатов. Развернутое руководство по этому варианту вы найдете в указанном далее материале.
Если не получилось
Несмотря на то, что флешка надежнее CD и DVD диска, тем не менее, ее также постигают проблемы. Например, она может просто не отображаться в «Компьютере».
Бывает это по нескольким причинам:
- Повреждена файловая система
- Устройство не было отформатировано производителем
- Буква флешки совпадает с буквой уже используемого Windows диска
Для устранения этих причин заходим в Пуск — Панель управления.
В Windows 10 для ее запуска щелкните по Пуск и прямо в открытом меню напечатайте Панель управления.

Переходим в «Система и безопасность» и/или «Администрирование».


Открываем «Управление компьютером».

Жмем на «Управление дисками» с левой стороны.

Окно приобретает следующий вид.

Щелкаем правой кнопкой мышки по флешке и выбираем пункт «Форматировать…».

Форматирование с помощью командной строки
Еще один способ форматирования. Но для того, чтобы им воспользоваться, нужно точно знать букву флешки. Иначе можно случайно удалить данные с другого, нужного диска.
1. Нажимаем комбинацию клавиш клавиатуры Win + R.
2. В окне «Выполнить» вводим cmd и жмем кнопку OK.

3. В появившемся окне вводим format G: /FS:NTFS /Q /V:flashka

- format – это команда на запуск форматирования
- G – буква диска, под которой ваш компьютер определяет флешку (не перепутайте!)
- /FS:NTFS – файловая система, в которой нужно отформатировать устройство. Если хотите fat32, тогда вводите FS:FAT32
- /Q – быстрое форматирование. Если нужно полное, что просто не используйте эту команду
- /V:flashka – метка тома (такое название будет высвечиваться при загрузке в «Компьютере»).
4. Далее система просит вставить нужный носитель, если он еще не подключен. Нажимаем «Enter».

Когда все будет готово, появится похожая надпись.

Низкоуровневое форматирование или «лечение флешки»
Использовать данный способ следует только в том случае, если все вышеперечисленное не помогло.

Открываем программу, выбираем свою флешку и нажимаем Continue.

Появится окно с информацией об устройстве. Переходим во вкладку LOW-LEVEL FORMAT.

Нажимаем на кнопку FORMAT THIS DEVICE.

Появляется предупреждение, что все данные, записанные на носитель, сотрутся. Нажимаем «Да».

И ждем окончания процесса: когда окошко станет примерно таким и будет написано 100% complete.

Закрываем его и делаем обычное форматирование, иначе флешка не будет открываться. Для этого следуем первой инструкции из этой статьи (Пуск – Компьютер – правой кнопкой по иконке флешки – Форматировать…).
В каком формате лучше всего форматировать usb-флешку?
В Windows 7 можно выбрать одну из четырех основных файловых систем: NTFS, FAT, FAT32 и exFAT. Вы не увидите в списке доступных ФС FAT и FAT32 — в том случае, если суммарная емкость флешки или диска составляет более 32 ГБ.
Преимущества файловой системы NTFS:
- запись и чтение данных размером более 4 гигабайт и до максимально допустимого размера раздела.
- возможность создания больших разделов на usb флеш-накопителе – более 32 ГБ
- форматировать флешку в NTFS легче, чем в FAT
- эффективное сжатие информации и, соответственно, экономия занимаемого пространства на флешке.
- более рациональное использование доступного пространства = меньшая потребность в фрагментации.
- поддержка шифрования файлов “на лету” благодаря шифрованной файловой системе EFS (ОС Windows Professional).
Преимущества файловых систем FAT и FAT32:
- FAT совместима с операционными системами Windows, Linux, Mac OS X
- файлы занимают меньше места на USB-накопителе, чем в NTFS.
- FAT-форматирование доступно в любой ОС
- меньше дисковых операций записи/перезаписи = эффективнее использование доступной памяти.
Плюсы файловой системы exFAT:
- чтение/запись на usb-флешку больших файлов размером > 4 гигабайт.
- разбивка на разделы > 32 ГБ.
- рациональное использование пространства = оптимизация фрагментации.
Итак, делаем выводы. FAT и FAT32 подходят для дисков объемом менее 32 ГБ и если не нужно хранить файлы размером более 2 и 4 ГБ.
Из-за особенностей файловой системы, NTFS не рекомендуется для флешек, даже если их емкость — > 32 ГБ. Компромиссным решением будет файловая система exFAT. Она объединяет существенные преимущества FAT и NTFS (поддерживается большой размер файлов). Таким образом, файловая система exFAT оптимальна для форматирования флешек.
FAT и FAT32 — единственные файловые системы, гарантирующие кросс-платформенную совместимость. NTFS не поддерживается в Linux и требует установки сторонних приложений для работы на Mac. exFAT, с другой стороны, поддерживается в Snow Leopard и более поздних версиях Mac OS, но в Linux также требуются драйверы.
Если же выбирать между FAT и FAT32, выбирайте последнюю – особенно если вы имеете дело с флешкой 2 ГБ или меньше. Это полезно для улучшения совместимости и скорости.
Размер кластера в NTFS
Если храните небольшие файлы на флешке, запускаете программы с флэш-диска, меньший размер кластера поможет сохранить пространство. На 1 ТБ внешнем жестком диске желательно выбрать кластер размером в 64 килобайт.
Статья по теме: Как выбрать правильный размер кластера
Размер кластера при форматировании флешки в fat32
Если вы храните большие файлы на диске, крупный размер кластера предпочтительней: флешка будет работать быстрее. Для флэш-накопителей менее 500 Мб выберите кластер в 512 байт (в FAT32) или 32 Кб (FAT).
Как изменить файловую систему с FAT32 на NTFS

Небольшие технические трудности. В ближайшее время мы появимся в сети и сайт станет чуточку лучше
Очень часто бывают ситуации, когда нужно с жесткого диска переместить либо скопировать файл большого объема на внешний накопитель.
Иногда для флешки нужно изменить файловую систему, чтобы загрузить нужный файл большого размера.
При стандартной файловой системе для внешних устройств FAT32 передача файлов от 2ГБ часто бывает невозможна. Решить эту проблему можно двумя способами:
- Форматировать флешку с изменением конечной файловой системы.
- Сменить файловую систему через командную строку.
Смена файловой системы с форматированием устройства
В первом случае стоит перенести все данные с флешки на жесткий диск для их сохранения. Такой метод подходит для устройств небольшого объема. Чтобы сменить файловую систему следует проделать несколько операций:
Вставить USB-устройство в необходимый порт.
Открыть «Компьютер» и правой клавишей мыши нажать по внешнему устройству на вкладку «Форматировать».
Нужно нажать правой клавишей мыши по диску.
В пункте «Файловая система» нужно выбрать пункт NTFS и нажать «Форматировать».
Перед процессом форматирования обязательно перенесите файлы, чтобы избежать их потери.
После проведения процедуры вы получите полностью очищенный диск с новой файловой системой. На такое устройство можно записать файл любого размера.
Преобразование через командную строку
Для того, чтобы начать преобразование необходимо запустить командную строку. Для этого нужно открыть меню «Пуск» и строке поиска ввести cmd. Найдется один файл, который следует запустить.
Для дальнейшего удобства все же стоит запускать процесс от имени администратора.
Теперь перед вами запущена командная строка. Желательно процесс проводить от имени администратора. Следующей операцией будет вызов функции convert c указанием желаемой файловой системы.
Перед вами появится такое окно, в котором нужно ввести данные, указанные ниже.
Нужно ввести convert g / fs:ntfs и нажать Enter, чтобы запустить процесс преобразования.
G – диск, файловую систему которого нужно изменить.
Запись в окне командной строки выглядит следующим образом.
Запись для изменения файловой системы диска.
В некоторых операционных системах может выскакивать сообщение о смене названия устройства. При отсутствии названия накопительного устройства проблем с конвертированием может возникать меньше.
Так проходит процесс смены файловой системы.
Процесс преобразования занимает не больше минуты для устройства в 16 ГБ.
После окончания преобразования можно убедиться в сохранении всех файлов на своих местах.
Как преобразовать систему из NTFS в FAT32
В случае с форматированием флешки процесс абсолютно идентичен, нужно всего лишь выбрать подходящую файловую систему.
При обратном преобразовании через командную строку пользователю нужно ввести в командной строке
convert g: /fs:ntfs /nosecurity /x
Для удачного окончания процесса преобразования лучше проверить диск на предмет наличия ошибок. Для этого в «Свойствах» диска нужно найти пункт «Проверка ошибок».
При таком способе фрагментация файлов скажется на скорости работы устройства. Она немного снизится. Если на устройстве есть приложения, требующие регистрации, то данные о регистрации вероятнее всего исчезнут.
Преобразование посредством программы HP USB Disk Format Tool
Небольшая программа поможет отформатировать флешку, а также помочь в ее восстановлении. С её помощью можно создать и загрузочные флешки. Скачать её можно здесь: http://www.besplatnoprogrammy.ru/hp-usb-disk-storage-format-tool. После скачивания вам необходимо распаковать архив и запустить программу от имени администратора.
Окно программы выглядит идентично средству от Виндовс.
Затем нужно вставить флешку и выбрать подходящую файловую систему. Процесс преобразования практически идентичен первому методу средствами Windows. Достаточно нажать старт и программа приступит к изменению формата файловой системы.
Конечное сообщение выглядит так.
Несмотря на удобство метода преобразования через командную строку все лучше проводить нормальное форматирование и переносить файлы. Так можно избежать ошибок и случайной потери данных.
Источник
Юрий созерцатель
- Активность: 101k
- Пол: Мужчина
Юрий созерцатель
HDD RAW Copy Tool
Утилита HDD RAW Copy Tool предназначена для посекторного копирования носителей и позволяет извлечь все данные из проблемного устройства без потери данных. Скачиваем утилиту с официального ресурса поддержки приложения. Устанавливаем и запускаем HDD RAW Copy Tool и ждем, пока в главном фрейме появятся обнаруженные на ПК разделы. Выбираем проблемное устройство, из которого впоследствии будем восстанавливать информацию (на нем появилась файловая система, определяемая как RAW).
Жмем «Continue». Указываем тип файла как *.img, чтобы сделать образ восстанавливаемого диска. Здесь следует учитывать, что при указании пути хранения образа, куда поместятся все файлы с RAW диска, должно быть больше свободного места, чем сам том/накопитель, который будем копировать.
Возвращаемся к интерфейсу HDD RAW Copy Tool, где снова жмем «Continue».
После этого можно смело открывать сформированный образ через программу для реанимации данных, поддерживающую работу с образами, например, R-Studio, и приступать к восстановлению нужных данных, а только что скопированный носитель отформатировать в NTFS. Как восстановить данные с образа, расписывать не станем в виду большого объема информации, которой хватит на еще одну подобную статью. На этом HDD RAW Copy Tool можно закрывать.
Предыдущий метод хоть и отличается высокой надежностью, все же работать с первоисточником куда более безопасно и надежней. Рассмотрим как реанимировать важные файлы, если для одного из HDD дисков появился RAW формат. Здесь обойдемся без форматирования, поэтому если какой-то диск стал RAW, при помощи ниже описанного метода можно легко получить доступ ко всем его файлам. Переходим на dmde.ru и загружаем утилиту DMDE, позволяющую прочитать диск в таком формате как RAW и восстановить его. Работа с программой состоит из такой последовательности шагов. Выбираем физический диск, где находится раздел с файловой системой raw, отметив флажком опцию «Физ. устройства».
При обнаружении нужного раздела выбираем его и жмем «Открыть том». Если этого не случилось, проводим сканирование носителя, файловая система одного из разделов которого стала определяться как RAW.
Открываем том и смотрим по его содержимому — те ли файлы на нем находятся.
Если все верно, кликаем «Восстановить» и подтверждаем восстановление загрузочного сектора.
Если все произойдет должным образом, через короткое время программа DMDE восстановит потерянный раздел, не привнося изменение, и вернет ему прежнюю файловую систему.
Внимание! Если проблемным был системный том и восстановление производилось путем загрузки с другого диска или после установки носителя на иной компьютер, дополнительно придется выполнить реанимацию загрузчика. Программа TestDisk наиболее сложная в эксплуатации, но и проводит наилучшее восстановление томов с ФС RAW
Запустив установленное приложение, выполняем следующие действия:
Программа TestDisk наиболее сложная в эксплуатации, но и проводит наилучшее восстановление томов с ФС RAW. Запустив установленное приложение, выполняем следующие действия:
Жмем «Create», затем выбираем целевой раздел.
Определяемся с типом разделов, если этого не произошло автоматически (MBR или прогрессивный GPT). Кликаем по «Analyze» и жмем «Ввод». На следующем экране снова жмем «Enter», выбрав пункт «Quick Search». Находим раздел для восстановления данных с диска с файловой системой RAW. Для просмотра хранимых на нем файлов нажмите латинскую «P», выход из режима препросмотра – кнопка «Q». Если раздел имеет пометку Р, его можно реанимировать, тома с пометкой D восстановлены не будут.
Убедитесь, что приведенная на экране таблица, которой она будет после реанимации, правильна. Здесь следует быть уверенным в правильности выбора, но и становиться трусом и ничего не делать также не стоит. Выбираем «Write» и подтверждаем осуществление действия, кликнув «Y», дабы выполнить RAW recovery.
Изменение вступит в силу после перезапуска Windows.
На этом тему «как изменить файловую систему, если диск имеет RAW формат» можно считать полностью освещенной. Сложностей в решении проблемы, как видите, абсолютно нет.
Как отформатировать флешку на андроид – удобный способ
Форматирование sd карты для андроид гораздо проще осуществить через компьютер. Таким образом, вы убиваете двух зайцев: сможете отформатировать носитель в двух форматах, плюс, сможете работать с файловой системой и сохранять нужную информацию на свой ПК.
Для начала вводная часть.
Если у Вас остались вопросы — сообщите нам
Во-первых, если у вас нет драйверов на смартфон или планшет, то скачайте их с официального сайта производителя. Установите на компьютер, выполните перезагрузку.
Во-вторых, если гаджет при подключении к ПК не определяется, зайдите в настройки, активируйте режим разработчика («О телефоне» – «Номер сборки», нажимаем по строке несколько раз). Опять заходим в настройки, нажимаем на «Для разработчиков» и включаем отладку по USB.
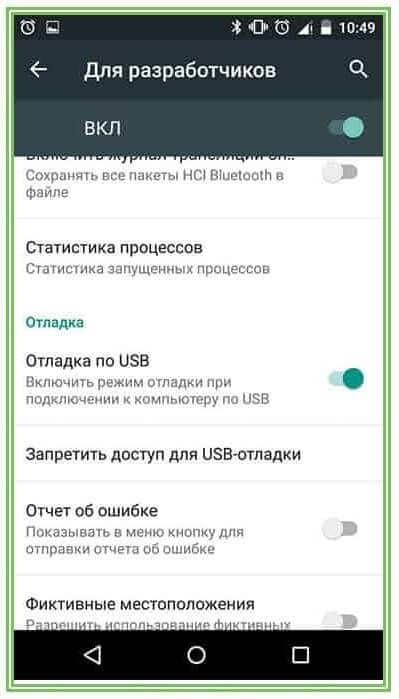
Теперь приступаем к форматированию. Процесс удаления файлов, конечно, зависит от того, в какой системе мы это делаем, но вообще процедура стандартная:
- Подключаем устройство к ПК.
- Раскрываем верхнюю шторку гаджета.
- Нажимаем на «Подключен как…».
- Выбираем медиаустройство.
- Открываем «Мой компьютер» или «Компьютер».
- Заходим в раздел MicroSD, переносим нужные файлы.
- Правой кнопкой мыши кликаем на каталог СД карты.
- Нажимаем форматировать.
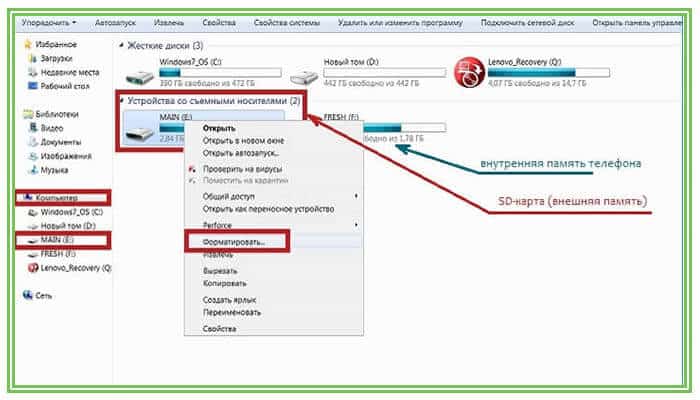
После этого мы должны выбрать степень форматирования: быстрое или классическое (лучший вариант), а также указать формат очистки. Последний момент разберем чуть подробнее.
Что такое файловая система
Файловая система осуществляет управление процессами хранения и доступа к файлам на компьютере. Главное понятие в этой системе называется кластером — определение минимального размера данных на диске.
Так, если «вес» файла — 1 байт, а размер кластера на жестком диске составляет 8 КБ, соответственно файл на винчестере займет один кластер. В том случае, если «вес» файла составит 8,1 КБ, на диске его размер уже будет занимать два кластера, то есть 16 КБ. А теперь представьте, какое количество файлов может содержаться на жестком диске, и вы поймете насколько велико значение кластера и всей файловой системы в процессе хранения информации. Особо в данном случае хочется отметить, что размеры кластера зависят от типа файловой системы.
Кроме того, важным является момент того, как система осуществляет заполнение свободной области на диске. Некачественный алгоритм может привести к тому, что будет происходить фрагментация данных, то есть расстояние между частями одного файла, хранящегося на диске, будет достаточно велико.





