Как объединить два столбца в excel без потери данных
Содержание:
- Разрыв таблицы в Ворде
- Как объединить ячейки в HTML-таблице по вертикали: rowspan
- Как объединить две таблицы в Ворде
- Как написать продолжение таблицы сверху?
- Как сделать надпись над таблицей?
- Как перенести таблицу в ворде и написать продолжение таблицы?
- Как подписать таблицу сверху?
- Как поставить пробел перед таблицей?
- Как в ворде сделать надпись над таблицей?
- Как написать текст перед таблицей в Ворде?
- Как написать продолжение таблицы на следующей странице?
- Как написать продолжение таблицы в Word?
- Как правильно оформить продолжение таблицы?
- Как написать заголовок в таблице?
- Как правильно подписывать таблицы?
- Как сделать название таблицы?
- Как поставить курсор под таблицей?
- Как сдвинуть таблицу в низ?
- Как соединить таблицу и зачем нужно включать непечатные знаки
- Как объединить ячейки в таблице ворд
- Способ №1
- Соединение таблиц в Word 2007 и других версиях
- Объединение и разрыв таблиц в Ворде 2016
- Разделение таблицы на колонки
- Вертикальное объединение
- Как объединить таблицы в Ворде: способ № 2
- Как соединить таблицу в Ворде после разрыва
- Подводный камень №2
- Как сделать двойную таблицу в word
- Как в ворде разделить ячейки в таблице
- Что же делать?
- Объединение, разбиение и удаление ячеек таблицы
Разрыв таблицы в Ворде
Например, можно объединить несколько ячеек по горизонтали, чтобы создать заголовок таблицы, равный по ширине нескольким столбцам. Иногда бывает нужно разделить таблицу с перенесением второй ее части на новую страницу. Заходим в раздел «Страницы» — клик третий. А теперь прокрутите колесико мышки вниз и полюбуйтесь второй частью разорванной таблицы на новой странице. При заполнении больших таблиц иногда бывает целесообразно сделать какие-либо пояснения по табличным данным сразу, «не отходя от кассы».
Опять ставим курсор в любую ячейку будущей первой после разрыва строчки. В панели «Работа с таблицами» заходим во вкладку «Макет», раздел «Объединение». Теперь вторая часть таблицы далеко не ускакала. Она аккуратно опустилась вниз, а курсор, заметьте стоит между частями таблицы и призывно мигает, приглашая нас к вводу текста.
Как объединить ячейки в HTML-таблице по вертикали: rowspan
Атрибут rowspan=» » позволяет объединять ячейки по вертикали
Если нужно, чтобы ячейка охватывала несколько строк, следует добавить атрибут rowspan=» « внутри тега <td> той ячейки, которую необходимо растянуть по вертикали. В каждой строке под строкой, где начинается растянутая ячейка, нужно удалить одну ячейку, чтобы таблица была выровнена. Например, когда вы растягиваете ячейку на три строки, необходимо удалить по одной ячейке в следующих двух строках.
Рассмотрим простой пример HTML-таблицы с четырьмя ячейками, разделенными на две строки и два столбца. HTML-код:
<table> <tr><td>содержимое</td><td>содержимое</td></tr> <tr><td>содержимое</td><td>содержимое</td></tr> </table>
Чтобы осуществить HTML table объединение ячеек по вертикали, добавьте для первой ячейки верхней строки атрибут rowspan=»2″, а затем удалите одну из ячеек в нижнем ряду. HTML-код теперь будет выглядеть следующим образом:
<table> <tr><td rowspan="2">stuff</td><td>содержимое</td></tr> <tr><td>содержимое</td></tr> </table>
Можно комбинировать горизонтальное и вертикальное объединение ячеек в одной таблице, как показано на рисунке слева. Одна ячейка даже может охватывать несколько строк и столбцов, как показано на рисунке справа. HTML-код для каждой таблицы приведен ниже:
Способы комбинирования rowspan и colspan для создания пользовательских HTML-таблиц с ячейками, которые охватывают несколько строк и столбцов
Код:
<table> <tr> <td rowspan="3">span 3 rows</td> <td colspan="3">span 3 columns</td> </tr> <tr> <td>H</td> <td>T</td> <td rowspan="2">span 2 rows</td> </tr> <tr> <td>M</td> <td>L</td> </tr> <tr> <td colspan="4">span 4 columns</td> </tr> </table> <table> <tr> <td rowspan="2" colspan="2">span 2 rows and 2 columns</td> <td>T</td> </tr> <tr> <td>A</td> </tr> <tr> <td>E</td> <td>L</td> <td>B</td> </tr> </table>
Как объединить две таблицы в Ворде
Офисная программа Word от компании Microsoft умеет работать не только с обычным текстом, но и с таблицами, предоставляя широкие возможности для их создания и редактирования. Здесь можно создавать действительно разные таблицы, изменить их по необходимости или сохранять в качестве шаблона для дальнейшего пользования.
Логично, что таблиц в этой программе может быть и больше одной, и в некоторых случаях может возникнуть необходимость объединить их. В этой статье мы расскажем о том, как соединить две таблицы в Ворде.
Урок: Как в Word сделать таблицу
Объединение таблиц
Итак, у нас есть две похожих таблицы, которые и требуется, что называется связать между собой, и сделать это можно всего в несколько кликов и нажатий.
1. Полностью выделите вторую таблицу (не ее содержимое), нажав на небольшой квадратик в ее правом верхнем углу.
2. Вырежьте эту таблицу, нажав «Ctrl+X» или кнопку «Вырезать» на панели управления в группе «Буфер обмена».
3. Установите курсор впритык под первой таблицей, на уровне ее первого столбца.
4. Нажмите «Ctrl+V» или используйте команду «Вставить».
5. Таблица будет добавлена, а ее столбцы и строки будут выравнены по размеру, даже если до этого они отличались.
На данном примере мы показали, как соединить две таблицы вертикально, то есть, расположив одну под другой. Точно также можно выполнить и горизонтальное соединение таблицы.
1. Выделите вторую таблицу и вырежьте ее, нажав соответствующую комбинацию клавиш или кнопку на панели управления.
2. Установите курсор сразу за первой таблицей там, где заканчивается ее первая строка.
3. Вставьте вырезанную (вторую) таблицу.
4. Обе таблицы будут объединены горизонтально, если это потребуется, удалите дублирующуюся строку или столбец.
Объединение таблиц: второй метод
Есть и другой, более простой метод, позволяющий соединить таблицы в Word 2003, 2007, 2010, 2016 и во всех остальных версиях продукта.
1. Во вкладке «Главная» нажмите на значок отображения символов абзаца.
2. В документе сразу отобразятся отступы между таблицами, а также пробелы между словами или цифрами в ячейках таблицы.
3. Удалите все отступы между таблицами: для этого установите курсор на значке абзаца и нажмите клавишу «DELETE» или «BackSpace» столько раз, сколько это потребуется.
4. Таблицы будут объединены между собой.
5. Если это потребуется, удалите лишние строки и/или столбцы.
На этом все, теперь вы знаете, как в Ворде объединить две и даже больше таблиц, причем, как вертикально, так и горизонтально. Желаем вам продуктивности в работе и только положительного результата.
Мы рады, что смогли помочь Вам в решении проблемы.
Как написать продолжение таблицы сверху?
Открывайте нужный документ и пролистывайте его до той страницы, где есть нужная таблица. Затем на верхнем листе установите курсор в конец текста в последней правой ячейке и нажмите «Ctrl+Enter». Добавится разрыв страницы, и она поделится на 2 части.
Как сделать надпись над таблицей?
Поставьте курсор ввода в первую строку таблицы и нажмите клавишу Enter . Таблица сместилась вниз документа, теперь можно печатать нужный текс т. Другой вариант, как можно вставить текст перед таблицей. Нажимаем левой кнопкой мыши на значок крестика и смещаем таблицу.
Как перенести таблицу в ворде и написать продолжение таблицы?
Как разделить таблицу в Word
- Поместите курсор в строку, которая должна стать первой строкой второй таблицы. В представленном примере это третья строка. …
- На вкладке МАКЕТ в группе Объединение выберите команду Разделить таблицу. Таблица будет разделена на две части.
Как подписать таблицу сверху?
- Выберите объект (таблицу, формулу, рисунок или другой объект), к которому вы хотите добавить подпись.
- На вкладке Ссылки в группе Названия выберите команду Вставить название.
- В списке Подпись выберите название, которое наилучшим образом описывает объект, например «Рисунок» или «Формула».
Как поставить пробел перед таблицей?
Если вы хотите вставить текст перед таблицей, расположенной в верхней части страницы, щёлкните в первой ячейке таблицы, перед любым содержимым этой ячейки, после чего нажмите Enter или OptionAlt+Enter .
Как в ворде сделать надпись над таблицей?
Надпись к таблице в Ворде по ГОСТу
Для этого нужно щелкнуть левой кнопкой мышки по маркеру перемещения (крестик в верхнем левом углу). После этого вызываем контекстное меню нажатием правой клавиши мышки (курсор при этом находится на табличном поле). В выпавшем окне выбираем строку «вставить название» (см.
Как написать текст перед таблицей в Ворде?
Поставьте курсор ввода в первую строку таблицы и нажмите клавишу Enter . Таблица сместилась вниз документа, теперь можно печатать нужный текст. Другой вариант, как можно вставить текст перед таблицей. Нажимаем левой кнопкой мыши на значок крестика и смещаем таблицу.
Как написать продолжение таблицы на следующей странице?
Подписываем продолжение таблицы: 1 способ
Открывайте нужный документ и пролистывайте его до той страницы, где есть нужная таблица. Затем на верхнем листе установите курсор в конец текста в последней правой ячейке и нажмите «Ctrl+Enter». Добавится разрыв страницы, и она поделится на 2 части.
Как написать продолжение таблицы в Word?
Делаем продолжение таблицы в Microsoft Word
- Установите курсор в последней ячейке последней строки той части таблицы, которая находится на первой странице. …
- Добавьте в этом месте разрыв страницы, нажав клавиши “Ctrl+Enter”.
Как правильно оформить продолжение таблицы?
В случае необходимости переноса название таблицы следует разместить над первой частью таблицы без проведения нижней горизонтальной черты, которая разделяет ее от первой части. Над оставшимися частями таблицы на другой странице слева помещают фразу «Продолжение» с номером таблицы (к примеру, «Продолжение таблицы 2).
Как написать заголовок в таблице?
Кроме того, вы можете использовать следующий подход:
- В таблице щелкните правой кнопкой мыши строку, которую вы хотите повторить, и выберите пункт Свойства таблицы.
- В диалоговом окне Свойства таблицы на вкладке Строка установите флажок Повторять как заголовок на каждой странице.
- Нажмите кнопку ОК.
Как правильно подписывать таблицы?
Размещая собранную и обработанную информацию в таблице, придерживайтесь следующих требований ГОСТа:
- Заголовки начинайте с прописной буквы, подзаголовки – со строчной.
- Заголовки, названия столбцов пишите в единственном числе.
- Точку после заголовков и подзаголовков не ставьте.
Как сделать название таблицы?
Щелкните по ней правой кнопкой мыши и в меню выберите «Вставить название». Откроется диалоговое окно «Название». Если диалоговое окно «Название» не открылось, перейдите на вкладку «Ссылки» и нажмите «Вставить название». В диалоговом окне «Название» в строке «Название» введите название таблицы.
Как поставить курсор под таблицей?
Для вставки абзаца после таблицей необходимо поместить курсор в последнюю ячейку таблицы после любого содержимого ячейки и нажать Alt + ↵ Enter . Данный механизм работает в любом месте документа, но особенно он необходим, когда таблица является последним объектом в документе.
Как сдвинуть таблицу в низ?
- В Режим разметки наведите указатель мыши на таблицу, пока не отобразится маркер перемещения таблицы.
- Удерживайте указатель на маркере перемещения таблицы, пока он не примет вид крестообразной стрелки, а затем щелкните его.
- Перетащите таблицу в новое место.
Как соединить таблицу и зачем нужно включать непечатные знаки
Если вы не знаете, как соединить таблицу в «Ворде», то отметим, что сделать это очень просто. Все, что нужно, так это между двумя различными таблицами удалить все знаки. Но это еще, конечно, при условии, что таблицы, которые будут соединяться, совпадают по количеству столбцов, в противном случае ничего не получится.
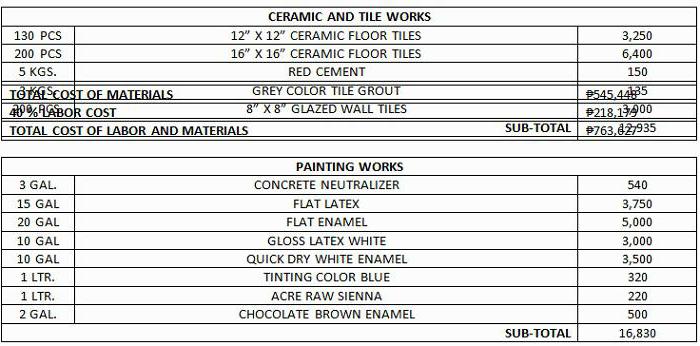
Так, мы уже поняли, как соединить таблицу в «Ворд», но это еще не все. Ведь может случиться так, что вы удалили все символы и знаки, а таблица все равно не объединилась. А вы включили непечатные знаки? Что? Вы даже не знаете, что это такое? Значит, объясним!
Непечатными знаками в программе «Ворд» называют те знаки, которые являются невидимыми. К ним относятся пробелы, абзацы и разрывы. Исходя из этого, можно сделать первый вывод, что таблицы не соединяются из-за наличия между ними непечатных знаков. Но возможно ли их удалить? Для этого их необходимо изначально включить. Делается это с помощью одноименной кнопки на верхней панели инструментов или же с помощью сочетания клавиш Ctrl+Shift+8
Но обратите внимание, что если вы нажмете восьмерку на Num-Pade, то ничего не произойдет, нажимать необходимо на основной клавиатуре
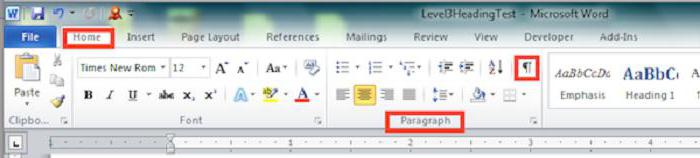
Как только вы нажмете эту кнопку, то вы увидите все непечатные значки. И если они присутствуют между двумя таблицами, то удалите их, и она объединится. Ну вот вы и узнали, как соединить таблицу в «Ворде» и как работать с непечатными знаками, однако есть вероятность, что таблица соединится как-то неправильно.
Как объединить ячейки в таблице ворд
Объединение ячеек в таблице объединяет две или более смежные ячейки одного размера в большую ячейку.
Прежде всего, выберите ячейки, которые вы хотите объединить. Они могут быть соседними ячейками в строке или столбце.Или они могут быть смежными ячейками, которые простираются на несколько строк и столбцов.

Выбрав ячейки, щелкните по одной из выделенных ячеек правой кнопкой мыши, а затем выберите команду «Объединить ячейки» в контекстном меню.

Если вы предпочитаете использовать меню, вы также можете открыть вкладку «Макет» таблицы инструментов, а затем нажать кнопку «Объединить ячейки».

Способ №1
Используем инструмент «отображение всех знаков»
Исправить разделение таблиц можно при помощи инструмента «отображение всех знаков». Обозначается символом (¶).
Этот инструмент можно найти на панели инструментов в Word, как показано на картинке ниже. Или нажать сочетание клавиш (Ctrl+*).

Отображение знаков абзацев и других скрытых символов форматирования
Нажимаем на значок (¶) и видим преображение текста. В тексте и таблице появились новые значки. Нас интересует знак законченного абзаца. Он скрыто отпечатывается, когда мы нажимаем клавишу Enter.
Между таблицами мы видим, что стоит один такой значок.

Знак законченного абзаца между таблицами
Возможно вас заинтересует: Как в Ворде открыть линейку
Если нажать под этим значком клавишу (Enter) – то увидим, что появился еще один такой же знак ниже предыдущего.

Два знака законченного абзаца между таблицами
Итак, чтобы убрать разрыв между таблицами, нужно соединить абзацы, то есть убрать знаки их окончания.
Нажимаем кнопку Delete или Backspase и просто удаляем эти значки.
У вас должно получиться так, как на картинке ниже. Таблицы соединились.

Соединение таблиц
Чтобы вернуться в обычный режим работы, нужно еще раз нажать на инструмент (¶) в панели инструментов.
И вот ваши таблички соединены.

Возвращение в обычный режим форматирования

Таблицы не совпадают по размерам и соединяются не ровно
Соединение таблиц в Word 2007 и других версиях

В ситуации, когда непонятно, как соединить две таблицы в «Ворде 2007», существует весьма простое решение. Выполнить эту операцию способен даже начинающий пользователь. Для этого лишь нужно придерживаться следующего алгоритма:
- Выделить объект, который будет объединен со своей «второй» половиной.
- Скопировать фрагмент одним из известных способов:
- нажать CTRL +C;
щелкнуть ПКМ (правой кнопкой мыши) по заданному фрагменту и выбрать «Копировать»;
нажать кнопку «Копировать» на панели инструментов.
Поместить курсор выше или ниже первоначальной матрицы, с которой будет происходить объединение.
На кнопке «Вставить», на панели инструментов, имеется стрелка. Ее нужно нажать и выбрать пункт «Вставить таблицу путем добавления». Как вариант, при вставке таблицы появляется небольшая кнопка с контекстным меню, из которого можно выбрать одну из необходимых команд.
Этот алгоритм подходит не только версии 2007, но и для остальных, поскольку последующие выпуски Word глобальных изменений в интерфейсе программы не привнесли. Поэтому, размышляя, как соединить две таблицы в «Ворде 2010», придерживайтесь указанного алгоритма. Главное — не забывайте удалять лишние символы и пробелы между двумя объектами.
Теперь никого не должен беспокоить вопрос о том, как соединить две таблицы в «Ворде».
Объединение и разрыв таблиц в Ворде 2016

Здравствуйте, дорогие умники и умницы, то есть те, кто любит во всем докопаться до сути.
В сегодняшней «Шпаргалке» мы будем вести раскопки темы, как соединить таблицу в ворде после разрыва, как сделать разрыв таблицы в Ворде, как объединить две различные таблицы в Word. Терзать будем, как и прежде версию 2016.
Самые подробные объяснения, разбор разных вариантов — со скриншотами и видео. Короче, все будет, как уже привыкли читатели моей «Шпаргалки». Поехали?
Разделение таблицы в Ворде с переносом на новую страницу
Иногда бывает нужно разделить таблицу с перенесением второй ее части на новую страницу. Сделать это можно в четыре клика. Считайте сами:
- Ставим курсор в любую ячейку строки, которая должна стать первой в отделенной части таблицы — клик первый.
- Заходим во вкладку «Вставка» — клик второй.
- Заходим в раздел «Страницы» — клик третий.
- Щелкаем по кнопке «разрыв страницы» — клик четвертый.
А теперь прокрутите колесико мышки вниз и полюбуйтесь второй частью разорванной таблицы на новой странице. Недаром в народе говорят: ломать, мол, — не строить (рис. 1)
Разрыв таблицы со вставкой пустой строки
При заполнении больших таблиц иногда бывает целесообразно сделать какие-либо пояснения по табличным данным сразу, «не отходя от кассы». В этом случае возникает необходимость вставить пустую строку между частями таблицы. Для этого поступим следующим образом:
- Опять ставим курсор в любую ячейку будущей первой после разрыва строчки.
- В панели «Работа с таблицами» заходим во вкладку «Макет», раздел «Объединение».
- Щелкаем по кнопке «разделить таблицу».
Теперь вторая часть таблицы далеко не ускакала. Она аккуратно опустилась вниз, а курсор, заметьте стоит между частями таблицы и призывно мигает, приглашая нас к вводу текста.
Как соединить таблицу в Ворде после разрыва
Если это две части только что разделенной таблицы, и вы, передумав, хотите вновь соединить их, то нет ничего проще. Перво-наперво удалите весь текст между таблицами.
Далее, во вкладке «» активируйте кнопку «скрытые символы форматирования». Выделите знак абзаца и удалите его с помощью клавиши DELETE». Все.
Наша табличка срослась., склеилась, превратилась в одно целое.
Если разрыв таблицы производили через кнопку «разрыв страницы», то удалить нужно будет и этот символ форматирования все той же клавишей DELETE».
И третий вариант объединения таблиц, когда хочется текст между ними оставить в неприкосновенности, сместив его под общую таблицу.
Для этого просто- напросто выделяем вторую часть таблицы, копируем с помощью клавиш CTRL-C, ставим курсорчик под первой частью и нажимаем CTRL-V. Все.
Наш загулявший было кусок таблицы водворен на место. А весь текст, что был между частями таблицы дисциплинированно встал вниз.
Хочу еще заметить, что при копировании через буфер обмена с помощью вышеназванных клавиш, нижняя часть таблицы автоматически примет вид ее верхней части в том случае, если в них обоих было одинаковое количество столбцов. То есть произойдет выравнивание по ширине.
Встречала мнение, что, мол, даже незаметная глазу разница в ширине в несколько пикселей не даст объединить таблицы. Разное число столбцов, разный шрифт в соединяемых частях таблиц — тоже препятствие к их слиянию. Между ними, мол будет двойная черта. Ничего подобного.
Скажу сразу, что объединить можно любые таблицы независимо от их общей ширины, количества рядов в них, высоты строк, используемых шрифтов и их размеров, заливки, границ.
Ни один из этих факторов не может служить причиной того, что таблицы не склеятся, как будто они посажены на жидкие гвозди. Другое дело, что выглядеть подобная «сборная солянка» будет не лучшим образом, но ведь такие мелочи легко исправить.
В моем видео наглядно продемонстрированы все способы разделения и объединения таблиц в Ворде. Приятного просмотра.
Но тема таблиц В Ворде еще не закрыта. В следующей «Шпаргалке» будем говорить о вводе в них текста.
До свидания, друзья. Ваш гид по WORD 2016 GALANT.
А эти «шпоры» вы еще не видели? Посмотрите, там тоже много всяких плюшечек.
Разделение таблицы на колонки
Все способы, перечисленные выше, могут быть использованы только в том случае, если вам необходимо разделить таблицу по строкам. К сожалению, отдельных функций по такой разбивке нет, но можно прибегнуть к некоторым хитростям:
- первый способ — самый простой, подходит для небольших таблиц;
- второй — более трудоемкий, но без него не обойтись, когда дело касается крупных таблиц, занимающих несколько страниц.
Разделение по колонкам: вырезать и вставить
-
Шаг 1. Выберите все колонки новой таблицы. Это могут быть как крайние колонки, так и средние.
Выбираем необходимые колонки новой таблицы
-
Шаг 2. Вырежьте их. Они исчезнут с экрана, но скопируются в буфер обмена.
Вставка таблицы
- Шаг 3. Теперь просто вставьте новую таблицу, сохранив исходное форматирование, как показано на скриншоте ниже.
-
Шаг 1. Выделите пояснительные колонки, скопируйте их.
Выделяем пояснительные колонки и копируем их
-
Шаг 2. Поместите курсор в первую ячейку таблицы. Вставьте скопированное как новые колонки таблицы.
Вставляем скопированное
Разделение по колонкам: Excel
Иногда бывает необходимо разбить огромные таблицы. Выбрать все ячейки не всегда удобно, можно воспользоваться хитростью.
- Шаг 1. Откройте пустой файл в Excel. Откройте свою таблицу.
- Шаг 2. Скопируйте свою таблицу. Для этого нажмите на белый квадратик с 4 стрелками в левом верхнем углу таблицы (он хорошо виден на предыдущем скриншоте), и скопируйте ее.
-
Шаг 3. Вставьте ее в пустой файл Excel.
Вставляем скопированную таблицу в пустой файл
-
Шаг 4. Выделите буквы, под которыми расположены необходимые вам столбцы. Скопируйте выделенное.
Копируем выделенное
-
Шаг 5. Вставьте как новую таблицу в свой документ. Повторите те же действия с другими частями таблицы.
Вставляем таблицу в свой документ
Вертикальное объединение
Открываем текстовый документ в программе и видим две таблицы. Перед нами стоит задача объединить их в одну так, чтобы вторая находилось снизу первой. Для этого потребуется выполнить следующие действия:
- Выполните полное выделение второй таблицы. Для этого не будет достаточно выделить содержимое в ячейках. Необходимо нажать по иконке в правом верхнем углу.
- Вырежьте таблицу, поместив ее в буфер обмена. Сделать это можно двумя способами: нажав горячие клавиши Ctrl+X или нажав кнопку «Вырезать», которая расположена на панели инструментов в группе «Буфер обмена».
- Установите курсор сразу под первой таблицей. Он должен отображаться ровно под левой границей.
- Вставьте скопированный ранее элемент. Делается это также двумя способами: нажав горячие клавиши Ctrl+V либо кнопку «Вставить» на панели инструментов.
Сразу после этого первая и вторая таблицы объединятся по вертикали. Соответственно, поставленная задача может считаться выполненной.
Как объединить таблицы в Ворде: способ № 2
В данном разделе мы расскажем еще об одном простом методе, который позволит пользователю любой версии Word объединить таблицы. Речь идет, о 2003, 2007, 2010, 2012 и более свежих версиях текстового редактора. Пользователю предстоит выполнить следующий алгоритм действий:
- Открываем документ, находим на панели инструментов значок под названием «Отобразить все знаки».
- После этого в документе станут видны все скрытые знаки, в том числе все абзацы, пробелы между словами и т.д.
- Далее пользователю необходимо удалить все отступы и пробелы, которые будут отображены между двумя таблицами. Сделать это можно воспользовавшись кнопками Delete или Backspace, расположенными на клавиатуре.
- Когда все значки будут удалены – таблицы объединятся между собой.
Данный способ позволяет объединить таблицы в любой версии текстового редактора Ворд, а также соединить не только две, но и три, и больше таблиц, имеющихся в документе.
Как соединить таблицу в Ворде после разрыва
Если это две части только что разделенной таблицы, и вы, передумав, хотите вновь соединить их, то нет ничего проще. Перво-наперво удалите весь текст между таблицами. Далее, во вкладке «Главная» активируйте кнопку «скрытые символы форматирования». Выделите знак абзаца и удалите его с помощью клавиши DELETE». Все. Наша табличка срослась., склеилась, превратилась в одно целое.
Если разрыв таблицы производили через кнопку «разрыв страницы», то удалить нужно будет и этот символ форматирования все той же клавишей DELETE».

И третий вариант объединения таблиц, когда хочется текст между ними оставить в неприкосновенности, сместив его под общую таблицу. Для этого просто- напросто выделяем вторую часть таблицы, копируем с помощью клавиш CTRL-C, ставим курсорчик под первой частью и нажимаем CTRL-V. Все. Наш загулявший было кусок таблицы водворен на место. А весь текст, что был между частями таблицы дисциплинированно встал вниз.
Хочу еще заметить, что при копировании через буфер обмена с помощью вышеназванных клавиш, нижняя часть таблицы автоматически примет вид ее верхней части в том случае, если в них обоих было одинаковое количество столбцов. То есть произойдет выравнивание по ширине.
И еще маленькое замечание про страшилки, которые зачем-то распространяют некоторые авторы
Встречала мнение, что, мол, даже незаметная глазу разница в ширине в несколько пикселей не даст объединить таблицы. Разное число столбцов, разный шрифт в соединяемых частях таблиц — тоже препятствие к их слиянию. Между ними, мол будет двойная черта. Ничего подобного.
Скажу сразу, что объединить можно любые таблицы независимо от их общей ширины, количества рядов в них, высоты строк, используемых шрифтов и их размеров, заливки, границ. Ни один из этих факторов не может служить причиной того, что таблицы не склеятся, как будто они посажены на жидкие гвозди. Другое дело, что выглядеть подобная «сборная солянка» будет не лучшим образом, но ведь такие мелочи легко исправить. В моем видео наглядно продемонстрированы все способы разделения и объединения таблиц в Ворде. Приятного просмотра.
Но тема таблиц В Ворде еще не закрыта. В следующей «Шпаргалке» будем говорить о вводе в них текста.
До свидания, друзья. Ваш гид по WORD 2016 GALANT.
А эти «шпоры» вы еще не видели? Посмотрите, там тоже много всяких плюшечек.
- https://lumpics.ru/kak-obedinit-dve-tablitsyi-v-microsoft-word/
- https://geekhacker.ru/kak-obedinit-tablitsy-v-word/
- https://linchakin.com/posts/how-to-combine-tables-in-word/
- https://comp-security.net/как-объединить-таблицы-в-word/
- https://prowebwriting.ru/obedinenie-i-razryiv-tablits-v-vorde-2016/
Подводный камень №2
Если вы поняли, как соединить таблицу в «Ворд», но непечатные знаки почему-то все равно не удаляются, то здесь есть небольшая хитрость.
На самом деле, в чем причина неудаляемости знаков — непонятно, но зато есть решение. Попробуйте выделить не только удаляемый текст, но и по одной строке таблицы. В верхней нижнюю строку, в нижней — верхнюю. После этого нажмите кнопку BackSpace или Delete. Теперь все должно получиться. Если вы не хотите удалить содержимое этих строк, то можно заранее их создать, а потом удалить.
Вот теперь вы полностью узнали, как соединить таблицу в «Ворде» после разрыва.
Как сделать двойную таблицу в word
В программе ворд можно подчеркивать текст двойной линией. Но некоторые люди не знают, как сделать подобную линию. Поэтому рассмотрим подробную инструкцию, как в программе ворд можно сделать двойную линию.
Первый способ.
Первый шаг. На новом листе в программе ворд сделаем надпись: «Поздравляем с победой!».

Второй шаг. Выделяем написанный текст, после чего переводим взгляд на верхнюю панель настроек. В закладке «Главная» находим слева блок «Шрифт», в котором есть кнопка подчеркивания, но нажимаем не на саму иконку, а на стрелку рядом с ней. Среди появившегося списка, вы выбираете двойную линию.

В итоге написанный нами текст будет подчеркнут двойной линией.

Третий шаг. Дополнительно вы можете изменить цвет линии, для этого еще раз выделяете текст, затем снова нажимаете на стрелочку подчеркивания, но теперь выбираете последнюю строчку «Цвет подчеркивания», где выбираете нужный цвет.

Мы выбрали в качестве цвета синий и им текст подчеркнули.

Второй способ.
Первый шаг. Выделим написанный текст, после на мышке нажимаем правую клавишу, в появившемся меню выберем «Шрифт».

Второй шаг. В появившемся меню, посредине находим строчку «Подчеркивание» и из выпадающего списка выберем двойную линю, после закрываем меню.

Мы получим аналогичный текст как в первом способе.
Как в ворде разделить ячейки в таблице
Разделение ячеек таблицы в Word немного сложнее, чем их объединение. Вы можете использовать команду разбиение для одной или нескольких ячеек в определенном количестве строк и столбцов. Вот как это работает.
Мы начинаем говорить, что мы разделяем только одну клетку на две. Сначала выберите ячейку, которую вы хотите разделить.
Затем нажмите на выбранную ячейку правой кнопкой мыши и выберите опцию «Разделить ячейки» в контекстном меню. (Если хотите, вы также можете перейти к разделу «Инструменты»> «Макеты»> «Разделить ячейки» на многофункциональной панели Word.)

Это открывает окно «разбиение ячеек». По умолчанию установлено разделение выбранных ячеек на две колонки, что и нам нужно. Вы можете просто пойти дальше и нажать кнопку «ОК», чтобы сделать разделение. Введите количество строк и столбцов, которые вы хотите разделить.
Что же делать?
Методов того, как разделить таблицу в Ворде существует несколько.
В первом случае имеется таблица, в которой нужно отделить часть строк снизу, чтобы они стали отдельным объектом. Чтобы это сделать, устанавливаем курсор в первой ячейке строки «новой» таблицы, которая будет создана. Теперь необходимо нажать кнопку Ctrl и, удерживая ее, нажать на клавишу Enter. Это даст возможность получить две таблицы, как бы «разорвав» одну. В первой будет требуемое количество строк, а во второй — все остальные, какие планировалось отделить.
Еще один вариант, как разделить таблицу в Ворде состоит из двух действий и чем-то похож на предыдущий. В окне открытого документа устанавливаем курсор мыши в строку, которая должна стать первой в новой таблице. Теперь достаточно воспользоваться комбинацией клавиш Ctrl+Shift+Enter. Это позволит осуществить разделение на два объекта.
Еще один способ подходит только для Word 2003.Необходимо зайти в меню «Таблица» и выбрать пункт «Разбить таблицу». Следует отметить, что начиная с версии Word 2007 в меню указанных пунктов больше нет. В этом случае используется клавиша «Разрыв страницы» в разделе «Вставка».
Разбивка таблиц на несколько страниц
При работе с большим объемом текста и несколькими таблицами в нем иногда требуется перенос таблицы на следующую страницу. Сделать это можно следующим образом.
Если таблица будет расположена в конце текущей страницы, то соответственно она будет продолжена на следующей. Для удобства обычно на всех последующих страницах повторяют заголовок таблицы, так называемую «шапку». Для этого выделяют нужный отрезок текста и при помощи команды «Заголовок» во вкладке «Таблица» задают параметр.»
Объединение, разбиение и удаление ячеек таблицы
Вы можете изменить вид таблиц в PowerPoint путем объединения, разделения или удаления ячеек таблицы.
- Какую версию вы используете?
- Более новые версии
- Office 2007
Объединение ячеек таблицы
Чтобы объединить несколько ячеек, расположенных в одной строке или в одном столбце, сделайте следующее:
На слайде выберите ячейки, которые вы хотите объединить.
Совет: Выбрать несколько несмежных ячеек невозможно.
В разделе Работа с таблицами на вкладке Макет в группе Объединение выберите команду Объединить ячейки.
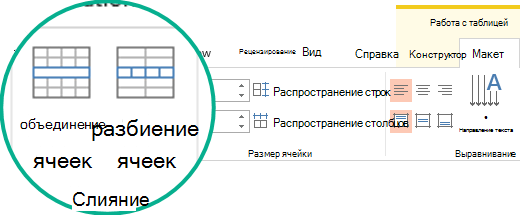
Совет: Можно также стирать границы ячеек для их объединения. В группе Работа с таблицами на вкладке Конструктор в группе Нарисовать границы выберите команду Ластик, а затем щелкните границы ячеек, которые вы хотите стереть. По завершению нажмите клавишу ESC.
Разделение ячеек таблицы
Чтобы разделить ячейку, сделайте следующее:
Щелкните ячейку таблицы, которую вы хотите разделить.
В разделе Работа с таблицами на вкладке Макет в группе Объединение нажмите кнопку Разделить ячейки и сделайте следующее:
Для разделения ячейки по вертикали в поле Число столбцов введите нужное число новых ячеек.
Для разделения ячейки по горизонтали в поле Число строк введите нужное число новых ячеек.
Чтобы разделить ячейку одновременно по горизонтали и по вертикали, введите нужные значения в поля Число столбцов и Число строк.
Разделение содержимого таблицы на два слайда
PowerPoint не получается автоматически разделить таблицу, которая не помещается на одном слайде, но это легко сделать самостоятельно:
Удаление содержимого ячейки
Вы выберите содержимое ячейки, которое вы хотите удалить, и нажмите кнопку «Удалить».
Примечание: При удалении содержимого ячейки она не удаляется. Чтобы удалить ячейку, необходимо объединить ячейки таблицы (как описано в разделе выше) или удалить строку или столбец.
Объединение ячеек таблицы
Чтобы объединить несколько ячеек, расположенных в одной строке или в одном столбце, сделайте следующее:
На слайде выберите ячейки, которые вы хотите объединить.
Совет: Выбрать несколько несмежных ячеек невозможно.
В разделе Работа с таблицами на вкладке Макет в группе Объединение выберите команду Объединить ячейки.
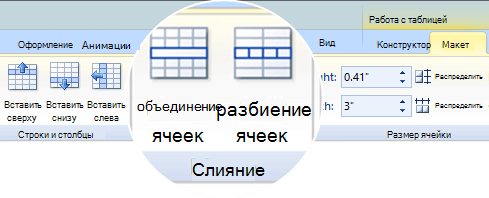
Совет: Можно также стирать границы ячеек для их объединения. В группе Работа с таблицами на вкладке Конструктор в группе Нарисовать границы выберите команду Ластик, а затем щелкните границы ячеек, которые вы хотите стереть. По завершению нажмите клавишу ESC.
Разделение ячеек таблицы
Чтобы разделить ячейку, сделайте следующее:
Щелкните ячейку таблицы, которую вы хотите разделить.
В разделе Работа с таблицами на вкладке Макет в группе Объединение нажмите кнопку Разделить ячейки и сделайте следующее:
Для разделения ячейки по вертикали в поле Число столбцов введите нужное число новых ячеек.
Для разделения ячейки по горизонтали в поле Число строк введите нужное число новых ячеек.
Чтобы разделить ячейку одновременно по горизонтали и по вертикали, введите нужные значения в поля Число столбцов и Число строк.
Удаление содержимого ячейки
Вы выберите содержимое ячейки, которое вы хотите удалить, и нажмите кнопку «Удалить».
Примечание: При удалении содержимого сама ячейка не удаляется. Чтобы удалить ячейку, необходимо объединить ячейки таблицы (как описано в разделе выше) или удалить строку или столбец.
Источник





