Как переустановить windows 10 без диска, потери данных и лицензии
Содержание:
- Сброс
- Подготовка
- Переустановка Windows 7 без диска и флешки
- 2 Как вернуться к предыдущей версии Windows 10.
- Подводные камни
- Переустановка или обновление до Windows 10 с помощью Media Creation Tool либо установочной флэшки
- Почему не удаляется обновление
- Пошаговое руководство
- Что такое функция «Начать заново»?
- Очередь перехода
- Используйте Laplink PCmover
- Менеджеры драйверов
- Переустановка windows 10 через настройки bios
- Как не потерять файлы при переустановке Windows
- Подготовительный этап
- Основные методы переустановки системы с сохранением важных данных
- Центр обновлений
- Подробности процесса переустановки
- Как сохранить файлы с диска C
- Как не потерять файлы при переустановке Windows
- Апгрейд через «Центр обновлений»
- БИОС
- Выводы и заключения
Сброс
Ещё один способ переустановить Виндовс, который также требует, чтобы операционная система запускалась. Приложения при нём не сохраняются.
1. Откройте «Параметры» и посетите раздел «Обновление, безопасность».
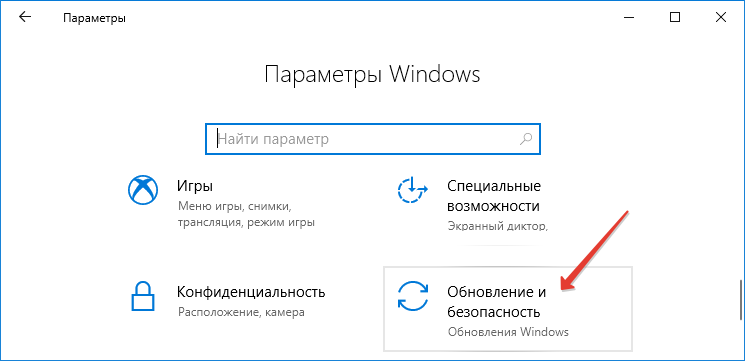
2. Во вкладке «Восстановление» кликните «Начать».
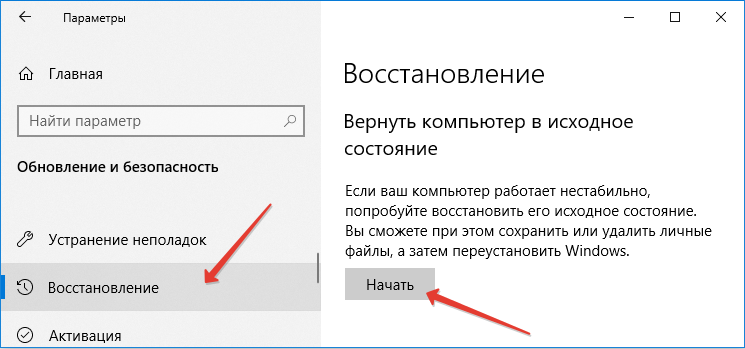
3. Укажите первый вариант, предполагающий сохранение ваших приложений и файлов.
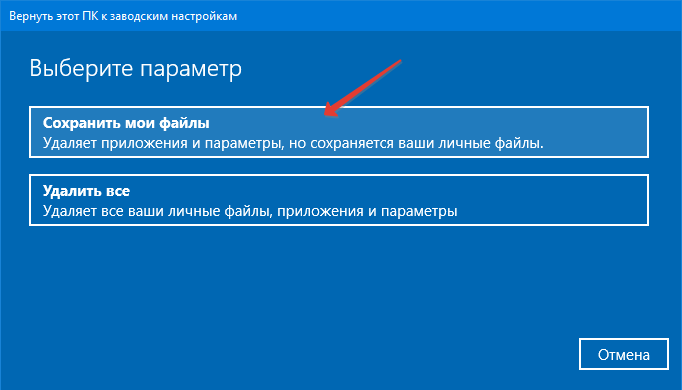
4. Ознакомьтесь со списком удаляемых приложений, перед сбросом системы и подтвердите их удаление.
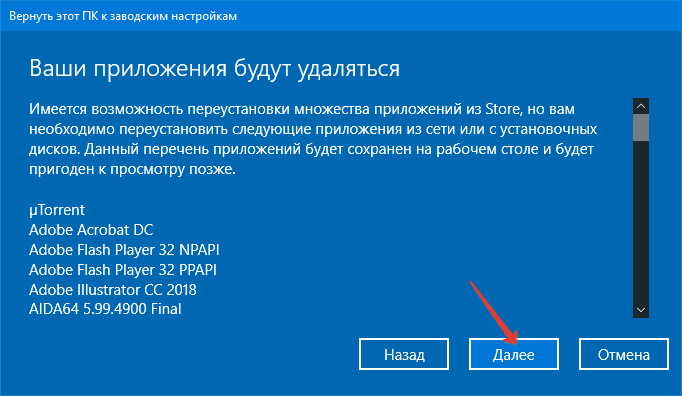
5. После подготовки кликайте «Заводской» для переустановки ОС.
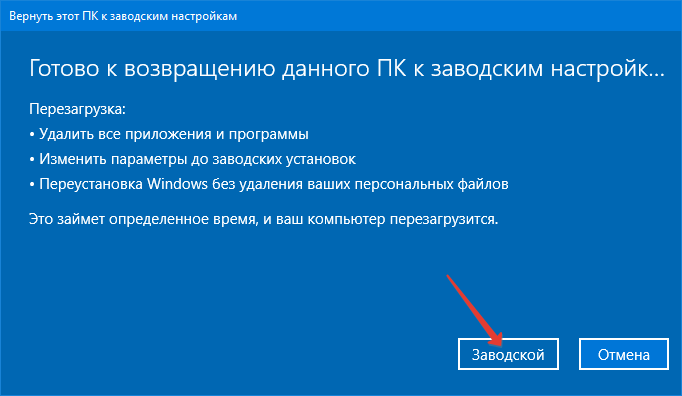
В каталоге Windows.old на диске C: находится всё, что касается старой операционной системы. Приложения нужно инсталлировать заново, а настройки для них можно скопировать из каталога Windows.old.
Еще один вариант — создание резервной копии системного диска с помощью AOMEI Backupper, True Image или аналогичной утилиты в течение нескольких дней после переустановки и настройки Windows 10. Восстановление состояния раздела с образа занимает гораздо меньше времени, чем описанные выше методы.
Подготовка
Прежде чем узнать, как переустановить Windows 7 на компьютере, нужно разобраться с типами установки, чтобы подготовить компьютер к этому процессу.
Можно осуществить полную переустановку ОС. В этом случае вся информация с жесткого диска будет удалена: здесь имеются в виду не только личные данные, но и программы с драйверами и системные документы, хранящиеся на диске С.
Есть вариант обновить систему. В этом случае будут заменены только системные файлы. То есть вся информация, которая хранится на системном диске C. Именно поэтому многие рекомендуют не записывать на него никаких личных данных.
Сразу нужно сказать, что обновление системы редко когда дает желаемый результат. Многие стараются переустановить Windows 7 полностью. Для этого нужно сохранить все важные файлы. По какому принципу обычно это делается?
Лучше всего приобрести себе внешний накопитель, который стал бы в таком случае временным хранилищем. На него можно перенести все важные файлы: обычно пользователи сохраняют фотографии и рабочие документы. Все остальное обычно можно скачать из Интернета.
Переустановка Windows 7 без диска и флешки
В этой статье мы разберем инструкцию по установке Windows непосредственно из работающей операционной системы. Мы будем использовать программу Daemon Tools Lite, которую предварительно нужно установить на компьютер.
Перед началом установки Windows, сохраните важные данные на флешку, внешний жесткий диск и т. п., потому что при переустановке операционной системы, все файлы будут удалены в папку «Windows.old». Опытные пользователи смогут достать файлы старой системы оттуда, пока эта папка не будет удалена с компьютера.
Для запуска установки Windows 7 выполните щелкните по образу Windows 7 правой кнопкой мыши, выберите сначала «Открыть с помощью», а затем «DAEMON Tools Lite Agent».
Вам также может быть интересно:
- Сравнение версий Windows 7: таблица
- Поддержка Windows 7 окончена: что делать
- Переустановка Windows 10 без диска, флешки и BIOS
На Рабочем столе откроется окно программы установки Windows 7. Нажмите на кнопку «Установить».
В окне «Получение важных обновлений» предлагают выбрать один из вариантов:
- Выполнить подключение к Интернету для получения последних обновлений программы установки (рекомендуется).
- Не загружать последние обновления программы установки.
Нам нужно переустановить операционную систему, а обновления можно установить позже. Поэтому следует выбрать второй вариант, отказавшись от загрузки последних обновлений, чтобы не затягивать процесс установки Windows 7.
В окне «Ознакомьтесь с условиями лицензии» поставьте флажок в пункте «Я принимаю условия лицензии».
В окне «Выберите тип установки» предложены два способа:
- Обновление — обновление системы поверх предыдущей установки с сохранением файлов, параметров и программ.
- Полная установка (дополнительные параметры) — установка новой системы с удалением всех данных от предыдущей копии Windows.
Нам нужно переустановить операционную систему, поэтому мы выбираем полный тип установки.
В окне «Выберите раздел для установки Windows» выбран раздел, в который будет установлена система. Система будет установлена в тот раздел, в котором находилась ранее установленная Windows.
Откроется окно с предупреждением, что выбранный раздел содержит файлы предыдущей установки Windows. Эти данные будут перенесены в папку «Windows.old», пользователь сможет получить доступ к файлам из этой папки, пока она не будет удалена с ПК.
Согласитесь, нажмите на кнопку «ОК».
Начинается процесс установки Windows 7, во время которого компьютер будет перезагружен несколько раз.
На завершающем этапе установки потребуется выбрать страну, время, денежные единицы и раскладку клавиатуры.
Выберите имя пользователя для учетной записи.
Введите пароль для учетной записи. Если не используете пароль, оставьте все поля пустыми.
Ввод ключа продукта Windows можно пропустить, выполнив активацию операционной системы позднее.
Выберите параметры получения обновлений:
- Использовать рекомендуемые параметры — установка важных и рекомендуемых обновлений.
- Устанавливать только наиболее важные обновления — установка только обновлений безопасности и других наиболее важных обновлений.
- Отложить решение — пока не устанавливать обновления.
Нажмите на предпочтительный вариант получения обновлений.
В окне «Проверьте настройку даты и времени» выберите подходящие параметры, соответствующие вашему расположению.
В окне «Выберите текущее место расположения компьютера» необходимо выбрать параметры сетевого размещения:
- Домашняя сеть — компьютер находится дома.
- Рабочая сеть — компьютер находится на работе.
- Общественная сеть — компьютер находится в общественном месте.
В большинстве случаев, для домашнего ПК рекомендуется выбрать домашнюю сеть.
После завершения настройки параметров, на компьютере запустится «чистая» Windows 7, установленная вместо предыдущей системы.
2 Как вернуться к предыдущей версии Windows 10.
После очередного обновления «десятка» стала плохо работать? К счастью, возиться с переустановкой Windows 10 с нуля тоже нет смысла — в течение какого-то срока ОС можно легко откатить до предыдущей сборки.
Для этого:
- Жмем «Пуск».
- Выбираем ярлык «Параметры».
- Потом «Обновление и безопасность».
- Заходим в «Восстановление».
- В пункте «Выполнить откат к более ранней сборке» кликаем «Начать».
- Объясняем, почему решили откатить Win 10 (ставим где-нибудь галочку).
- На предложение проверить обновления отвечаем «Нет, спасибо».
- Изучаем информацию и нажимаем «Далее».
- Вспоминаем пароль от прежней сборки (если он был) и снова «Далее».
- Жмем «Вернуться к предыдущей Windows».
Дальше немного ждем: система сделает все остальное сама, в конце пару раз перезагрузится и — вуаля — у вас снова стоит старая сборка.
Подводные камни
После принятия условий пользования появится список программ, которые несовместимы с Windows 10. Обычно их немного, иногда несовместимых приложений вообще нет.
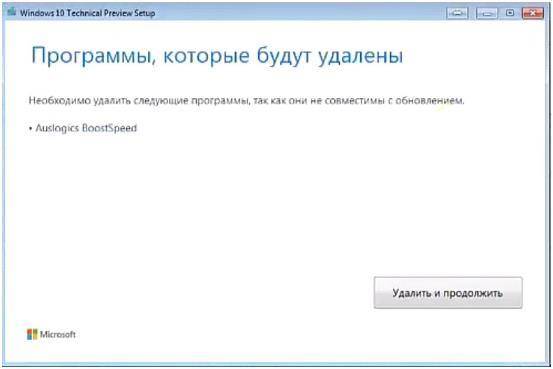
На всякий случай приводим список программ, которые Windows 10 удалит, но сохранит файлы конфигурации:
- Антивирусные утилиты. По окончанию установки пользователю будет предложено установить новую версию антивирусника с конфигурацией, которая была до обновления.
- Некоторые программы настройки и управления оборудованием, просмотра DVD-дисков. Такие приложения и сопутствующие файлы будут удалены безвозвратно.
- Встроенные игры будут заменены на приложения от компании Microsoft.
Так или иначе соглашаемся с удалением несовместимых продуктов и жмём установить (удалить и продолжить). Если ваша Windows 7 или 8.1 была нелицензионной или срок её действия истёк, автоматически запустится Защитник Windows. Если проблем с лицензией нет то откроется экран загрузки со строкой, отображающей прогресс. Примерный размер обновлений 3 Гб. Так что владельцам медленного интернета придётся подождать.
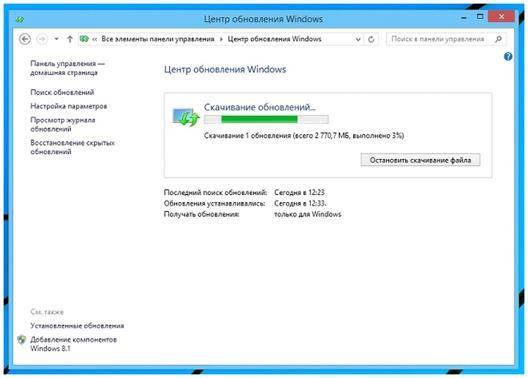
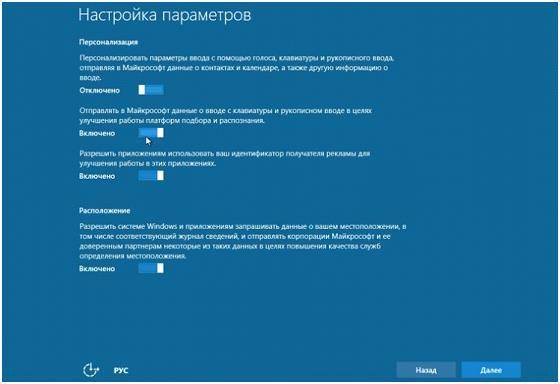
</index>
Инструкция по установке виртуальной машины для операционной системы Windows 7
Выясняем, почему оценка системы недоступна Windows 7
Выясняем, что это за папка – Windows.old
Инструкция по установке операционной системы Виндовс XP с флешки
Ранее на этой неделе Microsoft рассказала, что Windows 10 официально запустят 29 июля в более чем 190 странах. С этого дня пользователи ПК под управлением Windows 7 и Windows, 8.1, которые «зарезервировали» для себя бесплатное обновление, смогут бесплатно перейти на Windows 10. Такой бесплатный переход будет действовать вплоть до 29 июля 2016 года, как и обещала компания.
Но несколько вопросов остались всё-таки в тени.

Переустановка или обновление до Windows 10 с помощью Media Creation Tool либо установочной флэшки
В Windows 10 переустановка поверх с сохранением файлов, программ и настроек — это самый простой, эффективный и быстрый способ устранения серьезных проблем, если система загружается. Вместе с загрузкой установочных файлов процесс занимает час-два.
Рекомендация использовать этот способ только в качестве последнего средства устранения неполадок давно устарела. Владельцы Windows 10 автоматически и незаметно проходят через этот процесс при каждом выпуске новой версии, т.е. раз в полгода (инсайдеры — намного чаще).
Вы можете выполнить переустановку с помощью Media Creation Tool или установочной флэшки. Разница лишь в источнике установочных файлов.
Скачайте Media Creation Tool, запустите его и выберите «Обновить этот компьютер сейчас».
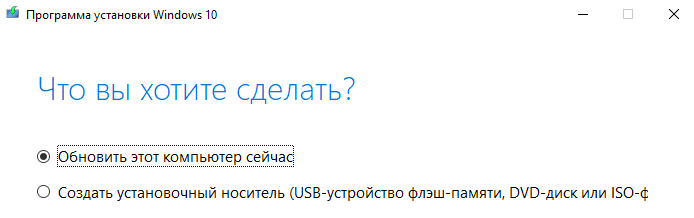
Подробнее об MCT читайте .
Шаг 2 — Запуск
Вставьте установочную флэшку и запустите setup.exe, а затем в открывшемся окне нажмите кнопку Далее.
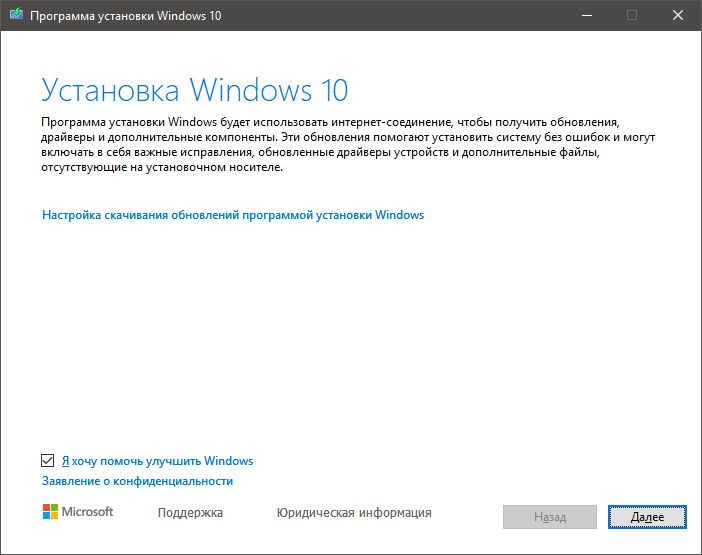
По неприметной ссылке можно отклонить загрузку обновлений и драйверов, но делать это имеет смысл только при диагностике.
Шаг 3 — Установка
По результатам проверки определяется, что можно перенести. Если перенос программ и настроек недоступен, используйте установочную флэшку в соответствии с языком системы или смените его — инструкции в моем канале Telegram и группе ВК.
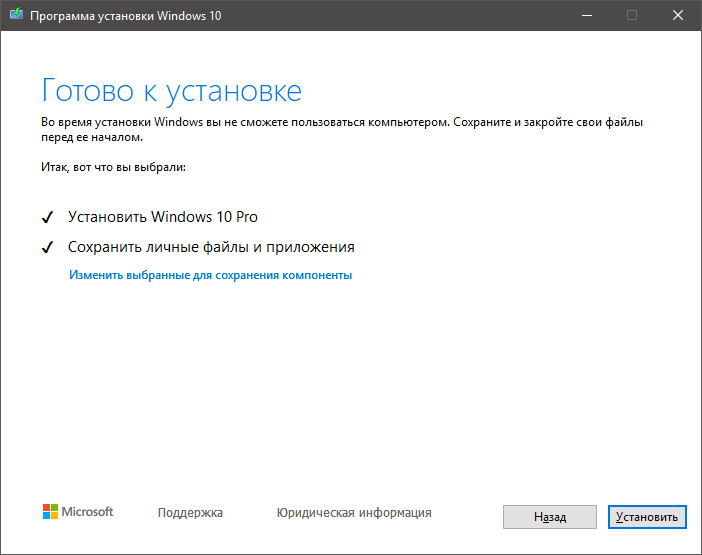
При переустановке Windows 10 процесс полностью автоматизирован вплоть до входа в учетную запись. При обновлении до Windows 10 с предыдущих ОС надо пройти этап настройки пользовательских параметров.
Возможность откатиться к предыдущей версии сохраняется на протяжении 10 дней. Пока она не потрачена, можно увеличить период (ТГ | ВК).
Почему не удаляется обновление
Обновление не может удалиться только из-за ошибки или ряда ошибок, возникших во время установки или работы патча-обновления. Система Windows не является идеальной: то и дело возникают неполадки из-за нагрузки на ОС, неточностей в работе сети, вирусов, аппаратных сбоев. Так, критические ошибки при установке обновления могут находиться в реестре, в котором записаны данные об обновлении, или в секторе жёсткого диска, где хранятся файлы обновления.
Как удалить неудаляемые обновления
Стандартных методов для удаления «неудаляемого» не существует. Возникновение подобной ситуации означает, что на вашем девайсе присутствуют критические ошибки, которые мешают корректной работе операционной системе. Необходимо предпринять целый комплекс мер для решения этой проблемы:
- проверить компьютер на наличие вирусных программ несколькими программами-защитниками;
- провести комплексную диагностику жёсткого диска специализированными программами;
- запустить утилиту для очистки реестра;
- провести дефрагментацию жёстких дисков;
- запустить службу восстановления Windows с установочного диска.
Если все эти меры не привели к желаемому результату, обратитесь к специалистам или же переустановите операционную систему. Последняя мера, пусть и кардинальная, точно решит проблему.
Обновление системы — это не страшно. Однако для поддержания высокой производительности компьютера необходимо отслеживать, чтобы все обновления устанавливались своевременно и правильно.
При переходе с одной настольной системы на другую, даже с одной версии Windows на более свежую, всегда возникает множество вопросов, под которыми необходимо ставить жирную точку. Мы подобрали пятёрку наиболее волнующих вопросов для тех, кто намеревается обновиться до Windows 10, и уже готовы дать на них конкретные ответы.
Ранее на этой неделе Microsoft рассказала, что Windows 10 официально запустят 29 июля в более чем 190 странах. С этого дня пользователи ПК под управлением Windows 7 и Windows, 8.1, которые «зарезервировали» для себя бесплатное обновление, смогут бесплатно перейти на Windows 10. Такой бесплатный переход вплоть до 29 июля 2016 года, как и обещала компания.
Но несколько вопросов остались всё-таки в тени.
Пошаговое руководство
Описанный метод не требует ввода лицензионного ключа во время переустановки Windows и подходит для случаев, когда операционная система загружается.
Если образа нет, загрузите его с серверов Microsoft через утилиту Media Creation Tool либо иным способом, например, с торрент-трекера.
2. В Проводнике откройте содержимое диска через контекстное меню и запустите файл setup.exe либо кликните по диску дважды левой клавишей.

3. При появлении запроса от UAC подтвердите выполнение файла.

4. В окне получения важных обновлений выберите первый вариант, если подключены к интернету, либо второй, если его нет или обновления установите позже (откажетесь от них вообще).
5. Снимите флажок, стоящий возле опции «Я хочу помочь улучшить…», если он будет отмечен по умолчанию, чтобы ОС не отправляла отчёты на серверы Майкрософт.

6. Прочитайте и примите условия лицензии.

7. Дождитесь завершения процесса загрузки и развёртывания обновлений.

Ничего не трогайте, программа установки проверяет совместимость с оборудованием, его соответствие минимальным системным требованиям и наличие нужного объема свободного пространства на системном разделе.

9. Укажите, что необходимо оставить (сохранить):
- личные файлы, настройки приложений и сами программы с драйверами;
- только личные данные.
Второй вариант подходит для случаев, когда проблему с Windows 10 вызвала системная программа либо таковая не работает (например, что-то из Магазина, Edge).

10. Жмите «Установить» и ждите. ПК за это время может дважды перезапуститься, а экран — тухнуть — становиться чёрным.

11. Измените настройки параметров по собственному желанию либо пропустите шаг, применив стандартные. Позже их можно изменить вручную.

13. Немного подождите и появится рабочий стол.
Что такое функция «Начать заново»?
Функция «Начать заново» была введена в Windows 10 Creators Update и представляет собой дополнительную опцию обновления. Она обладает большими возможностями, чем функция «Вернуть компьютер в исходное состояние». Она выполняет следующие действия:
- позволяет полностью переустановить операционную систему Windows 10 с нуля;
- производит установку всех доступных обновлений в ходе переустановки;
- сохраняет личные данные пользовательских каталогов Документы, Музыка, Изображения, Видео;
- удаляет все сторонние программы (в итоге получите чистую ОС без ненужных дополнений);
- производит автоматическую настройку учетной записи пользователя в то состояние, которое было до переустановки;
- автоматически активирует лицензию на Виндовс 10.
Перед тем, как переустановить Windows 10 на компьютере с помощью этого инструмента, еще раз обращаем внимание на следующее. Единственное, что сохраняется, это ваши личные данные из библиотек документов, изображений, видео и загруженных файлов
Все остальное удаляется, как что свободно можно назвать такой вариант установки «с нуля» с сохранением только наиболее важных для пользователя данных
Единственное, что сохраняется, это ваши личные данные из библиотек документов, изображений, видео и загруженных файлов. Все остальное удаляется, как что свободно можно назвать такой вариант установки «с нуля» с сохранением только наиболее важных для пользователя данных.
Преимуществом приложения «Начать заново» является то, что во время переустановки устанавливается последняя актуальная версия Windows 10. Благодаря этому у нас полностью исчезает проблема с загрузкой и установкой большого количества обновлений.
Что очень удобно, особенно для пользователей, которые пользуются ноутбуками – до этого было несколько полезных решений переустановить систему на ПК с раздела Восстановление. С этого раздела восстановить ОС можно с помощью диска восстановления. Но, как известно, записанная установка на диске по истечению времени устаревает и приходилось устанавливать массу обновлений. Теперь эта необходимость исчезает, так как приложение «Начать заново» не только позволяет переустановить ОС с нуля, то и автоматически ее обновляет.
Кроме этого, функция удаляет с ноутбука все ненужные дополнения, которые были добавлены производителем в рекламных целях, то есть так называемое bloatware (например, малоэффективное предустановленное антивирусное программное обеспечение и т. д.).
Очередь перехода
Теперь, собственно, о том, как перейти на Windows 10 с Windows 7 или 8.1. Было несколько способов. В самом простом варианте, как это было раньше, перейти на Windows 10 бесплатно можно было, зарегистрировавшись на официальном ресурсе Microsoft и встав в очередь на обновление.
Но, начиная с конца июля прошлого года, бесплатная версия Windows 10, обновляемая непосредственно с сайта корпорации-разработчика, стала недоступной. Но, как утверждают многие юзеры, даже несмотря на это, в любом случае рано или поздно обновление состоится. Вот только в настройках «Центра обновления» следует установить параметр автоматической загрузки и инсталляции апдейтов.
Используйте Laplink PCmover
Laplink – это аккуратный программный инструмент, созданный специально для того, чтобы помочь вам перейти с Windows 7 на Windows 10.
PCmover автоматически переносит, восстанавливает и обновляет все выбранные файлы, папки, настройки, профили пользователей и даже приложения со старого ПК на новый ПК или операционную систему, включая Windows 10.
Поскольку большинство приложений установлено на готовом к использованию новом ПК, вам не нужно искать старые компакт-диски, ранее загруженные программы, серийные номера или лицензионные коды.
Пользовательский интерфейс чрезвычайно упрощён, и вы руководствуетесь процессом подобно волшебнику.
Менеджеры драйверов
Любителям пиратских модифицированных сборок Windows совет – всегда иметь на несистемном разделе диска установщик драйвера сетевой карты или модуля Wi-Fi. На все прочие комплектующие компьютера установить драйвера, если это не произошло автоматически в процессе установки Windows, можно, скачав их с сайта производителя ноутбука или комплектующих ПК. Упростить процесс установки драйверов призван специальный тип софта – менеджеры драйверов, сканирующие аппаратную начинку компьютера, скачивающие драйвера с Интернета и проводящие процесс их установки. В числе таковых программы Slim Drivers, Driver Easy, DriverMax, Advanced Driver Updater, Auslogics Driver Updater и прочие. А для таких менеджеров драйверов, как DriverPack Solution, SamDrivers, Snappy Driver Installer, предусматриваются оффлайн-версии программ с локальной базой драйверов, независимые от наличия доступа к Интернету.
Переустанавливая на компьютере одну и ту же версию и редакцию Windows, можно использовать возможности резервного копирования и восстановления драйверов, как правило, входящие в состав функционала менеджеров драйверов.
Переустановка windows 10 через настройки bios
Может случиться так, что ваша система перестала загружаться и переустановить её с «рабочего стола» не получается. В этом случае установка системы возможна только через настройки BIOS (набор встроенных микропрограмм в любом ПК). Такую установку можно условно разделить на два этапа: подключение загрузочного носителя через BIOS и сам процесс установки ОС. Чтобы подключить загрузочный носитель, необходимо:
- Вставить загрузочный USB-носитель в USB-разъём. После запуска ПК нажать соответствующую клавишу для входа в настройки BIOS (обычно информация о том, какую клавишу нужно нажать для перехода в настройки BIOS, отображается в нижней части экрана).
- В появившемся окне настроек BIOS выбрать категорию Boot.
- В меню жёстких дисков (Hard Disk Drives) выбрать строку 1st Drive, нажать Enter и в появившемся контекстном меню выбрать устройство USB. Затем нажать клавишу F10 для сохранения настроек и перезагрузки ПК.
- Во время загрузки компьютера появится сообщение типа: Press any key to boot from USB. Нажмите клавишу Enter.
- Начнётся стандартный процесс установки Windows.
Если после установки Windows при загрузке системы вновь будет появляться надпись Press any key to boot from USB, то необходимо вновь зайти в настройки BIOS и выставить в разделе Boot/1st Device жёсткий диск с установленной системой.
Как не потерять файлы при переустановке Windows
Начнем с того, как просто можно переустановить Windows 10 без потери данных. Есть два варианта:
- воспользоваться опцией «Вернуть компьютер в исходное состояние» — тогда не пропадет ничего, включая установленные программы;
- задействовать функцию «Начать заново» — в этом случае вы сохраните фото, документы, музыку и прочее, но лишитесь программ.

Что бы вы ни выбрали, не забудьте предварительно сделать следующее:
- перенести драйверы оборудования на диск D или флешку (для этих целей пригодится специальная программа, помещающая все драйверы в архив, например, DriverMax);
- сохранить самые важные проекты на флешку или внешний жесткий диск (от технических сбоев ничто не застраховано);
- вспомните, где хранятся ваши лицензии и ключи от ПО, потому что программы могут потребовать внести их заново. Это будет неприятным сюрпризом, если вы планировали быстро переустановить Windows и сесть за работу, к примеру, в Adobe Illustrator. Вначале убедитесь, что у вас все в наличии, а уж потом приступайте к переустановке ОС.
Теперь переходим к самому главному. Если вы выбрали опцию «Начать заново», поступите так:
- Подключите ПК к интернету – соединение должно быть стабильным, а трафик — достаточным.
- Нажмите «Пуск» и кликните по зубчатому колесику.
- Выберите «Обновление и безопасность», подраздел «Восстановление».
- Присмотритесь к «Дополнительным параметрам восстановления», вы увидите, что опцию можно развернуть, и там будет написано: «Узнайте, как начать заново с чистой установкой Windows».
- Кликайте «Начало работы» и выполняйте простейшие шаги, которые будет рекомендовать встроенный бот.
Подготовительный этап
Если вы решили установить «чистую» Windows, то прежде всего необходимо создать загрузочный носитель, с которого будет установлена ОС. Также нужно предварительно сохранить важные пользовательские данные, поскольку в процессе переустановки выполнится форматирование диска с удалением всех существующих файлов.
Создание загрузочного носителя Windows
Этот шаг необходим, если у вас отсутствует лицензионный установочный диск Windows. К тому же далеко не на всех современных ПК имеется CD/DVD дисковод, в этом случае нужно предварительно создать загрузочный USB-носитель. Для этого потребуется выполнить несколько шагов.
Основные методы переустановки системы с сохранением важных данных
Сразу же стоит отметить, что выполнять так называемую чистую установку, при проведении которой предполагается форматировать системный раздел (хотя это и самый лучший способ), целесообразно не всегда. Для рядовых пользователей можно обозначить три наиболее приемлемых варианта действий, которые позволят и систему вернуть в чувство, и не потерять важные файлы или установленные программы:
- сброс до начального состояния средствами системы;
- возврат к начальным настройкам с использование съемных загрузочных носителей;
- повторная установка из дистрибутива прямо в среде работающей системы.
Центр обновлений
Прежде чем приступать к загрузке дистрибутива с файлами Windows 10, необходимо убедиться, что на ПК установлена Windows 7 с пакетом обновлений SP1 или обновленная до версии 8.1 последовательница. Центр обновлений – инструмент операционной системы для поиска патчей и обновлений, поддерживающих ее в актуальном состоянии, закрывающих бреши в защите и устраняющих ошибки. С его помощью легко запустить процесс установки Windows 10 при наличии широкополосного интернета и установленной одной из последовательниц полностью провальной Vista. Запуск Центра обновлений осуществляется через «Панель управления», иконку в трее или поисковую строку «Пуска», куда вводим одно из ключевых слов или фразу целиком.
Посмотрите ещё: Как удалить Windows old из Windows 10

Вследствие этого отобразится информация о найденных обновлениях с кнопкой, позволяющей проверить соответствие аппаратной конфигурации ПК минимальным требованиям для функционирования Виндовз 10.
Жмем по ней и ждем, пока завершится проверка.
В открывшемся окне жмем «Давайте начнем» и принимаем условия использования новой ОС (обратите внимание, что корпорация Microsoft собирает о пользователе буквально всю информацию: историю переписки, электронные адреса, пароли и логины для входа на сайты, используемые сети, установленные приложения, данные с датчиков оборудования).

- После появится информационное окно с предупреждением, какие программные продукты будут удалены в процессе обновления из-за несовместимости с «десяткой». Как правило, число таких приложений не превышает 2-3, а то и вовсе список пуст.
- Соглашаемся на деинсталляцию несовместимых программ, нажав «Удалить и продолжить».

После удаления ненужных программ и клика по кнопке «Установить» запустится загрузка файлов обновления, объем которых ~ 2.7 Гб, потому с медленным интернетом придется подождать их полной загрузки.

- После перезагрузки компьютера программа установки начнет выполнение обновления, в результате чего ПК будет перезагружен еще раз, а файлы старой Windows переместятся в каталог Windows.old. Здесь придется немного подождать.
- Затем выбираем настройки по умолчанию или самостоятельно указываем требуемые параметры Windows 10.

Спустя пару секунд появится экран приветствия, а после клика по иконке с аватаром загрузится рабочий стол со знакомым фоновым рисунком, всеми ярлыками, предустановленными приложениями (кроме несовместимых), личными файлами пользователя, в том числе и расположенными на диске «C:».
Приложения, которые программа установки Windows 10 удалит с сохранением файлов конфигурации:
- Все антивирусные приложения буду удалены с сохранением конфигурации, после обновления установщик предложит установить новейшую редакцию антивируса с применением параметров, который были до обновления;
- В случае использования нелицензионной копии продукта или при истечении действия лицензии активируется Защитник Windows;
- Некоторые программы для управления и настройки оборудования могут быть удалены; Media Center, средство просмотра DVD-дисков и все их файлы деинсталлируются окончательно;
- Встроенные игры заменятся на собственные развлекательные приложения от Microsoft.
Посмотрите ещё: Приложение заблокировано в целях защиты Windows 10
В любом случае перед запуском процесса обновления программа установки оповестит пользователя о том, какие программы удалятся, но файлы конфигурации останутся на жестком диске. Так что в обновлении операционной системы до Widnows 10 нет ничего сложного: после выполнения всех действий установка завершится за 1-2 часа при наличии быстрого интернета, а все пользовательские файлы сохранятся.
(Visited 7 896 times, 2 visits today)
Подробности процесса переустановки
При переустановке или обновлении до следующей ОС полностью переносится рабочая среда, в том числе:
- все ваши файлы и папки
- программы и их настройки
- учетные записи и параметры пользователей
- параметры подлючений к сети
Все файлы сохраняются на тот же раздел, куда устанавливается операционная система. В Windows 10 личные данные и программы не меняют расположения, что сильно сокращает время. В Windows 7 файлы реально перемещаются во временные папки. На рисунке ниже показано, как переносятся профили пользователей в Windows 7.
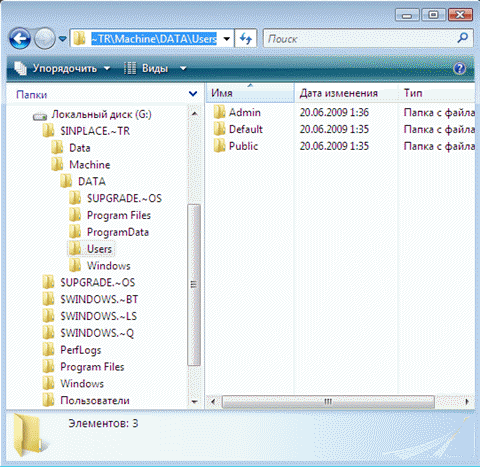
Затем все данные восстанавливаются в установленной системе, а временные папки удаляются. Но прежде чем вы увидите рабочий стол, нужно будет пройти через стандартный процесс настройки пользовательских параметров, называемый OOBE (Out of Box Experience) — создать учетную запись, задать языковые настройки и т.д.
По окончании обновления у вас будет чистая Windows, в которой однако сохранились ваши файлы, пользовательские предпочтения, программы и их параметры. Старая система находится в папке Windows.old. В Windows 10 она очищается автоматически, но можно удалить вручную.
Как сохранить файлы с диска C
Теперь поговорим о неприятной ситуации, когда вы хотели бы переустановить Windows 7 с охранением данных, но система уже настолько повреждена, что у вас нет доступа к ее функциям. В этом случае все равно можно спасти информацию, хранящуюся на диске С, а уж потом спокойно установить новую Windows. Итак, вот два способа:
- Если вы немного разбираетесь в физическом устройстве ПК, можете вынуть жесткий диск и вставить в другой компьютер, а затем скопировать все, что там есть.
- Если вы не можете демонтировать винчестер, то нужно скачать специальную загрузочную запись для аварийного восстановления системы. Такой пакет предлагается разработчиками антивирусов, например, Dr. Web (распространяется бесплатно на официальном сайте). Дистрибутив запускается через БСВВ и предлагает, помимо прочего, очистку от вирусов. Единственное неудобство для тех, кто работал только на Windows – перед вами развернется интерфейс Linux. Не пугайтесь: просто сразу нажмите Ctrl+Alt+T и введите в появившееся окно команду: locate win. Система найдет папку с Windows, откройте ее и скопируйте все необходимое на отдельный носитель.
Как не потерять файлы при переустановке Windows
Начнем с того, как просто можно переустановить Windows 10 без потери данных. Есть два варианта:
- воспользоваться опцией «Вернуть компьютер в исходное состояние» – тогда не пропадет ничего, включая установленные программы;
- задействовать функцию «Начать заново» – в этом случае вы сохраните фото, документы, музыку и прочее, но лишитесь программ.
Что бы вы ни выбрали, не забудьте предварительно сделать следующее:
- перенести драйверы оборудования на диск D или флешку (для этих целей пригодится специальная программа, помещающая все драйверы в архив, например, DriverMax);
- сохранить самые важные проекты на флешку или внешний жесткий диск (от технических сбоев ничто не застраховано);
- вспомните, где хранятся ваши лицензии и ключи от ПО, потому что программы могут потребовать внести их заново. Это будет неприятным сюрпризом, если вы планировали быстро переустановить Windows и сесть за работу, к примеру, в Adobe Illustrator. Вначале убедитесь, что у вас все в наличии, а уж потом приступайте к переустановке ОС.
Теперь переходим к самому главному. Если вы выбрали опцию «Начать заново», поступите так:
- Подключите ПК к интернету – соединение должно быть стабильным, а трафик – достаточным.
- Нажмите «Пуск» и кликните по зубчатому колесику.
- Выберите «Обновление и безопасность», подраздел «Восстановление».
- Присмотритесь к «Дополнительным параметрам восстановления», вы увидите, что опцию можно развернуть, и там будет написано: «Узнайте, как начать заново с чистой установкой Windows».
- Кликайте «Начало работы» и выполняйте простейшие шаги, которые будет рекомендовать встроенный бот.
Если вы выбрали «Вернуть ПК в исходное состояние», то сделайте следующее:
- Снова кликните по шестеренке в меню «Пуск».
- Откройте «Обновление и безопасность» – «Восстановление» – «Вернуть в исходное состояние».
- Вас тут же спросят, сохранять ли данные – укажите, что да, и продолжайте следовать подсказкам.
Теперь займемся переустановкой Windows 7 без потери данных:
- Вставляем загрузочный диск или флешку – будет лучше, если новая Windows окажется более поздней версии, чем старая, иначе могут возникнуть проблемы.
- Не запускаемся сразу с флешки – включаем компьютер, как обычно, открываем «Компьютер» и разворачиваем содержимое съемного носителя.
- Находим значок Setup.exe и дважды кликаем по нему левой кнопкой, а потом выбираем «Установить».
- Теперь оставляем это окно в покое и заходим в «Панель управления» – «Центр поддержки» -«Восстановление» – «Расширенные параметры».
- Здесь выбираем в качестве основы для восстановления нашу флешку.
- Далее последует архивация и несколько перезагрузок, скачивание обновлений (лучше не пропускать), и, наконец, нам предложат указать подходящий тип установки. Выбираем «Обновление», чтобы не потерять данные.
Таким образом, в вашем распоряжении останется все, включая установленные приложения и закладки в браузерах.
Апгрейд через «Центр обновлений»
Центр обновлений нужен для своевременного улучшения системы, скачивания новых патчей, дополнений и обновлений. Обновления полезны и для защиты от вирусов. Чаще всего центр настроен на автоматическое соединение с центром Microsoft. Как правило, юзеры отключат эту опцию, но сейчас она наоборот нам нужна.
Кто не знает, запустить центр можно из «Панели управления», поисковой строки меню «Пуска» или трея.
Операционные системы предшествовавшие Windows 7 не подойдут.
Зайдя в «Центр обновлений» найдите в левом углу надпись «Поиск обновлений». Выберите эту опцию и дождитесь окончания сканирования. Компьютер просканирует наличие новых файлов для вашего компьютера. Также пользователю будут предложено проверить поддерживает ли компьютер установку операционной системы Windows 10. Обязательно пройдите этот тест.
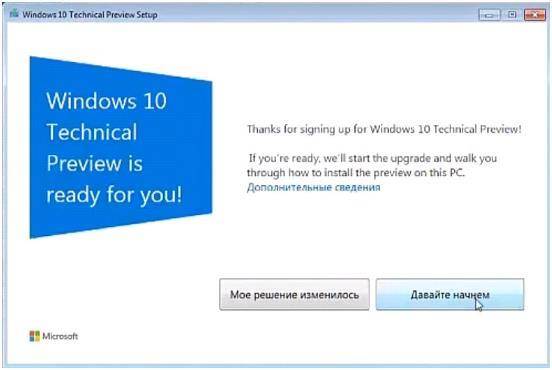
БИОС
Наконец, перед самим процессом установки, нужно разобраться с тем, как переустановить Windows 7 через БИОС.
После того, как вы откроете это меню, нужно будет провести ряд настроек. Переходим в раздел Boot devices. Чтобы активировать его, необходимо нажать Enter. После этого, используя стрелки на клавиатуре, переходим к Boot Sequence
Важно, чтобы этот пункт отвечал за приоритет загрузки девайса
В строке First Boot Device нужно выбрать то устройство, на котором хранится образ системы. Например, если вы скачали операционную систему на флеш-накопитель, значит, указываете тут его имя.
Выводы и заключения
- Все описанные варианты переустановки Windows 10 обеспечивают сохранение цифровой лицензии. Важным условием при этом является использование той же самой редакции ОС. Нельзя заменить Домашнюю версию на Профессиональную и наоборот. В этом случае потребуется повторное прохождение процедуры активации.
- Вариант установки новой системы поверх существующей не сможет решить проблемы аппаратной конфигурации. Если вы регулярно сталкивались с BSOD, с высокой вероятностью ошибка вернется. Поможет в таком случае только ревизия комплектующих с последующей чистой установкой.
- Не все программное обеспечение «благодарно» воспримет подобную процедуру. Программы, хранящие часть файлов конфигурации в скрытых системных папках, могут работать медленнее обычного.
- Применение «твикеров» и «чистильщиков», ручное удаление папки Windows.old для очистки свободного пространства на диске может лишить вас возможности использовать функцию отката к заводским установкам.
Установку системы «поверх» стоит рассматривать только как временное решение. Для систем, работающих без аппаратных ошибок, можно применять откат к заводским настройкам. При наличии времени и возможности чистая установка будет предпочтительным вариантом.





