Фильтрация данных в excel
Содержание:
- Как фильтровать строки по списку значений в Excel?
- Автофильтр и расширенный фильтр в Excel
- Расширенный фильтр и немного магии
- Расширенный фильтр в Excel
- Подготовка диапазона для условий фильтрации
- Текстовый фильтр в Эксель
- Автофильтр
- Расширенный фильтр
- Как сделать и использовать расширенный фильтр в Excel
- Формирование условий фильтрации
- Как поставить
- Расширенные возможности пользовательского автофильтра
- Как пользоваться расширенным фильтром в Excel?
- Настраиваем пользовательский фильтр
- Как отфильтровать сведения в таблице по цвету с помощью пользовательской функции
- Отмена расширенной фильтрации в Эксель
- Отбор по столбцу с текстовыми значениями
Как фильтровать строки по списку значений в Excel?
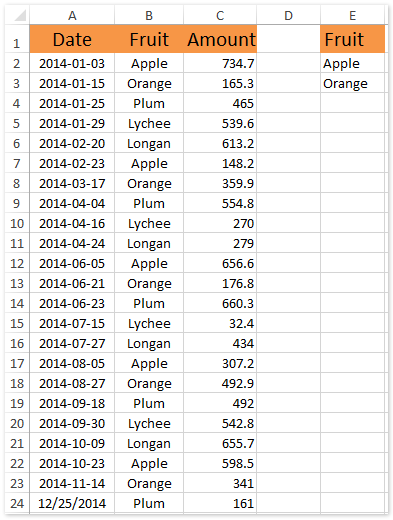
Если вам нужно отфильтровать таблицу (как показано на скриншоте слева) и скрыть некоторые строки по заданному списку значений, как показано на скриншотах ниже, как вы справляетесь с этим в Excel? Эта статья поможет вам легко решить эту проблему.
Фильтрация строк по списку значений с помощью функции расширенного фильтра
Мы можем применить Расширенный фильтр возможность легко фильтровать строки по заданному списку значений в Excel. Пожалуйста, сделайте следующее:
1. Нажмите Данные > Дополнительные , чтобы открыть диалоговое окно Advanced Filter.

2. В открывшемся диалоговом окне Advanced Filter укажите список, который вы будете фильтровать в исходной таблице как Список диапазонов, и укажите данный список как Диапазон критериев. Смотрите скриншот:
3, Нажмите OK кнопка. Затем вы увидите, что исходная таблица отфильтрована по заданному списку значений, как показано ниже:
Внимание: Для этого метода требуется список, который вы фильтруете в исходной таблице, и данный список имеет тот же заголовок
Фильтровать строки по списку значений с помощью Kutools for Excel
Если у вас установлен Kutools for Excel, вы можете применить его Сравнить диапазоны утилита, позволяющая легко находить и скрывать различные значения в списке. Пожалуйста, сделайте следующее:
Kutools for Excel — Включает более 300 удобных инструментов для Excel. Полнофункциональная бесплатная 30-дневная пробная версия, кредитная карта не требуется! Бесплатная пробная версия сейчас!
1. Нажмите Kutools > Сравнить диапазоны , чтобы открыть диалоговое окно «Сравнить диапазоны».

2. В открывшемся диалоговом окне «Сравнить диапазоны» настройте следующие параметры:

(1) Укажите список, который вы будете фильтровать в исходной таблице в Найдите значения в коробка;(2) Укажите данный список в Согласно информации коробка;(3) Проверьте Каждый ряд опция в разделе На основе;(4) Проверьте Разные ценности вариант в Найдите раздел.(5) Проверьте Выбрать целые строки опцию.
Внимание: Если список, который вы будете фильтровать в исходной таблице, имеет заголовок, отличный от заголовка данного списка, пожалуйста, не выбирайте заголовки в обоих Найдите значения в коробка и Согласно информации пунктом. 3, Нажмите Ok в диалоговом окне Сравнить диапазоны
Затем появляется диалоговое окно, показывающее, сколько строк было выбрано. Просто нажмите на OK чтобы закрыть его
3, Нажмите Ok в диалоговом окне Сравнить диапазоны. Затем появляется диалоговое окно, показывающее, сколько строк было выбрано. Просто нажмите на OK чтобы закрыть его.
4. Теперь значения, которых нет в данном списке, выбираются в исходной таблице. Продолжайте нажимать Главная > Формат > Скрыть и показать > Скрыть строки.

До сих пор мы уже отфильтровали / скрыли строки заданным списком значений.
Kutools for Excel — Включает более 300 удобных инструментов для Excel. Полнофункциональная бесплатная 30-дневная пробная версия, кредитная карта не требуется! Get It Now
Демо: фильтрация строк по списку значений с помощью Kutools for Excel
Kutools for Excel включает более 300 удобных инструментов для Excel, которые можно бесплатно попробовать без ограничений в течение 30 дней. Скачать и бесплатную пробную версию сейчас!
Автофильтр и расширенный фильтр в Excel
Имеется простая таблица, не отформатированная и не объявленная списком. Включить автоматический фильтр можно через главное меню.
- Выделяем мышкой любую ячейку внутри диапазона. Переходим на вкладку «Данные» и нажимаем кнопку «Фильтр».
- Рядом с заголовками таблицы появляются стрелочки, открывающие списки автофильтра.

Если отформатировать диапазон данных как таблицу или объявить списком, то автоматический фильтр будет добавлен сразу.
Пользоваться автофильтром просто: нужно выделить запись с нужным значением. Например, отобразить поставки в магазин №4. Ставим птичку напротив соответствующего условия фильтрации:
Сразу видим результат:

Особенности работы инструмента:
- Автофильтр работает только в неразрывном диапазоне. Разные таблицы на одном листе не фильтруются. Даже если они имеют однотипные данные.
- Инструмент воспринимает верхнюю строчку как заголовки столбцов – эти значения в фильтр не включаются.
- Допустимо применять сразу несколько условий фильтрации. Но каждый предыдущий результат может скрывать необходимые для следующего фильтра записи.
У расширенного фильтра гораздо больше возможностей:
- Можно задать столько условий для фильтрации, сколько нужно.
- Критерии выбора данных – на виду.
- С помощью расширенного фильтра пользователь легко находит уникальные значения в многострочном массиве.
Расширенный фильтр и немного магии
У подавляющего большинства пользователей Excel при слове «фильтрация данных» в голове всплывает только обычный классический фильтр с вкладки Данные — Фильтр (Data — Filter) :

Такой фильтр — штука привычная, спору нет, и для большинства случаев вполне сойдет. Однако бывают ситуации, когда нужно проводить отбор по большому количеству сложных условий сразу по нескольким столбцам. Обычный фильтр тут не очень удобен и хочется чего-то помощнее. Таким инструментом может стать расширенный фильтр (advanced filter), особенно с небольшой «доработкой напильником» (по традиции).
Для начала вставьте над вашей таблицей с данными несколько пустых строк и скопируйте туда шапку таблицы — это будет диапазон с условиями (выделен для наглядности желтым):

Между желтыми ячейками и исходной таблицей обязательно должна быть хотя бы одна пустая строка.
Именно в желтые ячейки нужно ввести критерии (условия), по которым потом будет произведена фильтрация. Например, если нужно отобрать бананы в московский «Ашан» в III квартале, то условия будут выглядеть так:

Чтобы выполнить фильтрацию выделите любую ячейку диапазона с исходными данными, откройте вкладку Данные и нажмите кнопку Дополнительно (Data — Advanced) . В открывшемся окне должен быть уже автоматически введен диапазон с данными и нам останется только указать диапазон условий, т.е. A1:I2:

Обратите внимание, что диапазон условий нельзя выделять «с запасом», т.е. нельзя выделять лишние пустые желтые строки, т.к
пустая ячейка в диапазоне условий воспринимается Excel как отсутствие критерия, а целая пустая строка — как просьба вывести все данные без разбора.
Переключатель Скопировать результат в другое место позволит фильтровать список не прямо тут же, на этом листе (как обычным фильтром), а выгрузить отобранные строки в другой диапазон, который тогда нужно будет указать в поле Поместить результат в диапазон. В данном случае мы эту функцию не используем, оставляем Фильтровать список на месте и жмем ОК. Отобранные строки отобразятся на листе:

Добавляем макрос
«Ну и где же тут удобство?» — спросите вы и будете правы. Мало того, что нужно руками вводить условия в желтые ячейки, так еще и открывать диалоговое окно, вводить туда диапазоны, жать ОК. Грустно, согласен! Но «все меняется, когда приходят они » — макросы!
Работу с расширенным фильтром можно в разы ускорить и упростить с помощью простого макроса, который будет автоматически запускать расширенный фильтр при вводе условий, т.е. изменении любой желтой ячейки. Щелкните правой кнопкой мыши по ярлычку текущего листа и выберите команду Исходный текст (Source Code) . В открывшееся окно скопируйте и вставьте вот такой код:
Эта процедура будет автоматически запускаться при изменении любой ячейки на текущем листе. Если адрес измененной ячейки попадает в желтый диапазон (A2:I5), то данный макрос снимает все фильтры (если они были) и заново применяет расширенный фильтр к таблице исходных данных, начинающейся с А7, т.е. все будет фильтроваться мгновенно, сразу после ввода очередного условия:

Так все гораздо лучше, правда?
Реализация сложных запросов
Теперь, когда все фильтруется «на лету», можно немного углубиться в нюансы и разобрать механизмы более сложных запросов в расширенном фильтре. Помимо ввода точных совпадений, в диапазоне условий можно использовать различные символы подстановки (* и ?) и знаки математических неравенств для реализации приблизительного поиска. Регистр символов роли не играет. Для наглядности я свел все возможные варианты в таблицу:
Расширенный фильтр в Excel
Расширенный фильтр потому так и называется, что обладает расширенными и действительно безграничными и уникальными по сравнению с автофильтром возможностями. Продолжая знакомство с инструментами MS Excel для работы с таблицами баз данных, в этой статье.
. мы подробно рассмотрим работу расширенного фильтра. Как и автофильтр, расширенный фильтр в Excel предназначен для скрытия части информации от взора пользователя с целью облегчения восприятия оставшейся части или для вывода на печать только выбранных записей базы данных.
Расширенным фильтром можно отфильтровать в таблице всё, что угодно. Пределом возможностей этого инструмента является только фантазия пользователя!
Вы читаете четвертый пост в цикле статей о создании баз данных в MS Excel и организации обработки информации.
Фильтр №2 – расширенный фильтр!
Для начала работы необходимо создать над базой данных еще одну таблицу, в которой будем указывать данные, являющиеся критериями отбора расширенного фильтра. (Иногда удобнее такую таблицу разместить на новом листе.)
Помните, при создании примера базы данных, сверху над таблицей мы оставили несколько пустых строк, сказав, что они понадобятся позже при анализе данных? Это время наступило.
1. Открываем в MS Excel файл database.xls.
2. Создавая таблицу критериев отбора расширенного фильтра, рекомендую вначале действовать шаблонно, не задумываясь о задачах, которые предстоит решать. Копируем все заголовки столбцов-полей из ячеек A7…F7 в ячейки A1…F1 – заготовка для таблицы критериев готова! Можно приступать к основной работе.
Для стабильной и безошибочной работы фильтра между таблицей критериев отбора и таблицей базы данных обязательно должна быть хотя бы одна пустая строка!
Продолжим изучать расширенный фильтр в Excel, решая практические задачи на примере работы с базой данных БД2 «Выпуск металлоконструкций участком №2».
Показать информацию о выпуске балок по всем заказам за весь период.
1. Записываем параметр фильтрации – слово «балка» в столбце «Изделие» верхней таблицы критериев отбора.
2. Активируем («встаем мышью») любую ячейку внутри таблицы базы данных – это обеспечит автоматическое заполнение окошка «Исходный диапазон» в выпадающем диалоговом окне «Расширенный фильтр».
3. Включаем расширенный фильтр в Excel 2003 через главное меню программы. Выбираем: «Данные» — «Фильтр» — «Расширенный фильтр».
4. В выпавшем окне «Расширенный фильтр» заполняем окна так, как показано на снимке экрана, расположенном ниже этого текста.
Расширенный фильтр позволяет фильтровать список на месте, но может и скопировать результат фильтрации в другое, указанное пользователем место.
5. Результат работы расширенного фильтра – на следующем снимке экрана. Расширенный фильтр показал все записи базы данных, которые содержат слово «балка» в столбце «Изделие» — задача выполнена.
Регистр букв не влияет на результаты фильтрации!
Подготовка диапазона для условий фильтрации
В автофильтре условия для фильтрации данных задаются в меню, выпадающем после клика на кнопке в шапке таблицы. В расширенном же – условия фильтрации должны задаваться в отдельном диапазоне. Этот диапазон может располагаться на том же листе, что и данные, на другом листе или даже в другой книге. Главное, чтобы он был отделен от исходных данных как минимум одним пустым столбцом или строкой (чтобы Excel не принял их за один диапазон).
Диапазон для задания условий фильтрации представляет собой копию шапки основной таблицы (или хотя бы тех полей, по которым нужно отбирать данные) и достаточное количество пустых строк под этой шапкой.
Правильная организация данных для работы с расширенным фильтром
Текстовый фильтр в Эксель
Рассмотрим, как отфильтровать в Excel ячейки с определенным текстом. Простейший способ – это, по аналогии с прошлым примером, ввести нужный текст (или его часть) в поиске.
Однако, можно и более гибко настраивать отбор. Если в окне фильтра нажать « Текстовые фильтры », то в контекстном меню появится выбор способа сопоставления: равно, не равно, начинается с, заканчивается на, содержит, не содержит.

Например, нужно выбрать людей, которых не зовут Богдан. Выберем вариант «не содержит» и запишем ему критерий « Богдан ». Поставим пробелы перед именем и после. Иначе, например, Богданов Егор Егорович тоже попадет под фильтр, хотя его не зовут Богданом:

Автофильтр
- Выделить одну ячейку из диапазона данных.
- На вкладке Данные найдите группу Сортировка и фильтр .
- Щелкнуть по кнопке Фильтр .

- В верхней строке диапазона возле каждого столбца появились кнопки со стрелочками. В столбце, содержащем ячейку, по которой будет выполняться фильтрация, щелкнуть на кнопку со стрелкой. Раскроется список возможных вариантов фильтрации.
- Выбрать условие фильтрации.
 Варианты фильтрации данных
Варианты фильтрации данных
- Фильтр по значению – отметить флажком нужные значения из столбца данных, которые высвечиваются внизу диалогового окна.
- Фильтр по цвету – выбор по отформатированной ячейке: по цвету ячейки, по цвету шрифта или по значку ячейки (если установлено условное форматирование).
- Можно воспользоваться строкой быстрого поиска
- Для выбора числового фильтра, текстового фильтра или фильтра по дате (в зависимости от типа данных) выбрать соответствующую строку. Появится контекстное меню с более детальными возможностями фильтрации:
- При выборе опции Числовые фильтры появятся следующие варианты фильтрации: равно, больше, меньше, Первые 10… и др.
- При выборе опции Текстовые фильтры в контекстном меню можно отметить вариант фильтрации содержит. , начинается с… и др.
- При выборе опции Фильтры по дате варианты фильтрации – завтра, на следующей неделе, в прошлом месяце и др.
- Во всех перечисленных выше случаях в контекстном меню содержится пункт Настраиваемый фильтр… , используя который можно задать одновременно два условия отбора, связанные отношением И – одновременное выполнение 2 условий, ИЛИ – выполнение хотя бы одного условия.
Если данные после фильтрации были изменены, фильтрация автоматически не срабатывает, поэтому необходимо запустить процедуру вновь, нажав на кнопку Повторить в группе Сортировка и фильтр на вкладке Данные.
Отмена фильтрации
Для того чтобы отменить фильтрацию диапазона данных, достаточно повторно щелкнуть по кнопке Фильтр.
Чтобы снять фильтр только с одного столбца, достаточно щелкнуть по кнопке со стрелочкой в первой строке и в контекстном меню выбрать строку: Удалить фильтр из столбца.
Чтобы быстро снять фильтрацию со всех столбцов необходимо выполнить команду Очистить на вкладке Данные
Срезы – это те же фильтры, но вынесенные в отдельную область и имеющие удобное графическое представление. Срезы являются не частью листа с ячейками, а отдельным объектом, набором кнопок, расположенным на листе Excel. Использование срезов не заменяет автофильтр, но, благодаря удобной визуализации, облегчает фильтрацию: все примененные критерии видны одновременно. Срезы были добавлены в Excel начиная с версии 2010.
Создание срезов
В Excel 2010 срезы можно использовать для сводных таблиц, а в версии 2013 существует возможность создать срез для любой таблицы.
Для этого нужно выполнить следующие шаги:
- Выделить в таблице одну ячейку и выбрать вкладку Конструктор .

- В диалоговом окне отметить поля, которые хотите включить в срез и нажать OK.
Форматирование срезов
- Выделить срез.
- На ленте вкладки Параметры выбрать группу Стили срезов , содержащую 14 стандартных стилей и опцию создания собственного стиля пользователя.

- Выбрать кнопку с подходящим стилем форматирования.
Чтобы удалить срез, нужно его выделить и нажать клавишу Delete.
Расширенный фильтр

Пример создания расширенного фильтра — необходимо задать диапазон исходных данных, фильтров и диапазон, куда помещаются отфильтрованные данные
Второй вариант фильтрации предоставляет пользователю больше возможностей для отбора необходимых данных.Чтобы запустить расширенную опцию, необходимо создать копию заголовков таблицы (т.е. просто скопировать шапку). Это будет диапазон условий. Затем надо заполнить этот диапазон критериями отбора
Но тут важно придерживаться правил: если нужно, чтобы значения отбирались по двум параметрам (к примеру, фамилия студента и оценка), то условия записываются в одну строку; если же критерии будут отбираться в режиме «ИЛИ» (марка машины или объем двигателя), тогда они записываются в разные строки
Допустим, есть таблица с 2 колонками — наименование товара и количество. Всего товаров 3 — бананы, апельсины, мандарины, а количество — 10, 20 и 15 штук соответственно. После того как будет скопирована шапка, можно создать условие, например, показать товары, количество которых меньше или равно 15. То есть под скопированной шапкой в колонке «Кол-во» надо написать <=15. Затем надо запустить расширенный фильтр, указать исходный диапазон (исходная таблица), диапазон условий (таблица, где указано «кол-во <=15») и нажать «ОК». Исходная таблица изменится: теперь тут будут отображены только бананы (10 штук) и мандарины (15 штук).
Таким образом, принцип работы фильтрации в Microsoft Excel должен быть понятен. Этим способом можно отбирать любые элементы из базы данных, насколько большой она бы ни была. Такая процедура поможет упростить работу пользователя с большими объемами данных.
Как сделать и использовать расширенный фильтр в Excel
Однако использование обычного фильтра, может устроить не всех пользователей. Дело в том, что с его помощью можно отфильтровать данные, задав ограниченное количество условий. Если Вас такое не устроит, тогда нужно воспользоваться расширенным фильтром в Эксель.
Рассмотрим его применение для следующей таблицы. Расположена она в диапазоне ячеек А6:Е31 . В ней представлена информация об учениках школы.
Например, нужно выбрать всех девочек, рост которых меньше 160 см. Это можно сделать, применив обычный фильтр для столбцов. Но если мы захотим отобрать и мальчиков с ростом больше 180 см, то с его помощью ничего сделать у нас не получится. Будут выданы результаты с мальчиками и девочками, рост которых находится в приделах от 160 до 180 см. Здесь нам и пригодиться использование расширенного фильтра. Надеюсь, разница Вам понятна.
Формирование условий фильтрации
Этот этап является ключевым и раскрывает всю мощь инструмента. Для начала Вы должны научиться правильно задавать критерии для отбора.
Они могут быть 3 видов:
– текстовые критерии
Если в качестве текстового критерия ввести в поле какое-то слово, например, “Москва”, то будут отобраны ВСЕ строки, в которых в заданном столбце запись начинается со слова “Москва”
Если слово или часть слова нужно искать не с начала строки, а во всей, то необходимо пользоваться подстановочными знаками. В примере ниже найдены все строки, в которых в столбце “Город” есть слово “Петербург”
Если нужно найти точное вхождение слова или фразы, то критерий придется задать несколько необычной формулой. Например, чтобы найти строки, в которых записано “Петербург” и не отображать строки “Санкт-Петербург”, нужно ввести формулу: =”=Петербург” (именно так, с двумя знаками “=”).
– числовые критерии и даты
В качестве критерия можно вводить число (и тогда будут отобраны строки, в которых значения столбца равны этому числу)
Также можно вводить выражения с использованием логических операторов (>, <, >=, <=, <>). Например, найти строки с суммой больше 500 000 можно введя критерий >500000
Особо внимательным нужно быть при вводе критериев в виде даты. Даты обязательно необходимо вводить через косую черту. Например, чтобы отобрать все сделки после 4 января 2017, нужно ввести критерий по полю “Дата” – >04/01/2017 (в некоторых версиях Excel требуется осуществлять ввод в формате ММ/ДД/ГГГГ, то есть сначала указывать месяц. Имейте это в виду при работе).
– формулы
Самое лучшее, что умеет расширенный фильтр – это использовать в качестве критерия формулы. Чтобы все работало, задаваемая Вами формула должна возвращать значение ИСТИНА (и тогда строка выведется) или ЛОЖЬ (строка будет скрыта)
Крайне важно – шапка столбца с формулой должна отличаться от любой записи в шапке таблицы (можете вообще оставить ее пустой). При написании формул, не забывайте правильно расставлять абсолютные и относительные ссылки
Например, если нужно показать топ 5 строк по полю сумма, то необходимо будет ввести следующую формулу:
=F10>НАИБОЛЬШИЙ($F$10:$F$37;6),
где F10 – ячейка первой строки в столбце “Сумма” (она не закреплена, так как формула будет перебирать строки по очереди), $F$10:$F$37 – ссылка на диапазон, который занимает столбец “Сумма” (ссылка закреплена, так как столбец не изменяется).
В результате формула пройдет по всем строкам (от 10-ой до 37-ой) и скроет все, кроме тех, где значение больше шестого по величине (то есть оставит ТОП 5).
Конечно, все описанные критерии и примеры можно реализовать с помощью обычного автофильтра (кроме возможности использовать формулы). Однако, весь потенциал расширенного фильтра раскрывается, когда Вы умеете правильно комбинировать множество критериев между собой.
Итак, основные концепции, которые Вам нужно усвоить для успешного применения Расширенного фильтра:
– заголовок столбца, в котором пишем критерий отбора, должен быть точно таким же, как у того столбца, к которому применяем этот критерий. То есть, если отбираем строки, в которых в столбце “Сумма” значение больше 500, то и условие >500 пишем под шапку “Сумма”;
– условия, записанные в одной строке, воспринимаются фильтром как связанные оператором И. Например, на картинке ниже записано условие И год 2017, И город Москва, И менеджер Петров.
– условия, записанные в разных строках, воспринимаются фильтром как связанные оператором ИЛИ. Условия могут применяться как к одному столбцу, так и к разным. Например, на картинке ниже записано условие ИЛИ город Москва, ИЛИ менеджер Иванов. Таким образом, каждая строка – это единый набор условий.
– если нужно задать условие И, но при этом использовать один и тот же столбец (например, И сумма больше 500 000, И сумма меньше 600 000), то заголовок такого столбца нужно продублировать дважды. Пример:
Теперь Вы знаете, какие критерии можно задавать, и как их правильно комбинировать. Этого достаточно, чтобы создавать сложные запросы, которые не под силу обычному автофильтру. Например, если нужно показать все сделки в Москве за 2017 год с суммой больше 500 000, а также одновременно отобразить все сделки Иванова за 2016 год, которые входят в ТОП5, то критерии будут выглядеть вот так:
Как поставить
Excel — мощная программа из пакета Microsoft, созданная для работы с таблицами. В ней удобно вести большой учет множества данных. И регулярно у пользователей возникает потребность быстро находить в файлах с тысячами данных те, которые отвечают определенному параметру. Для этого придется поставить фильтр в эксель-таблице.
Для начала работы необходимо выбрать одну, любую, ячейку внутри таблицы, открыть вкладку «Данные».

Затем нажать кнопку «Фильтр».

В заголовках столбцов появятся значки неиспользуемого отсева. Это означает, что осталось только установить нужные параметры, чтобы отсечь необходимую информацию.
В таблице
Пошаговая инструкция: как поставить фильтр в эксель-таблице.
1. Нажать на значок в заголовке столбца.

Перед пользователем появится выпадающее окошко с перечислением всех значений в этом столбце.

2. Убрать лишние галочки, стоящие у параметров, которые пользователя не интересуют. Галочки останутся только у тех параметров, по которым необходимо провести поиск. После чего нажать «Ок».

3. Просмотреть результат — останутся только строки, соответствующие заданному параметру.

В диапазоне
Отсев в диапазоне применяется, когда необходимо отсечь информацию не по одному значению, а по определенному спектру. Он бывает числовым или текстовым, в зависимости от информации, которую содержит необходимый столбец.
Например, в рассматриваемом файле столбцы В и С имеют числовой отсев.


Чтобы установить диапазонный поиск, необходимо нажать значок в заголовке столбца, выбрать строку с наименованием отсева и необходимый способ установления диапазона, установить его и применить.
Например, в случае с числовым поиском этот порядок действий выглядит так:
1. Выбираем вид отсева.

2. Выбираем необходимый способ формирования диапазона, например, «больше» означает, что в результате появятся все значения, превышающие цифру, которую пользователь введет.

3. Ввести цифру, которая и станет границей для отсева, — выведены будут все значения больше нее.

4. Нажать «Ок» и оценить результат. В выбранном столбце останутся только значения, превышающие установленную границу.

Расширенные возможности пользовательского автофильтра
Допустим нас интересует 10 продаж с наибольшими ценами. Быстрее всего можно реализовать данную задачу с помощью специальной опции автофильтра. Из выпадающего списка на столбце «Цена» выберите опцию: «Числовые фильтры»-«Первые 10». Данная функция автофильтра позволяет находить в этой таблице первые десять товаров с наибольшими ценами или 10 товаров (при необходимости и больше, например, 12) с наибольшей или наименьшей суммой продаж и т.п. Как видно из названия группы опции «Числовые фильтры» ее можно применять только к числовым значениям в столбцах таблицы, а также к датам (ведь дата в Excel – это число).
Допустим мы визуально анализируем отчет по продажам товаров на несколько сотен позиций и наименований, которые повторяются в смешанном порядке. Нас интересуют в первую очередь: какие товары из магазина №5 попали в ТОП-7 самых продаваемых? Если мы отсортируем все товары по наименованию, а потом будем суммировать количество проданных товаров по отдельности, то это займет много времени. Вместо суммирования групп позиций по отдельности можно воспользоваться промежуточными итогами или автофильтром. В несколько кликов мышки мы скроем ненужную информацию и оставим только необходимые данные содержащие соответственные итоговые значения. Для этого:
- Сначала удалите критерий фильтрования из предыдущего примера: «ДАННЫЕ»-«Сортировка и фильтр»-«Очистить».
- Из выпадающего списка на столбце «Магазин» отметьте галочкой только опцию: «Магазин 5».
Из выпадающего списка на столбце «Сумма» выберите опцию: «Числовые фильтры»-«Первые 10».
В появившемся окне «Наложения условия по списку» установите следующие параметры: наибольших; 7; элементов списка. И нажмите ОК.
В результате мы получили список из ТОП-7 самых продаваемых товаров в Магазине №5.
Как пользоваться расширенным фильтром в Excel?
Чтобы отменить действие расширенного фильтра, поставим курсор в любом месте таблицы и нажмем сочетание клавиш Ctrl + Shift + L или «Данные» — «Сортировка и фильтр» — «Очистить».
Найдем с помощью инструмента «Расширенный фильтр» информацию по значениям, которые содержат слово «Набор».
В таблицу условий внесем критерии. Например, такие:
Программа в данном случае будет искать всю информацию по товарам, в названии которых есть слово «Набор».

Для поиска точного значения можно использовать знак «=». Внесем в таблицу условий следующие критерии:
Excel воспринимает знак «=» как сигнал: сейчас пользователь задаст формулу. Чтобы программа работала корректно, в строке формул должна быть запись вида: =»=Набор обл.6 кл.»
После использования «Расширенного фильтра»:

Теперь отфильтруем исходную таблицу по условию «ИЛИ» для разных столбцов. Оператор «ИЛИ» есть и в инструменте «Автофильтр». Но там его можно использовать в рамках одного столбца.
В табличку условий введем критерии отбора: =»=Набор обл.6 кл.» (в столбец «Название») и =» ””;МАКС($A$1:A1)+1)’ class=’formula’>

Рядом с выпадающим списком ячейку введем следующую формулу: МАКС($B$1:$O$1);»»;ГПР(СТОЛБЕЦ(A:A);$B$1:$O$33;ПОИСКПОЗ($A$12;$A$4:$A$9;)+3))’ class=’formula’> Ее задача – выбирать из таблицы те значения, которые соответствуют определенному товару

Таким образом, с помощью инструмента «Выпадающий список» и встроенных функций Excel отбирает данные в строках по определенному критерию.
Настраиваем пользовательский фильтр
Теперь давайте займемся настройкой пользовательского автофильтра.
- Во вспомогательном меню фильтра кликаем по пункту “Настраиваемый фильтр”.
- Появится окно для настройки пользовательского автофильтра. Преимуществом этого инструмента является то, что в отличие от простого фильтра, с помощью которого можно просто убрать ненужные данные лишь по одному условию, здесь у нас есть возможность отфильтровать значения в выбранном столбце одновременно по 2-ум параметрам, отвечающим условиям:
- равно
- не равно
- больше
- больше или равно
- меньше
- меньше или равно
- начинается с
- не начинается с
- заканчивается на
- не заканчивается на
- содержит
- не содержит
- Помимо этого у нас есть возможность выбрать, хотим ли мы, чтобы одновременно выполнялись два заданных условия, или достаточно выполнения хотя бы одного из них. В зависимости от этого нужно установить отметку напротив соответствующего пункта.
- Допустим, нам нужно оставить таблице только данные по видам спорта “баскетбол” и “теннис”. В этом случае мы устанавливаем в качестве условий параметр “содержит”, выбираем нужные значения (для того нужно нажать на стрелку вниз в конце поля для ввода информации) и устанавливаем переключатель в положение “ИЛИ”. По готовности жмем кнопку OK.
- В итоге в нашей таблице будут отображаться только данные по выбранным видам спорта.
Как отфильтровать сведения в таблице по цвету с помощью пользовательской функции
Чтобы в Microsoft Office Excel выбрать фильтр для отображения сразу нескольких цветов в таблице, необходимо создать дополнительный параметров с оттенком заливки. По созданному оттенку данные в дальнейшем и будут фильтроваться. Пользовательская функция в Эксель создается по следующей инструкции:
- Зайти в раздел «Разработчик», который находится сверху главного меню программы.
- В открывшейся области вкладки кликнуть по кнопке «Visual Basic».
- Откроется встроенный в программу редактор, в котором потребуется создать новый модуль и прописать код.
Код программы с двумя функциями. Первая определяет цвет заливки элемента, а вторая отвечает за цвет внутри ячейки
Чтобы применить созданную функцию, необходимо:
- Вернуться на рабочий лист Excel и создать два новый столбца рядом с исходной таблицей. Их можно назвать «Цвет ячейки» и «Цвет текста» соответственно.
Созданные вспомогательные столбцы
- В первом столбце написать формулу «= ColorFill()». В скобках указывается аргумент. Нужно кликнуть по ячейке с любым цветом в табличке.
Формула в столбце «Цвет ячейки»
- Во втором столбике указать тот же самый аргумент, но только с функцией «=ColorFont()».
Формула в столбце «Цвет текста»
- Растянуть получившиеся значения до конца таблицы, продлив формулу на весь диапазон. Полученные данные отвечают за цвет каждой ячейки в таблице.
Получившееся данные после растягивания формулы
- Добавить фильтр в табличный массив по рассмотренной выше схеме. Данные будут отсортированы по цвету.
Отмена расширенной фильтрации в Эксель
Существует два метода, позволяющих отменить расширенную фильтрацию. Рассмотрим каждый метод более подробно. Первый метод, отменяющий расширенную фильтрацию:
- Передвигаемся в раздел под наименованием «Главная».
- Находим блок команд «Фильтр».
- Кликаем на кнопку «Очистить».
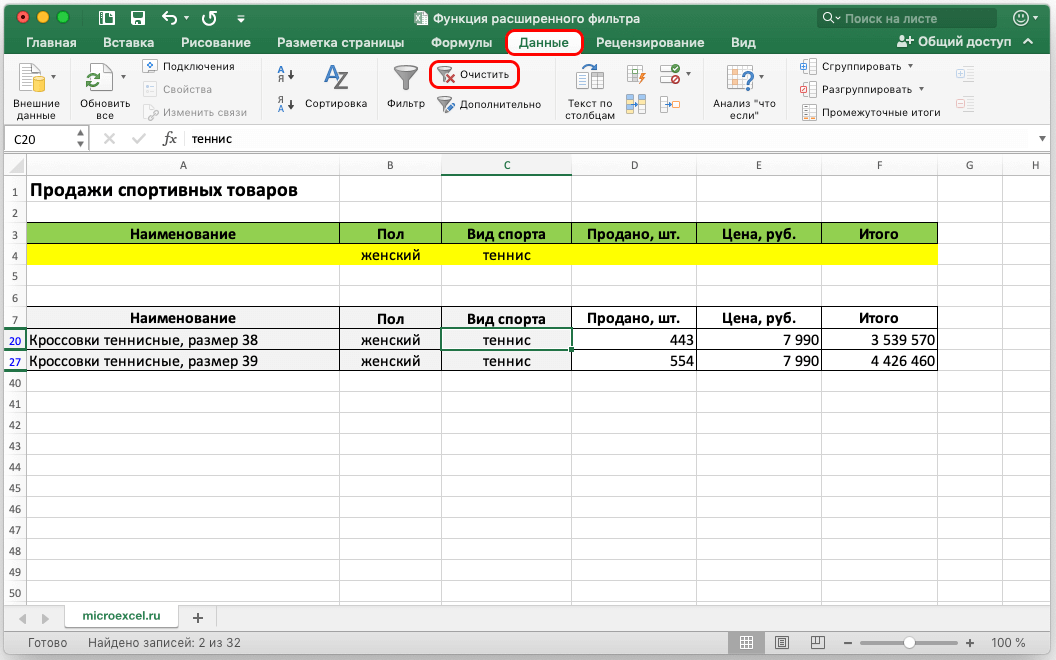 11
11
Второй метод, отменяющий расширенную фильтрацию:
- Передвигаемся в раздел под наименованием «Главная».
- Жмем левой клавишей мышки на элемент «Редактирование»
- На следующем этапе раскрываем небольшой перечень «Сортировка и фильтр».
- В возникшем контекстном меню кликаем ЛКМ на элемент под названием «Очистить».
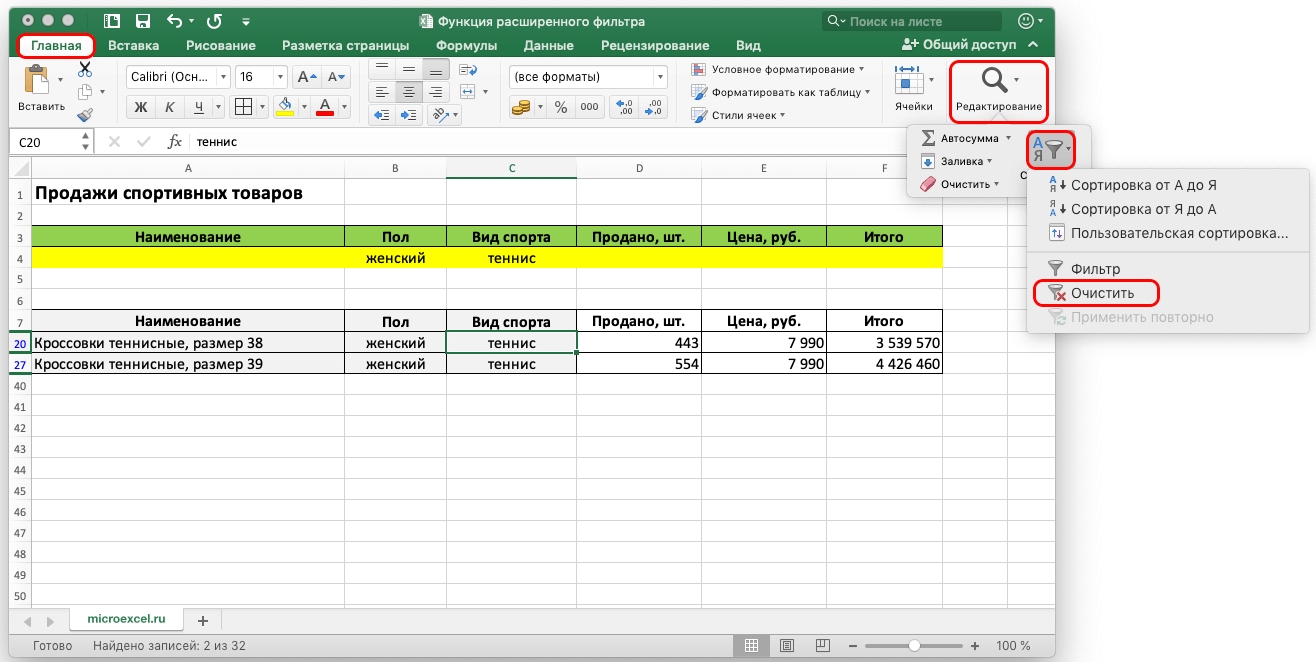 12
12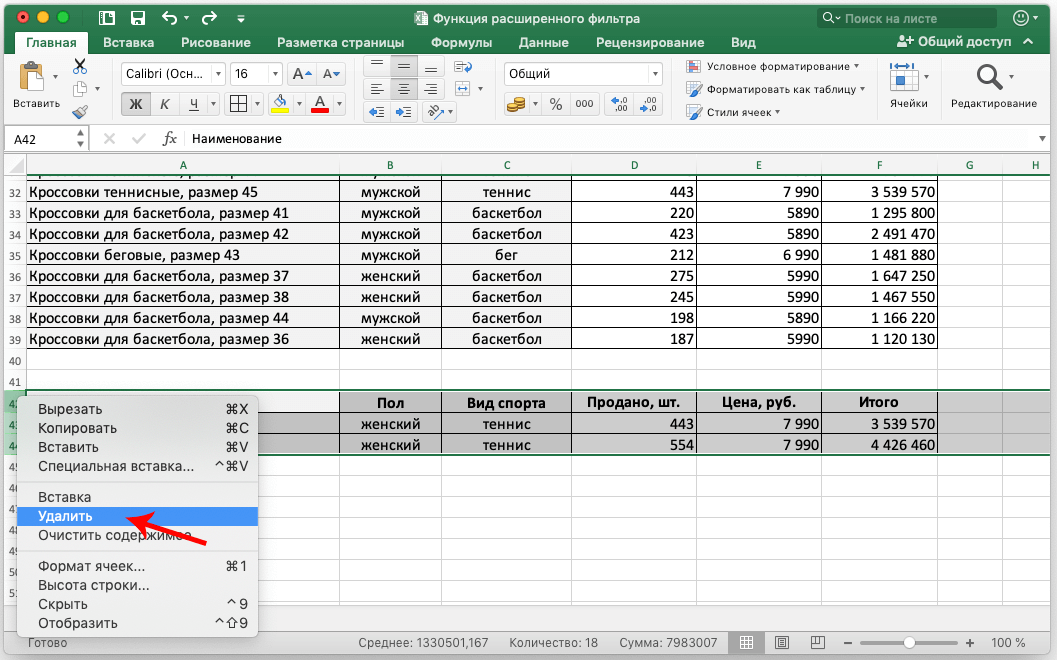 13
13
Отбор по столбцу с текстовыми значениями
Если столбец содержит текстовые значения, то меню фильтра будет иметь следующий вид.
Сначала отобразим только те строки, которые содержат в столбце Товар слово Гвозди ( Регистр букв не имеет значения). Сделаем это 2-мя способами.
Способ 1. Нажмем стрелку раскрытия фильтра. Затем нажмем на значение (Выделить все) – снимутся все галочки. Затем установите галочку напротив значения гвозди .
Нажмите ОК. В итоге отобразятся только те строки, которые содержат в столбце Товар значение Гвозди (т.е. строки со значениями Лучшие Гвозди или Гвозди 10 мм отобраны не будут). Понять, что применен фильтр очень просто: стрелка раскрытия фильтра изменит свой вид (на ней появится маленькая воронка), а номера отобранных строк станут синими. Если подвести курсор к стрелке раскрытия фильтра столбца, в котором используется фильтрация, отобразится всплывающая подсказка с фильтром, который используется в данном столбце, например, Товар : «Равно Гвозди». В строке состояния (внизу листа) отображается информация о примененном фильтре: «Найдено записей: 13 из 76».
Снять примененный фильтр можно несколькими способами:
- Нажмите стрелку раскрытия фильтра. Выберите пункт Снять фильтр с “Товар” или;
- Нажмите стрелку раскрытия фильтра, затем нажмите на значение (Выделить все) или;
- Выберите команду Очистить ( Данные/ Сортировка и фильтр/ Очистить ) или;
- Выберите команду Очистить , но в другом меню ( Главная/ Редактирование/ Сортировка и фильтр/ Очистить ) или;
- Нажмите сочетание клавиш CTRL+SHIFT+L (должна быть выделена любая ячейка таблицы). При этом фильтр будет выключен.
Способ 2. Нажмем стрелку раскрытия фильтра. Выберем Текстовый фильтр Равно.. . Появится диалоговое окно, введем значение гвозди или выберем его из выпадающего списка.
В результате получим тот же результат.
Примечание: Если в столбце содержится и текстовые значения и числа (пример “неправильной” таблицы), то MS EXCEL будет отображать меню Числовые фильтры только в том случае, если количество чисел в столбце больше чем текстовых значений. В противном случае будут отображено меню Текстовые фильтры .
Теперь используя Способ 2 рассмотрим настройку других текстовых фильтров. Например, установим фильтр для отбора строк, которые содержат в столбце Товар значения начинающиеся со слова Гвозди . В этом случае будут строки со значениями Гвозди и Гвозди 10 мм.
Для этого нажмем стрелку раскрытия фильтра. Выберем Текстовый фильтр Начинается с.. .
Введем значение Гвозди, в результате получим:
Аналогично можно настроить фильтр для отображения строк, у которых в столбце Товар значения заканчиваются на >;>содержат или не содержат определенные значения.
Более того, в диалоговом окне Настраиваемый фильтр возможно использование Подстановочных знаков , которые могут сделать настройку фильтра очень гибкой. Но, как правило, сложные критерии фильтра не используются, т.к. их невозможно сохранить, в отличие от Расширенного фильтра . Единственное, что можно сделать – это использовать отмену последнего действия ( CTRL+Z ), который запоминает настройки фильтра. Например, применив последовательно 3 условия фильтрации можно используя комбинации CTRL+Z и CTRL+Y отменять и заново применять условия фильтрации (не выполняйте при этом никаких других действий кроме настройки фильтра!).
СОВЕТ : Т.к. условия отбора записей (настройки автофильтра) невозможно сохранить, то чтобы сравнить условия фильтрации одной и той же таблицы в разных случаях, скопируйте лист с исходной таблицей, затем примените нужные фильтры для оригинала таблицы и ее копии. Для сравнения результатов фильтрации используйте 2 окна (для каждой из таблиц). Для этого создайте новое окно ( Вид/ Окно/ Новое окно ), перейдите в новый лист, затем выберите требуемый вид отображения окон ( Вид/ Окно/ Упорядочить все/ Рядом ).





