«умная таблица» в excel
Содержание:
- Как в Excel закрепить шапку таблицы
- Таблица и именованный диапазон
- Основы создания таблиц в Excel
- Как сделать сводную таблицу в Excel из нескольких листов
- Работа с лишними пробелами
- Чем сводные таблицы полезны
- Использование функции ВПР
- Настройка Таблицы
- Как создать таблицу в Экселе пошагово за 3 клика
- Создание и форматирование таблиц
- Как работать в Excel с таблицами для чайников: пошаговая инструкция
- Как создать таблицу в экселе — 3+ пошаговых инструкции
- Как создать таблицу в Эксель: Настройка табличных форматов
- Работать на компьютере или в «облаке»? Эксель и Гугл Таблицы
- Как вставить таблицу в ячейку Excel
Как в Excel закрепить шапку таблицы
Таблицы, с которыми приходится работать, зачастую крупные и содержат в себе десятки строк. Прокручивая таблицу “вниз” сложно ориентироваться в данных, если не видно заголовков столбцов. В Эксель есть возможность закрепить шапку в таблице таким образом, что при прокрутке данных вам будут видны заголовки колонок.
Для того чтобы закрепить заголовки сделайте следующее:
Перейдите на вкладку “Вид” в панели инструментов и выберите пункт “Закрепить области”:

Выберите пункт “Закрепить верхнюю строку”:

Теперь, прокручивая таблицу, вы не потеряете заголовки и сможете легко сориентироваться где какие данные находятся:

Таблица и именованный диапазон
Один из аналогов, который позволит преодолеть некоторые из описанных выше ограничений – именованный диапазон. Конечно, это уже несколько другая тема, поскольку таблицы и именованные диапазоны пересекаются в определенной части функционала, но не дублируют его.
На него также можно ссылаться в формуле, а также обновлять информацию в нем. Правда, последнее придется делать вручную через Диспетчер имен.
Именованные диапазоны могут использоваться как в простых, так и сложных формулах. И в некоторых аспектах могут повторять функционал таблиц. Например, у нас есть такая формула.
= СУММ(E2:E8)+СРЗНАЧ(E2:E8)/5+10/СУММ(E2:E8)
Видим, что здесь один и тот же диапазон (не таблица и не именованный) используется сразу несколько раз. Предположим, нам нужно этот диапазон поменять на какой-то другой. В таком случае изменения придется вносить сразу в трех местах.
Если же этому диапазону присвоить имя или превратить его в таблицу, достаточно просто указать его название один раз, а потом в случае чего просто поменять привязку к определенному диапазону также один раз.
Основы создания таблиц в Excel
Таблица в Microsoft Excel это не что иное, как набор диапазонов данных. Самую большую роль при её создании занимает оформление, результатом которого будет корректное восприятие обработанной информации. Для этого в программе предусмотрены встроенные функции либо же можно выбрать путь ручного оформления, опираясь лишь на собственный опыт подачи. Существует несколько видов таблиц, различающихся по цели их использования.
Способ 1: Оформление границ
Открыв впервые программу, можно увидеть чуть заметные линии, разделяющие потенциальные диапазоны. Это позиции, в которые в будущем можно занести конкретные данные и обвести их в таблицу. Чтобы выделить введённую информацию, можно воспользоваться зарисовкой границ этих самых диапазонов. На выбор представлены самые разные варианты чертежей — отдельные боковые, нижние или верхние линии, толстые и тонкие и другие — всё для того, чтобы отделить приоритетную информацию от обычной.
- Для начала создайте документ Excel, откройте его и введите в желаемые клетки данные.

Произведите выделение ранее вписанной информации, зажав левой кнопкой мыши по всем клеткам диапазона.

На вкладке «Главная» в блоке «Шрифт» нажмите на указанную в примере иконку и выберите пункт «Все границы».

В результате получится обрамленный со всех сторон одинаковыми линиями диапазон данных. Такую таблицу будет видно при печати.

Соответственно, чтобы убрать оформление границ у таблицы, необходимо кликнуть на ту же иконку, но выбрать пункт «Нет границы».

Для ручного оформления границ каждой из позиций можно воспользоваться специальным инструментом и нарисовать их самостоятельно. Перейдите уже в знакомое меню выбора оформления клеток и выберите пункт «Нарисовать границу».

Пользуясь выбранным инструментом, можно в произвольной форме разукрасить границы клеток с данными и не только.

Способ 2: Вставка готовой таблицы
Разработчиками Microsoft Excel предусмотрен инструмент для добавления готовой шаблонной таблицы с заголовками, оформленным фоном, границами и так далее. В базовый комплект входит даже фильтр на каждый столбец, и это очень полезно тем, кто пока не знаком с такими функциями и не знает как их применять на практике.
- Переходим во вкладку «Вставить».

Среди предложенных кнопок выбираем «Таблица».

После появившегося окна с диапазоном значений выбираем на пустом поле место для нашей будущей таблицы, зажав левой кнопкой и протянув по выбранному месту.

Отпускаем кнопку мыши, подтверждаем выбор соответствующей кнопкой и любуемся совершенно новой таблице от Excel.

Редактирование названий заголовков столбцов происходит путём нажатия на них, а после — изменения значения в указанной строке.

Размер таблицы можно в любой момент поменять, зажав соответствующий ползунок в правом нижнем углу, потянув его по высоте или ширине.

Таким образом, имеется таблица, предназначенная для ввода информации с последующей возможностью её фильтрации и сортировки. Базовое оформление помогает разобрать большое количество данных благодаря разным цветовым контрастам строк. Этим же способом можно оформить уже имеющийся диапазон данных, сделав всё так же, но выделяя при этом не пустое поле для таблицы, а заполненные клетки.
Способ 3: Готовые шаблоны
Большой спектр возможностей для ведения информации открывается в разработанных ранее шаблонах таблиц Excel. В новых версиях программы достаточное количество готовых решений для ваших задач, таких как планирование и ведение семейного бюджета, различных подсчётов и контроля разнообразной информации. В этом методе всё просто — необходимо лишь воспользоваться шаблоном, разобраться в нём и пользоваться в удовольствие.
- Открыв Excel, перейдите в главное меню нажатием кнопки «Файл».

Нажмите вкладку «Создать».

Выберите любой понравившийся из представленных шаблон.

Ознакомьтесь с вкладками готового примера. В зависимости от цели таблицы их может быть разное количество.

В примере с таблицей по ведению бюджета есть колонки, в которые можно и нужно вводить свои данные — воспользуйтесь этим.

Таблицы в Excel можно создать как вручную, так и в автоматическом режиме с использованием заранее подготовленных шаблонов. Если вы принципиально хотите сделать свою таблицу с нуля, следует глубже изучить функциональность и заниматься реализацией таблицы по маленьким частицам. Тем, у кого нет времени, могут упростить задачу и вбивать данные уже в готовые варианты таблиц, если таковы подойдут по предназначению. В любом случае, с задачей сможет справиться даже рядовой пользователь, имея в запасе лишь желание создать что-то практичное.
Опишите, что у вас не получилось.
Наши специалисты постараются ответить максимально быстро.
Как сделать сводную таблицу в Excel из нескольких листов
Данные о деятельности компании иногда оказываются на разных листах в одном документе. Вновь воспользуемся Мастером сводных таблиц, чтобы получить сводный отчет.
- Откройте Мастер сводных таблиц и диаграмм. В окне первого шага нужно выбрать источник данных «в разных диапазонах консолидации» и тип «сводная таблица».
- На втором шаге выбираем пункт «Создать поля страницы». Откроется окно выбора диапазонов. Сначала выделяем ячейки с информацией на первом листе и нажимаем кнопку «Добавить». Далее нужно переключиться на следующий лист с данными, выделить их и нажать кнопку «Добавить». После внесения всех ячеек в список выбираем количество полей и их очередность. Если информация добавлена правильно, можно перейти к следующему шагу по кнопке «Далее».
 15
15
- Размещаем табличку на новом листе или на одном из существующих листов и нажимаем «Готово».
Работа с лишними пробелами
При вставке числовых значений из другого документа путем копирования в ячейках возникают лишние пробелы. .
Это проявляется в форматировании – числа с пробелами воспринимаются программой как текст
Убрать пробелы в ячейках Excel можно так:
рис.1. Скопируйте лишний пробел в ячейке
Перейдите на вкладку «Главная».
рис.2. Воспользовавшись функцией «Найти и выделить», а затем «Заменить»рис.3. Путем нажатия клавиш «Ctrl + H» можно выполнить быстрый вызов меню для поиска и замены
Рекомендуется сразу выделить весь диапазон ячеек и ввести скопированный пробел в появившемся меню. После чего нажать «Заменить все».
рис.4. В результате этого появится сообщение, отражающее количество выполненных замен
Чем сводные таблицы полезны
Давайте вообразим ситуацию, что нет вообще никаких сводных таблиц. Предположим, вы трудоустроены в организации, продающей определенные товары. Их ассортимент небольшой – всего 4 штуки. И всего несколько десятков покупателей из разных областей осуществляют заказы. После того, как продажа товара была осуществлена, данные вносятся в отдельную строку.
 1
1
Время от времени начальство ставит задачу создать краткий отчет, исходя из этих данных, распределенных по разным регионам. Чтобы ее выполнить, необходимо сначала сделать шапку таблицы, в которую будут вноситься только значения товаров и регионов. После этого создается копия столбца с товарами, а дубликаты удаляются.
Далее необходимо осуществить транспонирование столбца в строку. Над областями осуществляются такие же действия, только транспонирование не используется. В результате, получится такая шапка для будущего отчета.
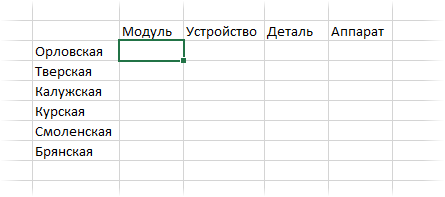 2
2
Эта таблица должна быть заполнена, то есть, надо узнать сумму по выручке с нужных регионов по каждой из товарных позиций. Эта задача легко выполняется, если использовать функцию СУММЕСЛИМН. Кроме того, нужно добавить итоги. После этого появится сводный отчет по каждой области.
Ура, теперь вы довольны и несете отчет начальнику, который окинул его взором и попросил воплотить в жизнь еще ряд идей:
- При составлении отчета использовать не выручку, а прибыль.
- Показать по колонкам – регионы, а по рядам – товары.
- Делать аналогичные отчеты для каждого менеджера по отдельности.
Чтобы выполнить эту задачу, придется потратить много времени даже если уровень вашего профессионализма довольно высокий. При этом большой риск допустить много ошибок. Их предотвратить можно с помощью сводной таблицы. Тогда эти задачи получится выполнить буквально за пять минут (а при должном опыте – и быстрее).
Использование функции ВПР
Сделать формулу в Excel можно так:
В качестве примера возьмем табличку с фамилиями и суммами.
рис.1. Задание: имея перечень данных, требуется новую таблицу с выборочным содержанием первичной таблицы
Активируем поле с фамилией «Васильев» и через значок строки fx вызываем меню с формулами.
рис.2. Здесь нужно выбрать действие ВПРрис.3. После нажатия «ОК» появляется окошкорис.4. Добавляем в строку «Искомое значение» необходимую фамилиюрис.5. В строку «Таблица» нужно добавить весь диапазон, в котором будет осуществляться поиск информации
Чтобы обозначить рамки поиска в строку «Номер столбца» введите двойку.
рис.6. В данном случае она обозначает номер столбца, где будет выполнен поискрис.7. После нажатия «ОК» выполнится перенос данных из первой таблицы во вторуюрис.8. Чтобы выполнить аналогичные манипуляции с другой фамилией из списка, скопируйте формулурис.9. Активируйте следующую ячейку и вставьте в строку fx, изменив при этом адрес искомой информации
Можно работать и с большим объемом информации, которая будет иметь более беспорядочное расположение.
ПОСМОТРЕТЬ ВИДЕО
Настройка Таблицы
Для начала необходимо открыть вкладку «Конструктор», где располагаются параметры таблицы. Настраивать их можно путем добавления или снятия конкретных флажков, расположенных в группе «Параметры стилей таблиц»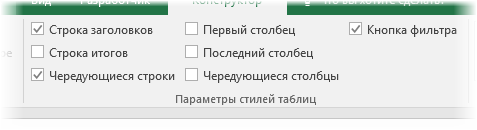
Предусмотрены следующие возможности:
- Добавление или удаление строки заголовков.
- Добавление или удаление строки с итогами.
- Сделать строки чередующимися.
- Выделение крайних колонок жирным начертанием.
- Включение или отключение чередующейся заливки строк.
- Отключение автофильтра.
Можно также настроить другой формат. Это можно сделать с помощью опций, расположенных в группе «Стили таблиц». Изначально формат отличается от того, который расположен выше, но в случае чего всегда можно настроить такой внешний вид, какой хочется.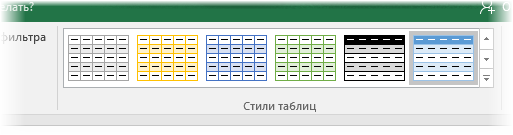
Также можно найти группу «Инструменты», где возможно создание сводной таблицы, удаление копий и преобразование таблицы в стандартный диапазон.
Но наиболее занимательная функция – создание срезов.
Под срезом подразумевается разновидность фильтра, которая выводится в отдельный графический элемент. Чтобы его вставить, необходимо нажать на одноименную кнопку «Вставить срез», после чего выбрать те столбцы, которые необходимо оставить.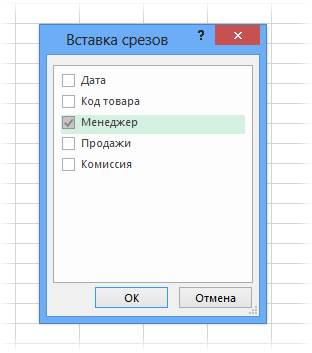
Все, теперь появляется панель, где перечислены все уникальные значения, содержащиеся в ячейках этой колонки.
Чтобы отфильтровать таблицу, необходимо выбрать категорию, которая наиболее интересна в данный момент.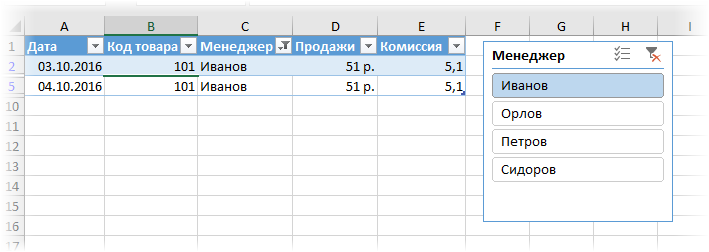
Возможен выбор нескольких категорий с помощью среза. Чтобы это сделать, необходимо нажать клавишу Ctrl или перед началом выделения кликнуть по кнопке, расположенной в верхнем правом углу слева от снятия фильтра.
Чтобы выставлять параметры непосредственно на ленте, можно воспользоваться одноименной вкладкой. С ее помощью возможно редактирование разных свойств среза: внешнего вида, размера кнопок, количества и так далее.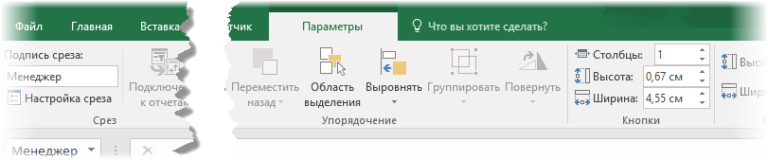
Как создать таблицу в Экселе пошагово за 3 клика
Этот и все дальнейшие примеры рассмотрены для версии MS Excel 2016.
Запустите программу или откройте нужный вам документ Excel при помощи функции: Файл → Открыть.
Выделите при помощи мыши необходимый диапазон данных
Важно, чтобы в диапазоне присутствовали названия столбцов
 Примените к диапазону команду Таблица: Верхнее меню → Вставка → Таблица. Появится всплывающее окно, в котором система автоматически проставит ваш выделенный диапазон. Нажмите ОК.
Примените к диапазону команду Таблица: Верхнее меню → Вставка → Таблица. Появится всплывающее окно, в котором система автоматически проставит ваш выделенный диапазон. Нажмите ОК.
 Диапазон с данными преобразован в Таблицу.
Диапазон с данными преобразован в Таблицу.

Как подвести итог в таблице
Активизируйте любую из ячеек в Таблице, кликнув на неё мышью.
Выполните следующую команду: Верхнее меню → Работа с таблицами → Строка итогов (нужно поставить галочку).
 Excel добавит к вашей таблице новую строку с подсчитанным итогом по последнему столбцу. Выберите при помощи кнопки с треугольником нужный критерий формулы подсчёта.
Excel добавит к вашей таблице новую строку с подсчитанным итогом по последнему столбцу. Выберите при помощи кнопки с треугольником нужный критерий формулы подсчёта.
 Если вам нужно вывести итоги по другому столбцу, то кликните мышью в нужном столбце в строке итогов. Нажмите на появившуюся кнопку с треугольником. Выберите интересующий вас критерий формулы.
Если вам нужно вывести итоги по другому столбцу, то кликните мышью в нужном столбце в строке итогов. Нажмите на появившуюся кнопку с треугольником. Выберите интересующий вас критерий формулы.

Как ввести автоматическую нумерацию строк в таблице
Если вам нужно автоматически пронумеровать строки таблицы, проделайте следующее.
Сначала надо присвоить вашей Таблице уникальное имя. Выполните следующую команду: Верхнее меню → Работа с таблицами. Слева в строке пропишите имя Таблицы. Например, ВашаТаблица.
 Поставьте курсор в любую ячейку Таблицы в столбце для нумерации. Разместите в ней текст: =СТРОКА ()-СТРОКА (ВашаТаблица)+1. Функция автоматически возвратит всем ячейкам столбца нумерацию по порядку.
Поставьте курсор в любую ячейку Таблицы в столбце для нумерации. Разместите в ней текст: =СТРОКА ()-СТРОКА (ВашаТаблица)+1. Функция автоматически возвратит всем ячейкам столбца нумерацию по порядку.

Как создать «срез» по строкам таблицы
Если вам требуется скрыть на время ненужные строки в таблице, воспользуйтесь командой Срез: Верхнее меню → Вставка → Срез. Выберите нужные вам столбцы и нажмите ОК.
 Excel создаст в рабочей области листа окно (одно или несколько) и присвоит ему название.
Excel создаст в рабочей области листа окно (одно или несколько) и присвоит ему название.
 По умолчанию срез показывает все строки таблицы. Выберите при помощи мыши те строки, которые хотите оставить. Excel скроет ненужные строки автоматически.
По умолчанию срез показывает все строки таблицы. Выберите при помощи мыши те строки, которые хотите оставить. Excel скроет ненужные строки автоматически.
 Если вам нужно будет раскрыть все строки, нажмите на кнопку с изображением фильтра и красного крестика в верхнем правом углу окна среза.
Если вам нужно будет раскрыть все строки, нажмите на кнопку с изображением фильтра и красного крестика в верхнем правом углу окна среза.
Создание и форматирование таблиц
В этом курсе:
Можно создать и отформатировать таблицу для наглядной группировки и анализа данных.
Примечание: Таблицы Excel не следует путать с таблицами данных (эта функция входит в набор команд «Анализ «что если»» на вкладке Данные в группе Работа с данными). Дополнительные сведения см. в статье Введение в анализ «что если».

Вставка таблицы в электронную таблицу. Более подробную информацию вы видите в разделе Общие сведения о таблицах Excel .
Выберите ячейку данных.
На вкладке Главная выберите команду Форматировать как таблицу.
Выберите стиль таблицы.
В диалоговом окне Форматирование таблицы укажите диапазон ячеек.
Если таблица содержит заголовки, установите соответствующий флажок.
Нажмите кнопку ОК.
Вставка таблицы в электронную таблицу. Более подробную информацию вы видите в разделе Общие сведения о таблицах Excel .
Выберите ячейку данных.
На вкладке Главная выберите команду Форматировать как таблицу.
Выберите стиль таблицы.
В диалоговом окне Форматирование таблицы укажите диапазон ячеек.
Если таблица содержит заголовки, установите соответствующий флажок.
Нажмите кнопку ОК.
Чтобы добавить пустую таблицу, выделите ячейки, которые нужно включить в таблицу, и нажмите кнопку вставить > таблицу.
Чтобы отформатировать существующие данные в виде таблицы с использованием стиля таблицы по умолчанию, выполните указанные ниже действия.
Выделите ячейки с данными.
Нажмите кнопку главная > Таблица > Форматировать как таблицу.
Если не установить флажок таблица с заголовками , Excel Online добавляет заголовки с именами по умолчанию, такими как Столбец1 и Столбец2 над данными. Чтобы переименовать заголовок по умолчанию, дважды щелкните его и введите новое имя.
Примечание: Вы не можете изменить форматирование таблицы по умолчанию в Excel Online.
Как работать в Excel с таблицами для чайников: пошаговая инструкция
Программа Microsoft Excel удобна для составления таблиц и произведения расчетов. Рабочая область – это множество ячеек, которые можно заполнять данными. Впоследствии – форматировать, использовать для построения графиков, диаграмм, сводных отчетов.
Работа в Экселе с таблицами для начинающих пользователей может на первый взгляд показаться сложной. Она существенно отличается от принципов построения таблиц в Word. Но начнем мы с малого: с создания и форматирования таблицы. И в конце статьи вы уже будете понимать, что лучшего инструмента для создания таблиц, чем Excel не придумаешь.
Как создать таблицу в экселе — 3+ пошаговых инструкции
Приложение Microsoft Excel очень удобно и позволяет создавать таблицы сразу несколькими способами — вручную, в автоматическом режиме, делать сводные, выбирать из уже существующих шаблонов.
Рассмотрим каждый из них:
Ручной способ № 1
Первое, что вы видите, открывая эксель, — множество ячеек одинакового размера.
Не стоит сразу впадать в панику от обилия прямоугольников, цифр, букв и надписей.
На самом деле, элементарная таблица создается в 2 клика.
Шаг 1: выделите при помощи мышки необходимое количество ячеек, равное длине и высоте вашей будущей таблицы.
Шаг 1
Шаг 2: перейдите во вкладку с названием «Главная», выберите иконку «Границы», перейдите в пункт «Все границы». Профит. Можете заполнять.
Шаг 2
Элементарная таблица готова
Ручной способ №2
Шаг 1: нажмите иконку «Границы» и выберите пункт меню «Нарисовать сетку».
Шаг 1
Шаг 2: после этого у вас изменится вид курсора. Сделайте клик левой кнопкой мыши и перетащите указатель в необходимое место.
Верхний угол слева — начальное положение. Правый угол внизу — конечное. Чтобы создать таблицу, уберите палец с левой кнопки мыши.
Шаг 2
Как создать обычную таблицу в экселе в автоматическом режиме
Шаг 1: откройте вкладку «Вставка». Выберите в меню раздел «Таблицы» и перейдите в последний пункт.
Шаг 1
Шаг 2: на экране монитора появится окно, в котором вам будет необходимо указать границы. Выберите любую область и координаты появятся автоматически.
Шаг 2
Шаг 4: после того, как вы отпустите курсор мыши, окно примет первоначальный вид. Нажмите кнопку «ок».
Шаг 3
Шаг 4: в итоге вы получите красивую таблицу с ячейками двух цветов.
Чтобы изменить название столбца, просто кликните по нему мышкой либо введите курсор в поле для формул и напишите текст. После чего вносите данные и работайте с удовольствием.
Шаг 4
Как создать ее пошагово:
Шаг 1: делаем и заполняем базовую форму одним из описанных выше способов.
Шаг 1
Шаг 2: открываем меню «Вставка» и выбираем нужный нам вариант «Сводная таблица».
Шаг 2
Шаг 3: в новом появившемся окне выбираем первую строку, затем выделяем мышкой всю таблицу — ее диапазон автоматически отобразится в строке активного меню. Нажимаем кнопку «ок».
Шаг 3
Шаг 4: на этом этапе сбоку появится панель необходимых настроек. Вам нужно переместить поля в категории.
Столбцы — это месяцы, строки — назначение затрат, значения — сумма денег.
Шаг 4
Шаг 5: чтобы осуществить перенос, кликаем левой кнопкой мыши на любое поле и, не отпуская пальца, перетаскиваем курсор в необходимое место.
Когда иконка курсора изменит внешний вид, отпускаем палец.
Шаг 5
В итоге получается таблица автоматических подсчетов. Для удобства анализа информации в ней вы можете выделять отдельные части — подсчет данных происходит автоматически в ячейках «Общий итог».
Как создать в экселе таблицу — рекомендуемые сводные таблицы
Если самому разобраться со значениями, количеством строк и столбцов таблицы сложно, разработчики экселя создали несколько шаблонов для анализа данных. Работают они предельно просто.
Выделяем интересующую нас информацию. Следуем команде меню «Вставка» — «Таблицы» — «Рекомендуемые сводные таблицы».
Создание сводной таблицы
В итоге программное обеспечение само анализирует содержимое и предлагает несколько подходящих вариантов.
Выберите вручную нужное вам значение и нажмите «ок», после чего решение будет создано автоматически.
Кроме того, обратите внимание: в момент, когда вы открываете приложение в компьютере, Eхcel сразу предлагает вам несколько базовых опций и таблиц, создать которые можно при помощи одного клика
Вот, какие возможности находятся в вашем распоряжении:
- Открыть последние таблицы, с которыми вы работали
- Создать новую книгу — так в программе называется рабочая панель для создания таблиц
- Ознакомиться с подробной информацией о всех возможностях программы — с этого и стоит начать работу
- Выбрать один из уже имеющихся шаблонов по умолчанию
- Войти при помощи своей учетной записи
- Продолжить поиск шаблонов в сети Интернет, если ни один из существующих вариантов не пришелся по вкусу
Внимательно изучите все опции программы
Как создать таблицу в Эксель: Настройка табличных форматов
Помимо возможности выбора нового формата таблицы в коллекции Стили таблиц, вкладка Конструктор включает группу Параметры стилей таблиц. Эта группа содержит флажки, позволяющие дополнительно настроить внешний вид выбранного табличного формата.
- Строка заголовка. Используется для вставки кнопок фильтрации в заголовки столбцов первой строки таблицы.
- Строка итогов. Вставка строки итогов в конец таблицы. В этой строке отображаются суммарные значения всех строк, содержащих значения. Чтобы изменить функцию вычисления итогов в выбранном столбце, щелкните на соответствующей ячейке последней строки для вызова списка стандартных функций (суммирование, вычисление среднего, минимального или максимального значения, вычисление количества элементов, стандартного отклонения и дисперсии) и выберите требуемую функцию.
- Чередующиеся строки. Выделение тенями четных строк таблицы.
- Первый столбец. Выделение заголовков строк таблицы в первом столбце полужирным шрифтом.
- Последний столбец. Выделение заголовков строк таблицы в последнем столбце полужирным шрифтом.
- Чередующиеся столбцы. Выделение тенями четных столбцов таблицы.
- Кнопка фильтра. Включает и выключает фильтр в строке заголовков таблицы.
Закончив выбор и настройку форматирования таблицы, щелкните на ячейке, не принадлежащей ей, и набор контекстных вкладок Работа с таблицами вместе с контекстной вкладкой Конструктор исчезнет с ленты. Если решите позже поэкспериментировать с форматированием таблицы, то щелкните на любой из ее ячеек, и набор контекстных вкладок Работа с таблицами вместе с контекстной вкладкой Конструктор снова появится на ленте.
Работать на компьютере или в «облаке»? Эксель и Гугл Таблицы
 Все знают, что Excel — это программа, которая устанавливается непосредственно на персональный компьютер. Если вы работаете в одиночку, эта стратегия подходит.
Все знают, что Excel — это программа, которая устанавливается непосредственно на персональный компьютер. Если вы работаете в одиночку, эта стратегия подходит.
А как наладить коллективный доступ к таблицам?
Есть возможность упростить взаимодействие участников команды при коллективной работе с данными. В Excel это решается при помощи сетевого доступа. Однако проще использовать Гугл Таблицы (или Google Spreadsheets).
Пожалуй, главное преимущество Гугл Таблиц заключается в том, что этот сервис расположен в «облаке» и имеет простые настройки для организации одновременного удалённого доступа к данным.
Функционал Гугл Таблиц практически не отличается от Excel
К тому же им можно пользоваться бесплатно, что имеет важное значение для компаний
Минусом Гугл Таблиц может явиться необходимость постоянного работающего интернета под рукой. Но кого этот «недостаток» остановит во время всеобщей доступности Сети?
Как вставить таблицу в ячейку Excel
Использование таблиц в Эксель не представляет особой сложности даже для неопытных пользователей, однако для получения необходимого результата нужно соблюсти алгоритм действий. Вставка таблицы может быть произведена различными методами. Для конкретной цели каждый способ имеет свои достоинства и недостатки, которые будут рассмотрены ниже.
Как вставить таблицу в Excel
Когда у пользователя уже существует заполненный диапазон с данными, можно произвести его преобразование в таблицу:
- В этих целях курсор ставится в какую-либо из ячеек массива и выполняется «Вставка» – «Таблицы» – «Таблица».
- Открывается диалоговое окно в целях габаритов таблицы (данные возможно исправить, когда они выделены ненадлежащим образом).
- После нажатия «ОК» таблица будет готова.
- Возможно совершить это с помощью сочетания горячих клавиш «Ctrl+T».
Когда необходимо создать таблицу с начала, следует:
- Выделить определенный диапазон ячеек, где должен быть расположен элемент.
- Затем аналогичным способом выполняется команда «Вставка» – «Таблицы» – «Таблица» или используется комбинация клавиш «Ctrl+T».
- После этого пользователю останется лишь провести переименование столбцов и заполнение самой таблицы данными.
Чтобы добавить строку либо столбец в середину таблицы, следует выделить ячейку в структуре и кликнуть правой клавишей мышки. Далее в контекстном меню нажать «Вставить» и выбрать один из способов:
- Столбцы таблицы слева.
- Строки таблицы выше.
1
Вставка таблицы из Word в ячейку Excel
Чтобы вставить таблицу из редактора Ворд в ячейку Эксель, необходимо:
- Выделить непосредственно таблицу в Ворд, кликнув на иконку слева вверху таблицы.
2
- Сделать щелчок правой клавишей мыши в каком-либо месте выделенного диапазона и выбрать «Копировать». Для копирования в буфер обмена можно воспользоваться комбинацией кнопок «Ctrl» + «C».
3
- Открывается новый файл редактора Эксель. На листе Эксель выделяется левый верхний угол диапазона, куда необходимо импортировать выделенную таблицу Ворд. В меню «Главная» в группе «Буфер обмена» нажимается «Вставить». Чтобы вставить таблицу, можно воспользоваться комбинацией кнопок «Ctrl» + «V».
4
- Чтобы изменить форматирование выделенной таблицы, требуется кликнуть правой клавишей мыши на одну из ячеек. В меню «Параметры вставки» есть такие варианты действий:
- чтобы сохранить форматирование, которое применяется к ячейкам страницы в Эксель, нажимается вариант «Использовать форматы конечных ячеек»;
- чтобы сохранить форматирование таблицы Ворд, выбирается опция «Сохранить исходное форматирование».
5
- Чтобы исправить форматирование, нажимается клавиша «Параметры вставки», а потом выполняются действия, которые описаны ниже:
- Для использования форматирования, которое применяется к ячейкам страницы, выбирается опция «Использовать форматы конечных ячеек».
- Для использования форматирования таблицы Ворд выбирается вариант «Сохранить исходное форматирование».
Эксель вставляет содержимое ячеек таблицы Ворд в отдельный элемент. По окончании вставки сведений их возможно распространить на остальные ячейки в столбце (к примеру, разделяя имя и фамилию, чтобы они показывались в разных ячейках) при помощи команды «Текст по столбцам».
Вставка таблицы в виде рисунка
Когда необходимо импортировать скопированную таблицу в качестве обыкновенной картинки, выполняется это таким способом:
- После копирования требуемой таблицы необходимо войти в контекстное меню выбранной для вставки ячейки. Затем выбрать пункт «Рисунок» в опциях «Специальной вставки».
6
- Благодаря этому можно получить продублированную в форме изображения таблицу, которая можно перемещать. Кроме того, допустимо переворачивать ее и изменять размеры. Однако редактировать сведения и менять их вид уже не удастся.





