Установка операционной системы windows на mac
Содержание:
- Установка Windows на Mac с помощью виртуальной машины
- Позвольте вашему Mac обмениваться файлами
- Если вы привыкли пользоваться Mac OS X
- Виртуализация
- Не торопитесь с покупкой Microsoft Office
- Если что-то пошло не так
- MacBook air Windows 10 с помощью VirtualBox
- Обновления
- Установка Windows на MacBook
- Настройка BIOS/UEFI
- Установка Windows-приложений на Mac OS X при помощи WINE
- Создаем загрузочную флешку с дистрибутивом Windows 7 Lite
- Необходимые условия для установки Windows 10 на компьютере Mac
- Настройка
- Установка macOS
- Подготовка и установка Bootcamp
- Дешевое и качественное ПО
- Что вам потребуется
Установка Windows на Mac с помощью виртуальной машины
Запуск через виртуальную машину позволит работать с Windows 10 и её программами внутри основной операционной системы. Но помните, что при этом нагрузка на ОС и батарею компьютера будет высокой.
Установка с помощью Parallels Desktop
Установка через платную программу Parallels Desktop является самой простой. Кроме того, она обеспечивает менее требовательную работу Windows после установки.
Делается это следующим образом:
- После скачивания и запуска программы выберите пункт «Создание виртуальной машины».
-
В открывшемся окне укажите, каким способом вы хотите получить операционную систему. Сейчас нас интересует установка с флешки, диска или образа в зависимости от того, какой вариант был заранее подготовлен.
- Программа попробует обнаружить операционную систему в указанном месте.
- Подтвердите подлинность Windows, введя лицензионный код активации.
- Следуя по пунктам программы, пройдите через привычные стадии установки Windows. Дождитесь окончания всех процессов.
-
По завершении этих действий вы можете использовать все функции Windows в своей OS X.
Другие программы для создания виртуальной машины
Рассмотрим несколько программ, которые также могут быть полезны пользователям, желающим установить Windows с помощью виртуальной машины.
VMware Fusion
Хорошая альтернатива предыдущей программе. Она выделяется следующими особенностями:
- стабильной работой и поддержкой практически всех известных операционных систем;
- поддержкой серверов vSphere, ESXI, Fusion;
- удобной средой для разработчиков, позволяющей проводить тесты созданных программ;
-
возможностью создания «Точек сохранения», на которые можно при желании вернуться.
Программа также является платной, хоть и имеет пробную версию.
Oracle VM VirtualBox
Бесплатная программа с открытым для редактирования исходным кодом. Она предназначена для опытных пользователей. Её отличают:
- безопасность. Из-за открытого исходного кода каждый пользователь может убедиться в тех или иных аспектах работы программы;
- поддержка нескольких ядер и процессоров;
- низкое потребление ресурсов компьютера;
-
работа с аудио, сетевыми и USB устройствами.
Позвольте вашему Mac обмениваться файлами
.png)
Вам нужно сделать некоторые настройки для обмена файлами между вашим Mac и ПК. Во-первых, вы должны разрешить вашему Mac делиться своими файлами. Выполните следующие шаги, чтобы сделать это:
1. Нажмите значок Apple в верхнем левом углу экрана.
2. Перейдите в Системные настройки -> Общий доступ.
3. Установите флажок «Общий доступ к файлам» на левой панели.
4. Нажмите кнопку «Параметры», и откроется новое окно.
5. Установите флажок «Обмен файлами и папками с помощью SMB».
6. Установите флажок «Обмен файлами и папками с помощью AFP».
7. В поле «Общий доступ к файлам» ниже установите флажок рядом с каждым пользователем, чьи файлы вы хотите отправить.
8. Введите пароли пользователей.
9. Нажмите Готово.
Вы вернетесь в окно обмена. Вам нужно выбрать, какие папки и пользователи будут делиться с вашим компьютером Windows. Нажмите кнопки «плюс» (+) и «минус» (-) в разделе «Общие папки» и «Общие пользователи», чтобы настроить параметры. Наконец, вам нужно сохранить IP-адрес вашего Mac. Вы найдете его под сообщением «Общий доступ к файлам: Вкл».
Если вы привыкли пользоваться Mac OS X
У многих может возникнуть вопрос: «Зачем устанавливать другую ОС, если с OS X нет сложностей?». В этом есть некоторые преимущества:
- Расширение кругозора. Вполне понятное желание разобраться с интерфейсом и возможностями Microsoft Windows.
- Расширение возможностей ПК. Ни для кого не секрет, что Windows на сегодняшний день – самая распространенная в мире. Для неё уже написаны программы на любые случаи жизни. И, если раньше приходилось несколько ограничивать возможности компьютера, то использование Windows позволит исправить эту ситуацию. Безусловно, найдётся куча софта, который приглянется Вам и окажется незаменимым в повседневной работе.
- Оказание помощи близким. Возможно, что Вы заядлый «маковод», а у Ваших родных, друзей или коллег по работе установлена оболочка от Microsoft. И не проходят дня, чтобы кто-то не попросил Вас помочь решить какую-нибудь проблему или разобраться с настройкой винды. В этом случае Вы на своём опыте сможете познать все тонкости и премудрости работы с этой операционной системой и прослыть специалистом в своём окружении.
- Экономия на софте. Поскольку программ для Windows намного больше, чем для маков, их стоимость ниже по причине высокой конкуренции среди разработчиков и продавцов программного обеспечения. Кроме того, есть куча бесплатных аналогов платных программ.
- Совместимость оборудования. Некоторые устройства могут работать исключительно в среде Windows, и установка двух ОС сможет решить проблемы совместимости.
Виртуализация
Предполагает установку специального приложения — виртуальной машины. Через него можно запустить практически любую ОС. К примеру, с его помощью несложно на компьютере поиграться в мобильную игру под Android — бессмысленная затея, но главное, что есть такая возможность.
В нашем случае виртуализация позволить использовать Windows как отдельное приложение macOS. То есть, в окне виртуальной машины будет запущена сторонняя операционная система, но при этом можно будет работать с эппловскими программами.
Parallels Desktop
При необходимости можно изменять настройки виртуальной машины Виндовс. Для этого достаточно в «Центр управления Parallels Desktop» кликнуть на иконку шестеренки — там будет много параметров. К примеру, можно выделить виртуальной машины больше оперативной памяти.
VMware Fusion
За эту программу также нужно платить, но триал-версия при регистрации аккаунта работает 30 дней. После скачивания и установки приложения выполняйте следующее:
Не торопитесь с покупкой Microsoft Office

Полноценный десктопный Microsoft Office для Mac стоит почти 15 тысяч рублей. Но лучше оформить подписку на Office 365 от Microsoft за 400 рублей в месяц. В подарок 1Tб на One Drive и 60 минут звонков в Skype. Одной лицензией можно пользоваться на 5 компьютерах (Windows и Mac) и 5 мобильных устройствах.
Я сама обхожусь без Microsoft Office и пользуюсь сервисами Google. Люди, которые с детства работают на Mac могут прекрасно обходиться Pages, Numbers и Keynote. Еще можно попробовать open-source пакет офисных программ Libre Office (наследник Open Office). У меня он установлен (для нужд IT-журналистики), но пользоваться им желания никакого нет:
- Тормозит;
- Внезапно завершает работу;
- Настройки по умолчанию в Libre Office Calc просто жуть;
- Чтобы запускать макросы надо провести целый шаманский ритуал.
Но возможностей у этого пакета больше, чем у Google Docs и iWork. И некоторым он нравится. Поэтому советую его попробовать и сделать выбор на основе личных впечатлений.
Если что-то пошло не так
OS X – это операционная система, работа которой существенно зависит от используемого аппаратного обеспечения компьютера. Ещё несколько лет назад используемые дистрибутивы работали только на компьютерах Apple. Сейчас это изменилось. Путём создания специальных конфигураций было сделано так, работа в OS X стала доступна и на других компьютерах. Однако это не относится ко всем Intel совместимым ПК.
Если инсталляция происходит с проблемами или в процессе работы видно, что всё происходит не так, то прежде всего надо проверить, насколько имеющиеся аппаратные узлы совместимы с этой операционной системой. Конечно, такую проверку лучше проводить перед установкой, но это не всегда получается сделать.
Если есть возможность провести замену видеокарты, сетевой карты или других устройств и микросхем, то это можно сделать, если в распоряжении есть подходящее оборудование.
Более удобно , если получится найти уже созданную операционную систему в формате VirtualBox или WMWare. Её можно будет запускать сразу после скачивания.
Существует несколько вариантов установки Mac OS на компьютер. Пользователь может выбрать тот из них, который будет более удобным. После установки можно будет воспользоваться теми преимуществами, которые предоставляет использование Mac OS.
Нужно учитывать, что установка этой операционной системы представляет собой сложную процедуру. Перед тем, как её инсталлировать, нужно решить, хотите ли вы это делать. Конечно, если установка пройдёт удачно пользователь будет вознаграждён возможностью работать в OS X.
MacBook air Windows 10 с помощью VirtualBox
Данная программа поможет работать сразу двум ОС. Установить еще одну ОС с ее помощью достаточно просто. Заходим на сайт разработчиков, загружаем и устанавливаем утилиту, после чего ПКМ на ярлык приложения и выбираем «Создать». Далее нужно:
- Высветится таблица, в которой выбираем необходимую ОС.
- Выбираем размер памяти, которой мы располагаем, желательно не меньше 1024Мб.
- Далее ставим галочку напротив «Создать новый виртуальный диск».
- Выбираем тип файла «VDI (VirtualBox Disc Image)».
- Нажимаем на «Фиксированный виртуальный диск» и обозначаем объём.
- В меню слева высветится значок системы. Жмем «Запустить», откроется окно «Параметры настроек Windows». После установки всех параметров ОС можно использовать.
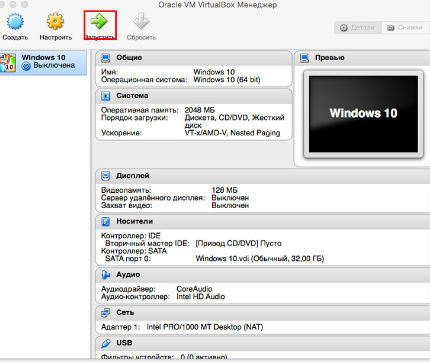
Бывает, возникает проблема со звуком или просмотром видео после установки ОС, но есть решение — нужно загрузить все драйвера, они заранее были сохранены на флешке или диске. Перезагружаем программу и теперь все работает.
Если у Вас остались вопросы по теме «Как установить Windows на MacBook?», то можете задать их в комментария
Обновления
OS X, в отличие от Windows, никогда не скажет при выключении или, что ещё важнее, при включении компьютера: «Эй, пользователь, мне плевать на твои дела, мне тут надо обновиться, так что подожди минутку. Или 10 минуток. Или полчаса, ну ты понял, да? Иди, погуляй». Разумеется, автоматические обновления Windows можно отключить, но зачем, ведь иметь всегда актуальную ОС — это удобно и безопасно?
Перезагрузка — это крайний метод при завершении обновления системы
Большинство обновлений OS X ставятся в фоновом режиме и даже не требуют перезагрузки. А если перезагрузка всё-таки потребуется — ОС поинтересуется, не желаете ли вы её выполнить прямо сейчас или ей подождать, пока вы завершите свою работу.
В конце концов, ОС для пользователя, а не наоборот.
Установка Windows на MacBook
При загрузке программы, нужно выбрать место, куда будет сохранена Windows на MacBook air. Все открытые приложения необходимо закрыть перед запуском утилиты.
Когда все готово, начинаем:
- Заходим в меню Мак и открываем «Программы», после «Служебные…» и открываем «Ассистент Boot camp». Нажимаем «Продолжить».
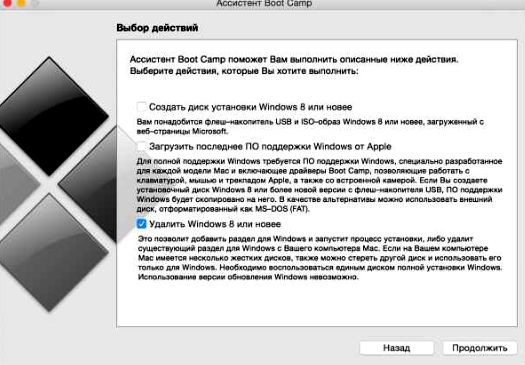
- Выбираем галочкой «Загрузить последнее ПО» и «Установить Windows».
- Высветится окно с предложением сделать копию ПО на DVD, CD или сохранить на внешний диск. Выбираем то, что нужно.
- Закачиваем драйвера на флешку, после чего выбираем объём диска для устанавливаемого софта.
По завершению копирования всех данных ноутбук автоматически перезапустится. Чтобы появился менеджер загрузки, зажимаем клавишу Alt. Появится меню диска, отмечаем раздел с названием ОС. После чего произойдет запуск операционной системы и настройка интерфейса.
Настраиваем систему под себя, все начинается с выбора языка интерфейса, а после подготовительного этапа настройки нажимаем «Далее». Необходимо следовать инструкции и все получится, главное запомнить – нельзя прерывать и завершать работу ноутбука.
Настройка BIOS/UEFI
Если ваша материнская плата использует UEFI, особых проблем с установкой возникнуть не должно, однако в случае с BIOS некоторые важные манипуляции провести придется. Для начала нужно совершить общие настройки:
- Сбросьте все параметры BIOS.
- Выключите VT-d.
- Деактивируйте Secure Boot Mode.
- Отключите CFG-Lock.
- В опции OS Type поставьте Other OS.
- Выключите IO SrialPort.
- Активируйте XHCI Handoff.
- Если в вашей системе установлен процессор Intel 6-й серии, либо же Intel x58 с AWARD BIOS, отключите порты USB 3.0.
- Сохраните изменения и перезапустите компьютер.
Кроме того, при установке Mac OS Mojave стоит придерживаться ряда правил:
- Используйте только одну видеокарту с одним подключенным монитором.
- Отключите все жесткие диски, кроме пустого, на который и будет установлена ОС.
- Отключите всю USB-периферию, кроме мыши и клавиатуры.
- Отключите все PCI-карты, кроме видеокарты, так как они могут быть несовместимы с ОС от Apple.
Готово, теперь приступаем непосредственно к установке Mac OS Mojave на PC.
Установка Windows-приложений на Mac OS X при помощи WINE
1. Откройте проводник Finder.
2. Пройдите к месту установленного контейнера, в нашем случае это Yablyk.app, находящийся в директории по умолчанию:
/Users/<Your login>/Applications/Wineskin
3. Кликните правой клавишей мыши по контейнеру и выберите пункт контекстного меню «Показать содержимое пакета».
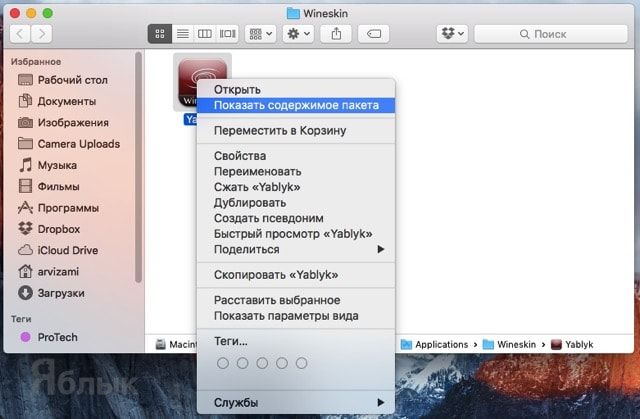
4. Дважды кликните по файлу «Wineskin» для его запуска.
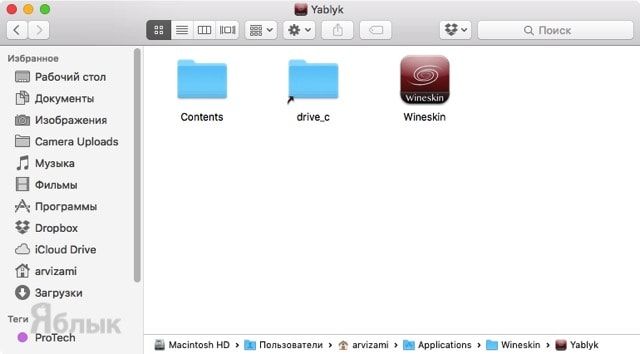
5. Тапните по первому пункту «Install Software».
В окне выбора будут следующие пункты:
Choose Setup Executable — установка ПО при помощи стандартных инсталляторов формата setup.exe;
Copy a Folder Inside — копирование предустановленных на Windows приложений в созданный контейнер (например, portable-версии программ);
Move a Folder Inside — аналогичное действие предыдущему пункту с той лишь разницей, что файлы будут перемещены в контейнер, а не скопированы.
На примере установки отличного инструмента для черчения «КОМПАС-3D» мы продемонстрируем процесс установки и запуска при помощи WINE.
6. Выберите первый пункт «Choose Setup Executable» и укажите путь к установщику.
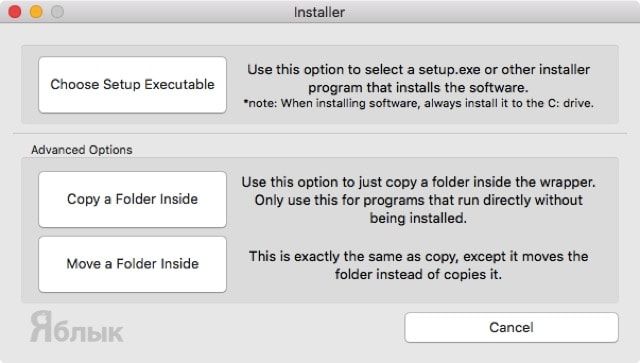
7. Запустится оболочка привычного установщика Windows для конкретного приложения. Согласитесь со всеми условиями и жмите «Далее». В поле выбора папки установки оставьте директорию по умолчанию.
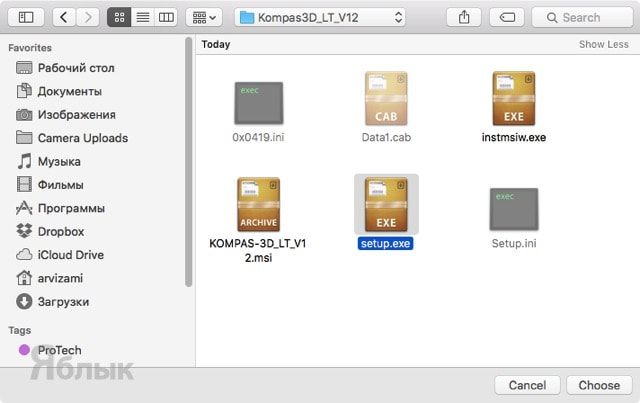
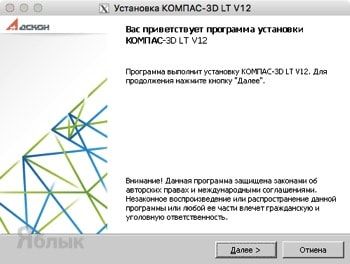
8. После окончания установки можете открывать Launchpad и запускать программу.
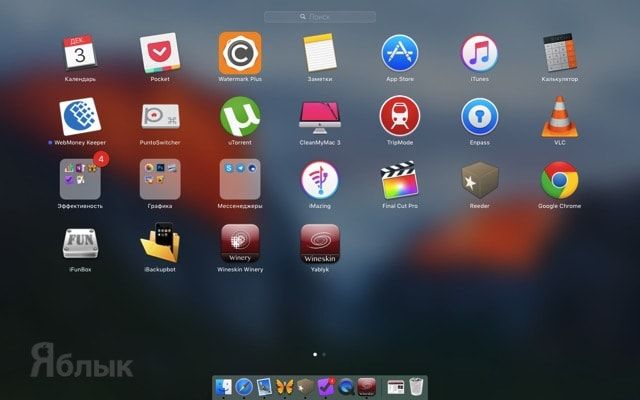
P. S.: При первом запуске может появиться окно «Wineskin» и вы можете растеряться, не найдя кнопку запуска программы.
Тут всё просто — нажмите кнопку «Advanced» и кликните по «Test Run».
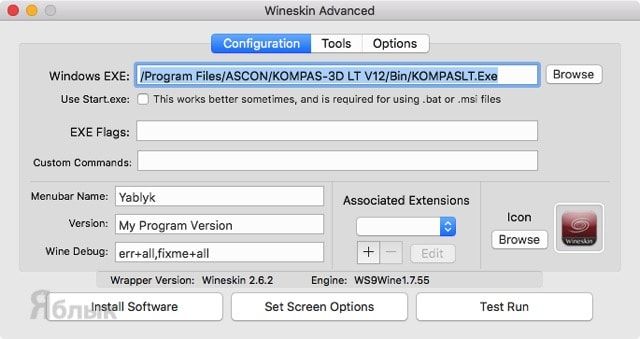
В дальнейшем окно «Wineskin» отображаться не будет, а при открытии приложения из Launchpad сразу будет открываться Windows-программа, а не оболочка с настройками.
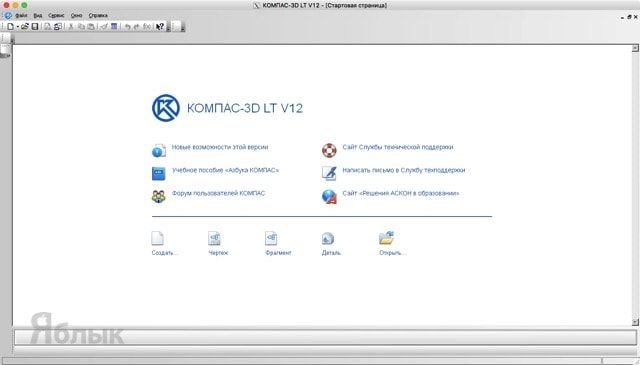
Создаем загрузочную флешку с дистрибутивом Windows 7 Lite
После того как вы скачали ISO образ установочного диска, мы смело можем перейти к созданию загрузочной флешки, с помощью которой мы и будем производить установку Windows 7. Флешка должна быть объемом НЕ МЕНЕЕ 4Гб.
Инструкция по созданию загрузочной флешки с дистрибутивом Windows 7:
ШАГ 1 — Открываем утилиту «Ассистент Boot Camp» (путь: Программы > Утилиты).

ШАГ 2 — В открывшемся окне подтверждаем по кнопке Продолжить.

ШАГ 3 — Ставим галочку напротив первого пункта «Создать диск установки Windows 7 или новее».

ШАГ 4 — Находим на жестком диске скачанный ранее образ в формате ISO.
ШАГ 5 — Подтверждаем, что флешка может быть очищена при форматировании. Ждем окончания процесса копирования.
Необходимые условия для установки Windows 10 на компьютере Mac
Последние обновления macOS, которые могут включать обновления приложения «Ассистент Boot Camp». Приложение «Ассистент Boot Camp» необходимо для установки Windows 10.
Не менее 64 ГБ свободного места на загрузочном диске Mac:
Внешний флеш-накопитель USB объемом памяти не менее 16 ГБ, если только не используется компьютер Mac, для которого не требуется флеш-накопитель для установки Windows.
64-разрядная версия Windows 10 Home или Windows 10 Pro в виде образа диска (ISO) или на другом установочном носителе. При первой установке Windows на компьютере Mac используйте полную версию Windows, а не обновление.

Настройка
После окончания процедуры инсталляции нужно провести настройку OS X. В это время на экране появится предложение провести настройку. Для этого нужно нажать на кнопку «Продолжить», находящуюся в нижней части экрана. Теперь приступают к выполнению таких действий:
- Нужно указать желаемый язык и раскладку клавиатуры для ОС.
- Предоставляется возможность перенести данные из ранее сохранённой копии. Если такой нет, то в блоке «Перенос информации» отмечают «Не переносить данные на Macbook».
- После нажатия «Продолжить», переходят к следующему этапу. Здесь предоставляется возможность ввести пароль и логин от учётной записи в Apple ID и войти в него. Если это делать не требуется, нажимают кнопку «Не входить».
- Нужно принять условия соглашения и приступить к созданию учётной записи пользователя.
- Устанавливают нужный часовой пояс. Напротив пункта «Не регистрировать» ставят галочку.
Большинство введённых данных можно будет изменить впоследствии через настройки.
Установка macOS
Процедура инсталляции операционной системы происходит следующим образом:
- Приготовленную заранее загрузочную флешку вставляют в разъём USB. Затем выполняется перезагрузка. После этого произойдёт запуск операционной системы на флешке. Появится окно программы Clover, которая была установлена на флешке.
- Переходят в раздел «Options».
- В открывшемся окне нужно отыскать «Boot Args». После нажатия на «Ввод» в открывшемся окне находят «kext-dev-mode=1». К имеющимся параметрам дописывают строку «-v». Затем требуется возвратиться на предыдущий экран.
- Теперь необходимо произвести распаковку образа, который был загружен. Для этого кликают по «Boot macOS X from OS X Base System». Необходимо указать язык, на котором будет происходить установка.
- В верхней части экрана находится главное меню. Нужно выбрать раздел «Утилиты», затем «Дисковая утилита…». Необходимо выбрать диск, на который будет произведена установка операционной системы. Для того, чтобы его подготовить, кликают по «Стереть».
- Кликнув по строке «Установка OS X», переходят непосредственно к процедуре инсталляции. Выбирают диск и кликают по «Установить».
- Происходит процедура установки. Она может занять длительное время. Необходимо дождаться её окончания.
Обычно длительность процедуры установки составляет не более 20 минут.
В этом видеоролике приведены подробные инструкции по установке. Если имеются какие-либо неясности, посмотрев его можно найти ответы на вопросы:
Подготовка и установка Bootcamp
Данный вариант позволяет произвести установку дополнительной OS на Mac и iMac в отдельно созданный раздел на жёстком диске. Выбрать в какую систему загрузиться можно во время включения. Плюс этой утилиты в том, что установив через неё программу, для Windows будут доступны все ресурсы вашего ПК, это позволит использовать производительность Мак по максимуму. Компьютер с лёгкостью будет тянуть самые современные игры, и выполнять сложные задачи.
Перед установкой дополнительной OS, учитывайте то, что она займёт на жёстком диске много места. Убедитесь, что на нём есть нужные гигабайты. В среднем может понадобиться около 30 Gb.
Перед тем как начать установку операционной системы на iMac или Mac, проверьте и подготовьте программу Boot camp. Для начала убедитесь, что на ней установлены все обновления от Apple. Для этого нужно сделать следующие действия:
- Программа Bootcamp имеет страницу поддержки. Перейдите на неё, чтобы выяснить присутствуют ли обновления.
- Приложение можно обновить самостоятельно, зайдя в меню Apple и открыв раздел «Обновление ПО» (Software Update).
- После того, как все будет готово, обязательно создайте резервную копию данных.
Во время запуска утилиты у вас будет возможность выбрать место, на котором будет установлена OS Windows. Перед началом запуска софта следует закрыть все открытые приложения и программы.
После того, как утилита и флешки для копирования информации готовы, можно приступать к первым действиям:
- Для установки Windows 7 зайдите в меню своего Мак, откройте пункт «Программы» и через него перейдите по следующим подпунктам: «Служебные программы» и «Ассистент Boot camp». Жмите кнопку Продолжить .
- В следующем окне поставьте галочки напротив пунктов «Загрузить последнее ПО» и «Установить Windows».
- Дальше, в открывшемся окне программа предложит сделать копию ПО поддержки Виндовс на DVD, CD или сохранить ПО на внешний диск. Поставьте галочку напротив подходящего вам действия.
- После окончания загрузки драйверов на флешку определитесь с объёмом жёсткого диска, который выделите для Windows. Для нормальной работы программы выберите хотя бы 20 Гб.

После копирования всех файлов iMac автоматически начнёт перезагрузку. Далее, для отображения менеджера загрузки нажмите и удерживайте клавишу Alt . На Мак откроется меню диска, обозначьте раздел с названием операционной системы. После этого последует запуск OS и настройка параметров.

Для установки Windows 8 нужно действовать точно так же. Только в окне «Выбор действий» следует установить галочки напротив пунктов «Загрузить последнее ПО» и «Создать диск для установки Windows 7 или новое».
Установка Windows на Мак, а точнее, настройка программы, начинается с выбора языка. Сразу выбирайте правильный язык, иначе придётся совершать все действия заново. Выбрав в этом окне все параметры, жмите кнопку Далее , которая находится в нижнем правом углу.
Для установки операционной системы Windows на Мак внимательно следуйте всем указанным инструкциям. Во время процесса не перезагружайте и не выключайте компьютер. Прерывать процедуру каким-либо образом нельзя.
После того как iMac второй раз перезагрузится, можно начинать установку нужных драйверов. Для этого загрузите их обратно из флешки, установите и запустите программу инсталляции.
Дешевое и качественное ПО
Когда вы устанавливаете себе Windows (или покупаете компьютер с Windows) — какие программы попадают в ваше распоряжение, кроме самой ОС? Ну там Блокнот, Часы, WordPad, Калькулятор… Есть ещё набор программ семейства Windows Live (киностудия Windows Live, почта Windows Live), расширяющие функциональность компьютера, но не многие из них действительно хочется оставить, да и устанавливать их надо отдельно, тратить на это время.
Вообще, Apple считает, что пользователь не должен тратить своё время на настройку компьютера — и мы с этим полностью согласны. «Работа на компьютере» — это не «работа на компьютер». Пользователю нужно писать тексты, считать и анализировать данные, сочинять музыку, рисовать, заниматься монтажом видео, а не устанавливать программы и патчи и не копаться в конфигурационных файлах.
Чтобы получить от Windows-компьютера больше — нужно ставить дополнительное программное обеспечение, часть которого стоит немалых денег. Например, если вы хотите серьёзно заниматься музыкой — придётся приобрести какой-нибудь Cubase за 800 с лишним долларов. Если фотографией: Lightroom за 5500 тысяч рублей и Photoshop за 22 тысячи рублей. Как-то дороговато выходит.
На приложениях для Mac OS X не раззоришься
Офисные приложения — тоже недешёвые. Минимальный комплект Microsoft Office обойдётся от двух с половиной тысяч рублей, ну либо 250 рублей в месяц по подписке.
Но если вы покупаете Mac, то всё по-другому. Только включив компьютер, вы получаете возможность пользоваться и полноценным офисным пакетом от Apple, и приложением для работы с музыкой Garage Band (которого, на самом деле, хватает во многих случаях, но если нужно больше — Logic Pro, полноценная музыкальная студия с большим набором качественных эффектов, виртуальных инструментов и пресетов стоит всего 200 долларов). Также есть и редактор видео iMovie, функциональность которого не идёт ни в какое сравнение с простенькой «Киностудией Windows Live». Причём, всё это уже установлено на ваш компьютер и готово к работе.
Дополнительно можно купить (буквально в два клика в магазине Mac App Store) пакетный RAW-конвертор, по совместительству, каталогизатор Aperture — всего 2500 рублей, что более чем в два раза дешевле, чем аналогичный Lightroom. А приложение Pixelmator, которого будет достаточно подавляющему большинству «мастеров» Photoshop, обойдётся всего в тысячу рублей.
К сожалению, воровать приложения под OS X, как правило, тоже проще, чем под Windows — видимо, среди пользователей OS X больше честных людей. С другой стороны — какой смысл тратиться на разработку серьёзной защиты от пиратов, если большинство нужных программ по карману даже студенту?
Что вам потребуется
Прежде всего, вы должны обладать следующим:
- ПК с 64-разрядной Windows, по меньшей мере 2-ух ядерным процессом и 4 ГБ оперативной памяти на борту. Система Mountian Lion, которую мы будем устанавливать будет 64-битной, поэтому будьте внимательны и проверьте вашу версию Windows.
- VirtualBox и VB Extension Pack — лучшие программы для создания виртуальных машин, распространяемые абсолютно бесплатно. Официально утилита не поддерживает OS X, но зная как, это можно легко исправить.
- Образ (ISO) установочного диска Mountain Lion. Его можно легко Найти на торренте или купить на официальном сайте apple.
- Два дополнительных ISO-файла HacBoot — HacBoot 1 и HacBoot 2.
- MultiBeast 4 — необходима для установки драйверов комплектующих вашего ПК. Программа также бесплатна, но нужно пройти регистрацию, прежде чем вам позволят скачать ее. Выберите версию Lion — она работает лучше. Загрузка производиться непосредственно с виртуальной машины.





