Что такое разрядность операционной системы windows? какие разрядности бывают? [x32, x64, x86]
Содержание:
- Через командную строку
- Операционные системы
- Что такое разрядность системы – плюсы и минусы
- Разрядность системы или как узнать
- Немного о разрядности 32 и 64
- Как определить разрядность системы 32 или 64
- Разрядность процессора — копаем в суть
- Определение разрядности процессора
- Почему это важно
- Как определить разрядность процессора
- Разрядность АЦП
Через командную строку
Однако, кроме этого есть еще несколько, о которых мы поведаем ниже.
Systeminfo
Если выполнить в командной строке команду systeminfo, то будет выведена различная информация о системе, в том числе и её разрадность (в примере приведен краткий пример с параметром отвечающим за поиск строки с именно разрадностью системы):
C:\Users\Recluse>systeminfo | findstr /I type:
OS Build Type: Multiprocessor Free
System Type: x64-based PC
wmic
Используя следующую команду wmic, можно узнать, какая разрядность операционной системы у вас установлена (работает только для операционных систем Windows Vista, и более новых):
C:\Users\Recluse>wmic OS get OSArchitecture
OSArchitecture
64-bit
Операционные системы
Поскольку операционные системы, с точки зрения процессора, ничем не отличаются от всех остальных программ, то все ПО должно быть совместимым с данным процессором. Для этого компиляторы и ассемблеры должны генерировать подходящий набор инструкций, чтобы он оказался выполнимым на выбранном процессоре.
Совместимость 32-х и 64-разрядных операционных систем с 32-х и 64-битными процессорами
При появлении нового, более совершенного процессора, не просто улучшенного, а с таким важным свойством как очередное удвоение разрядности, для программного обеспечения возможны пять ситуаций:
- запуск старых программ на новом процессоре;
- эмуляция, запуск в среде виртуальной машины;
- перекомпиляция исполняемых файлов под новый процессор;
- изменение программного кода и повторная компиляция;
- написание программного кода “с нуля”.
Первый случай требует полной обратной совместимости для нового процессора. Второй требует повышенной производительности и памяти от новой машины, так как виртуальная машина сама расходует достаточно ресурсов. Остальные случаи требуют выпуска новых версий программного обеспечения.
В действительности, все эти ситуации могут встречаться в различных сочетаниях, и поэтому при использовании уже привычных и любимых пользователями версий программ возможно все: начиная от того, что программа работает намного лучше, чем прежде, до полной невозможности ее запустить. Программы редко состоят только из одного исполняемого файла, часто к ним прилагается множество динамических библиотек (файлов dll) и дополнительных утилит. Все они могут иметь особенности, которые помешают работе программы или ограничат ее функциональность.
Программы имеют не только исполнительный файл, но и файлы dll, которые могут помешать работе в определенной операционной системе
В таблице ниже перечисляются некоторые различия между распространенными операционными системами используемыми на ПК.
| Операционная система | Разрядность, бит | Ядро | Минимум памяти для работы | Минимум на жестком диске | Частота процессора, минимум | Число задач | Число пользователей | Состояние на 2018 год |
|---|---|---|---|---|---|---|---|---|
| CP/M | 8 | Монолитное | 16 Кб | 1-5 MHz | 1 | 1 | Историческое | |
| 86-DOS | 16 | Монолитное | 32 Кб | 4-16 MHz | 1 | 1 | Историческое | |
| MS DOS | 16 | Монолитное | 64 Кб | 4 MHz | 1 | 1 | Историческое | |
| Windows 3.1 | 16 | MS-DOS 3.1 и выше | 640 Кб | 6.5 Mb | 4 MHz | 1 | 1 | Историческое |
| Windows 95 | 16 | Монолитное | 4 Мб | 50 Mb | 16 MHz | Многозадачная | 1 | Историческое |
| Windows 98 | 32 | Монолитное | 16 Мб | 195 Mb | 66 MHz | Многозадачная | 1 | Историческое |
| Windows ME | 32 | Монолитное | 32 Mb | 200 Mb | 155 MHz | Многозадачная | 1 | Историческое |
| Windows 2000 | 32 | Гибридное | 32 Mb | 2 Gb | 133 MHz | Многозадачная | 1 | Историческое |
| Windows XP | 32, 64 | Гибридное | 64 Mb | 1.5 Gb | 233 MHz | Многозадачная | 1 | Прекращена основная поддержка |
| Windows Vista | 32, 64 | Гибридное | 384 Mb | 20 Gb | 800 MHz | Многозадачная | 1 | Историческое |
| Windows 7 | 32, 64 | Гибридное | 1 Gb/2 Gb* | 16 Gb/20 Gb* | 1 GHz | Многозадачная | 1 | Прекращена основная поддержка |
| Windows 8 | 32, 64 | Гибридное | 1 Gb/2 Gb* | 16 Gb/20 Gb* | 1 GHz | Многозадачная | 1 | Не поддерживается |
| Windows 10 | 32, 64 | Гибридное | 1 Gb/2 Gb* | 16 Gb/20 Gb* | 1 GHz | Многозадачная | 1 | Поддерживается |
Что такое разрядность системы – плюсы и минусы
Практически большинство пользователей не раз видели и слышали об этом слове. В интернете всегда приписывают пометку к программам, для какой системы она предназначена – x64 или x32. Но мало кто знает, что именно означат битность.
Итак, существует две разрядности – 64x и 32x (последняя обозначается так же 86x, но сути не меняет, это все та же 32-x).
Обратимся к великой Википедии и посмотрим четкое определение разрядности:
Разрядность (битность) – количество информации, которое одновременно может быть обработано устройством или шиной.
Существует разрядность не только операционной системы, но и процессора, шины данных, видеокарты и пр.
Из вышесказанного можно сделать вывод, что чем больше битность, тем лучше. К сожалению, это не всегда так. Во-первых, у каждой из разрядностей Windows имеются свои недостатки, которые мы сейчас рассмотрим.
Минусы разрядности 32 бита
- При использовании системы или процессора с разрядностью 32x компьютер не сможет использовать более 4 Гб оперативок памяти. Если стоит больше, то система попросту ее не увидит.
- 32х битная ОС поддерживает исключительно программы, написанные для этой разрядности. 64 разрядные приложения не запустятся.
Минусы разрядности 64 бита
- Требования к 64-х битной системе значительно больше. Она требует больше места на диске, оперативной памяти.
- Невозможность найти драйвера для старого оборудования.
Сейчас все программное и аппаратное обеспечение новое и поддерживает технологию 64x. Не думаю, что у кого-то еще остались компьютеры 2000-х годов и ранее.
Разрядность системы или как узнать
Во многих операционных системах разрядность 32 отображается как 86. Это связано с техническими наименованиями деталей персонального компьютера. В любом случае, разрядность 64 бит на любом языке отображается одинаково, поэтому запутаться будет сложно.
Как правило, если операционная система имеет невысокую разрядность, то для её запуска потребуется не более трёх гигабайт «оперативки». Ось, разрядность которой выше, может работать с объёмом до 32 гигабайт.
Операционные системы Windows 7 и более поздние версии чаще всего имеют разрядность 64 бит.
Получить информацию об этом параметре ноутбука или персонального компьютера можно при помощи команд системы. Есть несколько вариантов поиска данной информации.
Разрядность процессора ПК
На примере десятой версии Windows:
- Правой кнопкой мыши кликаем по меню «Пуск». Выбираем первую вкладку «Программы и компоненты». Здесь можно увидеть абсолютно все приложения, которые на данный момент установлены на устройстве. Отсюда переходим на вкладку «Панель управления – домашняя страница». Пользователь попадает в меню с удобным интерфейсом, из которого можно узнать всё о работе компонентов устройства. Выбираем «Система и безопасность». В новом меню можно открыть вкладки со сведениями о режиме работы электропитания, провести резервное копирование данных на дисках, запустить восстановление системы. Информация об оси содержится во вкладке «Система» (здесь так же можно просмотреть сведения о работе процессора и загруженности системы). Переходим на эту вкладку – на экране появляются данные об операционке. В разделе «Тип системы» указана её разрядность. В данном примере – 64.
- Через проводник. Достаточно открыть любую папку на компьютере и через неё перейти на каталог основного диска система. Как правило, он обозначен буквой «С». Внутри этой папки несколько каталогов, один из них называется «Program Files». Здесь содержатся файлы, образованные после установки новых программ на компьютер. На седьмой версии популярной операционной системы и ниже эта папка существует в единственном экземпляре. На данном примере таких папок две – вторая носит такое же название с добавкой «х86». Это означает, что на компьютере разрядность 64 бит.
- О том, какова разрядность системы и как узнать этот показатель, могут рассказать многочисленные утилиты, которые представляют техническое состояние компьютера в виде понятных фраз и в рамках удобного интерфейса. Специализированные утилиты способны сконцентрировать всю информацию о компьютере и предоставить её пользователю.
Многие владельцы ноутбуков и персональных компьютеров считают, что разрядность системы – это такой показатель, который легко подвергается изменению. На самом деле, это не так.
Узнаем разрядность процессора
Без полноценного форматирования жёсткого диска и очистки системы сделать это не получится. Чтобы изменить разрядность, придётся переустановить ось. А настройки новой разрядности указать при очередной установке операционной системы.
Прежде чем сделать это, необходимо получить более точную информацию об объёме оперативной памяти в ноутбуке. Напомню, что в противном случае компьютер будет работать с ошибками. Так же знать разрядность необходимо всем, кто часто устанавливает новое программное обеспечение: если не разобраться с характеристиками, то приложение попросту не установится. Практически во всех современных компьютерах разрядность системы – 64 бит.
P.S. Прикладываю скриншоты моих заработков в партнёрских программах. И напоминаю, что так зарабатывать может каждый, даже новичок! Главное — правильно это делать, а значит, научиться у тех, кто уже зарабатывает, то есть, у профессионалов Интернет бизнеса.
Вы хотите узнать какие ошибки совершают новички? 99% новичков совершают эти ошибки и терпят фиаско в бизнесе и заработке в интернет! Посмотрите, чтобы не повторить этих ошибок — «3 + 1 ОШИБКИ НОВИЧКА, УБИВАЮЩИХ РЕЗУЛЬТАТ».
Вам срочно нужны деньги? Скачайте бесплатно: «ТОП — 5 способов заработка в Интернете». 5 лучших способов заработка в интернете, которые гарантированно принесут вам результат от 1 000 рублей в сутки и более.
Здесь готовое решение для вашего бизнеса! А для тех, кто привык брать готовые решения, есть «Проект готовых решений для старта заработка в Интернет». Узнайте, как начать свой бизнес в Интернете, даже самому «зеленому» новичку, без технических знаний, и даже без экспертности.
Немного о разрядности 32 и 64
Прежде чем ответить на вопрос, как определить, сколько бит 32 или 64 Windows, нужно описать, что такое разрядность и какова её специфика. В данном случае, под разрядностью называется способность какого-либо устройства одновременно обрабатывать какое-то количество разрядов (битов, информации). То есть, чем больше разрядность вашего процессора, тем больше информации за единицу времени он способен обработать, а от этого скорость вашей системы однозначно выигрывает.
Ныне существует две основные версии операционной системы ОС Виндовс:
- 32-битная (её ещё называют x86 – от архитектуры микропроцессора I8086, который в своё время применялся к 32-битным программам);
- 64-битная (x64) — более современный и активно продвигаемый ныне вариант системы.

Разница между ними не только в разрядности центрального процессора, но и в максимально поддерживаемой оперативной памяти. 32-битная (разрядная) ОС может поддерживать максимум около 3,5 гигабайта памяти, и даже если вы установите больший объём памяти, то будут поддерживаться только указанные 3,5 гигабайт.
64-битная система может поддерживать намного больше (около 200 гигабайт), что существенно увеличивает возможности компьютера. При этом визуальная разница между 32 или 64-битными версиями ОС Windows часто минимальна, если вообще вы её увидите.

При этом для установки 64-системы крайне существенно, чтобы центральный процессор был 64-разрядным и поддерживал соответствующие инструкции. Иначе, при установке 64-разрядной ОС на 32-битную машину особой разницы вы не заметите, более того, 64-битная версия будет поглощать больше ресурсов ПК вследствие своих, более обширных, потребностей (что может негативно сказаться на скорости вашей ОС). И это уже не говоря о проблеме с драйверами, ведь далеко не для всех устройств существуют драйвера под 64-битную ОС. В общем, подумать здесь есть над чем.
Как определить разрядность системы 32 или 64
Параметры
- Перейдите в раздел Пуск > Параметры > Система > О системе.
- Дальше в пункте Характеристики устройства посмотрите Тип системы.
Панель управления
Даже в последних версиях операционной системы можно найти стандартную панель управления в Windows 10. Хотя обычные способы запуска панели были несколько изменены. Так как для просмотра разрядности системы мы используем классическую панель управления, то текущие решения и подойдут владельцам предыдущих версий операционной системы.
- Откройте классическую панель управления выполнив команду Control в окне Win+R.
- Перейдите в раздел Система и безопасность > Система.
- Дальше посмотрите разрядность в пункте Тип системы.
Если же говорить об средствах операционной системы, то посмотреть разрядность можно используя классические приложения средство диагностики DirectX или Сведения о системе. Все представленные в списке команды можно выполнить как в окне выполнения команды, командной строке так и обновленной оболочке Windows PowerShell.
- Dxdiag — Средство диагностики DirectX (для просмотра разрядности системы достаточно найти пункт Операционная система);
- Msinfo32 — Сведения о системе (в открывшемся окне посмотрите значение пункта Тип);
- Systeminfo — Окно выполнения команды (в результатах выполнения команды найдите значение пункта Тип системы).
Интересной особенностью выше представленных команд есть возможность выполнения их в разных средах. При необходимости написав любую свыше указанных команд в поиске, операционная система сама найдет нужное приложение пользователю.
В месте со средствами операционной системы существует множество сторонних программ позволяющих посмотреть характеристики компьютера на Windows 10. Если же у Вас установлена одна с таких программ, узнать разрядность системы совсем не составит труда. Вам достаточно запустить программу и найти соответствующий пункт.
А также есть способ узнать разрядность системы открыв локальный диск с установленной операционной системой Windows 10. Если же у Вас установлена 64 — битная версия, тогда у Вас будет две папки Program Files и Program Files (x86).
Заключение
Пользователю нужно знать не только характеристики своего компьютера, а и разрядность установленной операционной системы. Зачастую новички на мощные компьютеры устанавливают 32-разрядную, а на слабые устройства пытаются установить 64-разрядную версию системы. Это сказывается на уровне производительности системы в целом.
Для того, чтобы узнать разрядность вашего компьютера или ноутбука в Windows 10 также как и в «семёрке» или восьмёрке, нужно открыть Проводник (изображение папки в левом углу на панели задач внизу экрана), нажать правой клавишей мыши на папке «Этот компьютер» (или «Мой компьютер») и в открывшемся списке выбрать самый нижний пункт «Свойства».
В открывшемся окне в пункте «Тип системы» мы увидим разрядность нашего компьютера: 32 бит или 64 бит.
Более современный способ для открытия окна свойств компьютера такой: кликнуть ПРАВОЙ клавишей мыши на меню Пуск, выбрать пятый пункт «Система». Результат внешне будет несколько иной. Думаю, этот вариант сохранится в будущем, а первый отомрёт.
Если вы определяете разрядность вашего компьютера для переустановки Windows 10 или установки «десятки» (или «семёрки», «восьмёрки») в качестве второй системы, то вам будет полезно знать следующее:
- 32-битную операционную систему можно установить как на компьютер, на которой уже стоит 32-битная ОС, так и сверху на 64-битную.
- А вот 64-битную на 32-битную поставить не удастся.
- Если у вас 3Гб установленной памяти (ОЗУ) и менее, то лучше ставить 32-битную версию Windows. Она в таком случае будет работать быстрее.
- Если у вас 4Гб установленной памяти (ОЗУ) и более, то быстрее, напротив, будет работать версия 64-битная Windows 10.
В отдельной статье мы рассматриваем буквально по шагам, как установить Windows 10 рядом с Windows 7.
Внимание! За комментарии с матом и оскорблениями — мгновенный бан на сайте и жалоба администрации ВКонтакте в качестве бонуса. Уважайте свой язык, самих себя и других
of your page —>
Все материалы сайта:
- https://geekon.media/opredelyaem-razryadnost-windows-10/
- https://windd.ru/kak-posmotret-razryadnost-sistemy-windows-10/
- https://w10.jeanzzz.ru/otvety/uznat-razryadnost
Разрядность процессора — копаем в суть
Здравствуйте мои дорогие читатели, и я продолжаю цикл наших бесед, посвященных сердцу любого компьютера. Сегодня предметом обсуждения будет разрядность процессора. Возможно, некоторые из вас и не обращали внимания на данный показатель, и даже успешно пользовались компьютером без этой информации. Но раз уж вы решили повысит уровень своих знаний, то давайте разберемся, что это такое, на что она влияет.
Для того чтобы максимально приблизится к пониманию процесса я считаю необходимым вспомнить некоторые понятия.
Сигналы, поступают на транзисторы логических схем кристалла с определенной тактовой частотой. Если чип будет считывать отдельно каждый бит, то это будет очень долго и неудобно. Гораздо проще за один такт обработать один или несколько символов, представляющий в себе вполне конкретную информацию.
Чтобы процессору было удобнее оперировать данными, в нем специально выделяют регистры для записи объема информации, обрабатываемого ЦП за один такт. В каждом из них помещаться набор из 4, 8, 16, 32 или 64–х знаков кода, называемых «машинным словом».
Постараюсь описать этот процесс простыми словами и понятной аналогией. Это как учить читать ребенка, начавшего изучать алфавит. По буквам – долго и непонятно, а вот по слогам – проще. Причем, сначала малышу предлагают слова, специально разделенные на одно- двухбуквенные слоги. А когда он освоит этот навык – можно читать что-то посложнее, складывая слоги их трех-четырех букв.
Точно так же, инженеры в течение многих лет совершенствуют микропроцессоры, продолжая «обучать» их читать более длинные «машинные слова». Но для использования в технической документации такой термин не самый лучший вариант.
Определение разрядности процессора
Существует множество способов, как определить разрядность процессора. Посмотреть информацию о ней можно либо при помощи программных средств, либо средств BIOS; в крайнем случае, можно просто увидеть маркировку ЦП и уже по ней определить, сколько же бит отводится на обработку данных. Иногда эту информацию получить совсем просто: например, если количество ядер ЦП больше одного, то этот ЦП – 64 разрядный.
Через командную строку
Один из самых эффективных способов, как определить разрядность процессора без использования дополнительных средств. Для его реализации следует запустить командную строку – открыть в меню «Пуск» пункт «Выполнить» (или нажать Win+R на клавиатуре) и в появившемся окне набрать команду «cmd»,после чего нажать «Ввод».
Откроется консоль командного процессора. В ней следует ввести команду «systeminfo». Результатом её выполнения будет длинный перечень параметров системы. Интересующий нас пункт называется «Процессор(ы):» В нём будет написано название модели ЦП. И обязательно указана его битность (либо цифрами 32 или 64, либо надписями «х86» или «х64»).
Через свойства компьютера
Можно определить, какую разрядность поддерживает процессор, посмотрев свойства системы.
Один из способов сделать это – войти в параметр «Система» панели управления и там, в разделе «Тип системы» можно будет увидеть её разрядность. Если она равна 64, то и ЦП тоже 64 битный.
Однако, как уже было сказано ранее, поскольку на 64 разрядный ЦП может быть поставлена 32 разрядная система, необходимо будет уточнить тип используемого ЦП. Для этого следует зайти в «Диспетчер устройств», ссылка на который есть на той же странице, в «Устройствах» выбрать ЦП и открыть в его свойствах вкладку «Сведения».
В этой вкладке интересующий нас параметр называется «ИД оборудования». В нём будет указан тип используемого процессора – 64 или 32 разрядный.
Альтернативой является исследование свойств устройства, называемого в Диспетчере устройств «Компьютер». В нём может содержаться описание применяемого типа ПК с указанием его битности.
Аналогично свойствам процессора, следует зайти в свойства компьютера и во вкладке «Сведения» посмотреть описание устройства. Параметр может также называться «Выводимое имя». В любом случае, в нём будет присутствовать либо надпись «х86», либо «х64», что и будет соответствовать битности используемого ЦП в 32 или 64 соответственно.
Узнать разрядность через интернет
Для этого достаточно набрать в строке поиска фразу «узнать разрядность онлайн». Первые 5-10 результатов поиска дадут ссылки на сайты, определяющие этот параметр. После этого следует перейти на этот сайт и активный контент автоматически опознает количество разрядов ЦП и версию ОС.
Важно! Исполнение активных компонентов может быть заблокировано браузером и в этом случае определить интересующий параметр не получится. Для этого следует разрешить выполнение активного содержимого на странице
Через BIOS
Самый простой способ, не требующий наличия программного обеспечения вообще. При загрузке ПК следует войти в BIOS, нажав F2 или Del. Далее следует выбрать раздел «System Settings», «Main» или «CPU Settings» – в зависимости от производителя BIOS он может называться по-разному, и посмотреть значение параметра «Processor Type». В нём будет указана фирма производитель, модель ЦП, его частота и разрядность.
Почему это важно
Важно знать разницу, тогда вы можете быть уверены, что установили правильное программное обеспечение и драйверы устройств. Например, когда предоставляется выбор между загрузкой 32-битной или 64-битной версии, лучше всего подходит 64-битная программа
Тем не менее, он не будет работать вообще, если вы используете 32-разрядную версию Windows.
Одно из единственных реальных, заметных отличий для вас – конечного пользователя – состоит в том, что, возможно, после загрузки большой программы вы обнаружите, что потратили впустую это время, поскольку она не будет работать на вашем конкретном компьютере. Это верно, если вы скачали 64-битную программу, которую пытаетесь использовать в 32-битной ОС.
Однако некоторые 32-разрядные программы могут нормально работать в 64-разрядной системе. Другими словами, 32-битные программы совместимы с 64-битными операционными системами. Это правило, однако, не всегда верно, и это особенно справедливо для некоторых драйверов устройств, поскольку для аппаратных устройств требуется точная версия, чтобы они могли взаимодействовать с программным обеспечением.
Ещё один случай, когда вступают в игру 32-разрядные и 64-разрядные различия, – это устранение проблем с программным обеспечением или просмотр каталога установки программы.
Важно понимать, что 64-разрядные версии Windows используют две разные папки установки, поскольку они также содержат 32-разрядный каталог. Однако, 32-разрядная версия Windows имеет только одну папку установки. Чтобы сделать это несколько запутанным, папка Program Files 64-битной версии имеет то же название, что и папка Program Files в 32-битной версии Windows. Одним из примеров того, почему это так, является то, что 32-битная программа не пытается использовать 64-битную DLL, которая не будет работать. Вместо этого, когда 32-разрядная программа установлена в папке «32-разрядных программных файлов», а затем вы запускаете указанную программу, Windows знает, что ей нужно загрузить некоторые 32-разрядные файлы, а не те, которые используются для 64-разрядных программ
Одним из примеров того, почему это так, является то, что 32-битная программа не пытается использовать 64-битную DLL, которая не будет работать. Вместо этого, когда 32-разрядная программа установлена в папке «32-разрядных программных файлов», а затем вы запускаете указанную программу, Windows знает, что ей нужно загрузить некоторые 32-разрядные файлы, а не те, которые используются для 64-разрядных программ.
Если вы запутались, посмотрите здесь:
На 64-битной версии Windows есть две папки:
- 32-разрядное расположение: C:\Program Files (x86)\
- 64-разрядное расположение: C:\Program Files\
На 32-битной версии Windows есть одна папка:
32-разрядное расположение: C:\Program Files\
Помимо инструкций, которые требуют, чтобы вы знали разницу между 64-битным и 32-битным, важна ещё одна причина понимания этих терминов, если вы не уверены, стоит ли приобретать 64-битный компьютер и/или 64-битные программы.
Например, может быть, вы хотите, чтобы программа для редактирования видео имела доступ к большему объему оперативной памяти, чем та, которую она могла бы использовать в 32-разрядной системе. Или, если вы знаете, что на используемом вами оборудовании нет опции 64-разрядного драйвера, значит, вы не можете использовать его на 64-разрядном компьютере. То же самое верно для старых 16-битных приложений, которые могут не работать на 64-битном компьютере; Знание этого может помочь вам решить, стоит ли переходить на 64-разрядный компьютер или придерживаться 32-разрядного.
Как определить разрядность процессора
Здесь вы можете воспользоваться, как специальными программами, которые помогут определить текущую разрядность центрального процессора, так и встроенными в систему возможностями. В последнем случае скорее всего придётся воспользоваться «Командной строкой», поэтому пользователь должен примерно понимать, как с ней правильно взаимодействовать.
Вариант 1: «Свойства» системы
Это не самый лучший вариант узнать архитектуру вашего центрального процессора. Дело в том, что в свойствах системы вы можете посмотреть архитектуру операционной системы, которая не всегда соответствует архитектуре процессора. Например, 32-битная система может быть без проблем установлена на процессор, который разработан на 64-битной архитектуре. Однако установить 64-битную Windows на 32-битный процессор у вас не получится. От этого можно и отталкиваться в данной варианте.
Инструкция выглядит следующим образом:
- Нажмите правой кнопкой мыши по иконке «Мой компьютер». Из контекстного меню выберите вариант «Свойства».

Обратите внимание на строку «Тип системы». Там будет написано либо 32-битная, либо 64-битная.

Вариант 2: CPU-Z
С помощью CPU-Z вы можете узнать основную системную информацию о своём компьютере, в том числе подробные характеристики центрального процессора, видеокарты и других параметров. Для отображения архитектуры центрального процессора вам достаточно только запустить саму программку.
Там найдите строку «Instructions»
Обратите внимание на пункт, который начинается с букв «EM». Цифра, которая стоит рядом с ними будет означать текущую разрядность центрального процессора

Вариант 3: AIDA64
Данная программа – это многофункциональное решение, которое позволит узнать практически все характеристики вашего компьютера, а также произвести различные стресс-тесты. Однако данное ПО распространяется на платной основе. Правда, у AIDA64 есть бесплатный пробный период, которого будет достаточно, чтобы вы узнали разрядность вашего процессора.
Итак, перейдём непосредственно к инструкции:
- После запуска программы перейдите к разделу «Системная плата». Делается это с помощью специальной иконки в главном окне. Аналогично переход можно сделать из левого меню.
- Здесь откройте раздел «ЦП» по аналогии с тем, как написано на предыдущем шаге.
- В строке «Наборы инструкций» обратите на цифры, которые написаны в самом начале. «x86» — значит, что у вас 32-битная архитектура системы. «x64» — 64-битная. Если вам встретилось обозначение «x86-64», то это значит, что у вас всё равно 64-битная архитектура.
Вариант 4: Командная строка
С помощью «Командной строки» вы также можете без проблем узнать основные данные о вашем компьютере и операционной системе. Правда, сделать это будет сложнее для неопытного пользователя.
Инструкция для этого варианта имеет следующий вид:
- Выполните запуск «Командной строки» любым удобным способом. В этом случае её необязательно запускать от имени администратора системы. В качестве примера вы можете выполнить запуск, воспользовавшись сочетанием клавиш Win+R и введя в строку значение «cmd».

Сюда вам потребуется ввести команду systeminfo и нажать на клавишу Enter для её применения.
Напротив строки «Процессор» ищите цифры «32» или «64» — это и будет разрядность.
Как видите, в том, чтобы самостоятельно выяснить разрядность вашего центрального процессора нет ничего сложного. Если у вас остались какие-то вопросы по поводу этой статьи, то напишите их в комментарии. Если же статья оказалась полезной, то поделитесь ею со своими друзьями.
Разрядность АЦП
Разрядность АЦП – это количество битов в числе на выходе
аналого-цифрового преобразователя. (Разрядность выходного значения).
Чем больше разрядность, тем точнее измеряемое значение.
Настало время моих любимых примеров:
К аналоговому входу (0-10 В) подключен датчик давления.
Предел измеряемых значений датчика от 0 до 10 Бар.
Разрядность АЦП= 1111111111111111. (16-разрядный). Если мы воспользуемся калькулятором и переведём двоичное значение 1111111111111111 в десятичное, то получим следующее число:
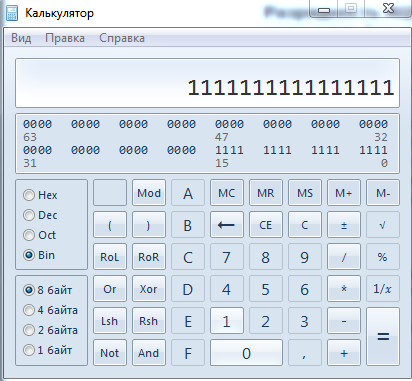
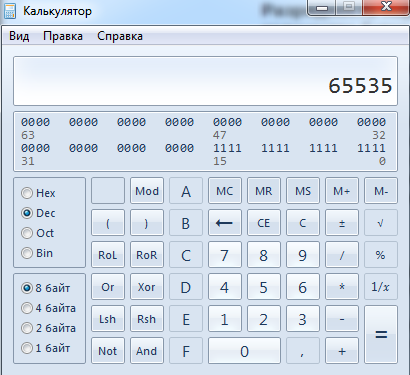
Что это за число? Это количество значений, которое может выдать
наш АЦП.
Т.е если у нас датчик давления, у которого предел измерения
от 0 до 10 бар, будет выдавать 10 бар (10 вольт) – это максимальное значение
выдаваемое датчиком, то уже в программе мы получим значение равное 65535. А
если будет приходить 0 вольт, то и получим 0 в программе.
Если на аналоговый вход приходит 5 бар (5 вольт), то в
программе будет 32767.Мы поделили максимальное значение пополам.
В результате у нас получается следующее:
Диапазон измеряемых значений от 0 до 10 бар (0-10 вольт) переносится
на диапазон от 0 до 65535 (в программе).
Из этих данных мы можем определить шаг измерения показаний.
Т.е полный диапазон датчика надо разделить на разрядность. Получим минимальный
шаг измеряемой величины.
0-10 бар-это 11 значений. 11/65535=0,000167 Вольт – это точность
измерений.
Сейчас приведу пример расчёта по вычислению значения на
выходе АЦП.
У нашего датчика предел измерений от 0 до 10. Из
максимального значения вычитаем минимальное и получаем число 10. Разрядность
нашего АЦП равна 65535. Делим это число на 10 и получаем 6553,5. И теперь это
число умножаем на показание нашего датчика. Т.е.в данный момент датчик у нас
показывает 3 бара. 3 умножаем на 6553,5 и получаем число на выходе ацп 19660,5.
Всё легко и просто. Поехали дальше…
Увидели, допустим, мы следующее число, которое пришло к нам
в контроллер 23565. Нам надо перевести это число на понятный нам диапазон 0-10
бар. Что надо сделать?
Воспользуемся формулой линейной интерполяции:
f(X) =
f(X1)+( f(X2) — f(X1) )*(X — X1)/(X2 — X1)
Х1 — это минимальное число из диапазона от 0 до 65535 (0)
Х – это число в данный момент (23565)
Х2 – это максимальноечисло из диапазона от 0 до 65535
(65535)
f(X1) – это
минимальное число из нашего диапазона давлений 0-10 бар (0 бар)
f(X2) – это
максимальное число из нашего диапазона давлений 0-10 бар (10 бар)
f(X)- это
число которое мы ищем.
Подставляем всё в формулу и получаем следующее:
f(X) =
f(X1)+( f(X2) — f(X1) )*(X — X1)/(X2 — X1) = 0 + (10 — 0)*(23565 — 0)/(65535 —
0) = 3.5958
Т.е. значение в контроллере 23565 при пересчёте на наш диапазон 0-10 бар будет равно 3.5958 Бар.





