Настройка операционной системы windows 10
Содержание:
- Отключаем неиспользуемые службы автозагрузки
- Настройте параметры конфиденциальности
- Обновление системы
- Установка Windows 10
- Настройка при установке
- Чистим от ненужных файлов.
- Отключаем перезапись информации при выходе из режима гибернации
- Еще несколько советов.
- Настройка виндовс 10
- Почему компьютер с Windows 10 может плохо работать и тормозить
- Что такое чистая загрузка Windows 10 и как её выполнить
- Программа для установки Windows 10
- Установка необходимого ПО
Отключаем неиспользуемые службы автозагрузки
Теперь несколько слов об одном из самых важных разделов. Это автозагрузка. Как следует из названия, здесь собраны все службы и процессы, которые стартуют автоматически при загрузке самой операционной системы. И многие из этих компонентов в процессе работы так и остаются невостребованными.
На данном этапе настройка Windows 10 на максимальную производительность подразумевает их полное отключение (в разумных пределах, конечно).

Для входа в параметры автозагрузки используем команду msconfig, которая вводится в поле меню «Выполнить» (Win + R). Здесь имеется одноименная вкладка, на которой и отображены все автоматически загружаемые процессы. Отключаем все, что есть. Оставить можно только службу антивируса (если таковой в системе установлен). Все остальное можно не использовать. Естественно, после сохранения совершенных изменений система предложит произвести перезагрузку. Соглашаемся, а после повторного старта смотрим, как ведет себя Windows. Лучше? Да! Но и это еще далеко не все.
Настройте параметры конфиденциальности
Поскольку вы уже открыли приложение настроек Windows, стоит перейти в раздел Конфиденциальность. Там также стоит ознакомиться с полным списком настроек и определить, что Microsoft должна знать о вас и чем вы не хотите делиться. По умолчанию Windows 10 хочет знать слишком много, например, какие приложения и как часто мы запускаем, или анализировать, что мы просматриваем в Интернете, чтобы показывают подходящую рекламу. Это ещё не всё, поэтому вы должны просмотреть весь список слева и внимательно прочитать описание каждой опции.
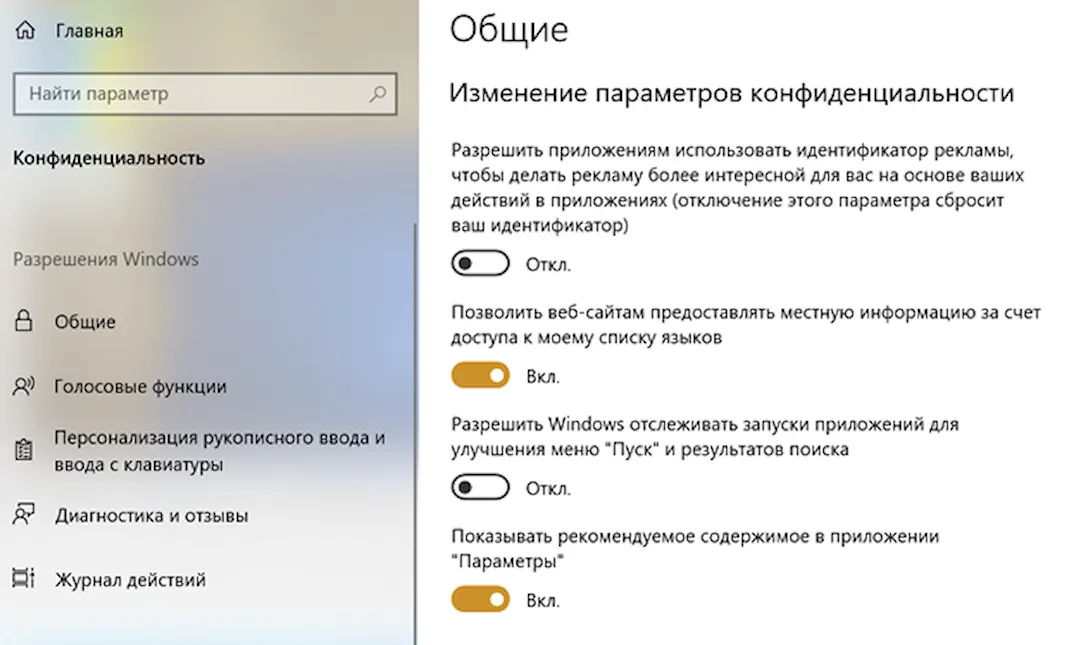
Cтоит заглянуть в меню «Сеть и Интернет». Если ваш новый компьютер имеет встроенную карту Wi-Fi, стоит отключить возможность соединения с общедоступными точками доступа, а затем в опции «Мобильные точки доступа» также стоит отключить эту опцию и возможность её удаленной активации через Bluetooth. В некоторых случаях это может быть полезно, но лучше не создавать публичную точку доступа с помощью вашего ноутбука.
Обновление системы
Много споров по тому поводу, что нужно ли делать обновление системы. На мой взгляд нужно, это правильно. Ведь очень часто выходят улучшения, какие-то ошибки исправляются, все это улучшает систему. Да не спорю, бывает такое, что установилось обновление, а система начинает глючить. Рассмотрим как настроить windows 10 на обновления.
На windows 10 такого не замечал пока, но в любом случае можно сделать откат, как только заметили. Кроме того, быстрее система сломается от того, что вы ее не обновляете. Так как те программы, которыми Вы пользуетесь, в любом случае переустанавливаете или со временем просто устанавливаете другие новые программы, и системе тяжело работать, могут возникать разного рода проблемы, но это отдельная тема для разговора.
И так, нам нужно зайти в Параметры и нажать «Обновление и безопасность». Далее «Проверка наличия обновления». И если обновления есть, сразу грузим и устанавливаем.
Обновление windows 10 и настройка обновлений
После установки всех обновлений, ниже нажимаем Дополнительные параметры и в самом верху меняем параметр на «Уведомлять о планировании перезагрузки». Это нужно, чтобы система сама не перезапустилась
А то мало ли, возможно вы играете на важно моменте, или у вас серьезное мероприятие, а система взяла сама и перезапустилась — крах. Что бы это не было меняем параметр
Меняем настройки обновления
Так же ставим две галочки ниже. Первая, чтобы обновлялись все продукты windows. Вторая — чтобы система сама не начинала загрузку обновлений. Это нужно, для того, чтобы вы сами в ручную включали загрузку обновлений именно тогда, когда Вам нужно. Например когда компьютер свободен от работы, можно включить загрузку и обновление.
Просто во время загрузки и обновления система нагружена, а если еще и интернет слабый, то все долго длится. Некоторые начинают путать, мол система тормозит, значит плохая, а на самом деле всего лишь обновление шло.
Ниже нажимаем на параметр «Выберите, как и когда получать обновления». Выключаем параметр как на скриншоте ниже. Это для того, чтобы обновления не качались с разных источников.
убираем загружать с разных мест
Так же сразу, можете отключить Защитник виндоус (слева меню). Я пользуюсь сторонними антивирусами, поэтому защитник мне не нужен. Перейдя на эту вкладку, выключаем три пункта, как на скриншоте.
Установка Windows 10
- Загрузите компьютер с созданного ранее носителя с дистрибутивом Windows 10.
- Выберите язык интерфейса и клавиатуру ввода по умолчанию, затем нажмите кнопку «Далее».
- Нажмите кнопку «Установить», чтобы запустить установку Windows.
- В зависимости от типа записанного на диск дистрибутива можно будет выбрать редакцию устанавливаемой ОС и её разрядность.
- Прочитайте и примите условия лицензионного соглашения. Без этого дальнейшая установка будет невозможна.
- Выберите тип установки «Выборочная: только установка Windows». Чистую копию системы можно инсталлировать только таким образом.
- Если вы предварительно очистили целевой диск (SSD) от разделов, в диалоге выбора раздела для установки нужно будет нажать кнопку «Создать», после чего задать максимально возможный размер раздела (он будет таким по умолчанию). Вместе с ним система также создаст служебные разделы для своих нужд. В «Проводнике» они будут не видны. Если же система устанавливается поверх старой, даже в режиме чистой установки на диске сохранится структура разделов. Нужно будет выбрать именно тот раздел, на котором была инсталлирована предыдущая версия ОС:
- раздел №1: среда восстановления. Содержит среду восстановления, необходимую для «отката» системы после критических ошибок или поражения вредоносными программами;
- раздел №2: системный раздел (EFI). Содержит хранилище конфигурации загрузки (BCD) и файлы, необходимые для загрузки операционной системы;
- раздел №3: MSR (зарезервировано системой). Необходим для служебных операций встроенного и стороннего ПО (например, для конвертирования простого диска в динамический);
- раздел №4: операционная система. На этом разделе будет расположена установленная система. Не занятое операционной системой место будет доступно для установки прикладных программ и хранения файлов.
- После выбора диска начнётся установка ОС. Процесс копирования файлов — самый длительный.
- В процессе установки экран может мерцать и гаснуть, компьютер несколько раз автоматически перезагрузится. Это необходимо для завершения некоторых этапов установки.
- Теперь надо выбрать базовые параметры персонализации и местоположения, а также подключения и отчётов об ошибках. Вариант «Использовать стандартные параметры (по умолчанию)» будет наиболее предпочтителен, ведь вернуться к настройке можно будет в любое время при помощи «Панели управления».
- Остаётся провести начальную настройку перед первым запуском Windows 10.
Инсталляция Windows 10 на компьютер под управлением UEFI
Версии BIOS и UEFI сильно отличаются друг от друга оформлением, местами расположения вкладок, настроек и набором возможностей. Чтобы компьютер с UEFI смог загрузиться с флешки, она должна быть отформатирована в файловой системе FAT32. Учитывайте это при создании загрузочного носителя.
- Включите компьютер и при появлении стартового экрана нажмите специальную клавишу для вызова UEFI. В зависимости от производителя это могут быть клавиши F2, F10 или специальная кнопка на клавиатуре (ThinkVantage — у Lenovo, Assist — у Sony).
- Переключите интерфейс UEFI на русский язык, выбрав его из выпадающего списка в правом верхнем углу экрана.
- Для загрузки с флешки, несовместимой с UEFI, нужно отключить систему Secure Boot — защитную опцию, которая препятствует выполнению загрузочного кода без цифровой подписи Microsoft.
- Активируйте режим совместимости с BIOS (Launch CSM, Legasy BIOS), чтобы отключение Secure Boot стало доступным.
- Отключите Secure Boot соответствующим пунктом меню.
- Откройте Boot-меню при помощи клавиши F8 и выберите в нём вашу загрузочную флешку.
- Нажмите Exit, а затем Save Changes, чтобы сохранить настройки. В отличие от систем с BIOS, компьютер не перезагрузится, а сразу стартует с выбранного носителя — загрузочной флешки с дистрибутивом Windows 10.
Настройка при установке
Уже на этапе инсталляции системы с помощью настроек конфиденциальности пользователь имеет возможность выбрать на своё усмотрение, какие данные предоставлять компании Microsoft, а какие оставить недоступными.
Разделение диска на разделы
В процессе установки пользователю потребуется указать, в каком разделе диска он хотел бы установить ОС. Если на диске имеется только один раздел, имеет смысл разбить HDD на несколько разделов и выбрать, в каком из них будет установлена Windows 10. Использование неразбитого на разделы винчестера ведёт к тому, что вся информация складируется на системном диске и в результате через какое-то время система начинает «тормозить», а при переустановке ОС все сведения могут оказаться безвозвратно утраченными. Поэтому разбивка HDD на разделы позволяет:
- существенно упростить использование хранящихся на диске файлов. Рекомендуется иметь как минимум пользовательский и системный разделы, чтобы все данные не хранились в одной куче;
- предотвратить потерю важных данных при переустановке ОС;
- решить проблему ограничения длины имени файла. Если максимальная длина файла может составлять 255 знаков (в системе NTFS), то через определённое время может быть достигнут предел вложенности файлов (при большой вложенности папок). Если диск разбит на разделы, такой предел наступит очень нескоро.
Чтобы создать новый раздел на диске, нужно:
- Выбрать тип установки «Выборочная».
- В установочном окне, в котором будет задан вопрос «Где вы хотите установить Windows» нажать кнопку «Создать». После этого следует указать размер создаваемого раздела (для системного рекомендуется 50–100 Гб) и нажать кнопку «Применить». На экране появится новый раздел, после чего необходимо его отформатировать, нажав на кнопку «Форматировать». Ниже созданных разделов высвечивается размер незанятого пространства на диске.
Выбор параметров конфиденциальности
После того как все системные файлы будут скопированы на жёсткий диск, пользователю будет предложено авторизоваться с помощью учётной записи. Этот шаг можно пропустить, если нет намерений устанавливать «десятку» на несколько компьютеров сразу с одинаковыми настройками.
После того, как все системные файлы будут скопированы на жёсткий диск, пользователю будет предложено авторизоваться с помощью учётной записи
Нажав «Пропустить этот шаг», пользователь открывает окно «Повысить скорость работы», в котором следует выбрать «Настройку параметров».
В окне «Повысить скорость работы», следует выбрать «Настройку параметров»
В открывшихся настройках можно отключить все пункты, связанные с приватностью.
В открывшихся настройках можно отключить все пункты, связанные с приватностью
Рекомендуется оставить задействованными только «Браузер и защита» и «Отправлять сведения об ошибках».
Рекомендуется оставить задействованными только «Браузер и защита» и «Отправлять сведения об ошибках»
Учётная запись
После настройки параметров потребуется выбрать способ подключения. Для локального пользования нужно нажать «Присоединение к домену» и «Далее». В следующем окне будет предложено создать учётную запись. В поле с именем пользователя необходимо указать какое-нибудь имя и запомнить его, пароль заполнять необязательно, но в целях обеспечения безопасности это можно сделать.
В поле с именем пользователя необходимо указать какое-нибудь имя и запомнить его
Чистим от ненужных файлов.
Даже если вы только что установили операционную систему, чистить диски от лишнего мусора нужно, даже необходимо.
Для этого заходим в мой компьютер (этот компьютер) и на системном диске, у меня он С, нажимаем правой кнопкой мыши, в меню нажимаем свойства. Ниже будет кнопка «Очистка диска», нажимаем её и ждем сколько нужно, пока система просканирует диск.
 Очистка диска
Очистка диска
Далее откроется окно, там везде ставим галочки, ниже нажимаем кнопку «Очистить системные файлы«, так же везде ставим галочки и нажимаем ОК. Процедура занимает время. Такую чистку лучше делать чаще, примерно раз в 3 месяца. Первая чиста идет долго, последующие уже быстрее. Тут бояться ничего не стоит, этот инструмент очень надежный и качественный.
выбираем везде галочки
Продолжаем разбираться как настроить windows 10. Далее в после чистки, так же в свойствах диска С, нажимаем вкладку рядом — Сервис. Делаем проверку на наличие ошибок. Даже если в первый раз он говорит, что не требуется проверка — делаем проверку. Если что-то найдет, система исправит или вас уведомит и нажмете исправить.
 Проверка диска
Проверка диска
Переходим к Оптимизации и дефрагментации диска, Нажимаем Оптимизировать. В открывшемся окне нажимаем на системный диск, у меня С. И ниже нажимаем Анализировать. После того как процесс закончился, нажимаем Оптимизировать рядом. Процесс занимает время.
 Оптимизация диска
Оптимизация диска
Эти действия время от времени нужно повторять со своим компьютером. Так он будет быстрее работать. После оптимизации все закрываем.
Затем снова нажимаем сочетание Win+R, откроется окно Выполнить. где пишем %temp%, откроется окно, где выбираем все папки и удаляем. То что не удаляется, пропускаем.
 Чистка временной папки
Чистка временной папки
Это открывается закрытая папка с временными файлами, их нужно периодически чистить.
Отключаем перезапись информации при выходе из режима гибернации
Еще один вопрос, связанный с настройкой, относится к режиму гибернации, а проще говоря, «спящему» состоянию компьютера или ноутбука с пониженным энергопотреблением. Дело в том, что система постоянно перезаписывает информационный файл, в котором хранятся данные о всех открытых на данный момент приложениях. А он, соответственно, может быть достаточно большим. К тому же и время перезаписи становится достаточно длительным.

Но если говорить о твердотельных накопителях SSD, они и без этого справляются с работой очень хорошо, и постоянно перезаписываемый файл тут попросту не нужен. Значит, пора от этого избавиться. Используем комбинацию клавиш Win+ X, после чего выбираем командную строку (также это сделать можно из меню «Выполнить» командой cmd). Далее вводим строку powercfg –H off и нажимаем клавишу ввода (Enter). Самое главное в этой ситуации – запустить командную строку от имени админа. В противном случае ничего не получится.
Еще несколько советов.
Думаю все самое основное как настроить windows 10, мы сделали. Конечно настроек на самом деле очень много, но мы сделали самое основное. Теперь система будет работать стабильнее. Главное не забывать периодически делать чистку и оптимизацию дисков. Именно от мусора начинаются большие проблемы.
Кроме того, лучше настроить само меню пуск. Некоторые значки уменьшить и главное, убрать те значки, которыми Вы не пользуетесь.
На рабочем столе не должно быть много ярлыков, папок, все это подгружает систему. Старайтесь наводить порядок на рабочем столе и на дисках сразу, во время работы. Это помогает системе быстро работать.
В качестве альтернативы антивирусам и разным чистящим программам, советую установить 360 total security. Он хорошо защищает компьютер и так же чистит его. Помимо этого много есть еще чего интересного.
Бонус ставлю видео о подробной настройке системы, очень полезно, состоит из 2 частей.
Настройка виндовс 10
Если вы хотите чтобы корпорация Майкрософт, получала все данные о вас или вам все равно, то можете сразу нажать “Использовать стандартные параметры“. Но по мне так, лучше все настроить под себя, тем более, что это не сложно. Для этого нажмите “Настройка“, или “Настройка параметров”
На первом экране я бы отключил всё. Не люблю когда что-то, куда-то отправляется без моего разрешения.
На втором экране, первый пункт однозначно оставил бы включенным. Второй, третий и четвертый выключить, а над последним стоит подумать. С одной стороны штука полезная, но с другой, опять что-то куда-то отправляется, а вдруг сразу в пентагон Пожалуй лучше включить, кому надо про нас уже все знают
После появиться окно с предложением создания учетной записи. Я лично никогда её не создавал и не собираюсь, т.к. использую компьютер всегда локально и для себя. Если вы такие же, то нажмите “Пропустить этот шаг” ОДНАКО! Тогда вы не сможете пользоваться интернет сервисами Microsoft. А среди них есть немало удобных, а для некоторых, и нужных. Так что, на всякий случай, покажу как регистрироваться (соответственно, если у вас уже есть учетка, просто заходите в нее, и нажимаете Вход). Нажмите на “Создайте её” (если здесь что-то не получиться, то создать учетную запись можно после установки в любой момент)
Если же вы не захотели регистрировать учетку, и в окне регистрации нажали “Пропустить этот шаг” (на картинке выше, зеленым), вам предложится придумать логин и пароль к локальному входу.
Придумываете и жмете Далее.
Если вдруг какое-либо из выше указанных окон не появиться, или появятся какие-то другие, не бойтесь :). Просто внимательно читайте что написано. Думаю, из картинок выше вы поняли, что ничего сложного в настройках нет.
Все.
Дамы и господа, только что установка windows 10 была закончена. Не буду долго прощаться, т.к. и так достал вас длинной статьей, так что за сим, разрешите откланяться…
P.S.
Если вы дотерпели до конца, то я вам скажу свое мнение о том, стоит ли переходить на Windows 10 с Windows 7, или с какой-либо другой системы. Мой ответ – однозначно, да! На данный момент, это самая совершенная система из семейства Windows. А что касаемо привыкания. У меня дома установлена Windows 7, а на работе я работаю на Windows 10, и ни какого дискомфорта по этому поводу не испытываю. Привык за пару дней. Благодаря адаптивному дизайну и широкому функционалу иии …… Давайте я не буду вас грузить умными словами :), в реальной жизни все двигается вперед и развивается, так что T-850 Шварцнегера, в любом случае проиграл бы T-X, которую играла та красивая тётенька :), в третьем Терминаторе. Вот так же Windows 7 с Windows 10, он просто лучше.
Всем пока.
Почему компьютер с Windows 10 может плохо работать и тормозить
- внезапное — когда система работала нормально, но вдруг начались проблемы и зависания;
- постепенное — когда система понемногу «увядает»: окна открываются всё медленнее, приложения работают с перебоями, игры тормозят.
В первом случае обычно виноваты вирусы или вредоносное ПО. Избавиться от них поможет сканирование и очистка дискового пространства двумя — тремя антивирусными программами.
Во втором случае системе необходима чистка и оптимизация. Причиной этого в значительной степени является политика Windows по управлению компьютером. В частности:
- многие данные сохраняются постоянно, тем самым захламляя винчестер;
- из системного реестра не удаляется информация о когда-то установленных, а затем удалённых приложениях, что затрудняет поиск необходимых настроек;
- визуальные эффекты слишком сильно воздействуют на производительность системы;
- устаревшие драйверы затрудняют общение между системой и устройствами компьютера;
- лишние (неиспользуемые) приложения отнимают ресурсы процессора и оперативной памяти.

Оптимизация занимает лишь несколько минут, но её результаты ощущаются в течение многих дней и даже месяцев
Что такое чистая загрузка Windows 10 и как её выполнить
Чистая загрузка — вид запуска Windows, при котором вместе с системой загружаются не все драйверы и сторонние приложения. В список загружаемых элементов входят только те сервисы, которые принадлежат самой системе и выбраны лично пользователем. Данный метод загрузки применяется для анализа, запуская лишь некоторые программы и драйверы. Таким образом можно выяснить, при запуске какого сервиса возникает ошибка.
Допустим, система работает некорректно, но вы не знаете, из-за какой программы или драйвера именно. В этом случае вы несколько раз выполняете чистую загрузку, поочерёдно запуская разные сервисы, пока не найдёте ту комбинацию запущенных программ, при которой система начинает глючить. Выяснив это, вы сможете устранить причину возникновения проблемы, удалив конфликтующий элемент.
Как выполнить чистую загрузку Windows 10
Чтобы выполнить чистую загрузку, проделайте следующие шаги:
- Нажмите комбинацию клавиш Win+R, с помощью которой откроется окно «Выполнить». Пропишите в нём команду msconfig и запустите её, нажав OK.
- На вкладке «Общие» установите галочку напротив варианта «Диагностический запуск». Он гарантирует, что будут запущены исключительно системные сервисы.
- На вкладке «Службы» разрешите скрытие системных служб и нажмите «Отключить все». Тем самым вы завершите все службы, запущенные сторонними программами.
- Через вкладку «Автозагрузка» перейдите к диспетчеру задач.
- Удалите все программы из автозапуска, иначе они автоматически запустятся со всеми своими процессами при следующем запуске системы.
После перезагрузки компьютера система загрузится «чистой», конфликтов быть не должно. Если же они есть, то причину нужно искать в системных процессах, а не в сторонних программах.
Видео: как выполняется чистая загрузка Windows 10
Как отключить режим чистой загрузки
Когда проблема будет успешно решена, можно вернуть обычный метод загрузки. Для этого выполните все действия, описанные в пункте «Как выполнить чистую загрузку Windows 10», при этом выставляя параметры, которые были изначально: укажите тип запуска «Обычный запуск» и верните в автозапуск все программы, необходимые вам.
Чтобы вернуть обычный режим загрузки, установите тип запуска «Обычный» в конфигурации системы
AnVir Task Manager — дополнение к чистой загрузке Windows
Вышеописанный способ может не удовлетворять все ваши потребности из-за отсутствия более тонкой настройки. Поэтому стоит воспользоваться программой AnVir Task Manager, которая помогает управлять процессами системы. Установив её, вы получите доступ к большему количеству настраиваемых параметров. Если хотите произвести чистую загрузку с помощью этой программы, выполните шаги:
- Откройте программу и перейдите к вкладке «Автозагрука».
- Нажмите на нужный процесс правой кнопкой мыши и выберите функцию «Отключить».
- Когда все лишние сервисы деактивируются, перезагрузите компьютер и, поочерёдно запуская все программы, найдите конфликтующее приложение.
Программа AnVir Task Manager служит прекрасным дополнением процесса чистой загрузки и позволяет отключить все лишние процессы системы
Видео: как работает программа AnVir Task Manager
Чистая установка и чистая загрузка имеют принципиальное различие. В результате выполнения первого метода вы получите незасоренную Windows 10, так как все сторонние программы и драйверы будут удалены. Во втором случае система Windows окажется «голой», при этом вам не придётся удалять все приложения, потому что будет возможность найти конфликтующую программу и стереть только её.
Программа для установки Windows 10
Для того, чтобы заново установить операционную систему Windows 10 нам понадобится свободный вечер и свободная флешка объёмом от 4 гигабайт. Для начала возьмём свой USB накопитель (он же флешка) и убедимся, что на нём нет ничего нужного — ибо далее вся информация оттуда будет удалена.
Прежде чем переустанавливать Windows 10, нам нужно при помощи специальной программы создать так называемый установочный носитель — записать на флешку файлы «десятки». Для этого надо перейти на и, нажав кнопку «Скачать средство сейчас» (она вторая на странице — пониже), загрузить к себе на компьютер необходимую программу и запустить её установку. Программа называется MediaCreationTool. Скачивать её стоит непосредственно перед установкой операционной системы. Так Вы получите свежую «десятку» со всеми последними важными обновлениями.
Одно время при запуске утилиты MediaCreationTool наблюдалась ошибка 80072f76 0x20017. Она была связана с «косяками» исключительно на стороне Microsoft и возникала повсеместно по всему миру аж с сентября по декабрь 2017 года. На данный момент проблема решена, но в таких случаях для скачивания образа Windows 10 с официального сайта можно использовать «костыль». Скачать десятку можно напрямую, заменив в браузере агент пользователя на Apple Safari. Там всё просто: нажимаем F12 в браузере Edge — далее переходим во вкладку «Эмуляция» — меняем строку агента пользователя на «Apple Safari (iPad)» — скачиваем нужные образы с (более подробно описано на английском). Если же доступа к браузеру Edge у вас нет по причине остутствия Windows 10 где-либо и вы решитесь довериться мне (кстати, совершенно напрасно — ибо доверять нельзя никому в интернете), то вот тут у меня есть в облачном хранилище Mega с самыми последними на декабрь 2017 года версиями Windows 10: 32 бит и 64 бит. Скажу сразу, скачивание оттуда, вероятнее всего, будет медленным. Быстрее воспользоваться способом с официальным сайтом и сменой агента в браузере. После скачивания ISO образа с Windows 10 любым из описанных способов нужно создать загрузочную флешку из данного установочного образа. Это можно сделать при помощи утилиты .
Итак, на любом компьютере запускаем MediaCreationTool и для начала, как это обычно и бывает, принимаем условия соглашения.
Далее ожидаем несколько секунд пока выполняется подготовка. Затем выбираем второй пункт — «Создать установочный носитель для другого компьютера»
Внимание! Даже если вы будете устанавливать Windows 10 на том же компьютере, всё равно лучше выбрать 2 пункт. Обновление (1 пункт) происходит намного дольше, оно предусматривает возможность сохранить личные файлы и настройки, но в системе остаётся и немало мусора
На следующем шаге для записи программу установки Windows 10 необходимо выбрать архитектуру (можно и язык) будущей системы.: 64- или 32-разрядную. Если переустановка будет производится на том же компьютере, на котором создаётся флешка, то лучше всего оставить галочку на пункте «Использовать рекомендуемые параметры для этого компьютера». Если же устанавливать «десятку» планируется на другой машине, то, чтобы выбрать необходимую разрядность, можно почитать статью «Как узнать разрядность моего компьютера? 32 или 64 бит на Windows». Параметр «Выпуск» оставляем неизменным: Windows 10.
На следующем шаге необходимо выбрать носитель, на который мы будем записывать файлы операционной системы Windows 10 — 1 пункт «USB-устройство флэш памяти». Затем выбираем флешку, предварительно вставленную в компьютер.
После этого начнётся сначала загрузка, а затем создание носителя Windows 10 (то есть, запись на флешку). Процесс этот небыстрый. И во многом он зависит от скорости Вашего интернет соединения. В ходе загрузки на компьютер будет передано около 3 гигабайт данных. На моём не самом быстром ноутбуке 2010 года выпуска скачивание «десятки» и создание загрузочной флешки заняло ровно час.
Установка необходимого ПО
Произведя базовые настройки и обеспечив системе защиту, установите на компьютер необходимое вам программное обеспечение. Набор программ у каждого пользователя будет свой. Чаще всего в него входят сторонний браузер, просмотрщик изображений, мультимедийных и текстовых файлов, офисный редактор, файловый менеджер типа Total Commander и торрент-клиент.
Рекомендуемый минимальный набор базового ПО для Windows 10:
- Браузер Chrome, Firefox или Opera;
- Проигрыватель VLC media player;
- Microsoft Office (платная подписка);
- OpenOffice или LibreOffice (бесплатные альтернативы MS Office);
- Текстовый редактор Notepad++;
- Торрент клиент uTorrent;
- Архиватор 7-Zip;
- Мессенджеры: Telegram, Skype;
- Почтовый клиент: Thunderbird





