Как в windows 10 открыть автозагрузку
Содержание:
- Отключение в Windows 8/8.1
- Способ 4: панель управления
- Настройка списка автозагрузок
- Что представляет собой и зачем нужна автозагрузка программ Windows 7?
- Как отключить автозагрузку программ в windows 10
- Автозагрузка программ Windows 10
- Удаление программ из автозагрузки в Windows 7
- Как зайти в автозагрузку windows 7?
- Другие способы добавить программу в автозагрузку Windows
- Как открыть автозагрузку в Windows 7
- Как добавить приложение в автозагрузку
- Команда msconfig
Отключение в Windows 8/8.1
В данной версии ОС также существует несколько способов отключения программ автозапуска.
Стоит учесть, что в Windows 8/8.1 в автозагрузках могут быть элементы, отвечающие за работу операционной системы, поэтому отключать их следует с особой осторожностью.
Внимание!
Если вы не знаете, за что отвечает то или иное приложение, самостоятельно отключать его не рекомендуется, так как вы можете нарушить корректную работу операционной системы.
Способ №1. Системный раздел
Для перехода в системный раздел сначала требуется открыть командную строку нажатием «горячих» клавиш Win+R. В открывшемся окне вводим команду «shell:startup» (без кавычек) и нажимаем клавишу «ОК».
Вызов системного раздела
В открывшемся окне отобразятся данные автозагрузки для текущего пользователя.
Системный раздел текущего пользователя
Для просмотра данных реестра автозагрузки всех пользователей, в командную строку вводится команда «shell:common startup» (без кавычек).
Вызов общего системного раздела
В открывшемся окне отобразятся приложения автозапуска для всех пользователей, имеющих учетную запись на данном компьютере.
Для отключения автозагрузки удалите папки ненужных приложений.
Общий системный раздел для всех пользователей
Способ №2. Отключение при помощи диспетчера задач
В операционных системах версии 8 и выше диспетчер задач можно вызвать не только стандартным способом (Ctrl+Alt+Delete), но и вызвав контекстное меню щелчком ПКМ по панели управления, в котором нужно выбрать пункт «Диспетчер задач».
Вызов диспетчера задач
В окне диспетчера задач переходим на вкладку «Автозагрузка».
Автозагрузка в диспетчере задач
В данной вкладке отобразятся все приложения, которые состоят в реестре автозапуска. Для отключения автоматической загрузки программ, выберите ненужную программу ПКМ и выберите пункт «Отключить».
Отключения автозапуска программы через диспетчер задач
Способ №3. Отключение автозапуска программ через реестр
Реестр также открывается при помощи командной строки, которая вызывается нажатием «горячих» клавиш Win+R.
В окне «Выполнить» нужно ввести команду «regedit» (без кавычек) и нажать кнопку «ОК».
Вызов реестра
В открывшемся окне требуется перейти по указанному пути:
после чего отключаете ненужные приложения удаление их компонентов из системы компьютера.
Отключение автозагрузки через реестр
Способ №4. Отключение при помощи планировщика
Планировщик также нужно вызвать через командную строку. Для этого в ней вводится команда «taskschd.msc», после чего нажмите клавишу ввода (Enter) или кнопку «ОК».
Вызов планировщика
В планировщике прописывается время и дата запуска каждого приложения.
Просмотрите программы, которые стоят на автозапуске, и при необходимости отключите ненужные, после чего просто закройте окно планировщика.
Планировщик
Способ 4: панель управления
Кроме того, в окно конфигурации системы, а значит и во вкладку «Автозагрузка», можно попасть через Панель управления.
- Щелкните по кнопке «Пуск» в нижнем левом углу экрана. В запустившемся меню перейдите по надписи «Панель управления».
В окне Панели управления переместитесь в раздел «Система и безопасность».
В следующем окне щелкните по наименованию категории «Администрирование».
Открывается окно с перечнем инструментов. Щелкните по названию «Конфигурация системы».
Запускается окно конфигурации системы, в котором, как и в предыдущем способе, следует перейти во вкладку «Автозагрузка». После этого можно наблюдать перечень элементов автозапуска Windows 7.
Настройка списка автозагрузок
Добавить или изъять приложения, запускающиеся самостоятельно, можно несколькими способами. Самые удобные и простые варианты — при помощи диспетчера задач или папки на жёстком диске. Более сложные, но наиболее детальные — через редактирование реестра и планирование задач.
При помощи диспетчера задач
-
Разверните диспетчер задач из вызванного меню в области панели быстрого доступа.
-
Разверните вкладку «Автозагрузка».
-
В данном разделе расположен список приложений, открывающихся самостоятельно. В колонке «Влияние на запуск» можно увидеть, насколько сильно определённая программа нагружает компьютер при входе в систему.
-
Выберите приложение и нажмите кнопку «Отключить», чтобы удалить его из автозагрузок.
-
Чтобы вернуть отключённую программу, нажмите на кнопку «Включить». Сделать это можно до первого перезапуска диспетчера задач: позже она пропадёт из списка, и её придётся добавлять заново. Добавлять новые программы к автозагрузке через диспетчер задач нельзя, это можно сделать перечисленными ниже способами.
Через создание ярлыков
-
Запустите проводник.
-
Откройте поочерёдно следующие папки: Основной_диск:\ Users\ Название_аккаунта\ AppData\ Roaming\ Microsoft\ Windows\ Start Menu\ Programs\ Startup. Поскольку папки могут иметь название на другом языке, можно воспользоваться вторым вариантом.
-
Второй способ, позволяющий перейти к папке с автозагрузками, — запустить окошко «Выполнить».
-
Далее используйте команду shell:startup.
-
Перейдя в конечную папку, вы увидите ярлыки программ, запускающихся автоматически. Удалите ярлык того приложения, которое не должно запускаться самостоятельно, и оно перестанет это делать.
-
Если вы хотите добавить новое приложение, то создайте для него ярлык и поместите его в папку «Автозагрузка».
Редактирование реестра
-
Разверните окошко «Выполнить».
-
Используйте команду regedit.
-
Переходя из папки к папке, дойдите до раздела Run: SOFTWARE\Microsoft\Windows\CurrentVersion\Run.
Переходим к папке Run
-
В этой папке будут находиться несколько файлов, каждый из которых обозначает одну автозапускающуюся программу. Откройте один из них и посмотрите в строку «Значение», чтобы узнать, к какой программе он относится.
-
Чтобы приложение перестало открываться самостоятельно, удалите относящийся к нему строковый параметр.
-
Чтобы пополнить список автозапускающихся приложений, создайте строковый параметр и назовите его так, как вам удобно. В блоке «Значение» пропишите путь до ярлыка программы или к запускающему её файлу в формате exe.
Через планирование заданий
-
Откройте программу «Планировщик заданий».
-
Разворачивая подразделы в разделе «Библиотека планировщика заданий», вы можете найти все программы и задачи, выполняемые в компьютере автоматически при определённых условиях.
-
Удалить программу из автозапуска этим способом можно, выделив относящуюся к ней задачу и кликнув по кнопке «Удалить».
-
Чтобы заставить ещё одну программу запускаться автоматически, необходимо создать новую задачу. Для этого нажмите кнопку «Создать простую задачу».
-
Придумайте название и описание к создаваемой задаче.
-
На этапе «Триггер» выберите вариант «При запуске компьютера».
-
На шаге «Выбор действия для задачи» отметьте галочкой вариант «Запуск программы».
-
Укажите путь до запускающего программу файла в формате exe или до его ярлыка. Задавать дополнительные аргументы в нашем случае необязательно.
-
Проверьте правильность введённых данных, нажав кнопку «Готово».
Что представляет собой и зачем нужна автозагрузка программ Windows 7?
Для тех, кто не знает данного вопроса, отдельно стоит сказать, что далеко не все программы, запускаемые в момент старта системы, могут отображаться в меню автозагрузки. Но и те, что есть, могут оказывать существенное влияние на потребление ресурсов.
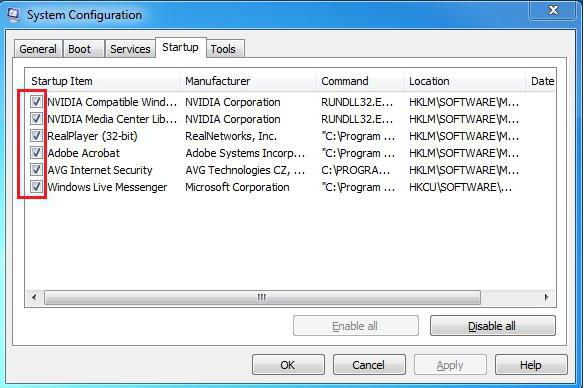
Как правило, вместе с Windows способны стартовать приложения-загрузчики, торрент-клиенты, разного рода дополнительные панели для браузеров, апдейтеры, оптимизаторы и т. д. Тем не менее, несмотря на возможный хлам, вместе с системой запускаются и жизненно важные процессы для функционирования ее самой. Это пока оставим в стороне и посмотрим, как зайти в автозагрузку «Виндовс 7». Заодно определим, какие именно элементы в ней следует использовать, чтобы это не сказалось на общей производительности.
Как отключить автозагрузку программ в windows 10
Ранее уже говорилось о том, как отключается автозапуск, но чтобы закрепить материал о Windows 10, попробуем убрать программу на примере Торрента.
Вот как убрать автозапуск программы uTorrent:
- Откройте окно Пуска.
- Перейдите в настройки по клику на шестеренку «Параметры».
- Разверните раздел «Приложения».
- Зайдите в отдел «Автозапуск» среди конфигураций слева.
- В перечне имеющихся программ отыщите uTorrent и переключите ползунок напротив него в выключенное состояние.
- Перезагрузите компьютер.
Вот как отключить торрент, если он запускается с Виндовс 10. Теперь он не будет запущен до тех пор, пока вы не откроете его вручную.
Автозагрузка программ Windows 10
Автозагрузка в Windows 10 версии 1803 и новее
Начиная с версии Windows 10 версии 1803 в новые параметры были добавлены настройки автозагрузки. Здесь же можно отключать и включать автозагрузку любого приложения всего одним нажатием. Приложения можно настроить так, чтобы они запускались при входе в систему. В большинстве случаев они запускаются в свернутом виде или начинают выполнять только фоновою задачу. Для открытия автозагрузки теперь нужно всего лишь:
- Перейдите в расположение: Пуск > Параметры > Приложения > Автозагрузка.
- Перетяните ползунок не нужного приложения в положение Отключено.
Автозагрузка в диспетчере задач Windows 10
В отличие от Windows 7 в новых версиях операционной системы Windows решили вынести раздел автозагрузка в диспетчера задач. Ранее аналогичный раздел автозагрузки находился в классическом приложении конфигурации системы. Сейчас после запуска MSConfig в Windows 10 в разделе автозагрузки пользователь увидит ссылку для перехода в диспетчера задач.
- Нажимаем Ctrl+Shift+Esc и переходим в раздел Автозагрузка.
- Нажмите на программу правой кнопкой мыши, и в открывшемся контекстном меню выберите Отключить.
Здесь мы видим все программы, которые добавлены в автозагрузку системы
А также тут же Вы можете отключить автозагрузку всех программ на Windows 10. Хотим обратить Ваше внимание на столбец напротив приложения влияние на запуск системы — это степень влияния активности центрального процессора и диска, измеряемая во время загрузки и обновляемая при каждой перезагрузке. Рекомендуем отключать приложения с высоким влиянием на запуск, ну и все ненужные приложения, которые есть в автозагрузке
Папка автозагрузки Windows 10
Папка автозагрузки присутствует и на ранних версиях Windows, добавив в которую ярлык приложения, будет производиться его автозагрузка. Откройте папку автозагрузки выполнив команду shell:startup в окне Win+R. Ну или просто зайти по пути: C:\ Пользователи\ Имя_пользователя\ AppData\ Roaming\ Microsoft\ Windows\ Главное меню\ Программы\ Автозагрузка.
Помните что папка AppData по умолчанию скрыта. Вам нужно будет включить отображение скрытых папок в Windows 10. Папка автозагрузки находиться на системном диске и позволяет самостоятельно добавлять нужные программы в автозагрузку.
Автозагрузка в реестре Windows 10
- Запустите редактор реестра выполнив команду regedit в окне Win+R.
- Перейдите в раздел реестра HKEY_CURRENT_USER\SOFTWARE\Microsoft\Windows\CurrentVersion\Run.
- В этом разделе Вы видите программы которые уже добавлены в автозагрузку Windows 10, для текущего пользователя. Вы можете удалить не нужные или добавить новые. В этот же раздел мы попадем если в CCleaner выберем в контекстном меню открыть в RegEdit…
Для того что бы добавить программу в автозагрузку Windows 10, Вам нужно создать строковый параметр. Можно задать параметру любое имя. Два раза нажав на этот параметр, в строчку Значение Вы должны указать путь к исполняемому файлу программы. Пример добавления параметра в реестр можете увидеть на изображении выше.
Автозагрузка в программе CCleaner
Есть много программ которые позволяют как добавлять, так и удалять программы с автозагрузки. CCleaner — бесплатная программа для чистки мусора на вашем компьютере, позволяет контролировать автозагрузку программ на Windows 10. Скачать можно без проблем на официальном сайте программы.
Перейдем к интерфейсу программы. В меню программы откройте раздел Сервис, и перейдите во вкладку Автозагрузка. Вы увидите список программ которые добавлены в автозагрузку. Нажатием правой клавиши мыши на программе Вы можете выключить загрузку программы, удалить программу с автозагрузки, или открыть реестр, где находится запись программы о запуске. Более подробно смотрите в инструкции: Как пользоваться CCleaner для Windows 10.
Заключение
Каждый пользователь обязан уметь работать с автозагрузкой программ в операционной системе Windows 10. Как минимум необходимо знать как открыть, включить, отключить автозагрузку программ. Так как удаление программ с автозагрузки повышает производительность системы в целом.
Действительно очистка автозагрузки в операционной системе позволяет пользователю не плохо сэкономить собственное время. А также для повышения производительности рекомендуем дополнительно очистить диск С от ненужных файлов в Windows 10.
Удаление программ из автозагрузки в Windows 7
Удаление программ из автозагрузки в Windows 7, делается так.
Рис. 1
Нажимаете кнопку ПУСК 1, затем в поисковую строку 2 вводите слово msconfig и, нажимаете кнопку поиска 3. Хотя, скорее всего, вам не потребуется нажимать кнопку — поиск будет произведен автоматически.
Рис. 2
Под названием msconfig, найдена 1 программа (рис. 2). Кликаем по названию msconfig.exe
Рис. 3
Откроется окно Конфигурация системы (рис 3). В этом окне выбираем вкладку Автозагрузка (обведена красным карандашом).
Рис. 4
Откроется вкладка Автозагрузка. Общий вид ее — как на Рис. 4. Только программы у вас будут те, которые стоят на вашем компьютере, а, не такие, как у меня.
В списке элементов автозагрузки вычислите те программы, которые нагло грузятся при запуске Windows, помещают свои значки рядом с часами, а порой даже открывают свои диалоговые окна, когда их никто не просил!
На моем рисунке вы видите: галочками отмечены программы, которые запускаются в автоматическом режиме. Но это — вершина айсберга! Ниже список в несколько раз больший программ, автозапуск которых отключен.
Ваши действия на этой вкладке — удалите галочки перед программами, которые самовольно загружаются при запуске Windows, а вы этого не хотите!
Конечно, по названию Элемент автозагрузки бывает трудно определить, какой программе принадлежит этот элемент. Тогда смотрите, в папку какой программы ведет Команда. Если вам видна не вся строка Команда, тогда курсором мыши потяните вправо разделительный элемент между словами Команда и Расположение. Тогда откроется вся строка.
Отключать автозагрузку не нужно антивирусным программам и файерволам.
Кроме того, например, у меня стоит программа Punto Switcher автоматически переключающая русскую и английскую раскладки клавиатур. Когда работаешь в Интернете, эта программа просто не заменима. Естественно, каждый раз самому ее запускать надоест. Поэтому лучший вариант — когда она стоит в автозагрузке.
А вот программы Download Master, Adobe Reader и многие другие можно запускать при необходимости — зачем им все время торчать в автозагрузке.
После того, как вы удалите галочки перед некоторыми программами, нажимаете кнопки Применить, а потом ОК (Рис. 4). Появится следующее сообщение.
Рис. 5
Если вы хотите немедленно полюбоваться результатом своих действий, то нажимаете кнопку Перезагрузка. А если не торопитесь, тогда нажимаете кнопку Выход без перезагрузки, и, все, сделанные вами изменения, вступят в силу после очередного выключения компьютера или перезагрузки.
Если результат окажется неожиданным — как-то я нечаянно отключил системные часы вместе с языковой панелью, не волнуйтесь! Достаточно установить обратно галочки, сделать перезагрузку и все вернется на свои места!
Как зайти в автозагрузку windows 7?
Если вы – активный юзер, и много времени проводите в интернете, рано или поздно вы заметите, что компьютер начинает подвисать. Конечно, это сопряжено со многими факторами, часто с такими, о которых вы даже и не подозревали. Самая банальная причина – перегрев внутренних составляющих, либо система может быть заражена вирусами, а может, вы банально «забили» свой ПК ненужными папками и файлами. В любом случае проблему нужно решать, но прежде надо разобраться с ее природой.
Данный материал будет посвящен автозагрузке. Со временем она заполняется различными программками и утилитами, многие прописываются там без ведома пользователя
Именно поэтому важно регулярно ее чистить. Итак, давайте же поговорим о том, как зайти в автозагрузку виндовс 7, а также о том, как ею управлять
Как зайти в автозагрузку
Попасть в список автозагрузок очень просто, разработчики данной ОС позаботились о том, чтобы пользователь смог добраться к нему быстро и беспрепятственно. Вам нужно сделать следующее:
На клавиатуре одновременно зажмите клавиши Win+R. Теперь в поле «Открыть» напишите без кавычек «Msconfig», после чего нажмите «ОК». Должно открыться новое окно под названием «Конфигурация системы», выберите там вкладку «Автозагрузка». В этом окне вы увидите перечень программ, которые загружаются одновременно с входом в систему компьютера. Соответственно, напротив каждой из программ стоит галочка, если вы ее уберете – прога перестанет загружаться автоматически. Таким образом, при желании вы можете самостоятельно откорректировать список автозагрузок на своем компьютере. После внесения изменений нажмите «ОК»
Обратите внимание, что для сохранения изменений в систему вашему ПК придется перезагрузиться
Внесение изменений в автозагрузку сторонними программами
Впрочем, вышеописанный способ внесения изменений в автозагрузку является не единственно возможным. Помимо него, вы можете прибегнуть к помощи и сторонних утилит. Например, самая известная и широко используемая – CCleaner
Не все юзеры обращают внимание, однако в этой программе также заявлен раздел «Автозагрузка», и в нем также можно отключить те или иные программки. Для этого просто кликните по соответствующей строчке правой кнопкой мыши и выберите строчку «Отключить»
Многим, к слову, CCleaner использовать намного проще, ведь это многофункциональное приложение, и помимо редактирования автозагрузок пользователь может тут же почистить реестр и накопившийся мусор в системе. Кстати, если утилита не запускается, то читаем тут.

Теперь вы знаете, как пользоваться автозагрузками на своем компьютере, и ничто не мешает вам регулярно мониторить этот раздел, дабы не допустить подвисания и торможения всей системы.
Другие способы добавить программу в автозагрузку Windows
Еще один способ добавить программу в автозагрузку – внести изменения в реестр Windows. Откройте редактор реестра. Для этого зайдите в меню «Пуск» и нажмите «Выполнить». Напишите в строке «Открыть» regedit и нажмите ОК.
 В редакторе реестра следует открыть ветку:
В редакторе реестра следует открыть ветку:
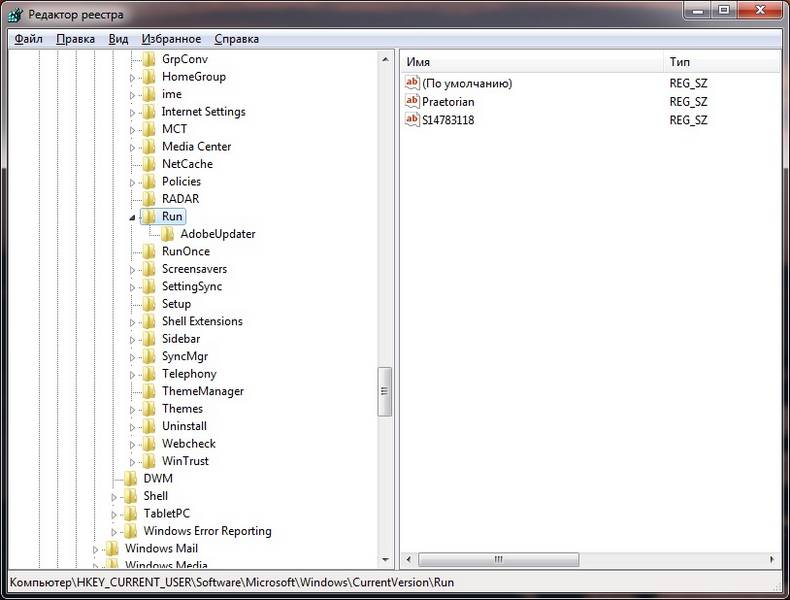
Справа будут располагаться параметры программ, которые автоматически запускаются с Windows. Чтобы добавить программу, необходимо создать новый строковый параметр. Присвойте ему любое имя, можно использовать название программы. В строку Значение введите полный путь к исполняемому файлу программы (обычно EXE), например:
C:\Program Files (x86)\AIMP2\AIMP2.exe

Если вы хотите, чтобы какая-то программа запускалась для всех пользователей, то строковый параметр в реестре необходимо также создать в следующей ветке:
Третий способ запускать программы при входе в Windows – это воспользоваться «Планировщиком заданий». Откройте Панель управления и в разделе «Администрирование» запустите ярлык «Планировщик заданий». Теперь зайдите в меню «Действие» и выберите пункт «Создать задачу».
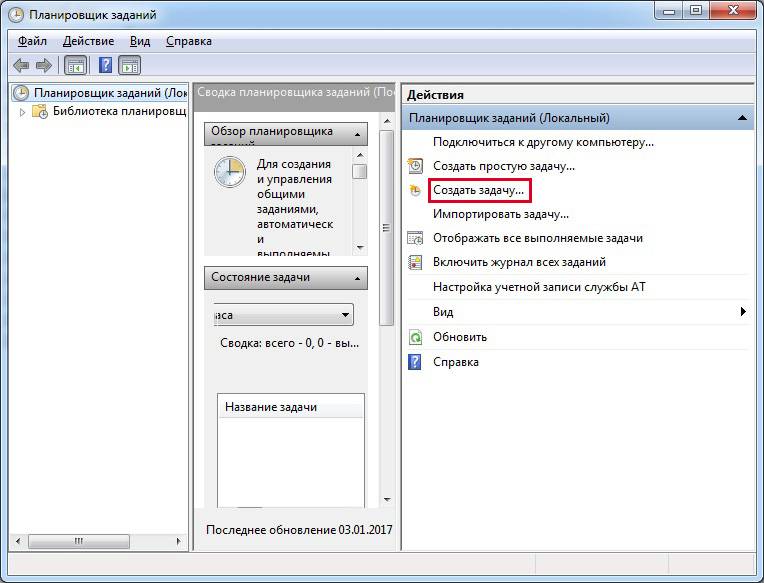
Задайте имя задаче, например, автозапуск AIMP, можете добавить описание, указать пользователей, для которых будет выполняться указанная задача.
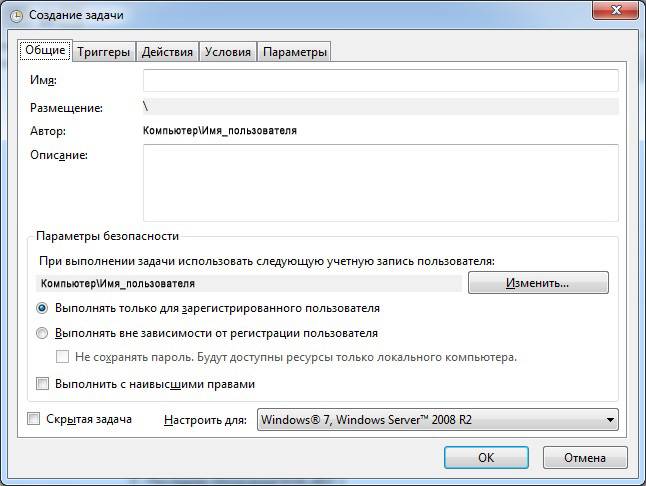
Теперь переключитесь на вкладку «Триггеры» и нажмите на кнопку «Создать». Вверху из выпадающего списка «Начать задачу» выберите «При входе в систему»
Обратите внимание на то, чтобы стояла галочка «Включено» внизу окна. Нажмите ОК
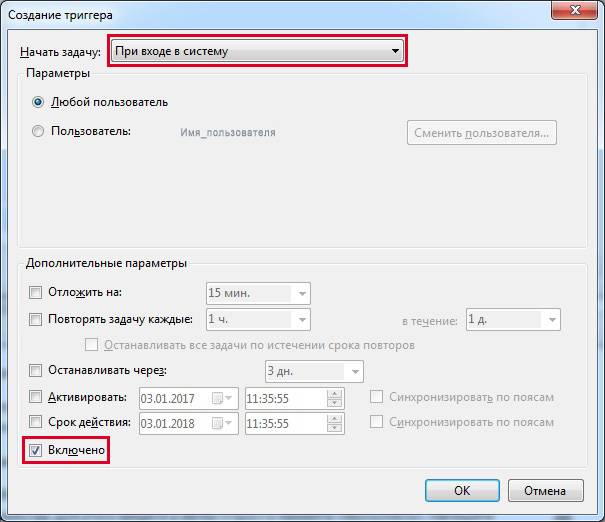
Перейдите на вкладку «Действия» и нажмите кнопку «Создать». Укажите в качестве действия «Запуск программы». Теперь нажмите на кнопку «Обзор» и выберете программу для запуска.
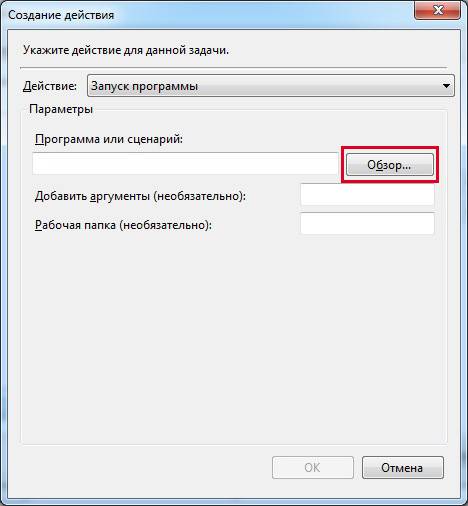
Закройте окно, нажав ОК, и еще раз нажмите ОК, чтобы завершить создание задачи. Теперь при входе в систему программа будет автоматически запущена.
Каждый из представленных способов вполне подойдет для внесения любого приложения и не только приложения в автозагрузку Windows. Для контроля программ и запланированных задач можно пользоваться как штатными средствами (MSCONFIG или Диспетчер задач для Windows 10), так и сторонними утилитами, такими как Autoruns, CCleaner и другими. С их помощью можно удалять, включать и отключать программы из автозагрузки, а также выполнять множество других полезных действий по оптимизации Windows.
Как открыть автозагрузку в Windows 7
Многие спрашивают, как открыть автозагрузку в ОС Windows 7. Сделать это можно разными способами: через утилиту конфигурации, с помощью консоли отладки (командной строки), редактора реестра, папки на локальном диске.
Через утилиту конфигурации
Автозагрузка в Windows 8 — как зайти и отредактировать список
Инструкция:
- На клавиатуре требуется щелкнуть сочетание клавиш «Win + R».
- Затем в окне «Выполнить» нужно ввести исполняемый код «Msconfig». На экране отобразится новое диалоговое окно «Конфигурация компьютера».
- Нужно кликнуть на вкладку «Автозапуск», чтобы просмотреть необходимые параметры.
Через консоль отладки (командная строка)
Инструкция:
- Открыть консоль от имени администратора.
- Далее необходимо прокрутить список вниз и найти вкладку «Стандартные утилиты».
- В перечне выбрать пункт «Командная строка».
- В окне консоли системной отладки нужно вписать исполняемый код «shell:Startup».
Обратите внимание! Если появится уведомление о том, что в имени файла присутствует ошибка, или он неправильно введен, следует запустить окно отладки с использованием расширенных прав. При необходимости данную процедуру можно сделать через PowerShell
Консоль отладки, куда необходимо вводить команду
Через системную утилиту Task Scheduler
Инструкция:
- Запустить окно «Выполнить» и прописать код «taskschd.msc».
- В правом столбце необходимо выбрать пункт «Библиотека».
Обратите внимание! В панели «Триггеры» будут отображены задачи, которые запускаются во время старта системы. Помимо этого, пользователи могут узнать, какие утилиты в данный момент работают
Здесь также можно почистить автозапуск и изменить его параметры.
Через редактор реестра
Многие спрашивают, как посмотреть автозагрузку на Windows 7. Сделать это можно посредством редактора системного реестра.
Инструкция:
- В окне консоли отладки ввести код «regedit».
- Далее нужно войти в редактор системного реестра и открыть каталог «HKEY_LOCAL_MACHINE».
- Перейти в папку «Software» и «Microsoft».
- Найти директорию «CurrentVersion» и «Run».
- Здесь будут находиться файлы конфигурации, которые отвечают за загрузку программы во время старта ОС. Чтобы создать параметр для какого-либо компонента, требуется щелкнуть по пустой области ПКМ и нажать «Задать». Потребуется указать путь к ПО и прописать параметры запуска.
Важно! Перед тем как редактировать файлы реестра, необходимо создать точку восстановления или резервную копию. Изменение конфигурации персонального компьютера может привести к различным сбоям
Открыть папку автозапуска на локальном системном диске
Многие спрашивают, где находиться папка автозагрузки в виндовс 7. Найти ее можно на локальном системном диске:
- Зайти в проводник и перейти в раздел локальных дисков.
- Найти директорию с наименованием «USER» и «Roaming».
- Открыть разделы «Windows» и «Автозагрузка». Здесь можно произвести отключение ненужных программ, проверить состояние автозапуска и добавить новые компоненты.
Папка на локальном диске
Как добавить приложение в автозагрузку
Если в списке диспетчера не нашлось нужного для вас приложения, его стоит добавить вручную. Любой файл запуска можно установить в автозагрузку, если он имеет расширение EXE (окончание файла после точки). Добавить приложение в автозагрузку Windows 10 возможно несколькими способами, как это описано в дальнейших инструкциях.
Автозагрузка программ через диспетчер задач
Добавить в автозагрузку Windows 10 приложение через диспетчера нельзя, зато можно изменить уже существующие файлы.
Для этого выполнить такие действия:
- Нажать вместе кнопки Ctrl + Alt и Del на клавиатуре.
- Выбрать «Диспетчер задач», а после такого «Автозагрузка».
- По нужной программе провести клик правой кнопкой на мышке.
- Настроить включение или выключение автозагрузки в Windows 10 путем выбора состояния в соответствующем столбце.
Через папку «Автозагрузка»
Как добавить программу в автозапуск? Лучший способ – создать документ в специальной системной папке Windows 10. В старых версиях Win7 и ниже папка находилась в меню Пуск, но с новшествами её перенесли.
Внимание. Для отображения необходимой директории нужно активировать показ скрытых файлов
Для этого в проводнике развернуть «Вид» и установить галочку напротив «Скрытые элементы» либо нажать Win+R, а в открывшемся окне вставить shell:startup и подтвердить по Enter.
Папка автозагрузки Windows 10 находится в следующей директории:
СИСТЕМНАЯ ДИРЕКТОРИЯ – Users – ИМЯ ПОЛЬЗОВАТЕЛЯ – AppData – Roaming – Microsoft – Windows – Главное меню – Программы – Автозагрузка
Вместо ИМЯ ПОЛЬЗОВАТЕЛЯ нужно подставить ник, который указан в системе. Проверить его можно, если кликнуть правой кнопкой мыши по «Этот компьютер», выбрать «Свойства» и смотреть на строку «Имя домена и параметр рабочей группы».
Также должен быть определен системный диск, обычно эту роль играет пространство C:\ в качестве директории по умолчанию, его и стоит выбрать в начале.
Именно по этому пути используются ссылки для запуска приложений при включении компьютера. Если туда добавить любой файл запуска, он будет инсталлироваться вместе с Windows.
Как поставить программу в автозагрузку Windows 10 через диск:
- Открыть папку «Автозагрузка» по одному из путей, указанных выше.
- В любом пространстве нажать правой кнопкой мыши, навести на «Создать» и выбрать «Ярлык».
- Вписать ссылку на программу или нажать «Обзор» и найти ее.
- Выделить необходимый файл, после нажать «Далее».
- Указать наименование ярлыка по собственному желанию.
- Подтвердить действия.
Также можно перенести или вставить ярлык из другого пространства, например, рабочего стола. Главное, чтобы в указанной папке находится ярлык.
Вот как выключить автозапуск Windows 10: если удалить ярлык из папки программ в инструкции, то она выключится из автозагрузки.
Через реестр
Реестр – это база данных для хранения настроек. Через некоторые манипуляции возможно посмотреть автозагрузку в Windows 10, вот как:
- Нажать комбинацию клавиш Win и R.
- В диалоговом окне ввести Regedit и подтвердить.
- Появится реестр Виндовс, здесь с помощью навигации слева нужно найти следующие ветки: HKEY_LOCAL_MACHINE – SOFTWARE – Microsoft – Windows – CurrentVersion – Run
- После открытия одного из путей, кликнуть правой мышкой в белое пространство в правой части окна и задействовать «Создать», далее «Строковый параметр».
- Ввести произвольное имя для адаптации и двойным кликом по нему выделить.
- В строку «Значение» вставить полный путь до исполняющего файла.
- Подтвердить по «Ок».
Через планировщик заданий
Планировщик – это плагин для автоматизации некоторых типичных действий операционной системы. Здесь имеется возможность добавить файл в автозагрузку Windows 10. Вот как это делается:
- Открыть Пуск и в поиске ввести «Планировщик заданий», нажать Enter.
- Открыть мастер создания простых задач.
- Справа выбрать «Создать задачу…».
- Написать описание по желанию, после выбрать «Далее».
- Отметить «При входе в Windows».
- Действие «Запустить программу».
- Использовать кнопку «Обзор», чтобы указать путь к исполняемому файлу.
- Выбрать «Готово».
Теперь в разделе «Триггеры» будет список заданий, которые были указаны планировщику. Если выделить любое и нажать «Изменить», то появится возможность отредактировать задачу или удалить.
Через параметры системы
Параметры открываются в Пуске возле кнопки выключения компьютера. Вот как отключить автозагрузку программ Windows 10:
- Открыть настройки.
- Перейди в окошко «Приложения».
- Слева выбрать «Автозагрузка».
Здесь в Windows 10 имеется минимальный функционал по программному отключению автозапуска.
Команда msconfig
Вообще, функция открывает окно конфигураций установленной ОС, а не только список софта в автозапуске. В разворачивающемся по примененной команде окне можно увидеть несколько вкладок, на которых расположены параметры, относящиеся к той или иной настройке, которые, конечно, можно изменить.
Помимо вкладки «Автозагрузки» здесь находятся вкладки «Общие», «Загрузки», «Службы» и «Сервис», информация в которых позволяет разобраться, почему система работает так или иначе, понять ее функции и опции. С помощью таких конфигураций также можно попробовать различные состояния систем Виндовс 7, 8, 10 и более старых, а еще диагностировать ее, запустив только стандартные программы, службы и драйверы.
Для того, чтобы открыть параметры автозагрузки, необходимо запустить поле для выполнения команд клавишами Win+R, расположенных на клавиатуре. По нажатию данных кнопок откроется окно со строчкой для ввода: в ней нужно написать команду msconfig и применить ее нажатием Enter или на поле «ОК».
Если Вам по каким-то причинам нельзя сделать это, то окно конфигураций можно открыть, набрав msconfig в поле ввода меню «Пуск» и запустить команду нажатием на Enter, после чего в окне поиска щелкнув на ярлык msconfig.exe.
Теперь-то и откроется окно, называющееся «Конфигурация системы». Далее нужно нажать на требуемую вкладку «Автозагрузка», и только после всех этих манипуляций Вы увидите все программы, у которых запуск производится вместе с началом работы ОС.
Как способен заметить наблюдательный юзер, здесь утилит намного больше, чем в папке «Автозагрузки» (та, что в меню «Пуск» ОС). Для того, чтоб запретить программе автозапуск вместе с системой, достаточно убрать галочку из поля слева от названия софта. Аналогично – для разрешения автозагрузки галочку придется поставить.
Данное окошко также удобно тем, что, помимо состояния автозапуска, оно показывает путь к выполняемой программе и ее производителя, что в некоторых случаях может помочь пользователю. Юзеры, которые опасаются за состояние своей ОС из-за запуска каких-либо сомнительных программ и приложений, могут обезопасить ее, отключив автозапуск тех программ, чей производитель не внушает доверия.
Важно понимать разницу между действительно подозрительными производителями и между разработчиками ПО, обеспечивающих работу комплектующих. Также стоит учесть, что данные действия работают не только в ОС изданий 7, 8 и 10 – эта процедура аналогично выполняется в Windows XP и Vista





