Как выключить автозагрузку программ windows 7
Содержание:
- Наводим порядок в автозапуске штатным инструментом msconfig
- Отключение автозапуска при помощи сторонних программ
- Ccleaner
- Как добавить приложение в автозагрузку
- Полное удаление из автозагрузки
- Способ 4: autoruns
- Какие программы стоит отключить?
- Что такое автозапуск программ
- Программа для уборки системы AnVir
- Почему приложения добавляются в «Автозагрузку»?
- Удаление ПО из списка автозагрузки
- Как добавить приложение в автозагрузку
- Советы по отключению автозапуска
- Сторонние программы
- Отключение автозапуска программ с помощью стороннего софта
- Отключение автозапуска в ОС Windows 8
- Отключение автозапуска с помощью специальных программ.
- Настроить автозагрузку приложений можно в системном реестре
- Реестр Windows
Наводим порядок в автозапуске штатным инструментом msconfig
Испытанный и один из самых доступных способов управлять автозапуском программ – штатная утилита операционной системы Windows – msconfig.

Открываем ее через меню команд Выполнить (Win+R) – вводим в строку: msconfig, нажмем на Enter и наблюдаем окно утилиты с несколькими вкладками, из всех этих вкладок нас интересует Автозагрузка. Перейдя туда система нам сообщит, что для управления автозагрузками нам нужно перейти в диспетчер задач

В этой таблице диспетчера задач мы видим список всех записанных в системном реестре программ, а также дополнительную о них информацию – кто производитель, состояние, влияние на запуск.

Чтобы убрать программу из автоматического запуска нужно всего лишь нажать правой кнопкой мыши на приложение из списка, в контекстном меню выбрать пункт отключить.

Отключение автозапуска при помощи сторонних программ
Менеджеров автозагрузки не так уже и много. Рекомендуем использовать для управления автозапуском в Андроид многофункциональную программу «All-In-One Toolbox». Позиционируется она как чистильщик и оптимизатор производительности, но в ее арсенале также имеется неплохой инструмент, позволяющий удалять из автозагрузки не только пользовательские, но и некоторые системные приложения.
Чтобы воспользоваться данной функцией, необходимо прокрутить окно «All-In-One Toolbox» немного вниз и нажать там вкладку «Автозагрузка». Этот же компонент доступен в разделе наиболее часто используемых инструментов. Программа просканирует устройство на предмет установленного ПО и выведет его список, в котором напротив каждого приложения будет расположен переключатель. Поставьте его в положение «Disabled», и выбранное приложение удалится из автозагрузки.
Ccleaner
Хорошее приложение для операционной системы Windows 10, которое помогает с удобством регулировать автозапуск программ. CCleaner доступен для бесплатного скачивания на официальном сайте разработчика, а после установки требуется выполнить следующее:
- Перейти в раздел «Сервис».
- Открыть вкладку «Автозагрузка».
- Щелкнуть ЛКМ по лишней программе.
- Нажать на кнопку «Удалить».
Как и в случае с «Планировщиком заданий», на этом этапе важно не ошибиться. Ведь, помимо кнопки «Удалить», есть пункт «Выключить»
Последний просто закрывает указанную программу до следующего включения компьютера.
Как добавить приложение в автозагрузку
Несмотря на то, что пользователь лишен возможности активировать автоматический запуск программы путем добавления ее ярлыка в соответствующую папку, у него остается несколько довольно простых способов выполнения операции. Навыки опытного юзера не потребуются. А единственное условие заключается в соблюдении всех требований инструкции.
«Параметры»
Самый простой вариант активации функций для отдельных программ. Все инструменты, связанные с изменением настроек компьютера на базе Windows 10, находятся в «Параметрах». Поэтому, если вы решите добавить какое-либо приложение в автозагрузку, сделайте следующее:
- Щелкните ЛКМ по иконке «Пуск», чтобы перейти в соответствующее меню.
- Нажмите на кнопку с шестеренкой. Это позволит запустить «Параметры».
Перейдите в раздел «Приложения», а затем – «Автозагрузка».
Ознакомьтесь со списком установленных программ и передвиньте ползунок вправо напротив той, которую планируется использовать в режиме автозагрузки.
На заметку. «Параметры» позволяют не только активировать функцию, но и присвоить каждой программе степень влияния на ОС. От этой настройки зависит, будет ли приложение работать в фоне, или оно откроется на весь экран.
Аналогичным образом вы сможете убрать программу из автозагрузки. Любые изменения вступят в силу после перезагрузки устройства. Так что в случае, если вы хотите ознакомиться с принципом работы функции, обязательно выключите, а затем снова включите компьютер.
Еще один простой вариант, предполагающий взаимодействие с папкой автозагрузки. Поскольку добавление исполняемого файла в директорию «C:\Users\Username\AppData\Roaming\Microsoft\Windows\Start Menu\Programs\Startup» заметно усложняет процесс ручного запуска самой программы, действовать нужно через обходной путь:
Щелкните ПКМ по свободной области Рабочего стола.
- Нажмите на кнопку «Создать ярлык».
- Укажите расположение исполняемого файла приложения.
Затем нужно поместить получившийся ярлык в папку автозагрузки.
Далее останется перезагрузить компьютер, чтобы понять, вступили ли изменения в силу. В случае соблюдения всех требований инструкции программа должна запуститься вместе с операционной системой.
Планировщик задач
Чтобы программа автоматически запускалась после включения компьютера, нужно поставить соответствующую задачу для планировщика заданий. Это альтернативный метод, предполагающий следующие действия со стороны пользователя:
Открыть «Панель управления» через поисковую строку Windows или любым другим удобным способом.
В качестве типа просмотра установить «Категория».
Перейти в раздел «Система и безопасность», а затем – «Администрирование».
Запустить «Планировщик заданий».
- В правой части окна нажать на кнопку «Создать задачу».
- Во вкладке «Общие» зарегистрировать имя для новой задачи, а также подтвердить настройку для Windows
- Нажать кнопку «Создать» во вкладке «Триггеры».
Поставить исполнение задачи «При входе в систему».
Во вкладке «Действия» указать расположение исполняемого файла.
Сохранить изменения.
Если вам удалось сделать правильную настройку новой задачи, то после перезагрузки компьютера указанная программа должна самостоятельно запуститься. В случае, если этого не произойдет, попробуйте повторить действия из алгоритма или обратиться к другим методам добавления приложений в автозагрузку.
Редактор реестра
Заключительный вариант, позволяющий включить программу или системные гаджеты в список автозагрузки. Операция выполняется через Редактор реестра, и пользователю нужно внимательно ознакомиться с инструкцией, чтобы не допустить ошибку на одном из этапов:
- Зажмите клавиши «Win» + «R».
- Через окно «Выполнить» обработайте запрос «regedit.exe».
- Оказавшись в Редакторе реестра, перейдите в директорию «HKEY_LOCAL_MACHINE/Software/Microsoft/Windows/CurrentVersion/Run».
- Щелкните ПКМ по свободной области окна в правой части экрана.
- Нажмите на кнопку «Создать» и выберите «Строковый параметр».
- Задайте имя для параметра. Здесь рекомендуется продублировать название приложения, чтобы в дальнейшем его можно было без труда убрать из списка автозагрузки.
- В пункте «Значение» укажите расположение исполняемого файла программы.
- Нажмите на кнопку «ОК» для сохранения настроек.
Важно. Если вам захочется активировать автозагрузку приложения не для всего компьютера, а для конкретного пользователя, то нужно переместиться в директорию с начальной папкой «HKEY_CURRENT_USER»
Дальнейшие действия не отличаются.
По аналогии с предыдущими способами выполнения операции необходимо перезагрузить компьютер. Только так вы сможете понять, запустилась ли указанная программа вместе с устройством.
Полное удаление из автозагрузки
В качестве альтернативы деактивации, чтобы отключить автозапуск программы полностью, вы можете полностью удалить записи в автозапуске. Однако, как правило, это полезно только в том случае, если процесс не может быть отключен способом, описанным выше.
- Сначала следуйте приведенным выше инструкциям и откройте Диспетчер задач.
- Перейдите на вкладку «Процессы» и закройте соответствующий процесс.
- Теперь вы можете удалить запись с помощью бесплатного инструмента очистки CСleaner.
- Запустите CCleaner и перейдите к пункту «Запуск» в разделе «Инструменты» слева.
- Выберите нужную запись автозапуска и нажмите кнопку «Удалить» справа.
CCleaner: удаляем программу из автозапуска
Способ 4: autoruns
Autoruns — это довольно неплохая утилита, представленная Microsoft Sysinternals. В ее арсенале тоже имеется функция, позволяющая удалить ПО из автозагрузки. Главными преимуществами по отношению к другим программам является свободная лицензия и отсутствие необходимости инсталляции.
- Запустите Autoruns.
- Перейдите на вкладку «Logon».
- Выберите нужное приложение или сервис и нажмите по нему.
- В контекстном меню щелкните по элементу «Delete».
Стоит заметить, что подобного ПО (в основном, с идентичным функционалом) для удаления приложений из стартапа достаточно много. Поэтому то, какую программу использовать — это уже вопрос личных предпочтений пользователя.
Какие программы стоит отключить?
Однако автозапуск программ является и довольно полезным процессом. Он гораздо облегчает работу с ПК, избавляя от необходимости постоянно запускать то или иное программное обеспечение. Поэтому перед тем, как убрать программы из автозапуска, рекомендуется определиться с тем, что лучше оставить.
Во-первых, необходимо удалить те программы, которые используются редко. Самая распространенная ошибка начинающих юзеров состоит в том, что они оставляют в автозапуске торрент-клиент, считая, что он ничем не помешает работе компьютера.
Это ошибочное мнение. Если в клиенте оставить на раздаче скачанные файлы, то работа интернет-соединения замедлится или вовсе будет невозможна. А все из-за того, что программа начинает работу вместе с ПК, находясь постоянно открытой и потребляя ресурсы.
Но есть и такие программы, отключение которых может повредить работе компьютера. Например, ни в коем случае нельзя убирать антивирус. Итак, если есть сомнения по поводу того, стоит ли удалять программу из автозапуска, рекомендуется перед этим определиться со списком полезного ПО.
Что такое автозапуск программ
По сути, autorun — это текстовый файл, содержащий в себе путь к исполняемому файлу. Под которым может скрываться все, что угодно, в том числе и вирусы. Мы уже не раз писали о том, что в последнее время autorun-вирусы все чаще дают о себе знать. Свое название они получили ввиду того, что распространяются они на flash-накопителях. Не через CD или DVD, не через файлы, а вот таким «изощренным» способом. Это гарантирует им широкую область распространения, ведь круг устройств, которые используют в своей работе флеш-память, многообразен. Это и мобильные телефоны, и аудио-, и видеоплеееры. Но чаще всего компьютеры, для которых autorun-вирусы и представляют основную угрозу.
Программа для уборки системы AnVir
Приложение AnVir предлагает нам удобный интерфейс для управления скоростью работы компьютера, полного контроля всех происходящих процессов, а также мониторинг работающих программ и прочего, контроль автозагрузки.
Закладка «Автозагрузка» есть и в бесплатной версии программы TaskManager, в которой вы также найдёте список программ с включенной или отключенной автозагрузкой. Кроме этого, программа позволяет нам ознакомить и с прочей информацией по каждому отдельному программному обеспечению. Так, мы можем узнать наименование программы, каким образом она запускается на нашем ПК, уровень риска, время отложенной загрузки, состояние автозапуска для приложения и многое другое. Более подробную информацию о самом приложении, его работе и открытых окнах мы можем увидеть после двойного щелчка по названию.
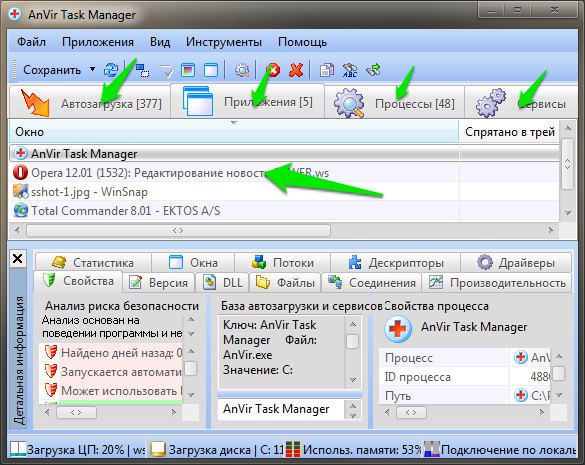
В этом разделе мы можем убрать с автозапуска программы, которые нам не нужны. Среди прочих полезных возможностей стоит отметить отложенную автозагрузку. Использовать отложенную загрузку мы можем использовать для любого приложения.
В чём же плюсы таких махинаций? Всё дело в том, что одновременный запуск системы и программ из автозагрузки замедляет включение ПК, а если таких программ много и памяти им требуется тоже немало, то деление оперативной памяти происходит не очень быстро. Для каждого приложения с отложенным запуском мы можем задать свой временной интервал. Это позволит гораздо быстрее запуститься системе, а затем поочередно запуститься каждому из нужных нам приложений.
Если вы заинтересованы в скорости работы вашего ПК, то можете регулярно проверять новые добавления в автозагрузку. Это позволит вам убирать лишнее элементы сразу после их появления.
Аналогично диспетчеру задач AnVir имеет ещё две вкладки «Приложения» и «Процессы». В первой отображаются все программы, которые имеют окно. Здесь можно провести над ними ряд действий. В тоже время вторая вкладка отображает все происходящие процессы, только информации в AnVir представлено куда больше, чем в стандартном «Диспетчере задач». Среди всей информации, которая предоставляется пользователя программой легко вычислить какие программы попадут в категорию вредоносных.
Нужно только быть внимательными. А при появлении каких-либо сомнений процесс или приложение можно отключить или приостановить до того момента пока будет выясняться его доброкачественность. Дополнительный сервис VirusTotal, встроенный в AnVir, позволяет проверить приложение всеми известными антивирусами. После чего будет достаточно просто решить нужна ли вам в дальнейшем та или иная программа.
Возможности приложения обширны и при желании её ещё можно изучать. Что касается автозагрузки, то вы её можете и защитить. AnVir позволяет не только удалять приложения из автозапуска и из вашего ПК, но и защищать автозагрузку от повторного появления в ней программы «Защита автозагрузки».
Используйте программу и забудьте о плохой скорости работы компьютера.
Почему приложения добавляются в «Автозагрузку»?
Как
уже было сказано выше, многие программы добавляются в «Автозапуск»
самостоятельно. Например, вы скачиваете какое-либо приложение, а вам в
нагрузку предлагают еще одно, которое без вашего разрешения помещается в
«Автозапуск». Одно дело, когда это действительно нужная программа,
например, для контроля видеоадаптера. Но если вам приложение не нужно,
то необходимо знать, как отключить автозагрузку программ в Windows 7.
Зачастую
в «Автозапуск» пользователи добавляют программы, в которых чаще всего
нуждаются. Например, если вам постоянно нужно быть в «Скайпе», то можете
включить его в список автозагрузки. Но есть и обязательные приложения,
такие как антивирус или фаервол (брандмауэр).
Если же вас не устраивает скорость запуска операционной системы, регулярные «тормоза», и вы не можете найти, где отключить автозагрузку программ в Windows 7, то читайте об этом далее.
Удаление ПО из списка автозагрузки
Рассмотрим некоторые варианты реализации описанной задачи посредством сторонних утилит, специализированного программного обеспечения, а также средств, созданных корпорацией Майкрософт.
Способ 1: CCleaner
Одним из самых популярных и простых вариантов исключения программы из автозагрузки является использование простой русскоязычной, а главное бесплатной утилиты CCleaner. Это надежная и проверенная временем программа, поэтому стоит рассмотреть процедуру удаления этим методом.
- Откройте CCleaner.
- В главном меню программы перейдите в раздел «Сервис», где выберите подраздел «Автозагрузка».
Щелкните по элементу, который Вы хотите изъять из автозагрузки, а потом нажмите кнопку «Удалить».
Подтвердите свои действия, нажав «ОК».
Способ 2: AIDA64
AIDA64 — это платный программный комплекс (с ознакомительным 30-ти дневным периодом), который, кроме всего прочего, имеет в своем составе инструменты для удаления лишних приложений из автостарта. Довольно удобный русскоязычный интерфейс и разнообразный полезный функционал делают эту программу достойной внимания многих пользователей. Исходя из многих преимуществ AIDA64, рассмотрим, как можно решить ранее обозначенную проблему этим способом.
- Откройте приложение и в главном окне найдите раздел «Программы».
- Разверните его и выберите пункт «Автозагрузка».
- После построения списка приложений в автозагрузке щелкните по элементу, который нужно открепить из автозагрузки, и нажмите кнопку «Удалить» в верхней части окна программы AIDA64.
Способ 3: Chameleon Startup Manager
Еще один способ отключить ранее включенное приложение — использование Chameleon Startup Manager. Так же, как и AIDA64, это платная программа (с возможностью испытать временную версию продукта) с удобным русскоязычным интерфейсом. С ее помощью тоже можно легко и непринужденно выполнить поставленную задачу.
- В основном меню программы переключитесь в режим «Список» (для удобства) и щелкните по программе или сервису, который Вы желаете исключить из автостарта.
- Нажмите кнопку «Удалить» из контекстного меню.
- Закройте приложение, перезагрузите ПК и проверьте результат.
Способ 4: Autoruns
Autoruns — это довольно неплохая утилита, представленная Microsoft Sysinternals. В ее арсенале тоже имеется функция, позволяющая удалить ПО из автозагрузки. Главными преимуществами по отношению к другим программам является свободная лицензия и отсутствие необходимости инсталляции. Autoruns имеет и свои минусы в виде запутанного англоязычного интерфейса. Но все же, для тех, кто выбрал этот вариант, распишем последовательность действий для изъятия приложений.
- Запустите Autoruns.
- Перейдите на вкладку «Logon».
- Выберите нужное приложение или сервис и нажмите по нему.
- В контекстном меню щелкните по элементу «Delete».
Способ 5: Диспетчер задач
В конце рассмотрим, как можно изъять приложение из автозагрузки, не используя дополнительного программного обеспечения, а применяя только штатные инструменты ОС Виндовс 10, в данном случае — Диспетчер задач.
- Откройте «Диспетчер задач». Это легко можно сделать, просто нажав правой кнопкой на панели задач (нижняя панель).
Перейдите на вкладку «Автозагрузка».
Кликните по нужной программе правой кнопкой мыши и выберите пункт «Отключить».
Очевидно, что избавиться от лишних программ в автозагрузке не требует особого труда и знаний. Поэтому используйте полученные сведения для оптимизации работы ОС Виндовс 10.
Опишите, что у вас не получилось.
Наши специалисты постараются ответить максимально быстро.
Как добавить приложение в автозагрузку
Если в списке диспетчера не нашлось нужного для вас приложения, его стоит добавить вручную. Любой файл запуска можно установить в автозагрузку, если он имеет расширение EXE (окончание файла после точки). Добавить приложение в автозагрузку Windows 10 возможно несколькими способами, как это описано в дальнейших инструкциях.
Автозагрузка программ через диспетчер задач
Добавить в автозагрузку Windows 10 приложение через диспетчера нельзя, зато можно изменить уже существующие файлы.
Для этого выполнить такие действия:
- Нажать вместе кнопки Ctrl + Alt и Del на клавиатуре.
- Выбрать «Диспетчер задач», а после такого «Автозагрузка».
- По нужной программе провести клик правой кнопкой на мышке.
- Настроить включение или выключение автозагрузки в Windows 10 путем выбора состояния в соответствующем столбце.
Через папку «Автозагрузка»
Как добавить программу в автозапуск? Лучший способ – создать документ в специальной системной папке Windows 10. В старых версиях Win7 и ниже папка находилась в меню Пуск, но с новшествами её перенесли.
Внимание. Для отображения необходимой директории нужно активировать показ скрытых файлов
Для этого в проводнике развернуть «Вид» и установить галочку напротив «Скрытые элементы» либо нажать Win+R, а в открывшемся окне вставить shell:startup и подтвердить по Enter.
Папка автозагрузки Windows 10 находится в следующей директории:
СИСТЕМНАЯ ДИРЕКТОРИЯ – Users – ИМЯ ПОЛЬЗОВАТЕЛЯ – AppData – Roaming – Microsoft – Windows – Главное меню – Программы – Автозагрузка
Вместо ИМЯ ПОЛЬЗОВАТЕЛЯ нужно подставить ник, который указан в системе. Проверить его можно, если кликнуть правой кнопкой мыши по «Этот компьютер», выбрать «Свойства» и смотреть на строку «Имя домена и параметр рабочей группы».
Также должен быть определен системный диск, обычно эту роль играет пространство C:\ в качестве директории по умолчанию, его и стоит выбрать в начале.
Именно по этому пути используются ссылки для запуска приложений при включении компьютера. Если туда добавить любой файл запуска, он будет инсталлироваться вместе с Windows.
Как поставить программу в автозагрузку Windows 10 через диск:
- Открыть папку «Автозагрузка» по одному из путей, указанных выше.
- В любом пространстве нажать правой кнопкой мыши, навести на «Создать» и выбрать «Ярлык».
- Вписать ссылку на программу или нажать «Обзор» и найти ее.
- Выделить необходимый файл, после нажать «Далее».
- Указать наименование ярлыка по собственному желанию.
- Подтвердить действия.
Также можно перенести или вставить ярлык из другого пространства, например, рабочего стола. Главное, чтобы в указанной папке находится ярлык.
Вот как выключить автозапуск Windows 10: если удалить ярлык из папки программ в инструкции, то она выключится из автозагрузки.
Через реестр
Реестр – это база данных для хранения настроек. Через некоторые манипуляции возможно посмотреть автозагрузку в Windows 10, вот как:
- Нажать комбинацию клавиш Win и R.
- В диалоговом окне ввести Regedit и подтвердить.
- Появится реестр Виндовс, здесь с помощью навигации слева нужно найти следующие ветки: HKEY_LOCAL_MACHINE – SOFTWARE – Microsoft – Windows – CurrentVersion – Run
- После открытия одного из путей, кликнуть правой мышкой в белое пространство в правой части окна и задействовать «Создать», далее «Строковый параметр».
- Ввести произвольное имя для адаптации и двойным кликом по нему выделить.
- В строку «Значение» вставить полный путь до исполняющего файла.
- Подтвердить по «Ок».
Через планировщик заданий
Планировщик – это плагин для автоматизации некоторых типичных действий операционной системы. Здесь имеется возможность добавить файл в автозагрузку Windows 10. Вот как это делается:
- Открыть Пуск и в поиске ввести «Планировщик заданий», нажать Enter.
- Открыть мастер создания простых задач.
- Справа выбрать «Создать задачу…».
- Написать описание по желанию, после выбрать «Далее».
- Отметить «При входе в Windows».
- Действие «Запустить программу».
- Использовать кнопку «Обзор», чтобы указать путь к исполняемому файлу.
- Выбрать «Готово».
Теперь в разделе «Триггеры» будет список заданий, которые были указаны планировщику. Если выделить любое и нажать «Изменить», то появится возможность отредактировать задачу или удалить.
Через параметры системы
Параметры открываются в Пуске возле кнопки выключения компьютера. Вот как отключить автозагрузку программ Windows 10:
- Открыть настройки.
- Перейди в окошко «Приложения».
- Слева выбрать «Автозагрузка».
Здесь в Windows 10 имеется минимальный функционал по программному отключению автозапуска.
Советы по отключению автозапуска
При выключении функции автозагрузки у приложений нужно понимать, какие из них для чего предназначены и как влияют на скорость запуска ОС. Рекомендуют отключить различные менеджеры загрузок, включая uTorrent, а также мессенджеры. Некритичны для работы утилиты принтеров, сканеров, камеры и аналогичной периферии.
Важнее всего исключить из списка игровые клиенты — Steam, Epic Games Store, а также лончеры различных онлайн-игр. Они требовательны к ресурсам ПК и сильно замедляют процесс перехода к рабочему состоянию. При этом запустить их при необходимости получится гораздо быстрее.
Сторонние программы
Альтернативой для настройки режима автозапуска программ на Windows 7 и других версиях ОС Windows является использование специального программного обеспечения.
Это довольно эффективный способ, позволяющий отключить автозагрузку программ. Представленные программы прекрасно работают как на свежей Windows 10, так и на уже лишённой поддержки Windows 7.
Каким именно приложением пользоваться, каждый юзер уже решает для себя сам.
CCleaner
Одна из самых популярных программ для очистки компьютера от различного мусора.
Но она не просто так включена в список программ для настройки автозапуска на Windows 7 и более свежих версиях операционных систем.
Универсальная утилита, направленная на повышение производительности ОС. Она может чистить реестр, удалять мусор, вносить изменения в списки автозапуска и пр. Не стоит переживать относительно того, сможет ли Ccleaner отключить автозагрузку программ, если у вас стоит Windows 7, поддержка которой была недавно прекращена. Приложение работает на всех ОС Windows, начиная с версии XP.
Установив и запустив программу, необходимо перейти в раздел «Сервис» и нажать на пункт «Автозагрузка». Здесь будут отображены все программы, запуск которых происходит одновременно с загрузкой самой операционной системы. Чтобы исключить лишнее из списка, нужно кликнуть по приложению, и нажать кнопку «Выключить» справа в окне утилиты. Здесь же можно полностью удалить программу из автозагрузки.
Autorun Organizer
Ещё одна интересная и функциональная программа, позволяющая отключить и настроить автозапуск в разных версиях Windows, включая 10 и даже XP. Это даст возможность избавить от автозагрузки Skype и других приложений, которыми вы не пользуетесь постоянно.
Утилита распространяется совершенно бесплатно. Все операции выполняются через главное окно. После запуска программы начинается сканирование системы.
Да, реестр с мусором программа очистить не способна. Зато откорректировать автозагрузку может очень легко и эффективно.
Autoruns
Маленькая, но полезная утилита, позволяющая настроить автозапуск, повлиять на производительность системы и уменьшить время, затрачиваемое на загрузку операционной системы.
Работает на Windows начиная от версии XP. Предлагается бесплатно.
Выполнив запуск программы, автоматически сканируется система на наличие имеющихся служб и приложений. Когда сканирование завершится, представленный список можно отредактировать на своё усмотрение.
Для отключения автоматического запуска той или иной программы требуется просто убрать галочку напротив их названия.
Несмотря на англоязычное меню программы, все процессы выполняются довольно легко и интуитивно.
Startup Delayer
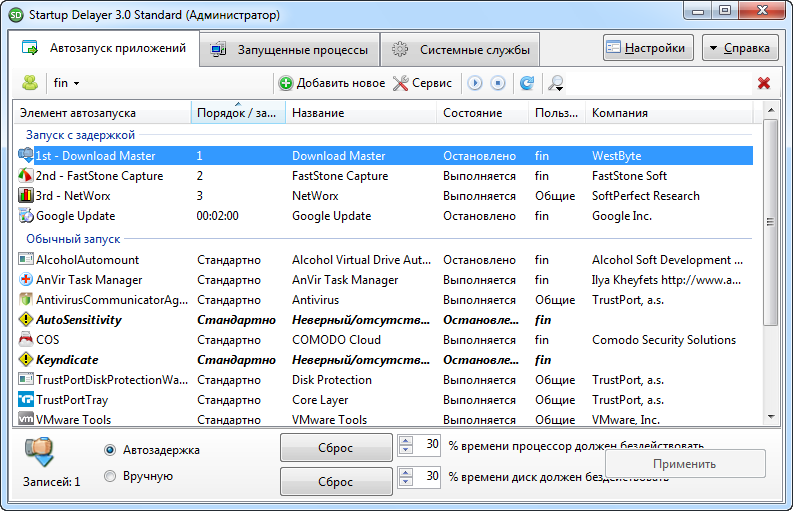
Полезная утилита, позволяющая оптимизировать автозагрузку операционной системы вместе со всеми программами, приложениями и службами.
Для работы нужна ОС не старше Windows XP. Как и все предыдущие решения, этот инструмент распространяется бесплатно.
Для удаления лишних приложений нужно запустить программу, открыть раздел «Автозапуск приложений», выделить лишний процесс, и нажать на «Остановить выбранное приложение». Также есть дополнительные возможности в виде автозадержки и ручной настройки запуска.
Safe Startup
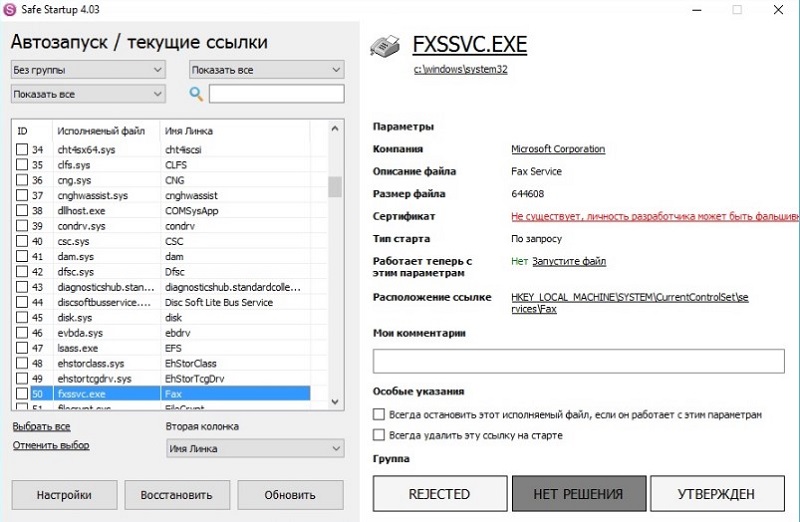
С помощью этой утилиты можно добавлять и удалять ПО из списка автозагрузки для операционной системы. Тоже бесплатная, работает с Windows XP и более свежими изданиями.
Главное окно приложения разделено на 2 части. Слева список программ, а справа сведения о них.
Для отключения той или иной программы, которую нужно убрать из автозапуска, её следует выделить, а затем нажать на кнопку «Rejected».
Существует приличное количество программ, позволяющих отменить и почистить список автозагрузок.
Не обязательно пользоваться встроенными инструментами. Отлично показывают себя и сторонние программы. Только загружать их нужно исключительно с проверенных сайтов. Желательно с сайта разработчика. Это минимизирует риск подхватить вирус или какое-нибудь вредоносное ПО.
Приходилось ли вам корректировать работу автозагрузки? Какой способ считаете самым удобным, эффективным и действенным? О каких программах ещё знаете, помимо представленных?
Делитесь личным опытом, давайте советы новичкам и задавайте актуальные вопросы!
Отключение автозапуска программ с помощью стороннего софта
Сейчас мы поговорим о сторонней программе Autoruns, которая распространяется совершенно бесплатно (freeware), но при этом очень мощная и функциональная — она буквально в пару кликов может отключит совершенно всё, что способно автоматически запуститься при включении компьютера.
На оф. сайте — английская версия, но мы в ней легко разберемся, даже без знания этого иностранного языка.
Скаченный архив имеет расширение .zip и его можно распаковать любым архиватором.
В папке имеется 4 файла. Нас интересует «autoruns.exe», который мы и запускаем.

При первом запуске нас попросят принять лицензионное соглашение, что мы и сделаем кликнув по кнопке «Agree».

Программа выглядит так:

Нам сразу же открыта вкладка «Everything», которая представляет собой список совершенно все объекты автозапуска.
Но чтобы там не затеряться, имеются вкладки, в которых все это разбито по отдельности: Winlog, Drivers, Explorer и т.д.
Если снять галочку, то мы отключим автозапуск. Если щелкнуть по строчке, то внизу можно увидеть описание объекта: версию программы, путь ее нахождения на компьютере, размер и т.д.

Во вкладке «Logon» список программ, которые мы могли отключить и предыдущими описанными в статье способами.
Вы можете заметить, что некоторые строчки выделены розовым цветом — это просто объекты, которые не имеют подробного описание, а желтым цветом отмечены те, файлы которых удалены и уже не могут загрузиться, но просто числятся в списке. Т.е. их можно и не удалять.
Опять же, будьте осторожны при отключении того, о чем ничего не знаете. Возможно это нужно для основной работы Windows 7 и после отключения этих служб, компьютер не будет работать так как надо.
Для самых ленивых мы предоставляем видеоурок всего процесса:
Отключение автозапуска в ОС Windows 8
Для отключения авто запуска приложений в ОС Windows 8 необходимо совершить немного другие операции. Вызываем «Диспетчер задач». Делается это комбинацией клавиш Ctrl + Alt + Delete, либо же правой кнопкой мыши нажимаем на панели задач и выбираем соответствующую строку в появившемся меню.

В появившемся окне переходим во вкладку меню «Автозагрузка». Так же проверьте весь предоставленный список приложений и отключите те из них, которые вам не нужны.

В системе Windows 8, в отличии от более раней версии Windows 7 теперь предусмотрена новая колонка, которая покажет Вам, как сильно влияет программа на быстродействие вашего компьютера.
Нажмите на строку столбца Влияние на запуск для того, чтобы отсортировать приложения по загрузке на систему и сможете легче произвести анализ и отключить не нужные более ресурсоёмкие программы. После отсортировки приложение нажмите левой кнопкой мыши по ним и в этом же окне на кнопку «Отключить».

Так же, как и в случае с Windows 7, после отключения ненужных программ — необходимо будет перезапустить Windows.
Отключение автозапуска с помощью специальных программ.
В данном случае мы будем использовать программу CCleaner. Она многофункциональна и уже давно хорошо себя зарекомедовала! С помощью неё можно не только настроить автозагрузку на своём компьютере, но и так же повысить производительность вашего ПК, отчистить реестр ОС, увеличить пространство на жёстком диске и многие други приятные мелочи.
После того как скачали программу CCleaner запускаем её с ярлыка на рабочем столе и левом меню программы выбираем меню «Сервис», а после переходим в раздел «Автозагрузка.

Программы будут отображаться в виде вкладок, чтобы их отключить, достаточно нажать на них и в правом меню программы нажать на кнопку «Выключить». Так же после всех процедур отчистки автозагрузки желательно будет перезагрузить систему.
Настроить автозагрузку приложений можно в системном реестре
Когда все делается пошагово и правильно, нет повода для опасений – запускаем редактор реестра (строка Выполнить – выполняем команду regedit) и проходим в раздел автозагрузки.

На всякий случай – в системном реестре имеется два таких раздела: один – общий системный, для работы с любым пользователем (HKEY_LОCAL_MACHINE\Software\Microsоft\Windows\CurrentVersiоn\Run) и другой, касающийся только текущего пользователя (HKEY_CURRENT_USER\Software\Micrоsoft\Windows\CurrentVersiоn\Run). Проанализируйте эти два раздела на предмет наличия в автозапуске ненужных приложений, (справа отображен полный их список). Чтобы исключить некое приложение из автозагрузки, сделайте правый клик мышкой по соответствующей строчке и выберите в контекстном меню пункт Удалить.
Также стоит отметить наличие еще одного раздела автозапуска – Run Once, в котором располагаются одноразовые команды на исполнение, обычно это бывает связано с инсталляцией программ. Как правило, в этой ветке «все чисто», но можете и проверить.
А сейчас попрошу особого внимания! В системном реестре есть укромное место, где запросто могут прятаться следы зловреда – вируса. Проверьте, пожалуйста, вот этот путь: HKEY_LОCAL_MACHINE\Software\Micrоsoft\Windows NT\CurrentVersiоn\Winlogon – в случае присутствия там после записей userinit.exe и explorer.exe чего ни будь еще, оно будет стартовать одновременно с запуском системы. Очень часто случается, что это зловред, в таком случае не обойтись без полной проверки компьютера антивирусным сканером.

Реестр Windows
Реестр как хранилище информации, где находятся записи об играх, Skype и других программах.
Реестр Windows (англ. Windows Реестр) –особое хранилище данных, представленное в иерархическом виде. Оно содержит записи не только об установленных программах и играх, но и параметры устройств, которые подключены к компьютеру. Там же хранится информация о программах, которые запускаются автоматически.
При каждой новой установке приложения или подключении устройства, в реестр записываются их параметры. Удаляя игры или программы, записи о них остаются в реестре, и его размер становится все больше и больше. Для решения этой проблемы ОС имеет встроенный инструмент именуемый редактором реестра.
Редактор реестра — особый инструмент ОС Windows, он нужен для просмотра и изменения сведений о работе системы. Работа с редактором реестра состоит в редактировании записей: удаление, изменение, добавление.
Как открыть настройки и отредактировать реестр
Чтобы открыть настройки и отредактировать реестр, необходимо проделать следующее:
- Запустить программу «Выполнить» путем нажатия клавиш «Win+R».
- В окошке ввести «regedit» и кликнуть «Ок».
В итоге откроется окошко с большим количеством каталогов с непонятными названиями следующего вида.
Окно редактора реестра
Не стоит пугаться, разобраться в редакторе не составляет больших трудностей. Среди этих каталогов нам необходимо найти следующие ветки каталога Run. Именно в нем находятся записи программ, которые запускаются автоматически. Чтобы найти эту папку нужно пройти по дереву иерархии следующими путями:
- Компьютер\HKEY_LOCAL_MACHINE\Software\ Microsoft\Windows\CurrentVersion\Run
- Компьютер\HKEY_CURRENT_USER\Software\ Microsoft\Windows\CurrentVersion\Run
Удаление программы из автозагрузки средствами редактора реестра
Первая ветка предназначена для абсолютно всех пользователей компьютера. Вторая ветка для пользователя, под которым в данный момент осуществлен вход в систему.В каждой из представленных веток будут находиться записи, которые обозначают автоматически запускаемые программы. Удаление программы из автозагрузки осуществляется путем удаления соответствующей записи из реестра.





