Какими способами можно отключить автозапуск программ в windows 7
Содержание:
- Штатные средства управления
- Встроенная утилита для управления автозагрузкой
- Почему не срабатывает автозапуск
- Настройка автозапуска
- Настройка автозагрузки
- Обзор модулей автозапуска двигателя без сигнализации
- Добавление программы в автозапуск с помощью реестра в Windows 10
- Сторонний софт
- Настройки модели MAGICAR
- Как работает автозапуск
- Настройка автозапуска
- Настройка параметров автозапуска
- Как работает автозапуск и что дает такая опция
- Способ №1. Через msconfig
- Как выключить автозапуск и автозагрузку через редактор локальной групповой политики
- Стандартные инструменты в windows 7
- Что такое автозапуск приложений на Android
- Реализация автозапуска
- Как правильно пользоваться автозапуском
Штатные средства управления
Существуют штатные методы для администрирования автозагрузки путем изменения основных параметров работы компьютера.
Добавление программ
Внести софт в список автоматически исполняемых можно через настройки непосредственно приложения. Многие разработчики включают подобную опцию. При отсутствии соответствующей функции можно воспользоваться системным решением:
- Создать ярлык приложения на рабочем столе.
- Скопировать в директорию автозагрузки, располагаемой по пути, который был указан выше в материале.
Удаление приложений
Для деинсталляции программ подойдут штатные средства для редактирования конфигурации системы. Для получения доступа потребуется утилита MSConfig, которая запускается командой msconfig, выполненной через интерпретатор «Командной строки».

Во вкладке «Автозагрузка» отображены программы, стартующие одновременно с системой. Каждый элемент можно выключить или полностью удалить. Обязательно после проведения изменений нужно нажимать кнопку Применить, чтобы сохранить заданные настройки.

Редактирование автозагрузки помогает ускорить запуск операционной системы и дает возможность автоматизировать процесс старта нужных приложений. Не следует засорять список автозапуска лишними утилитами — приводит к повышению нагрузки на центральный процессор.
Встроенная утилита для управления автозагрузкой
Это самый лёгкий и доступный способ для Windows 7. Чтобы запустить утилиту «msconfig» нажимаем комбинацию клавиш «Win + R» и в появившемся окошке вводим слово «msconfig»
Перед нами появляется окошко, в котором надо перейти на вкладку «Автозагрузка». Здесь представлены все программы раздела автозапуска, прописанные в реестре Windows 7.

Что мы здесь видим:
- Элемент автозагрузки – это название программы
- Производитель – разработчик софта
- Команда – путь к программе с ключами запуска
- Расположение – раздел реестра или папки, в котором расположена данная команда
- Дата отключения – соответственно, дата когда данный пункт был вами отключён
Теперь находим в списке приложение, снимаем с неё галочку и нажимаем «ОК». Msconfig предложит нам перезагрузиться, но этого можно не делать.
Почему не срабатывает автозапуск
Даже разобравшись, как завести машину с брелка Пантера, многие автовладельцы не могут включить опцию. Главная причина состоит в несоблюдении требования к нейтрали. В общем плане необходимо включить ручник и поставить РКПП на нейтральную передачу.
Чтобы проверить правильность работы логической нейтрали, сделайте следующее:
- Припаркуйте машину.
- Пока мотор работает переместите ручку КПП в положение «нейтрали» и поставьте авто на ручник.
- Отключите зажигание и достаньте ключ из замка.
- Мотор продолжает работать под действием системы автозапуска. При этом появится один звук с динамика или сработает вибрация на две секунды.
- Выйдите из машины и в течение 60 секунд жмите на символ закрытого замка для постановки на охрану.

Двигатель сразу глохнет, поворотники и сирена срабатывают по одному разу.
Если вы не можете разобраться, как завести с брелка машину с сигнализацией Пантера и включить автозапуск, проверьте еще ряд моментов:
- правильность работы центрального замка;
- корректность выбора температуры / времени;
- напряжение на АКБ автомобиля;
- устройство на факт технической неисправности и т. д.
Если так и не удается включить функцию с брелка Пантера, может потребоваться обращение на СТО.
Настройка автозапуска
В хорошо настроенной системе без ведома пользователя не должно запускаться ничего, что не потребуется в первые пять минут. Вычистив автозагрузку от ненужного «мусора» и руководствуясь этим правилом, можно настроить автозапуск программ, которые необходимы в первую очередь.
ПО с автозапуском
Открываем настройки выбранного ПО и ищем пункт, отвечающий за интеграцию с операционной системой. Если разработчик предусмотрел такую возможность, ею надо просто воспользоваться. Для примера возьмем популярный плеер AIMP.
Здесь нужный параметр присутствует. Поэтому мы можем его добавить в автозагрузку Windows 10, проставив галочку в указанном стрелкой месте.
ПО без автозапуска
Если нужного нам параметра нет в настройках, поступаем следующим образом. Находим программу, используя поиск. Вызываем контекстное меню и переходим к расположению файла.
В окне «Проводника» выбираем значок нужной программы. Открываем для него последовательно контекстное и выпадающее меню. Во втором добираемся до пункта, создающего ярлык программы на рабочем столе.
Воспользуемся командой «shell:startup» для запуска дополнительного окна «Проводника». Чтобы добавить приложение в автозагрузку, переносим созданный ярлык в открытую директорию. Теперь в диспетчере задач мы найдем оба добавленных разными способами приложения.
Используя описанный метод, добавить программу в автозапуск можно независимо от того, предусматривали разработчики такую возможность или нет. Windows 10 система «капризная», после обновления приложения до новой версии она может отказываться признавать старые ярлыки. В этом случае операцию придется повторить, отправив обновленный файл в автозагрузку.
Настройка автозагрузки
Людей интересует, где в Windows 7 находится автозагрузка, если они хотят изменить список имеющихся там программ, в частности – удалить лишние утилиты. В случае с использованием msconfig, будет достаточно снять галочки с того, чтоб предстоит отключить. Лучше не убирать их у антивируса и брандмауэра.
Если в окне появляется слишком большой список, то можно воспользоваться кнопкой «Отключить всё». После этого останется только вручную поставить галочки напротив тех программ, что нужно сохранить в автозагрузке. Примерно так же нужно работать и в редакторе реестра. Нажатие правой кнопкой на название программы предоставит выбор, что предстоит с ней сделать.
Другой эффективный метод работы требует предварительного скачивания программы Ccleaner, которая является абсолютно бесплатной. Помимо настроек автозагрузки, она поможет легко и быстро очистить кэш браузеров, а также удалить разнообразные временные файлы и другой компьютерный мусор.
- После открытия окошка нужно выбрать с левой стороны графу Сервис.
- Чуть правее будет располагаться столбец с пунктами Управление программ, Поиск дублей и т. п. «Автозагрузка» находится второй.
- Помимо обычных программ, в окне покажут плагины, запускающиеся в браузерах.
- Останется только отметить, что из этого нужно сохранить, а что убрать из автозагрузки.
Для этого выбранный файл выделяют левой клавишей мыши и нажимают на кнопку «Выключить» с правой стороны. Также можно воспользоваться правой клавишей и в выпавшем списке выбрать пункт «Выключить».
Обзор модулей автозапуска двигателя без сигнализации
ALARM SMART GSM
Данный модуль поддерживает управление с помощью:
мобильного приложения;
смартфона GSM;
штатного ключа в режиме Slave.

Адаптированы к автомобилям Ford, Hyundai, Infinit, Kia, Lexus, Nissan, Suzuki, Toyota (есть модели для других производителей).
Цена модуля автозапуска двигателя без сигнализации вместе с установкой — более 25.000 рублей.
Преимущество дистанционного запуска с помощью мобильного приложения заключается в возможности управления с практически любой точки мира, где есть доступ в интернет.
Но данное преимущество не всегда оправдывается. Какой смысл производить запуск двигателя, если автомобиль находится на приличном расстоянии? Возможно, в таком случае лучше для периодического прогрева авто активировать функции управления по времени или температуре двигателя.
ALARM SMART
Устройство с аналогичными функциями, но без GSM-модуля. Цена с установкой составляет более 15.000 рублей.

К недостаткам можно отнести ограниченное количество поддерживаемых моделей.
ALARM START BMW KEY

Данная система не оборудована GSM-модулем, она адаптирована к автомобилям BMW, цена с установкой более 25.000 рублей.
Starline
Более низкую ценовую категорию автозапуска без сигнализации представляют модули Starline. Их сравнительная характеристика приведена в таблице.
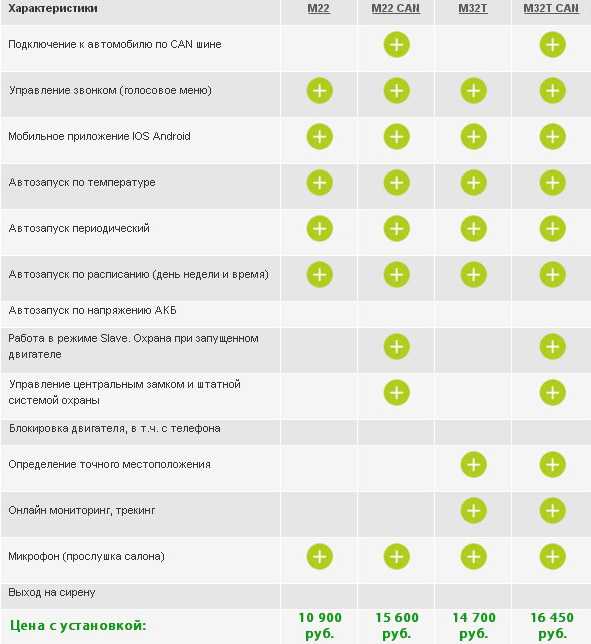
Функциональные возможности модулей автозапуска Starline:
дистанционное включение (СМС, мобильное приложение);
программируемый таймер включения;
запуск через промежутки времени;
прогрев по уровню температуры двигателя (порог включения от -30 до -1 с шагом один градус Цельсия);
принудительное блокирование двигателя.
Может быть организован ключевой обходчик с помощью второго штатного ключа (плюс к стоимости около 1.000 руб.), с изготовлением копии ключа (около 2.000 руб.) либо бесключевой обходчик (от 6.000 рублей).
Для моделей Mercedes используются другие блоки. Их стоимость значительно выше.

Поддерживают запуск от штатного ключа, GSM-модуль.
Модули автозапуска для BMW стоят немного дешевле.

STARTFONE
Видео — обзор модуля автозапуска STARTFONE от компании Fortin:
Установку автозапуска без сигнализации производят специализированные СТО.
Самостоятельная адаптация модуля автозапуска может вызвать затруднение. Если такое устройство устанавливается на СТО без соответствующей сертификации, в большинстве случаев теряется гарантия на электрооборудование авто, так как производится несанкционированное вмешательство в эту систему. Учитывая, что все системы автомобиля, так или иначе, связаны с электроникой, гарантийные специалисты могут отказать в поддержке обязательств для всей машины.
Видео — установка автозапуска без сигнализации на Шевроле Авео:
Добавление программы в автозапуск с помощью реестра в Windows 10
Шаг 1. Для входа в среду редактирования реестра в Windows 10 нужно развернуть контекстное меню кнопки «Пуск», с помощью правой кнопки мыши.

Разворачиваем контекстное меню
Шаг 2. Запустите процедуру «Выполнить».

Запускаем процедуру «Выполнить»
Шаг 3. В выпавшем окне в боксе ввода запроса нужно ввести команду «regedit» и запустить консоль управления редактором.

Вводим команду «regedit» и запускаем консоль управления редактором
Шаг 4. В интерфейсе консоли последовательно перейдите по списку в директорию «Run».
- LOCAL MACHINE (для локальной станции), либо CURRENT USER (для Вашего пользователя);
- SOFTWARE (в папке хранятся настройки программного обеспечения);
- Microsoft (настройки продукции корпорации);
- Windows (настройки операционной системы);
- CurrentVersion (настройки текущей версии);
- Run (настройки автоматического запуска программ).

В интерфейсе консоли последовательно переходим по списку в директорию «Run»
Шаг 5. Для добавления программы воспользуйтесь меню «Правка», и с его помощью выберите команду создания нового строкового параметра.

С помощью меню «Правка» выбираем команду создания нового строкового параметра
Шаг 6. Задайте имя параметра.

Задаем имя параметра
Шаг 7. Раскройте параметры строки, и пропишите путь до исполняемого файла. После указания пути, сохраните настройки.

Раскрываем параметры строки и прописываем путь до исполняемого файла
Сторонний софт
Приложений, позволяющих настроить автозагрузку Windows 7, сегодня более чем достаточно. Некоторые из них крайне просты и по функционалу не превосходят штатных утилит; другие, напротив, дают пользователю доступ к отключению автозапуска скрываемых ОС служебных программ.
Запустить приложение и перейти на вкладку «Оптимизация».

А здесь — в раздел «Автозапуск».

В первом подразделе открывшегося окна «Ускорение» Wise Care 365 предложит юзеру ускорить запуск операционной системы, убрав ненужные пункты. Достаточно нажать на кнопку «Оптимизация» — и приступить к тонким настройкам.

Они доступны в следующем подразделе «Автозапуск». В нём представлены все программные продукты, установленные пользователем и стартующие сразу после включения компьютера.

Убрать любой пункт из автозагрузки Windows 7 удастся, передвинув расположенный справа ползунок в положение «Выключено».

Может владелец ПК или ноутбука изменять параметры и для системных служб в подразделе «Службы» — точно таким же образом, но с большей осторожностью, иначе часть опций станет недоступна

Отменить любое из сделанных изменений и снова включить автозапуск программы можно, вернув соответствующий ползунок в позицию «Включено» — или воспользовавшись кнопкой «Восстановить», размещённой в подразделе «Записи».


Настройки модели MAGICAR
Данная модель автосигнализации отличается высоким уровнем надежности и легкости управления. Чтобы не возникло ошибок в процессе настройки системы автозапуска, не забудьте заглушить двигатель и включить режим охраны.
Вот несколько полезных команд, выполняемых с брелока:
| Функция | Какие кнопки нажимать |
| Автозапуск по таймеру | Полсекунды удерживать II и IV одновременно. |
| Вход в меню для задания параметров программ | Держать 2 секунды вместе I + II или I + IV для входа во второе меню. |
| Дистанционный запуск мотора | 2 секунды держите кнопку II. Запрограммировать время можно на 5, 15, 25 и 45 минут. |
Рассчитывайте время прокрутки стартера, чтобы автомобиль успел прогреться до вашего к нему прихода.
Все системы сигнализации Шерхан обладают высокой надежностью, поэтому все неисправности в настройках чаще всего вызваны неумением автовладельцев пользоваться охранной системой. Внимательно читайте инструкции по эксплуатации, чтобы не возникало трудностей.

Как работает автозапуск
Блок автозапуска – это сложное устройство, которое присоединяется к автомобилю по принципу какого-нибудь паразита. К счастью, не сам, а с помощью автомеханика. Он встраивается в необходимые ему элементы автомобиля и пытается задурить автомобилю голову – вводит его в заблуждение, сообщая ложную информацию.

Как работает автозапуск
Сигнал автозапуска (с пульта, смартфона, таймера или внутренних датчиков устройства) поступает на исполнительный механизм и начинается запуск двигателя. На дизельных двигателях автозапуск сперва включает свечи накаливания и выжидает, пока цилиндры не нагреются. Только после этого, система продолжает работу.
На этом этапе блок управления на всех системах подает питание на зажигание. Машина думает, что это ключ зажигания и начинает заводиться обычным образом. Потом следует небольшая пауза, нужная бензонасосу для создания давления горючего. Как только давление достигло порогового значения, питание передается стартеру. Точно такие же действия происходят от ключа зажигания, поэтому автомобиль заводится в штатном режиме, думая, что автомобиль запустил водитель.
Автозапуск контролирует работу всех систем до момента запуска двигателя (а на некоторых устройствах и спустя некоторое время после этого), а затем механизм выключается. Машина всё это время думает, что её включил автолюбитель.
Настройка автозапуска
В хорошо настроенной системе без ведома пользователя не должно запускаться ничего, что не потребуется в первые пять минут. Вычистив автозагрузку от ненужного «мусора» и руководствуясь этим правилом, можно настроить автозапуск программ, которые необходимы в первую очередь.
ПО с автозапуском
Открываем настройки выбранного ПО и ищем пункт, отвечающий за интеграцию с операционной системой. Если разработчик предусмотрел такую возможность, ею надо просто воспользоваться. Для примера возьмем популярный плеер AIMP.
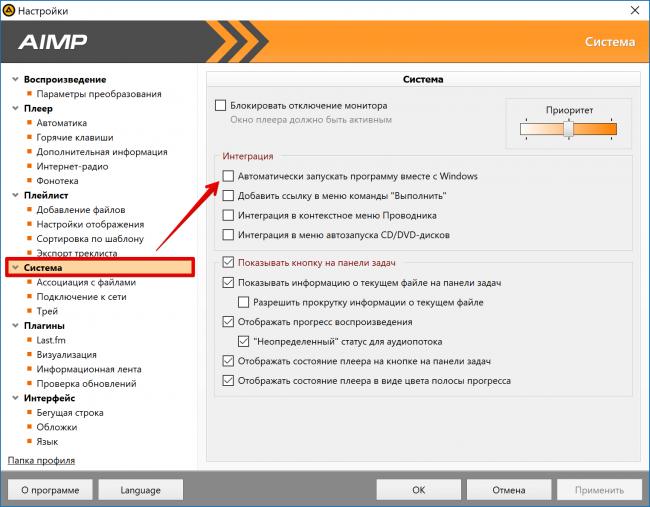
Здесь нужный параметр присутствует. Поэтому мы можем его добавить в автозагрузку Windows 10, проставив галочку в указанном стрелкой месте.
Как отключить Windows Defender
ПО без автозапуска
Если нужного нам параметра нет в настройках, поступаем следующим образом. Находим программу, используя поиск. Вызываем контекстное меню и переходим к расположению файла.
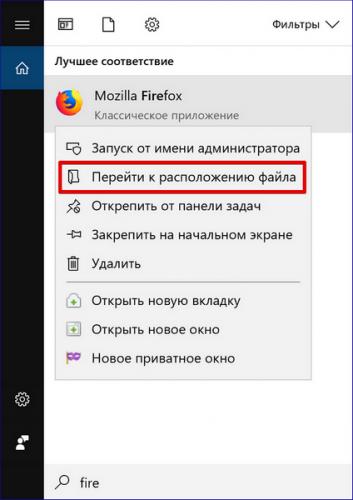
В окне «Проводника» выбираем значок нужной программы. Открываем для него последовательно контекстное и выпадающее меню. Во втором добираемся до пункта, создающего ярлык программы на рабочем столе.
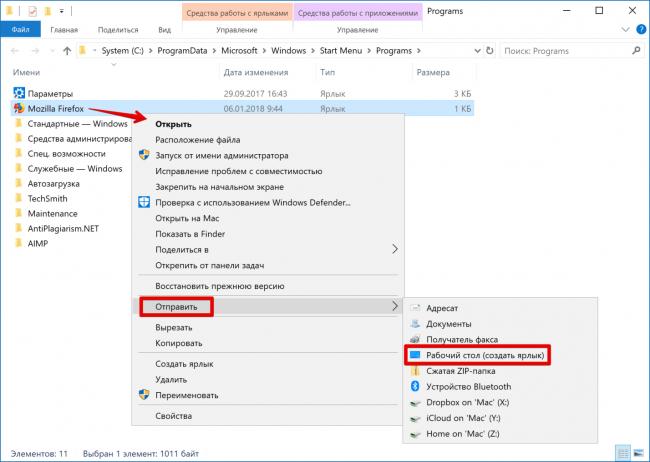
Воспользуемся командой «shell:startup» для запуска дополнительного окна «Проводника». Чтобы добавить приложение в автозагрузку, переносим созданный ярлык в открытую директорию. Теперь в диспетчере задач мы найдем оба добавленных разными способами приложения.
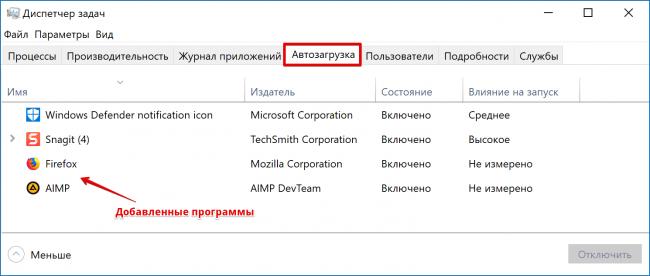
Используя описанный метод, добавить программу в автозапуск можно независимо от того, предусматривали разработчики такую возможность или нет. Windows 10 система «капризная», после обновления приложения до новой версии она может отказываться признавать старые ярлыки. В этом случае операцию придется повторить, отправив обновленный файл в автозагрузку.
Настройка параметров автозапуска
Диспетчер устройств в Windows 10 — где находится, как посмотреть
Чтобы обеспечить правильное функционирование ОС, требуется произвести настройку автозапуска ПО.
Важно! Некоторые компоненты нельзя отключать (например, службы Microsoft), так как они являются системными
Редактирование через редактор групповой политики
Инструкция:
- В командной строке следует прописать код «gpedit».
- В правой колонке требуется выбрать пункт «Конфигурация».
- Далее нужно открыть «Администрирование» и «Система».
- В главном окне отыскать параметр «Запускать программное обеспечение во время старта ОС».
- Нужно щелкнуть по данному пункту два раза, чтобы вызвать окно «Свойства».
- Затем требуется о.
- В пункте «Настройки» нужно нажать «Добавить программы».
- В диалоговом окне «Содержание» указать путь к исполняемому файлу.
- Затем нажать «Применить» и «Ок».
Как добавить утилиту в автозагрузку, используя настройки программы
В некоторых программах предусмотрена функция добавления утилиты в автозапуск. Для примера рассмотрено программное обеспечение DemonTools и Acrylic Wi-Fi
Инструкция:
- Нужно открыть программу DemonTools.
- Далее нужно щелкнуть по иконке в виде шестеренки, которая расположена внизу окна.
- В списке необходимо найти опцию «Автовключение».
- Поставить отметку в соответствующем чекбоксе.
Инструкция для программы Acrylic Wi-Fi:
- Нужно открыть программу и в главном окне щелкнуть по иконке с изображением трех горизонтальных линий.
- В контекстном меню выбрать пункт «Configuration».
- Далее следует о.
Добавить приложение в автозапуск через папку на локальном диске
Многие спрашивают, как на виндовс 7 правильно настроить автозапуск программ. Нужно открыть папку автозапуска и добавить нужные элементы.
Инструкция:
- Следует перейти в папку автозапуска на диске.
- В диалоговом окне нажать на кнопку «Создать» и «Ярлык».
- Затем кликнуть по кнопке «Показать» и прописать путь к исполняемому файлу программы. Данные действия необходимы, чтобы произвести включение опции «Автозапуск» для выбранного программного обеспечения.
- В завершении нужно придумать имя ярлыку.
- Щелкнуть на «Применить» и «Ок».
Обратите внимание! Чтобы исключить приложение из автозапуска, достаточно просто удалить ярлык из папки. Добавление компонентов
Добавление компонентов
Очистка автозапуска на Windows 7
Инструкция:
- Нужно ввести команду «Msconfig» через консоль отладки.
- Просмотр программ, которые находятся в автозапуске, осуществляется через раздел «Автозагрузка».
- Чтобы очистить список, необходимо снять отметку с ненужного приложения.
Важно! Не рекомендуется использовать опцию «Остановить все», так как некоторые компоненты необходимы для правильного функционирования Windows. Нельзя выключать следующие компоненты:
Нельзя выключать следующие компоненты:
- драйвера Intel или AMD;
- диспетчер Realtek и M-Audio;
- диспетчер Launch Manager;
- Pointing Driver для тачпада (необходим для ноутбуков и нетбуков);
- Updater (Центр обновлений Windows);
- Java Platform (необходим для запуска игр и браузера).
Как работает автозапуск и что дает такая опция
Что же такое автозапуск? Это программа, запускающая стартер без участия человека. Делаться это может двумя способами: через CAN-шину или Lin-шину. Это происходит посредством передачи сигнала с электронного блока, устанавливаемого на брелоке сигнализации на цифровую шину машины. Чтобы понять, какую сигнализацию с автозапуском лучше выбрать, ознакомьтесь с рейтингом наиболее востребованных моделей. Такая опция интересна двумя факторами:
- Благодаря такой системе, владелец авто больше не будет мерзнуть в холодном салоне и ждать, тратя драгоценные минуты, пока двигатель в машине прогреется, и можно будет отправится в путь. Это особенно ценно в холодное время года.
- Возможность установки автоматического запуска, который будет заводить мотор каждый раз, при снижении температуры до определенного уровня. Такая система поможет вам подстраховаться и не дать двигателю полностью застыть.

Основные режимы автозапуска
Но, есть один нюанс, который необходимо знать. Современные машины оснащаются иммобилайзером, который блокирует авто-запуск. Сегодня, есть сигнализации, способные обойти такую блокировку. В том же случае, если система не обладает необходимыми «навыками», вам придется ее обмануть, чтобы автоматический запуск сработал. Для этого в салоне автомобиля прячется дубликат брелка от сигнализации, тогда иммобилайзер не будет блокировать автоматический старт двигателя.
Способ №1. Через msconfig
Команда msconfig позволяет открыть окно конфигурации операционной системы, а в нем уже выбрать вкладку «Автозагрузка».
Это также позволит увидеть список программ, которые запускаются вместе с ОС. Если наглядно, этот способ подразумевает следующие действия:
Открыть окно выполнения команд. Делается это одновременным нажатием сочетания клавиш Win+R на клавиатуре. Их расположение показано на рисунке №2. На клавиатурах ноутбуков эти кнопки находятся на тех же местах.

В открывшемся окне ввести команду «msconfig» и нажать Enter на клавиатуре. Также можно нажать кнопку ОК в самом окне выполнения команд.

Подсказка! Если по каким-то причинам выполнить вышеописанное действие не получается, можно также в строке поиска меню «Пуск» ввести «msconfig» и нажать Enter (не закрывая меню «Пуск»!). После этого в результатах поиска отобразится программа msconfig.exe, которую нужно запустить. Для этого следует просто нажать на нее.

Теперь пользователь увидит то самое окно под названием «Конфигурация системы». В нем необходимо просто выбрать вкладку «Автозагрузка» (на рисунке №5 выделена зеленой рамкой).

После этого можно будет видеть список всех программ, которые запускаются вместе с операционной системой.
Как видим, их здесь намного больше, чем в папке автозагрузок, которая находится в меню «Пуск».
Пользоваться этим окном очень просто – возле каждой программы в списке есть поле, в котором можно поставить или убрать галочку.
Понятно, что если напротив приложения стоит галочка, значит, оно будет запускаться с ОС и наоборот.

Рис. №6. Окно конфигурации системы в Windows 7
Кстати, это окно очень удобное. Кроме самих названий программ, в нем можно видеть также то, где они находятся и производителя.
Совет! Если какая-то программа вызывает сомнения, можно посмотреть на её производителя – если это не Microsoft и не фирма-производитель компьютера или каких-то его запчастей, с нее можно смело снимать галочку.
Как выключить автозапуск и автозагрузку через редактор локальной групповой политики
Если вы хотите выключить автозапуск и автозагрузку совсем, по любым причинам, это легко можно сделать в редакторе локальной групповой политики. Нажимаем на клавиатуре сочетание клавиш Win (кнопка со значком Майкрософт) и R. Далее вводим команду gpedit.msc, нажимаем Enter. В открывшемся окне нужно пройти по ветке Конфигурация компьютера — административные шаблоны — компоненты Windows — политики автозапуска. Выделяем последнее подменю левой кнопкой мыши, и справа увидим пункт Отключить автозапуск.
Редактор локальной групповой политики
В новом окне необходимо поставить флажок Выключить и сохранить параметры. Перезагрузив компьютер, изменения вступят в действие.
Стандартные инструменты в windows 7
Для того чтобы начать манипуляции с окном автозагрузки требуется попасть в меню автозапуска. Существует несколько способов, применимых для стандартных инструментов Windows.
Меню Пуск
Наиболее простой способ просмотреть автозагрузки – это пройти путь от меню «Пуск» – «Все программы» – «Автозагрузка». В конце этого пути пользователь сможет увидеть папку «Автозагрузки», где располагаются все действующие программы, работающие в режиме автоматического запуска.
Если вы желаете удалить какую-либо программу из автозагрузки, то достаточно перейти в эту папку, а после удалить нежелательный процесс.
Командная строка
MSConfig – это стандартный инструмент Windows, позволяющий управлять системными процессами. Для активации окна требуется нажать на «пуск» и в строке «найти программы или файлы» ввести команду «выполнить». Кроме того окно открывается при использовании комбинации клавиш «Win + R». Вне зависимости от выбранного способа откроется следующее окно.
Для активации процесса введите команду MSConfig. Если вы все сделали правильно, то на экране компьютера появится панель управления. Изначально меню располагается во вкладке «общее». Чтобы начать работать с автозагрузкой требуется переместиться в одноименную графу.
Интерфейс меню предоставляет полную информацию о программах, которые работают на автозапуске. Меню «автозагрузка» позволяет отключать процессы, которые находятся на автозагрузке. Если вы хотите отключить автозапуск программы, то необходимо убрать галочку с нежелательного процесса. Для подтверждения действия не забудьте нажать на «ОК». Иногда для того, чтобы изменения вступили в силу, понадобится перезагрузить компьютер.
Системный реестр
Активация редактора реестра используется принципы аналогичные MSConfig. Чтобы попасть в редактор реестра пользователю требуется использовать клавишу «пуск», где поисковой строке вбить команду «выполнить» и ввести команду regedit. Альтернативный способ – комбинация клавиш «Win + R», где команда regedit вбивается без изменений.
Интерфейс редактора реестра отличается от MSConfig. Меню regedit условно разделено на две части. В левой стороне меню располагается структура разделов реестра, использующая древовидную систему. В другой части интерфейса находятся ключи и их целевые назначения. Процессы, находящиеся в автозагрузке расположены в двух реестровых разделах:
- HKEY_CURRENT_USER\Software\Microsoft\Windows\CurrentVersion\Run.
- HKEY_LOCAL_MACHINE\SOFTWARE\Microsoft\Windows\CurrentVersion\Run.
Примечательно, что первый раздел отвечает за все программы, работающие в режиме автозапуска. А вторая строка распространяется только на текущего пользователя (на компьютере может находиться несколько учетных записей). Если вы раскроете данные ветки реестра, то увидите список утилит на автозагрузке. При желании пользователь имеет право редактировать раздел, удаляя или добавляя отдельные процессы.
Работа с реестром требует минимальных знаний о его работе. Поэтому если пользователь использует реестр впервые, рекомендуется не пренебрегать функцией «контрольной точки для восстановления». С ее помощью, вы сможете откатить систему до рабочего состояния, если что-то пойдет не по плану.
Что такое автозапуск приложений на Android
Ответить на вопрос “Что такое автозапуск приложений на Андроиде” можно всего одним объяснением.
Это функция, которая запускает фоновые процессы различных программ в момент включения гаджета, и оставляет их работать на фоне на протяжении всей эксплуатации мобильного устройства.
Именно благодаря автозапуску программ от них приходят уведомления, происходят фоновые обновления и многое другое. Вам пришло уведомление о сообщении в приложении ВКонтакте? Если бы не фоновая работа софта, то уведомления бы не было.
На фоне программное обеспечение регулярно синхронизируются, причем делает это настолько часто, что вы получаете сообщение секунда в секунду. Это лишь пример, но принцип и польза автоматического запуска программ при включении, думаю, понятна.
Также существуют приложения, временно работающие на фоне. Они отличаются от автозапуска тем, что не всегда функционируют, а делают это лишь при необходимости.
Например, вы скачиваете файл через браузер, свернули его и зашли в мессенджер. В таком случае загрузка будет продолжаться на фоне, но как только она завершится, браузер будет выгружен из фоновых процессов аппарата. Это и обозначает программу, функционирующую на фоне.
С тем, что это такое, разобрались. Теперь я расскажу о непосредственном взаимодействии с опцией автоматического запуска.
Реализация автозапуска

Автозапуск достаточно легко устанавливается на все японские и корейские автомобили.
С немецкими и английскими авто все сложнее.
В Porsche и BMW потребуются специальные модули обхода зажигания. Автозапуск на Mercedes во многих случаях очень сложен. Для Audi необходимо убирать ключ или делать чип-транспондер, который для ауди стоит от 8000 до 12000 рублей. Но, в любом случае — как правило, все вопросы решаемы.
Процент установки дистанционного запуска растет с каждым годом, мы привыкаем к комфорту.
Современные системы автозапуска подходят как к бензиновым, так и к дизельным двигателям и устанавливаются на автомобили и с механической, и с автоматической коробкой передач. Большинство из этих систем обладают и двухсторонней связью (брелком-пейджером).
Как правильно пользоваться автозапуском
Если в вашем автомобиле установлена система дистанционного запуска двигателя, важно соблюдать несколько простых правил, различных для механической и автоматической трансмиссии
Алгоритм использования в автомобилях с МКПП
Оставляя автомобиль с механической коробкой передач на стоянке необходимо:
- поставить коробку в нейтральное положение;
- включить стояночный тормоз;
- покинув машину, включить сигнализацию и активировать автозапуск.
Многие водители оставляют автомобиль на передаче. Но в таком случае модуль автозапуска не будет активирован. Чтобы решить данную проблему, разработчики оснастили устройство «программной нейтралью»: двигатель не получится заглушить до тех пор, пока МКПП не окажется в нейтральном положении.
Алгоритм использования в автомобилях с АКПП
Машины с автоматической коробкой следует оставлять на стоянке, предварительно переведя селектор КПП в режим Parking. Только после этого водитель может заглушить двигатель, выйти из машины, включить сигнализацию и систему автозапуска. Если селектор выбора передач будет находиться в ином положении, автозапуск активировать не получится.
Управлять удаленным запуском можно как с брелка, так и со смартфона
Дистанционный запуск двигателя делает жизнь автомобилиста гораздо комфортнее. Больше не надо выходить по утрам и прогревать машину, мерзнуть в холодном салоне и тратить время на ожидание, когда температура двигателя достигнет нужных значений. Однако, если транспортное средство находится вне зоны видимости, владелец не сможет контролировать его безопасность, чем могут воспользоваться автоворы. Что важнее – удобство и экономия времени или спокойствие за собственный автомобиль – каждый решает для себя сам.
Источник





