Какие лишние службы можно отключить в windows xp 7 8
Содержание:
- Windows LTSB и LTSC — дистрибутив без дополнительных программ и служб
- Dll файлы — что это на моем ПК ?
- Безопасное отключение Iphlpsvc
- Клиент групповой политики
- Рекомендации
- Какие службы и программы отключить в Windows 10?
- Включение или отключение службы поддержки IP
- Служба криптографии грузит диск Windows 10
- Включение или отключение вспомогательной службы IP в Windows
- Какие процессы можно отключить в Windows 10
- Можно ли удалить Iphlpsvc?
- Самые распространенные ошибки с rasman.dll файлом на Windows
- Отключаем ненужные службы с помощью командной строки
- Оптимизация производительности в Windows 7
- Как восстановить службу: перед тем, как начать…
- Заключение
Windows LTSB и LTSC — дистрибутив без дополнительных программ и служб
Для узкой аудитории клиентов в 2016 году компания Microsoft выпустила специальную корпоративную версию Windows — LTSB. Система предназначалась для стабильной работы оборудования, где не требуется дополнительный функционал и регулярные обновления. Оболочка представлял из себя полноценную операционную систему со всем необходимым, поэтому ее нельзя назвать урезанной версией. На ней без проблем работаю все программы, игры, подключаются принтеры и факсы. Enterprise версия была лишена рекламно — развлекательной начинки и обновления в ней запускались только в ручном режими. Не все обновления приходили для этой редакции, а только критические.
В 2018 году вышла новая версия корпоративный Windows — LTSC. Она базируется на Win10 сборка 1809 и является продолжательницей линейки LTSB. Старая версия более недоступна для скачивания с официального сайта Microsoft. Об особенностях этой оболочки я расскажу в отдельном материале, так как сборка заслуживает такого внимания. Ну а пока я не написал этой стать посмотрите информацию на официальном сайте Microsoft, там же можно ее скачать для использования. Ссылка — https://docs.microsoft.com/ru-ru/windows/whats-new/ltsc/ Первые 90 дней возможно бесплатное использование дистрибутива.
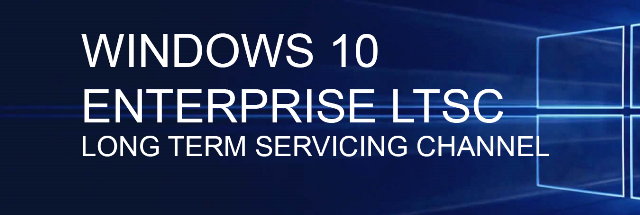
Надеюсь написанный материал будет полезен пользователям. Если есть вопросы — оставляйте их через комментарии к материалу. Всем удачи!
- https://geekon.media/povyshaem-proizvoditelnost-kompyutera-posredstvom-otklyucheniya-neispolzuemyx-sluzhb/
- https://ustanovkaos.ru/poleznye-sovety/kakie-sluzhby-mozhno-otklyuchit-v-windows-10.html
- https://zakharkiv-travel.ru/ненужные-процессы-windows-10/
</ol></ul></h2>
Dll файлы — что это на моем ПК ?
Формат DLL — это динамическая библиотека, которая отвечает за получение доступа различными программными системами к общедоступным системным функциям. Довольно часто DLL-файл является частью основных элементов операционной системы Windows. Формат файла, такой как библиотека ссылок, также может быть частью прикладных программ. Многие из динамических библиотек способствуют реализации программных функций, которые отвечают за подключение к внешним устройствам или работу с жесткими дисками. Применение файла DLL также встречается в кроссплатформенных приложениях для Mac, однако основное распространение Dynamic Link наблюдается в операционной системе Windows, которая не может обойтись без DLL. Аналогичный тип файла можно найти в системе IBM OS / 2. Поскольку файл .dll может содержать системные файлы, его изменение или полное удаление может привести к ошибкам и сбоям не только в производительности определенного программного обеспечения, но и во всей ОС. Эксперты не рекомендуют неопытным пользователям открывать или редактировать файл .dll без необходимости.
Безопасное отключение Iphlpsvc
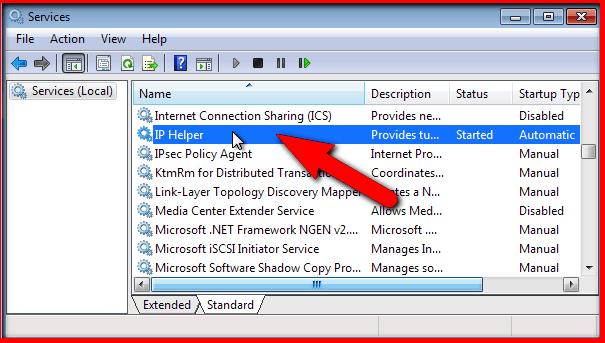
Многие пользователи Microsoft утверждают, что IP-служба iphlpsvcs.exe потребляет много оперативной памяти, и это правда. Кроме того, она занимает приличное количество места на компьютере. Поэтому бывают ситуации, в которых необходимо отключить ее. Многие пользователи спрашивают, можно ли сделать такую операцию без вреда для ПК.
Эксперты считают, что если разработчик не использует удаленную базу данных и не совместим с протоколом IPv6, то нет никаких причин, по которым ему следует опасаться отключения этой службы. Однако есть некоторые сервисы, которые при отключении могут вызвать проблемы, поэтому прежде чем деактивировать какой-либо сервис, пользователи должны убедиться, что они знают эти функции и последствия отключения.
Клиент групповой политики
Тип запуска: автоматически. Учетная запись: система. Дополнительные привилегии: SEIMPERSONATEPRIVILEGE, SETCBPRIVILEGE, SETAKEOWNERSHIPPRIVILEGE, SEINCREASEQUOTAPRIVILEGE, SEASSIGNPRIMARYTOKENPRIVILEGE, SESECURITYPRIVILEGE, SECHANGENOTIFYPRIVILEGE, SECREATEPERMANENTPRIVILEGE. Файлы службы: gpsvc.dll. Исполняемый файл: svchost.exe -k netsvcs. Подраздел реестра: gpsvc. Службы, необходимые для работы данной: УДАЛЕННЫЙ ВЫЗОВ ПРОЦЕДУР (RPC) (RPCSS), MULTIPLE UNC PROVIDER (Mup).
Если раньше работа групповых политик выполнялась при помощи процесса winlogon.exe, то теперь для этого предназначена отдельная служба. Она управляет применением групповых политик и определением медленного подключения (при низкой скорости подключения выполняется переодическое применение не всех групповых политик домена, а только основных из них). При этом также изменился способ определения медленного подключения (раньше применялся запрос протокола ICMP, однако это могло вызвать проблемы, так как многие администраторы
блокируют передачу ответов на ICMP запросы).
Кроме того, был изменен способ обнаружения контроллера домена. Теперь для этого применяется обработчик NLA 2.0, который оповещает службу КЛИЕНТ ГРУППОВОЙ ПОЛИТИКИ о доступности домена.
Поддержка групповой политики недоступна в версиях Windows Vista Home Basic и Windows Vista Home Premium.
После отключения данной службы групповые политики применяться не будут. Лог-файл работы данной службы хранится в каталоге %systemroot%\Debug\UserMode (файл gpsvc.log).
По умолчанию вы не сможете отключить данную службу, так как доступ на запись к ветви реестра HKLM\System\CurrentControlSet\Services\gpsvc запрещен даже администраторам. Поэтому перед отключением данной службы нужно изменить доступ к ветви реестра службы.
В ветви реестра HKLM\SOFTWARE\Microsoft\Windows NT\CurrentVersion\Winlogon\GPExtensions также содержится набор вложенных подразделов, описывающих расширения групповых политик, загружаемых данной службой при старте операционной системы.
Рекомендации
В этой статье мы рассмотрели четыре способа остановки служб, а также выясняли, какие из них можно отключить без вреда для компьютера.
Например, если вы остановите Windows Audio, то вы отключите работу всех аудиоустройств и звуковых программ. Чтобы вернуть работоспособность аудиоустройств и звуковых программ, нужно заново запустить неиспользуемую Windows Audio. Из этого примера можно отметить, что необходимо запоминать отключаемые сервисы, чтобы восстановить нормальную работу Windows 10.
Надеемся, наш материал поможет вам отключить ненужные службы, и вы сможете увеличить быстродействие Windows 10.
Какие службы и программы отключить в Windows 10?
Разрабатывая операционную систему создатели внедряют максимальное количество служб в Windows. Это позволяет сделать Windows универсальным. 30-40% предустановленных процессов не используются в обычной жизни.
В коробочной версии ОС после инсталляции на компьютер сразу присутствуют ненужные процессы в Windows 10, которые я советую отключать. Они грузят систему и обычно редко используются. Зачем держать то, что не применяется! Список приложений удаляемых из Панели управления в разделе Приложения и возможности:
- Fresh Paint
- McAfee
- Wordament
- игры от майкрософт (solitaire, pinballFX2, taptiles)
- спорт
- финансы
- советы
- путешествия
- погода
- новости
- Xbox Live
- OneNote
Включение или отключение службы поддержки IP
Ниже приведены способы решения этой задачи.
- Через сервисную консоль
- Через командную строку
- Через редактор реестра
- Через утилиту настройки системы
Посмотрим описание каждого из методов.
1]Включение или отключение вспомогательной службы IP через консоль служб

Сделайте следующее:
- Нажмите Клавиша Windows + R для вызова диалогового окна «Выполнить».
- В диалоговом окне “Выполнить” введите и нажмите Enter, чтобы открыть Сервисы.
- В окне «Службы» прокрутите и найдите IP Helper служба.
- Дважды щелкните запись, чтобы открыть окно ее свойств.
- В окне свойств на Общий вкладку, щелкните раскрывающийся список на Тип запуска и выберите Автоматический.
- Затем перейдите к Статус услуги раздел.
- Щелкните значок Начинать кнопку, чтобы включить услугу.
- Чтобы отключить эту конкретную службу, щелкните значок Останавливаться кнопка.
- Нажмите Подать заявление > Ok сохранить изменения.
Теперь вы можете выйти из консоли служб.
2]Включение или отключение вспомогательной службы IP через командную строку
- Вызов диалогового окна “Выполнить”.
- В диалоговом окне “Выполнить” введите а затем нажмите CTRL + SHIFT + ВВОД , чтобы открыть командную строку в режиме администратора / с повышенными правами.
- В окне командной строки введите команду ниже и нажмите Enter, чтобы включить службу IP Helper.
net start iphlpsvc
Примечание: Вы не можете запустить службу, если Тип запуска на Неполноценный.
Чтобы изменить тип запуска той же службы, вы можете выполнить следующую команду:
За Автоматический:
За Руководство:
За Неполноценный:
За Автоматический (отложенный старт):
Чтобы отключить службу, введите команду ниже и нажмите Enter.
net stop iphlpsvc
Теперь вы можете выйти из командной строки CMD.
3]Включение или отключение вспомогательной службы IP через редактор реестра.

Поскольку это операция реестра, рекомендуется создать резервную копию реестра или создать точку восстановления системы в качестве необходимых мер предосторожности. После этого вы можете действовать следующим образом:
HKEY_LOCAL_MACHINESYSTEMCurrentControlSetServicesiphlpsvc
- В том месте на правой панели дважды щелкните значок Начинать запись для редактирования ее свойств.
- В диалоговом окне свойств установите следующие значения параметра Value в соответствии с вашими требованиями:
- Автоматический: 2
- Руководство: 3
- Неполноценный: 4
- Автоматический (отложенный старт): 2
- Щелкните ОК, чтобы сохранить изменения.
Теперь вы можете выйти из редактора реестра.
Служба криптографии грузит диск Windows 10
Простым вариантом снижения нагрузки на диск является полное отключение службы криптографии. Отключить службу криптографии можно разными способами.
Службы
- Выполнить команду services.msc в окне Win+R.
- В открывшемся окне найти и открыть свойства Службы криптографии.
- Дальше изменить Тип запуска с Автоматически на Отключено.
Минусом текущего решения есть то, что пользователю придется включать обратно службу криптографии для использования функционала описанного выше. Поэтому есть возможность просто перезапустить службу криптографии. Для этого нажмите на службу криптографии правой кнопкой мыши и в контекстном меню выберите пункт Перезапустить.
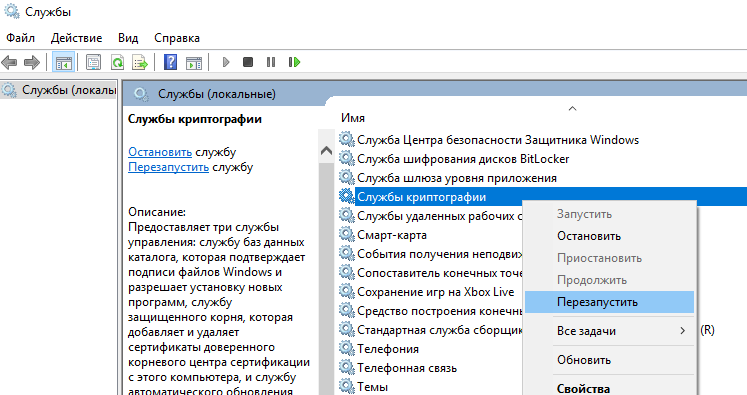
После чего нагрузка на диск должна прекратиться, но может в скором времени опять появится.
Редактор реестра
Первым делом перед тем как вносить изменения в реестр с помощью редактора рекомендуем создать резервную копию реестра Windows 10. Это даст возможность в любой момент откатить изменения, которые были внесены в реестр.
- Выполнить команду regedit в окне Win+R.
- Переходим по пути: HKEY_LOCAL_MACHINE SYSTEM CurrentControlSet Services CryptSvc.
- Изменяем значение параметра Start на 4 чтобы отключить текущую службу.
После перезагрузки служба криптографии больше не будет автоматически запускаться администратором при необходимости. Чтобы обратно включить текущую службу необходимо задать значение параметра Start на 2. После чего служба будет запускаться автоматически, как и было задано по умолчанию.
Выводы
Служба криптографии в операционной системе Windows называется CryptSvc. Пользователи замечают что именно служба криптографии начинает спустя некоторое время грузить диск Windows 10. Такую нагрузку можно наблюдать в диспетчере задач Windows 10.
Если Вы не используете возможности текущей службы, тогда можно отключать её чтобы убрать нагрузку на диск и продлить время его жизни. А также рекомендуем посмотреть инструкции как отключить SuperFetch в Windows 10 и Wsappx грузит диск Windows 10.
- https://geekon.media/povyshaem-proizvoditelnost-kompyutera-posredstvom-otklyucheniya-neispolzuemyx-sluzhb/
- https://ustanovkaos.ru/poleznye-sovety/kakie-sluzhby-mozhno-otklyuchit-v-windows-10.html
- https://windd.ru/sluzhba-kriptografii-gruzit-disk-windows-10/
</ol></ul></h2>
Включение или отключение вспомогательной службы IP в Windows
Чтобы включить или отключить Служба поддержки IP-адресов , процесс iphlpsvc, в Windows 10 у нас будут разные варианты. Их легко выполнить, и нам нужно выполнить только ряд шагов, которые мы собираемся объяснить. Таким образом мы можем предотвратить запуск этой службы в операционной системе, если она нам действительно не понадобится.
Символ системы
Один из доступных вариантов — через Командная строка . Для этого заходим в Пуск, пишем Командную строку и запускаем в режиме администратора. Когда мы окажемся в окне, нам нужно будет ввести команду net start iphlpsvc. С помощью этой опции мы можем запустить его, но мы также увидим в следующих альтернативах, как его отключить.
Реестр Windows
Мы можем использовать Реестр Windows настроить его автоматически, вручную или отключить. В этом случае мы должны нажать комбинацию клавиш Windows + R и запустить regedit.
Когда мы находимся в реестре Windows, мы должны перейти по пути EquipoHKEY_LOCAL_MACHINESYSTEMCurrentControlSetServicesiphlpsvc. Нам нужно будет изменить начальное значение. Мы дважды щелкаем по нему, и значение 2 означает, что он установлен в автоматический режим, 3 — в ручной, а 4 — в отключенный.
Консоль служб
Мы также можем включить или отключить приложение IP Helper в Windows 10 из сервисная консоль . Для этого нажмите комбинацию клавиш Windows + R и выполните services.msc. Там мы должны найти приложение Вспомогательный IP и дважды щелкнуть.
На вкладке «Общие» переходим к «Тип запуска» и отмечаем его как «Автоматический». Ниже мы увидим кнопку, чтобы остановить его, если мы этого хотим.
Конфигурация системы
Третий вариант, который мы должны включить или отключить приложение IP Helper в Windows 10, — это система Настройки . Снова нажимаем комбинацию клавиш Windows + R и запускаем msconfig.
Когда мы находимся в открытом окне, мы должны перейти на вкладку Services и найти вспомогательное приложение IP. Включить или отключить эту службу очень просто, так как нам просто нужно установить или снять флажок. Позже отдаем Apply and Accept и все.

Короче говоря, это параметры, которые мы должны запустить или отключить вспомогательное приложение IP в Windows 10. Как мы видели, это простые процессы, требующие всего лишь ряда шагов, которые мы объясняли через реестр Windows, конфигурацию системы. или Консоль служб.
Какие процессы можно отключить в Windows 10
- Dmwappushservice. Используется в маршрутизации push-сообщений. Функция телеметрии. Отключаем.
- Machine Debug Manager. Встроенное средство для программистов.Отключаем.
- NVIDIA Stereoscopic 3D Driver Service. Служба видеокарт NVIDIA, можно отключить, если не используете 3D стерео изображения.
- NVIDIA Streamer Service. Использует мощность видеокарт GeForce GTX, чтобы передавать игры с вашего ПК на устройство SHIELD. Самое распространенное применение — игра в компьютерные игры на экране телевизора.
- Служба общего доступа к портам Net.Tcp. Про эту службу долго рассказывать. По умолчанию служба отключена.
- Служба помощника по совместимости программ.
- NVIDIA Streamer Network Service.
- Superfetch. Отключайте, если используете SSD диск.
- Windows Search. Служба помогает искать файлы в Виндовс. Отключаем, если не пользуетесь.
- Биометрическая служба Windows. Биометрические данные.
- Брандмауэр. Встроенный антивирус Windows. Отключаем, если используем сторонний антивирус. Я не рекомендую этот пункт отключать. Но и использовать платные антивирусы я не рекомендую. Почему я так делаю, я описал в статье — Встроенный антивирус Windows.
- Браузер компьютеров. Сетевая служба. Неактуально, если работаете только с одним ПК в сети.
- Беспроводная настройка. Отвечает за работоспособность Wi-Fi соединения.
- Вторичный вход в систему. Используется при нескольких учетных записях. Я всегда отключаю.
- Служба регистрации ошибок Windows.
- Диспетчер печати. Отвечает за печать принтеров и плоттеров.
- Изоляция ключей CNG.
- Общий доступ к подключению к Интернету (ICS). Служба раздает Интернет другим устройствам. Я всегда отключаю эту функции на компьютере.
- Рабочие папки. Я отключаю этот процесс. Служба синхронизирует файлы и папки на всех устройствах пользователя.
- Сервер. Процесс контролирует доступ к общим файлам и принтерам. Эту службу на своем ПК я отключаю.
- Сетевая служба Xbox Live. Тут все понятно по названию. Отключаем, если не пользуемся Xbox-ом.
- Служба географического положения. Это служба GPS. Отключаем если не пользуемся навигатором.
- Служба данных датчиков.
- Служба датчиков.
- Служба записи компакт-дисков. Я всегда отключаю процесс ввиду того, что не пользуюсь компакт-дисками.
- Служба лицензий клиента (ClipSVC). Процесс отвечает за работу с магазином Windows. Отключаем.
- Служба загрузки изображений. Отвечает за сканирование документов. ОБычно я не отключаю, так как пользуюсь сканером.
- Службы Hyper-V:
- обмен данными. Механизм обмена данными между виртуальной машиной и ОС ПК. Неактуально, если не пользуетесь виртуальной машиной Hyper-V.
- Завершения работы в качестве гостя.
- Пульс.
- Сеансов виртуальных машин Hyper-V.
- Синхронизации времени.
- Обмена данными.
- Виртуализации удаленных рабочих столов Hyper-V.
- Служба наблюдения за датчиками. Наблюдение за различными датчиками.
- Служба шифрования дисков BitLocker. Если не пользуетесь шифрованием дисков, отключайте.
- Удаленный реестр. Позволяет пользователям вносить изменения в реестр компьютера через сеть. Всегда отключаю.
- Удостоверение приложения.
- Служба перечислителя переносных устройств. Обеспечивает возможность синхронизации и автоматическое воспроизведение файлов с переносных устройств. Также малоприменимая служба и ее можно отключить.
- Факс. Описание процесса понятно из названия. Отключаем..
- Функциональные возможности для подключенных пользователей и телеметрия. Относится к телеметрии — отключаем.
- Служба поддержки Bluetooth. Суть процесса ясна из названия. На ПК я всегда ее отключаю.
Все описанные выше процессы можно отключить без последствий для Windows. Эти процессы работают в фоновом режиме и всегда тратят ресурсы ПК, так что их отключение желательно.
Есть еще одна служба в Виндовс 10, которая значительно влияет на работоспособность ПК — это автоматическое обновление операционной системы. Служба запускается перед включением операционной системы и проверяет сетевые ресурсы на наличие файлов обновления. Процесс периодически повторяет попытки обновления во время работы. А еще, без уведомления, служба грузит сеть и процессор компьютер передавая пакеты обновлений соседним компьютерам.
Можно ли удалить Iphlpsvc?
Если вы встретите Iphlpsvc в диспетчер задач, вы можете задаться вопросом, необходимое ли это программное обеспечение или даже что-то вредоносное, работающее в фоновом режиме. IP Helper входит в набор инструментов и служб, включенных в каждую установку Windows 10. Бегать полностью безопасно, и лучше оставить его в покое, если только у вас нет причин его остановить или убрать.
Если вы заметили, что IP Helper принимает значительный объем памяти, есть несколько способов отключить службу. Если вы решите отключить его, остановка IP Helper безопасна и не должна негативно повлиять на вашу систему.
Самые распространенные ошибки с rasman.dll файлом на Windows
- :Файл Dll удален/поврежден. Основная причина — удален или поврежден важный для приложения .dll файл. Вам необходимо восстановить файл или скачать его еще раз.
- Ошибка в облаке Adobe. Проблема вызвана поломкой Visual C ++.
- Файлы Visual Studio 2015 повреждены/пропущены. Файл .dll отсутствует на компьютере или поврежден приложением/системой/вирусом.
- Система ПК заражена вирусами. Вредоносные программы и вирусы всегда повреждают файл rasman.dll.
- В нем повреждены системные файлы. Ошибки и повреждения возникают после некорректной перезагрузки Windows и работы с зараженными программами и приложениями.
Другие распространенные Rasman.dll ошибки включают:
- “Rasman.dll пропущена“
- “Rasman.dll ошибка загрузки“
- “Rasman.dll крах“
- “Rasman.dll не найдена“
- “Rasman.dll не удалось обнаружить“
- “Rasman.dll Нарушение Доступа“
- “Точка входа в процедуру Rasman.dll error“
- “Не получается найти Rasman.dll“
- “Не могу зарегистрировать Rasman.dll“
Отключаем ненужные службы с помощью командной строки
Каждую из служб, которые перечислены в первом примере, можно достаточно легко и быстро отключить через консоль. Для отключения нам нужна консоль, запущенная в режиме Администратора. В Windows 10 запустить консоль в режиме Администратора можно различными способами. Наиболее удобным способом является клик по меню «Пуск» правой кнопкой мыши и выбор необходимого нам пункта.
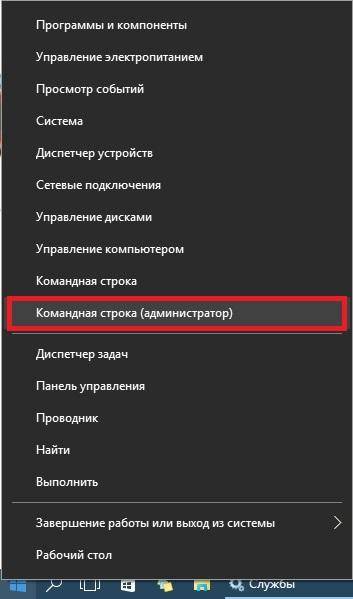
В запущенной консоли попробуем остановить уже знакомый нам сервис «Удаленный реестр». Для этого в консоли наберем команду и выполним ее.
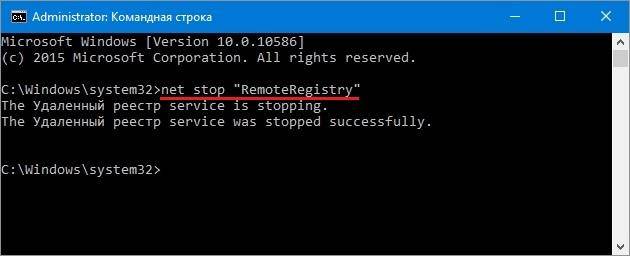
Если вам заново будет нужно запустить «Удаленный реестр», то это можно сделать командой
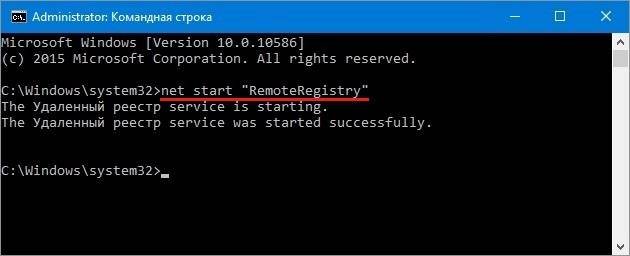
Английское имя для ввода в командной строке можно узнать в диспетчере задач на вкладке «Службы»
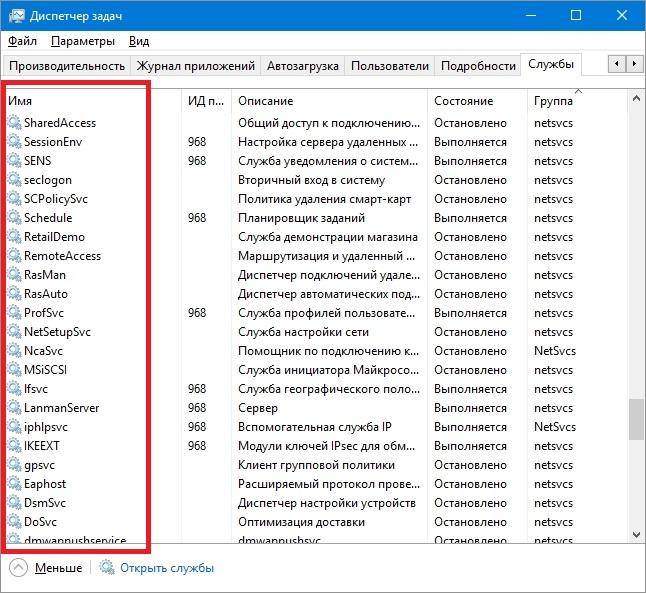
Рассмотренный пример лучше всего подойдет системным администраторам и опытным пользователям. Также хочется отметить, что рассмотренный пример без проблем можно использовать на предыдущих операционных системах Windows 7 и 8.
Оптимизация производительности в Windows 7
В операционной системе Windows 7 существуют два способа отключения служб. Первый способ позволяет решить нашу задачу через надстройку в Панели управления, второй — через консоль. Чтобы воспользоваться первым и вторым способом, сначала определим, какие сервисы мы можем отключить без вреда для системы.
- Диспетчер печати — если на вашем ПК нет работающего МФУ или струйника, то смело отключайте ее;
- Служба ввода планшетного ПК — отвечает за поддержку сенсорных экранов в планшетах и на сенсорных мониторах, если в вашем компьютере нет сенсорного экрана, то смело отключайте ее;
- Служба удаленных рабочих столов — позволяет другим пользователям подключаться к вашему рабочему столу удалено и работать на нем, если вы не используете удаленный Рабочий стол, то смело отключайте;
- Обозреватель компьютеров — создает список для передачи, который передается остальным ПК в сети. Этот список нужен для определения главного компьютера в сети. Для домашнего пользователя это не играет роли, поэтому обозреватель компьютеров можно отключить;
- Вспомогательная служба IP — отвечает за новую версию протокола IPv6. Так как в большинстве случаев наши провайдеры еще используют старый протокол IPv4, то мы без последствий можем отключить этот сервис;
- Удаленный реестр — используется для удаленного редактирования записей реестра. В большинстве случаев эта возможность не нужна домашнему пользователю, поэтому смело отключайте ее;
- Служба терминалов — отвечает за доступ к удаленным терминальным серверам, если вы не используете RDP, то отключайте ее;
- Дефрагментация диска — благодаря этой службе операционная система автоматически производит дефрагментацию диска, но если у вас установлена сторонняя утилита дефрагментации, к примеру, Defraggler, то смело отключайте ее;
- Защищенное хранилище — обеспечивает надежное хранение цифровых подписей, закрытых ключей и зашифрованных данных. Если вы не используете зашифрованную информацию, то отключайте зашифрованное хранилище;
- Служба шифрования дисков BitLocker — используется для шифрования локальных дисков. Если вы не используете шифрование дисков, то отключайте BitLocker;
- Служба поддержки Bluetooth — обеспечивает работу Bluetooth передатчика и передачу данных через него. Если на вашем ПК отсутствует Bluetooth передатчик, то смело отключайте его.
Чтобы воспользоваться первым способом, мы должны перейти к программе выполнить «Выполнить» и ввести в нее команду «services.msc». Запустить программу выполнить можно через меню «Пуск» или с помощью комбинации на клавиатуре Win + R

Выполнив команду, мы попадем в искомую надстройку. Также хочется отметить, что такой способ открытия этой надстройки работает на XP и Windows 8.
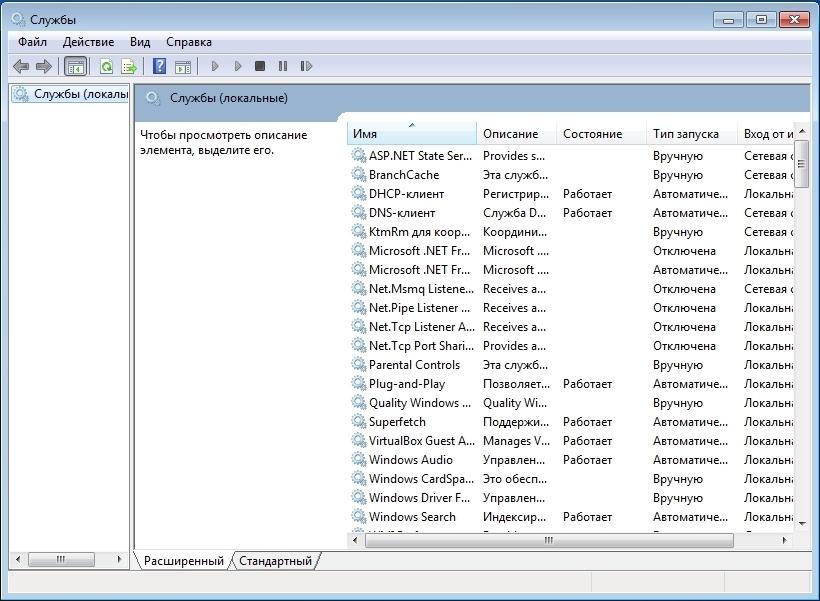
Для примера нам нужно найти и открыть в этой надстройке «Диспетчер печати».

Чтобы полностью остановить «Диспетчер печати», выберем тип запуска «Отключена» и нажмем кнопку Остановить . После этих действий служба перейдет в состояние «Остановлена».
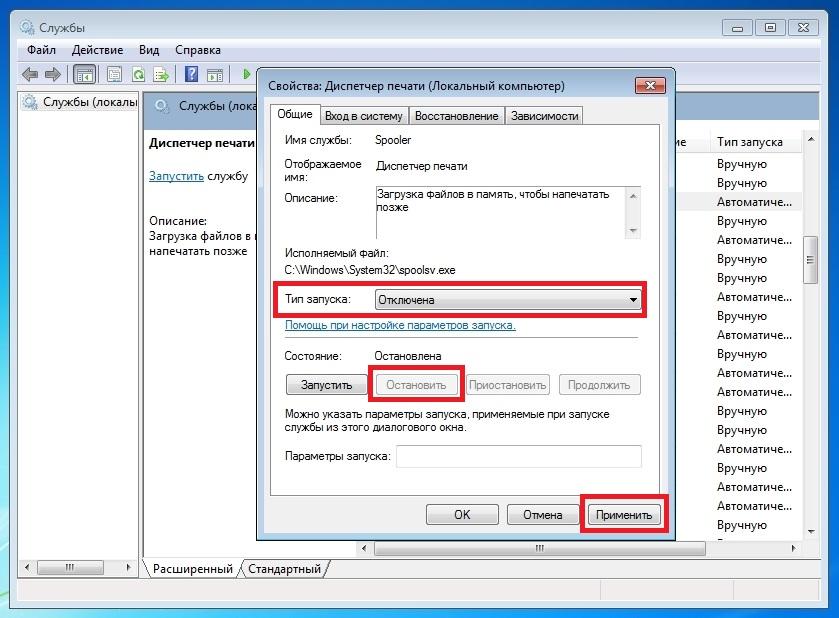
Если вам в будущем понадобиться включить принтер к компьютеру, то оставьте тип запуска диспетчера печати в состоянии «Вручную».
Теперь рассмотрим консольную остановку ненужных сервисов. Первым делом запустим консоль от имени Администратора. Для этого введем в поиске Windows 7 «CMD» и запустим консоль от имени Администратора, как это показано на изображении ниже.

В запущенной консоли также попробуем остановить «Диспетчер печати». Для этого наберем в консоли команду: net stop «spooler» и выполним ее.

После этого процесс «spooler» остановится. Таким же образом выключаются другие процессы через консоль.
Из примеров видно, что остановить ненужную службу достаточно легко, поэтому с этой задачей справится даже начинающий пользователь ПК.
Как восстановить службу: перед тем, как начать…
Как всегда пару слов в пролог действиям:
- не пытайтесь впихнуть невпихуемое; если сборка / версия Windows не предусматривает этой службы изначально, последствия могут быть непредсказуемыми. Как минимум – она (служба) просто не заработает.
- если вы не уверены, что служба удалена, лучше ещё раз проверить и диск и систему ремонтными утилитами, а также антивирусными утилитами всех мастей.
- в списке представлены именно системные службы; для восстановления служб конкретных программ вам придётся программу переустановить. Также в зависимости от конфигурации компьютера и его составляющих, установщик может устанавливать дополнительные службы – в список я их также не вносил.
- помните, что некоторые службы имеют строгие зависимости от других служб; перед переустановкой проверьте, запущены ли “сестринские” службы.
- если повреждённых служб несколько, быть может, лучше будет обратиться к средствам восстановления?
- помним по резервную копию реестра
- напомню, что изменения вступают в силу после перезагрузки Windows.
Заключение
Надеемся, вы разобрались, какие службы можно отключить в Windows 10 для лучшего быстродействия. Скажем только, что данный список является открытым. Вы по своему усмотрению можете отключить ещё множество служб, которые вами не используются. Такая процедура позволит освободить несколько сот мегабайт оперативной памяти вашего компьютера.
А какие службы отключили вы? Какие возможно оставили? И насколько улучшилась производительность ОС? Если есть минутка, поделитесь этой информацией в комментариях с другими пользователями.
</ol>
Отключение всех служб подряд в Windows 10 может вызвать нестабильную работу операционной системы. Поэтому, чтобы наши читатели смогли разобраться с тем, какие службы можно отключить в Windows 10 без последствий, мы подготовили материал, где опишем подробное решение поставленной задачи.





