Как можно отключить режим в самолете на компьютере с системой windows 10
Содержание:
- Как отключить режим в самолете windows 10?
- Специальное приложение
- Включение и отключение опции на Windows 10: несколько простых методов
- Как настроить?
- Режим полета в Windows 10
- Решение возможных проблем
- Для чего нужен?
- Включается режим в самолёте на ноутбуке. Режим «в самолёте»: зачем нужен, как включить и выключить, как решить проблемы с его работой
Как отключить режим в самолете windows 10?
В Windows 10 режим “в самолете” предоставляет возможность быстрым способом полностью отключить на ноутбуке или планшете все беспроводные соединения. Особенно удобно использовать режим во время перелета (это не влияет на работу устройств самолета или, например, на некоторые устройства в больнице). Эта функция выключает следующие беспроводные сети: Беспроводной доступ в Интернет, GPS, есть Bluetooth, поддержка NFC, использование сотовой сети (мобильные широкополосные сети) на планшете и других типах беспроводных адаптеров. Когда режим полета включен, вы можете увидеть значок самолета на панели уведомлений:
Самый простой способ отключить режим “в самолете” в Windows 10 – это просто нажать на значок в панели на подключение к интернету, или на кнопку уведомления, а затем нажать на кнопку режим “в самолете”. Как только Вы нажмете кнопку, режим полета будет включен, и после этого кнопка станет синей. Если снова нажать кнопку, то ОС выключит этот режим.
Кроме того, вы можете отключить режим полета в Windows 10 в настройках приложения. Следуйте инструкциям:
Нажмите кнопку Пуск и выберите значок настройки; Идите в раздел Сеть и Интернет; На левой панели выберите режим полета. Если Вы не видите этот пункт в настройках, то значит этот режим полета отключен, и скорее всего, у вас есть стационарный компьютер (без беспроводных адаптеров), и он там не нужен; С правой стороны можно увидеть переключатель вкл/выкл с надписью включить его, чтобы остановить все беспроводные коммуникации, такие как Wi-Fi, сотовая связь и Bluetooth; Переведите переключатель в положение Выкл.

Примечание. Как видите, в этом разделе режим “в самолете” можно отдельно включить или выключить конкретное беспроводное устройство (например, только Wi-Fi или bluetooth). Поверните переключатель нужного адаптера в положение “ON”
Обратите внимание, что некоторые приложения могут себе позволить некоторые беспроводные коммуникации без предварительного уведомления пользователя
Обратите внимание, что для включения и отключения беспроводных модулей на многих моделях ноутбуков, есть специальная функциональная клавиша (или определенная комбинация кнопок на клавиатуре). В Windows 10 они работают даже без установки драйверов и утилит от производителя, и эти клавиши могут контролировать режим полета
Например, на ноутбуке Asus можно использовать режим полета с помощью клавиш Fn + F2. Для отдельной функции ключа там должна быть иконка. Обычно эта иконка выполнена в виде значка беспроводной сети. На новых моделях ноутбуков значок ключа может быть выполнен в виде самолета.
Но, в некоторых случаях, режим полета вы можете не правильно выключить или устройство беспроводного подключения в Windows 10 не работает после выхода из этого режима. Как правило, это приводит к тому, что один из ваших беспроводных адаптеров автоматически не включается. Кроме того, эта проблема иногда возникает, если быстро включить режим полета и выключить, или включить режим “в самолете” и перевести устройство в режим сна.
В данном случае будут затронуты синхронизация между беспроводным адаптером и операционной системой. Чтобы устранить эту проблему, попробуйте следующие советы:
Перейдите в режим “в самолете” в разделе (настройки панели) и включите все адаптеры, которые должны работать в нормальном состоянии; Попробуйте перезагрузить устройство; Откройте свойства драйвера беспроводного адаптера. Перейти на вкладку ручное управление и снимите галочку с параметра разрешить отключение этого устройства для экономии энергии;

В диспетчере устройств, вы можете попробовать удалить своё Wi-Fi устройство. Для этого щёлкните правой кнопкой мыши на него и выберите Удалить из меню. Перезагрузите систему. После перезагрузки компьютера, драйвер должен установиться автоматически.
После этого проблема с режимом “в самолете” в Windows 10 должна исчезнуть.
Специальное приложение
Ну и последний способ, как отключить режим полета в телефоне – воспользоваться специальными приложениями и утилитами. Да, как бы странно это ни звучало, но даже для такой мелочи, как режим полета, есть специальные небольшие программки с виджетами для рабочего стола, через которые, собственно, и осуществляется управление данным режимом.

Можно отметить несколько интересных приложений:
- Самолет On/Off Widget – это небольшое приложение-виджет для рабочего стола, которое создает на экране небольшой переключатель. С помощью этого переключателя можно в один клик управлять режимом полета.
- Еще одно аналогичное первому приложение – Airplane Mode Widget. Принцип действия тут такой же, как и выше. На экране создается небольшой виджет с переключателем, через который управляется режим полета.
- Multi Switcher – тоже крайне простое приложение, через которое можно создать любой виджет-переключатель на рабочем столе, в том числе и для управления режимом полета.
Скачать все вышеописанные программы можно абсолютно бесплатно в магазине приложений.
Включение и отключение опции на Windows 10: несколько простых методов
Активировать режим «в самолёте», а потом вернуться в обычный через некоторое время можно несколькими способами: в области Windows с уведомлениями о недавних действиях, в окне «Параметры», в области со списком сетей Wi-Fi и с помощью сочетаний клавиш. Рассмотрим сегодня все четыре метода.
Через область с уведомлениями
Данную область ещё называют «Центром уведомлений». Она появляется на экране компьютера сразу после нажатия определённого сочетания клавиш, поэтому данный способ активации режима «в самолёте» можно считать одним из самых быстрых. Подробно рассмотрим роцедуру:
- На клавиатуре найдите две клавиши: Win (со значком Windows) и A (латинская). Зажмите одновременно эти две кнопки для вызова области с уведомлениями.
- Кроме уведомлений, вы увидите множество плиток внизу. Отыщите среди них плитку с названием «Режим «в самолёте». Она будет неактивной (ненасыщенного оттенка в отличие от активных плиток).
Найдите плитку «Режим «в самолёте» в «Центре уведомлений»
- Если вы не нашли эту плитку, нажмите на «Развернуть», чтобы в области уведомлений появилось больше плиток.
Чтобы увидеть больше плиток в области уведомлений, кликните по «Развернуть»
- Кликните по ней левой кнопкой мыши. Она станет активной через пару секунд — вы увидите, чтобы ваша сеть Wi-Fi и Bluetooth не работают.
Чтобы плитка «Режим «в самолёте» стала активной, нажмите на неё левой кнопкой мыши
- Чтобы отключить опцию снова кликните по той же плитке.
В области со списком сетей Wi-Fi
Ту же самую плитку можно найти в области, где расположен список доступных сетей Wi-Fi. Как её открыть? Рассмотрим этот способ подробно:
- На «Панели задач» (полоса внизу экрана, на которой располагаются иконки активных и закреплённых программ, а также кнопка «Пуск») в правом углу находится значок сети Wi-Fi в виде четверти круга. Кликните по нему левой кнопкой для запуска нужной области со списком сетей.
В правом углу «Панели задач» отыщите иконку с изображением сети Wi-Fi
- Здесь располагаются несколько плиток, связанных с работой интернета.
- Находим уже знакомую плитку «Режим «в самолёте» и щёлкаем по ней левой кнопкой мыши.
В области со списком сетей Wi-Fi нажмите на плитку «Режим «в самолёте»
- В результате плитка станет активной, а область уменьшится в размере.
При переключении на режим «в самолёте» область с сетями Wi-Fi сразу уменьшается в размере
- Чтобы выключить обратно опцию, повторно кликните по ней.
В окне «Параметры Windows»
В системном окне для настройки компьютера можно изменить множество параметров, а также активировать многие опции, включая режим «в самолёте». Этот способ может быть использован, например, в том случае, когда область уведомлений отказывается появляться на экране после зажатия клавиш. Что необходимо сделать?
- Чтобы открыть окно «Параметры Windows», щёлкните левой кнопкой мыши по значку в виде шестерёнки в меню «Пуск». Он находится прямо над иконкой для выключения компьютера.
Найдите в меню «Пуск» значок в иде шестерёнки над кнопкой выключения устройства и кликните по нему
- В новом большом окне кликаем один раз по разделу «Сеть и Интернет».
Нажмите на раздел «Сеть и Интернет» в окне «Параметры Windows»
- Теперь переходим на вкладку «Режим в «самолёте». В ней видим переключатель. Чтобы включить режим, щёлкаем по нему левой кнопкой мыши один раз — переключатель станет в позицию «Вкл.»
Нажмите на переключатель режима, чтобы поставить его в позицию «Вкл.»
- Чтобы вернуть всё на место, снова кликните по переключателю. В результате режим отключится.
Отключите режим «в самолёте», повторно щёлкнув по переключателю
С помощью сочетания специальных клавиш
На каждом ноутбуке (портативном компьютере) можно включить режим «в самолёте» с помощью определённой комбинации клавиш. У ноутбуков разных производителей они отличаются. Горячее сочетание клавиш по умолчанию встроено в систему: оно работает без установки дополнительных драйверов и других программ от производителя.
Например, у ноутбуков от ASUS комбинация клавиш следующая: Fn + F2. На последней клавише может быть нарисована беспроводная сеть. На новых моделях ноутбуков от этой фирмы на клавише расположен значок в виде самолёта.
На клавиатуре ноутбука ASUS на кнопка F2 есть значок в виде самолёта
Обычно одной из клавиш в комбинации является Fn. Она может идти в сочетании с F3, F4, F9, F12. Внимательно осмотрите клавиатуру своего ноутбука — возможно, вы найдёте значок беспроводной сети или самолёта на одной из кнопок.
Как настроить?
Разберитесь, как включать и отключать режим полёта на Android. Есть пара способов. Вот первый:
- Откройте настройки телефона;
- Найдите раздел « »;
- В нём нажмите на пункт «Ещё»;
- Вы должны увидеть там «Режим полёта» (или «Автономный»);
- Рядом с ним находится галочка. С ее помощью можно включать и отключать опцию;
- Если нужного пункта там нет, просмотрите всё меню настроек.
 Беспроводные сети
Беспроводные сети
Вот как сделать это через меню быстрого доступа – второй способ:
- Найдите на экране панель состояния — это чёрная полоска наверху. На ней показано время, доступность сети, заряд аккумулятора, оповещения;
- Нажмите на эту полоску и прокрутите её вниз. Если настройки не появятся, прокрутите ещё раз;
- В это меню можно зайти, даже если у вас открыты полноэкранные приложения. При этом полоска может быть скрыта. В таком случае прокрутите её с места, где она должна находиться — с верхней границы дисплея;
- В быстром доступе будет значок с самолётом и надписью «Режим полёта». Если его активировать, то он станет чуть ярче. Если выключить — потухнет;
- Когда закончите, пролистайте меню вверх. Оно закроется.

В эту функцию можно активировать при выключении смартфона. Зажмите кнопку блокировки – появятся варианты. Если среди них нет нужного, значит, для вашего телефона способ не подходит.
Режим полета в Windows 10
Согласно Microsoft, при включении режима «В самолете» отключены все следующие службы:
- интернет
- блютуз
- Сотовая данных
- GPS
- GNSS
- NFC (ближняя связь)
Как включить/выключить режим полета в Windows 10
Если ваши обстоятельства или окружение требуют, чтобы вы отключили все сети и беспроводные сигналы, излучаемые вашим устройством Windows 10, вы можете сделать это, используя следующие методы.
Используйте аппаратный переключатель
Многие устройства имеют аппаратный переключатель для включения или выключения режима полета. Вы можете использовать эту кнопку или переключатель, чтобы отключить все беспроводные сигналы от вашего устройства. Тем не менее, Microsoft говорит, что использование аппаратного коммутатора не обязательно отключает все беспроводные коммуникации. Некоторые приложения Магазина Windows имеют возможность обходить аппаратный переключатель для подключения к GPS или сотовым данным. По мнению Microsoft, лучший способ – использовать кнопку «Режим полета», доступную через «Уведомления» в системном трее.
Используйте ярлык для уведомлений
Чтобы переключить состояние режима полета в Windows 10, щелкните значок Уведомления. Прокрутите вниз, чтобы увидеть варианты. Нажмите на кнопку «Режим полета», чтобы включить или выключить ее.
Метод уведомлений является самым быстрым и надежным по сравнению с аппаратным коммутатором, поскольку он обеспечивает отключение всех беспроводных сетей. Это также означает, что ни одно приложение не пытается обойти режим полета, поскольку операционная система будет поддерживать состояние самолета, пока вы не дадите ему команду отключить его. Чтобы выключить режим полета, просто нажмите значок «Самолет» на панели задач и нажмите кнопку «Режим полета».
Используйте настройки Windows 10 .
Если меню уведомлений не появляется по какой-либо причине, вы можете использовать Настройки, чтобы выключить или включить режим полета в Windows 10. Выполните следующие действия:
- Открыть меню «Пуск»
- Нажмите на настройки
- Нажмите на Сеть и Интернет, чтобы открыть соответствующие настройки
- На левой панели вы можете видеть режим полета как второй вариант
- Нажмите на «Режим полета» на левой панели, а затем переместите переключатель на правой панели вправо, чтобы он показывал «ВЫКЛ» в режиме полета; на панели также отображаются все доступные беспроводные сети, включая Bluetooth и WiFi, которые теперь автоматически отключаются и отображаются серым цветом.
Вы увидите значок самолета на панели задач, когда включен режим полета. Нажмите на нее или на значок Уведомления, чтобы перейти к горячим командам и отключить режим полета.
Включить отдельные сети в режиме полета
Иногда вам может потребоваться включить определенную сеть даже после включения режима полета. Например, вы находитесь в режиме полета, но по какой-то причине вы хотите использовать Bluetooth, вы можете сделать это, используя параметр Режим полета в Настройках. На шаге 5 выше я упомянул, что на правой панели будут показаны все беспроводные сети, с которыми ваше устройство совместимо. Вы можете включить отдельные сети, перетащив соответствующий переключатель во включенное состояние.
Переключатель режима полета застрял, недоступен или не работает
Если Windows 10 зависла в режиме «В самолете», вот несколько вещей, которые вы можете попробовать, если у вас возникнут проблемы. Прежде чем начать, убедитесь, что если на вашем устройстве есть физическая кнопка или переключатель включения/выключения Wi-Fi, оно установлено в положение «Вкл.».
1] Попробуйте нажать клавишу Fn + Radio Tower . На моем Dell это между F12 и клавишей PrtScr.
2] Может быть, что-то мешает его функционированию. Перезагрузите Windows 10. Не входите в систему. На экране входа в систему вы увидите значок Wi-Fi в правой нижней части экрана. Нажмите на него и посмотрите, сможете ли вы включить/выключить режим полета.
3] Отключите все, включая кабели, шнур питания, USB и т. Д. Извлеките аккумулятор. Выключите устройство. Подождите минуту. Вставьте аккумулятор обратно, включите его и убедитесь, что он помог.
4] Откройте диспетчер устройств. В разделе «Сетевые адаптеры» проверьте, не имеет ли мини-порт WAN желтую отметку. Если это так, удалите и снова установите его.
5] Введите regedit в поиске на панели задач. Щелкните правой кнопкой мыши результат и выберите «Запуск от имени администратора». Перейдите к следующей клавише:
Щелкните правой кнопкой мыши Class и нажмите Find. Найдите RadioEnable . Убедитесь, что его значение 1 . Если нет, измените его значение на 1. Если RadioEnable не существует, создайте его.
Перезагрузите Windows 10.
Надеюсь, вы найдете этот пост полезным.
Решение возможных проблем
Казалось бы, нет ничего сложного в отключении «полета», однако многим пользователям не удается восстановить доступ к интернету после выполнения указанных выше действий. В этой связи рекомендуется обратиться к вспомогательным действиям, которыми нужно сопровождать стандартную деактивацию «самолета».
Перезагрузка
В качестве первого действия на ум приходит перезагрузка компьютера. Это вполне логично, ведь принудительное выключение и повторное включение ПК часто решает проблемы, связанные с работой устройства.

Помощь перезагрузки объясняется тем, что в некоторых случаях процесс, отвечающий за режим «В самолете», попросту зависает. Через Диспетчер задач отменить задачу не получается, поэтому единственным выходом становится выключение ноутбука.
Автоматическая настройка WLAN
Нередко проблема отсутствия доступа к интернету по Wi-Fi возникает из-за сбоя в работе службы автонастройки WLAN. Ее нужно перезапустить:
- Откройте окно «Выполнить», нажав одновременно клавиши «Win» + «R».
- Введите запрос «services.msc», а затем нажмите клавишу «Enter» или кнопку «ОК».
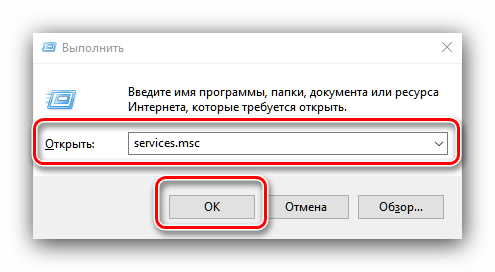
- Найдите в списке «Служба автонастройки WLAN».
- Кликните правой кнопкой мыши.
- Перейдите в «Свойства».

- Нажмите кнопку «Остановить».
- После остановки службы не закрывайте диалоговое окно и в меню «Тип запуска» установите значение «Автоматически».
- Нажмите «Применить».

Теперь в окне «Выполнить» введите запрос «msconfig», чтобы настроить автоматическую активацию функции при включении компьютера.
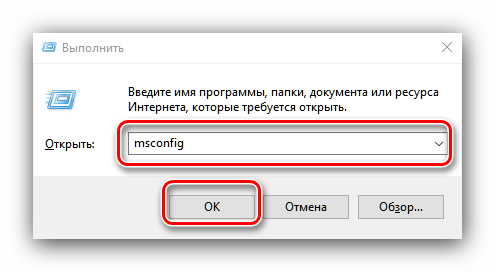
- Во вкладке «Службы» найдите «Автонастройку WLAN» и отметьте ее галочкой.
- Примените изменения.

Теперь вы можете быть уверены, что Wi-Fi работает после отключения режима «В самолете». Если положительных изменений не произошло – рассмотрите другие способы решения проблемы.
Перезапуск беспроводного сетевого адаптера
Бывает, что «полет» отключается, однако доступ к интернету не восстанавливается. Это связано со сбоем Wi-Fi-адаптера, а проблема решается следующим образом:
Запустите Диспетчер устройств, обратившись к помощи поисковой строки или через меню «Пуск».

- Раскройте вкладку «Сетевые адаптеры».
- Щелкните правой кнопкой мыши по названию своего роутера.
- Нажмите «Отключить устройства».
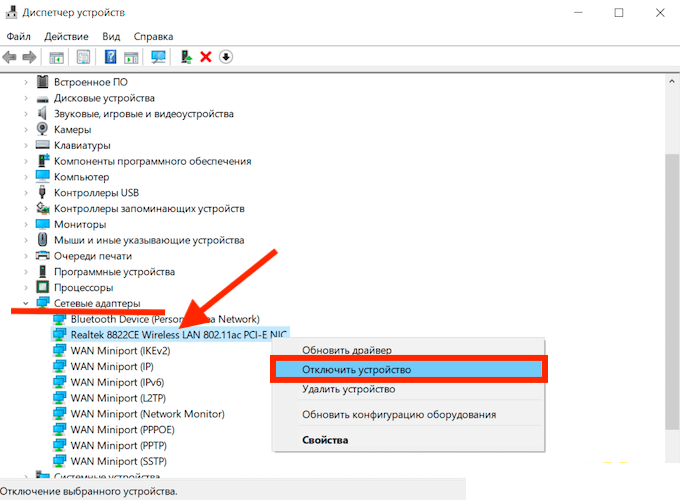
Наконец, еще раз кликните ПКМ по имени маршрутизатора, но теперь нажмите «Включить устройство».

Теперь попробуйте снова открыть настройки подключений и активируйте Wi-Fi. Если это не поможет – рассмотрите альтернативный способ.
Обновление драйверов
Не покидая Диспетчер устройств, можно выполнить еще одно действие – обновить драйверы сетевого адаптера. Для этого нужно щелкнуть ПКМ по названию маршрутизатора и нажать соответствующую кнопку.
Важно. Иногда обновление ПО не помогает, в отличие от полной переустановки драйверов, которая осуществляется путем удаления софта через свойства адаптера и повторную установку при помощи дистрибутива, скачанного с официального сайта разработчика
Установить апдейт можно и другим способом. Например, при помощи дистрибутива с загруженной флешки или в ручном режиме, предварительно скачав инсталлятор с официального сайта производителя сетевого адаптера.

WiFi не активен из-за энергосбережения
Последнее, что стоит проверить – активирован ли режим энергосбережения, поскольку он непосредственным образом влияет на все беспроводные сети, включая Wi-Fi:
Запустите «Диспетчер устройств».
- Раскройте вкладку «Сетевые адаптеры».
- Кликните ПКМ по названию роутера.
- Перейдите в «Свойства».
- Откройте вкладку «Управление электропитанием».
- Снимите галочку с пункта «Разрешить отключение этого устройства для экономии энергии».
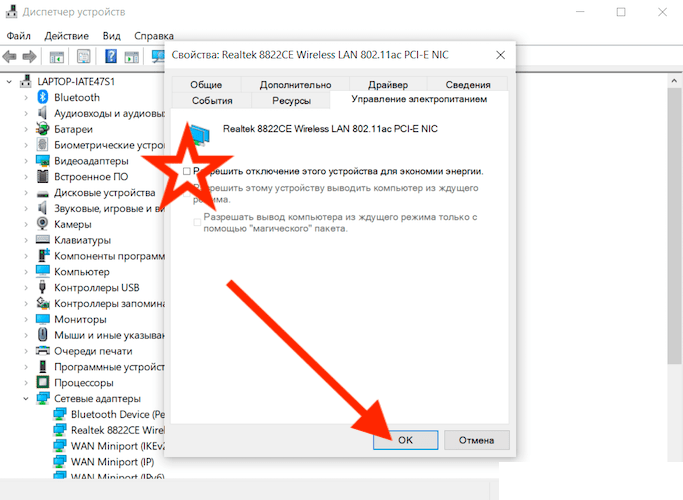
Сохраните изменения.
Также вы можете не копаться в настройках Диспетчера устройств, а просто активировать производительный режим в общих настройках электропитания. Для этого щелкните ПКМ по значку аккумулятора в системной панели и откройте одноименный раздел.
Для чего нужен?
Вначале разберёмся, что значит «Режим полёта» на Android и для чего он нужен. Иногда его называют «Автономный». Он сделан для путешествий на самолётах, в которых нужно отключать мобильные устройства. Wi-Fi и сотовое соединение создавало помехи, которые «сбивали» бортовой компьютер.
Но мешали только беспроводные сети. Сам смартфон можно было использовать, если он не передавал и не принимал никаких сигналов. Поэтому пассажиры выясняли, как включить «Режим полёта» на Android, чтобы временно деактивировать все соединения. Таким образом пользования можно было слушать музыку на телефоне, просматривать видео или изображения, фотографировать.
Сейчас эта функция не актуальна для самолётов. Некоторые из них сами предоставляют Wi-Fi. Сеть рекомендуют отключать только при взлёте и посадке.
Но режим остался. Например, он нужен для экономии энергии — обмен данными быстро сажает батарею. Его надо включать в больницах и других учреждениях, в которых есть чувствительная к сигналам техника. Или для перезапуска всех соединений. Если хотите, чтобы вам не звонили некоторое время, тоже можете активировать эту опцию. Когда вы её запустите, на верхней панели появится пиктограмма в виде самолёта.
Включается режим в самолёте на ноутбуке. Режим «в самолёте»: зачем нужен, как включить и выключить, как решить проблемы с его работой
Возникли проблемы с выключением режима «в самолете» в Windows 10? К сожалению, с этой ошибкой сталкиваются многие пользователи. В этой статье рассмотрим, что нужно делать, если режим «в самолете» не выключается.
Что такое режим «в самолете»?
Эта функция позволяет мгновенно отключить все беспроводные соединения на планшете или компьютере. Как указывает само название, этот инструмент может пригодиться, например, в самолете или в ситуации, когда нужно быстро отключить все подключения. В основном предназначена для быстрого отключения с WiFi, но также отключает связь по Bluetooth.
К сожалению, эта функция в Windows 10 имеет тенденции к зависанию. Иногда просто трудно ее выключить и восстановить доступ к интернету. На форумах пользователи компьютеров и планшетов с Windows 10 часто подымают вопрос о проблемах с выключением. Рассмотрим несколько способов, как отключить режим «в самолете» в Windows 10.
Как отключить функцию в Windows 10
Для начала попробуем восстановить доступ к интернету с панели задач Windows 10. Кликните на значок режима «в самолете», а затем на иконку подключения по WiFi и подождите, пока восстановится соединение. Иногда этого достаточно, чтобы отключить его на Windows 10.
Если вышеуказанный способ не принес ожидаемого результата, переходим в Параметры (значок шестеренки с левой стороны меню Пуск). Откройте раздел Сеть и Интернет и перейдите на вкладку Режим «в самолете».
С помощью ползунков попробуйте его выключить, а также включить доступные сети Wi-Fi и Bluetooth. Такое решение должно помочь, если функция не выключается. Но, если проблема по-прежнему остается, с раздела Сеть и Интернет перейдите на другую вкладку — Wi-Fi.
Есть еще один способ, который может пригодится, если вышеуказанные не работают. В двух словах – открываем диспетчер задач и завершаем режим «в самолете». Как это сделать?
Для начала откройте Диспетчер задач с помощью сочетания клавиш Alt + Ctrl + Del или кликните правой кнопкой по значку меню Пуск, и выберите пункт с таким названием.
На вкладке «Процессы» найдите раздел «Процессы Windows», а затем пункт Проводник. Нажмите на этот процесс правой кнопкой мыши и в контекстном меню выберите пункт «перезагрузка». После режим должен быть автоматически выключен. Если не получится – нужно попробовать его отключить с помощью панели задач. На этот раз должно получится.
Многие слышали, что существует такой режим на устройствах, как режим в самолете Windows 10. Сегодня ознакомимся подробнее о таком режиме. Для чего он? Как его включать и что делать, когда нужно отключить
Важно не только уметь его включать, но и своевременно отключать, чтобы использование устройства было без ограничений
Проблемы после переключения режима
Это не всё, что вы можете сегодня узнать из материала. Нередко случаются некоторые неприятности после переключения режимов. Вот к примеру случается так, что после того как вы снова переходите на привычный режим после режима полета, устройство вдруг просто отказывается работать. Как же поступить в этом случае, и с чем это связано. Такая проблема может быть результатом двух воздействий:
- Первое, когда вы мгновенно осуществляете переключение режимов, и устройство просто не успевает словить ваши действия и начинает немного подтупливать. Таким устройствам всегда нужен момент для обдумывания, словно вы сами решаете сложный пример. Всегда дайте ему время на обдумывание действия.
- Второе, если вы включили режим и сразу отправили устройство в сон, оно также может не успеть продумать созданные вами быстрые решения.
Есть и ещё одна причина, по которой возникла такая непредвиденная ошибка — это слетели драйвера.





