Как убрать режим полета на fly кнопочный. как отключить режим полета: описание наиболее эффективных методов
Содержание:
- Что делать, если режим в самолете на Windows 10 не отключается?
- Для чего нужен автономный режим телефона?
- Для чего нужен офлайн-режим на компьютерах?
- Что значит режим «Автономный» в смартфоне?
- Функции и использование
- Выход из офлайн-режима
- Как отключить автономный режим? Инструкция
- Работа с некоторыми интернет-приложениями офлайн
- Убираем офлайн-режим в браузерах
- Способы выхода из безопасного режима в системе Android
- Что означает «Автономный поиск» на Самсунг
- Для чего нужен офлайн-режим на компьютерах?
- Что значит «автономный режим» в телефоне Samsung GT-S5611?
- Отключаем автономный режим в Explorer
Что делать, если режим в самолете на Windows 10 не отключается?
Казалось бы, все просто. Но бывают случаи, что режим самолета на Windows 10 не отключается никаким из вышеперечисленных способов. Это возможно при возникновении каких-либо ошибок в работе беспроводного сетевого адаптера WiFi.
Перезагрузка
И здесь следует вспомнить, что очень многие вопросы решаются путем обычной перезагрузки операционной системы. Сделать это можно либо из того же меню «Пуск» Windows
Ваше мнение — WiFi вреден?
Да
22.94%
Нет
77.06%
Проголосовало: 28048

Либо принудительно кнопкой питания или перезагрузки на ноутбуке или компьютере.

Перезапуск беспроводного сетевого адаптера
Также можно отдельно включить и выключить беспроводной адаптер WiFi без перезапуска всего ноутбука или компьютера. Для этого необходимо в поисковой строке Windows ввести «Диспетчер устройств» и зайти в одноименную системную программу

В списке находим «Сетевой адаптер» и далее по названию модуль, отвечающий за работу WiFi. Он обычно имеет в название слово «Wireless». Кликаем правой кнопкой для вызова вспомогательного меню и выбираем «Отключить»

Подтверждаем действие

И после этого аналогично его включаем обратно

Обновление драйверов
Если ничего не помогает, и компьютер по-прежнему не выходит из режима в самолете, то попробуем обновить обновить драйвера на сетевой адаптер. Возможно, они слетели в результате конфликта при установке какой-то программы или других драйверов. И Windows его просто не может обнаружить в системе.
- Если у вас есть еще один ноутбук, который имеет доступ в интернет, то предварительно можно загрузить ПО на флешку и перенести его на сломанный или установить прямо с внешнего накопителя.
- Если же это единственный компьютер в доме, то придется либо подключить его к интернету по кабелю, либо воспользоваться мобильным USB модемом. Иначе скачать драйвера будет просто неоткуда.
В том случае, когда удалось выйти в сеть через альтернативный источник (кабель или 4G), также в «Диспетчере устройств» нажимаем правой кнопкой мыши по названию сетевого адаптера и выбираем «Обновить драйверы»

Далее запускаем автоматический режим

WiFi не активен из-за энергосбережения
Когда мы имеем дело с ноутбуком, то в Windows 10 по умолчанию активна функция энергосбережения при достижении заряда батареи критически низкого результата. В зависимости от настроек она может принудительно отключать все беспроводные модули, чтобы поиск сигнала дополнительно не разряжал аккумулятор.
Для отключения этого режима опять вызываем настройки диспетчера устройств и в подменю, которое вызывается правой клавишей мыши по клику на Wireless Adapter, переходим в «Свойства»

И во вкладке «Управление электропитанием» снимаем флажок с «Разрешить отключение этого устройства для экономии энергии»

Для чего нужен автономный режим телефона?
С каждым годом мобильные устройства становятся все совершеннее и скрывают в своем миниатюрном корпусе все большее количество функций и возможностей. Но далеко не все владельцы сотовых знают обо всех возможностях своих телефонов. Из этой статьи вы узнаете, что такое автономный режим мобильного устройства и для чего он нужен обычному пользователю.
Любое мобильное устройство, будь то обычный телефон, коммуникатор или планшет с поддержкой возможности звонков, способно работать в нескольких режимах. Если такие вещи, как «обычный» или «беззвучный» режим знакомы практически всем, то некоторые из «состояний» сотового по-прежнему вызывают ряд вопросов у большинства пользователей. Относится к ним и автономный режим. Давайте же, наконец, узнаем, для чего он нужен и когда стоит (если вообще стоит) его включать?
Автономный режим в телефоне появился еще несколько лет назад. Некоторые производители мобильных устройств решили таким образом обойти проблему, связанную с использованием мобильных при авиаперелетах – ведь, как известно многим, ранее сотовыми нельзя было пользоваться во время всего полета, который мог длиться более десяти часов. Новый режим позволял владельцам держать свой гаджет включенным, но ограничивал им доступ к сотовым сетям. Таким образом, «режим полета» (от английского «fly mode») – именно так эту функцию представили несколько компаний-производителей мобильных устройств – позволял держать сотовый включенным. Несмотря на то, что в таком состоянии телефон не может связываться с сетью оператора (а, соответственно, вы не сможете воспользоваться им по прямому назначению, то есть позвонить), во время длительного полета пассажир мог играть в игры, читать и слушать музыку с помощью своего любимого сотового. Со временем автономный режим обрел широкую популярность и на земле им стали пользоваться гораздо чаще, чем во время авиаперелетов.
С чем же связана такая распространенность столь необычного режима? Казалось бы, парадокс – использовать телефон, не используя его по прямому назначению, но с развитием технологий именно этого многим пользователям и не доставало. А после того, как появился автономный режим, сотовый можно было применять как цифровую камеру, плеер, игровую приставку или электронную книгу не боясь при этом, что кто-то будет отвлекать вас от любимого занятия своими назойливыми звонками!
Но автономный режим имеет и другие преимущества. К примеру, если вы оказываетесь в таком далеком от цивилизации районе, где о покрытии можно только мечтать, ваш телефон будет постоянно пытаться «найти» сеть, из-за чего его аккумулятор разрядится в разы быстрее. В таких местах можно либо отключить мобильный вовсе, либо же воспользоваться «флай модом». Когда вы снова окажетесь ближе к цивилизации, достаточно просто отключить автономный режим и телефон тут же найдет сеть оператора. Именно так обычно и поступают опытные туристы, которые уже знают, где стоит держать мобильный в обычном режиме, а где желательно сэкономить заряд аккумулятора для будущих разговоров.
Но есть у автономного режима и один неоспоримый минус. В некоторых моделях при его включении перестает работать не только GSM-модуль, но и Wi-Fi, а иногда еще и GPS. Связано это с тем, что в таких телефонах и коммуникаторах при включении этого режима телефон отключает сразу все радиомодули. Справедливости ради следует отметить, что во многих моделях даже во «флай моде» GPS и Wi-Fi работают при повторном включении.
Таким образом, можно сделать вывод, что автономный режим – вещь нужная не только любителям часто путешествовать самолетом, но и огромному количеству «приземленных» пользователей
Главное – не забывать вовремя отключать этот режим, иначе можно так и не дождаться важного звонка
fb.ru
Для чего нужен офлайн-режим на компьютерах?
Большинство пользователей ПК, даже работая в программах, которые не связаны с необходимостью доступа в Интернет, постоянно к нему подключены. Некоторые – по привычке, другие – из-за использования таких операционных систем, как ChromeOS. В данной системе все действия совершаются через Интернет. Если вам понадобится что-либо распечатать, а доступа к Сети нет, то вы ничего не сможете сделать, если, конечно, документ не сохранен в локальном хранилище и нет другой операционной системы.
Помимо этого, известно, что Google отслеживает действия пользователей и передает их личные данные американским спецслужбам по требованию. Если вы не озабочены проблемами конфиденциальности, то вспомните о том, что для MS Windows, которой пользуется большинство пользователей, в Сети полно вирусов, и подцепить их там, где Интернет можно было не использовать, порой достаточно обидно.
Что значит режим «Автономный» в смартфоне?
Вчера мой телефон самопроизвольно перешел в режим «Автономный» и он был частично заблокирован (на дисплее вверху было слово «Автономный» и левее его черный крест) . Прием и отправка сообщений или вызовов в этот период был заблокирован, а нажатие клавиш сопровождалось пиканиями (сигналом) . Еще выключение телефона происходило мгновенно, в отличие от прошлого — постепенно. Только сегодня при включении телефона я заметил вопрос: «Пpодолжать работать в автономном режиме? » Если я нажимаю «Да», то он просит ввести SIM-карту (она и так сидит внутри) . Я нажал «Нет» и он перешел в нормальный режим — Обычный. Я так и не понял, с чего это мой телефон начал играться со мной и вообще на кой черт этот режим «Автономный», если он блокирует его работу в сотовой сети?
Нет сигнала
Этот режим нужен для частичного использования в самолёте (в нём нельзя использовать моб. связь — может глючить электроника самолёта) — музыку послушать, фильм посмотреть, книгу почитать. У меня, например, установлена программа, которая переводит смарт в этот режим на ночь (по заданному расписанию), чтоб всякие идиоты не звонили и смс не слали. Этот режим ещё может врубиться, если с симкой проблемы.
Функции и использование
Исходя из названия не трудно догадаться, что чаще всего опцию используют в самолётах. Это нужно, чтобы сигнал смартфона не влиял на работу бортовых систем. Однако, никто не запрещает использовать ее и в обычной повседневной жизни. Это может принести пользу при использовании в определённых ситуациях:
- Экономия заряда батареи. В таком случает исключаются из работы опции смартфона потребляющие большое количество энергии: сотовая связь, GPS и другие.
- Ускорение зарядки. Как и в первом случае отключение энергоёмких функций телефона позволит зарядить его на 10-20% быстрее.
- Функция «Не беспокоить». Включив автономный режим в смартфоне, пользователь не будет получать смс или звонки. В некоторых ситуациях это может быть полезно, например, за рулём автомобиля.
Также стоит отметить, что авиарежим не влияет на работу будильника.
Эффективные способы исправить ошибку 9 при восстановлении или обновлении Айфона или Айпада
Выход из офлайн-режима
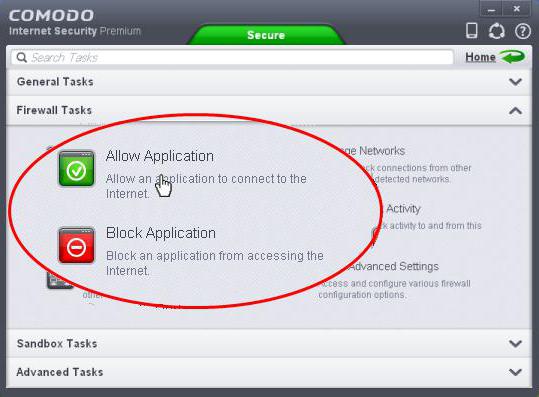
Иногда для отдельных приложений выход из офлайна может блокироваться файерволами. Так, в «Стиме» для игр также предусматривается режим офлайн. При этом в Social Club некоторые пользователи не могут покинуть офлайн-режим. Для того чтобы снять это ограничение, необходимо зайти в настройки файервола и откорректировать там правила и зоны. Здесь этим файлам Social Club дано табу на выход в Интернет. Его необходимо снять, после чего выход из офлайн-режима станет возможным.
Это относится не только к Social Club, но и к некоторым играм Steam. Возможно, наблюдается и в других приложениях.
Как выйти из офлайн-режима? Если данная операция заблокирована, идем в файервол, проверяем правила и зоны, делаем их разрешительными для данного приложения. Если такое встречается часто, проверьте настройки брандмауэра Windows.
Как отключить автономный режим? Инструкция
Если у вас имеется возможность открытия сайта без подключения к интернету, вы можете работать, используя автономный режим. Но в этом случае у вас получится открывать только те ресурсы, которые уже просматривались до этого. Чтобы вы поняли, о чем идет речь, представьте, что вы читали какую-то статью в интернете. Через некоторое время вы решили сделать это еще раз, но связь прервана. В таком случае включается автономный режим.
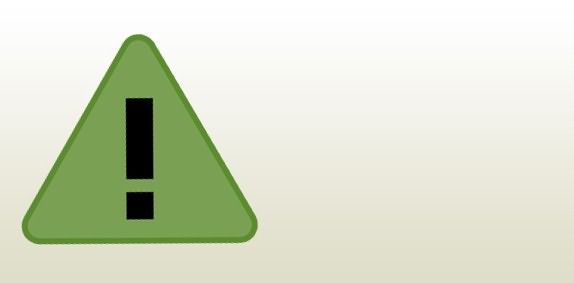
Ваш компьютер имеет способность запоминать некоторые страницы посещенных сайтов. Автономный режим в этом случае позволит их открыть при неактивном интернет-соединении. Правда, не всегда в этом режиме будут открываться ранее посещенные сайты.
Сейчас уже, когда практически в каждой квартире имеется безлимитный интернет, этот режим практически не используется, однако в случаях, когда необходимо платить за каждый мегабайт, он будет очень кстати. Так что если для вас актуален вопрос экономного расходования трафика, можете периодически активировать эту функцию. Правда, пользователи могут столкнуться с другой проблемой. Бывает так, что, запуская браузер, вы получаете от него сообщение о невозможности открыть тот или иной сайт по причине активного автономного режима.

Поговорим о том, как отключить автономный режим в некоторых распространенных браузерах. Например, в Опере во время попытки перейти на какой-нибудь ресурс вы увидите на дисплее сообщение о том, что в данный момент активен данный режим, поэтому работать с сайтами невозможно. После этого вам будет предложена инструкция по тому, как отключить автономный режим. Для этого вы должны нажать на кнопку повторной попытки и перезагрузить вашу страницу. После этих действий данный режим должен отключиться, а нужный вам сайт загрузится.
Что касается такого популярного браузера, как Chrome, автономный режим в нем отсутствует, поэтому там таких проблем никогда не возникнет. Не знаю, почему разработчики посчитали, что он не пригодится пользователям. Возможно, в будущем эта функция будет в него внедрена.

Что касается того, как отключить автономный режим в еще одном известном браузере, который называется Мазила, данная процедура аналогична оперовской. Но можно еще это сделать, не дожидаясь появления таких предупреждений. Для этого необходимо вызвать меню через вкладку «Файл», в котором снять галочку в строке автономной работы.
У Оперы это делается путем нажатия на кнопку меню, которая расположена в самой верхней строке, и там нужно нажать на раздел настроек, в котором деактивировать автономную работу. Также данный обозреватель имеет еще один способ, как отключить автономный режим. В Опере можно воспользоваться присущей только ей функцией выноса различных кнопок на панель. Вот и сделайте это с кнопкой, которая отвечает за этот режим.
Мы рассмотрели с вами, что такое автономный режим в браузерах, для чего он нужен, как его отключать. Только не путайте эту функцию с аналогичной в некоторых играх. Автономный режим Steam к этому не имеет никакого отношения. Названия действительно очень похожи, но это единственное сходство.
fb.ru
Работа с некоторыми интернет-приложениями офлайн
Изначально онлайновые приложения, такие как «Гугл документы», получили возможность работать в офлайн-режиме. Можно отметить, что это способствует здоровому соперничеству между создателями офисных приложений, прежде всего корпорациями Microsoft и Google, что должно повысить их конкурентоспособность.
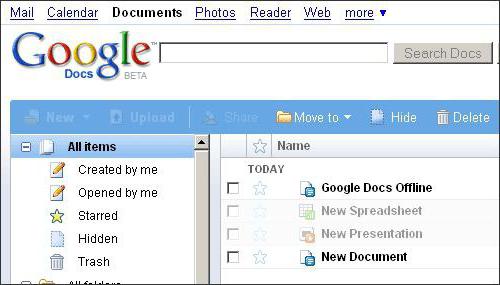
Как включить офлайн-режим в «Гугл документах»? Этого возможно добиться, используя браузер Chrome или его открытый аналог Chromium. Открываем в нем свое «облако» в «Гугле» (Google Drive) — для этого нужен интернет, далее в панели навигации щелкаем по кнопке «Еще». Выбираем категорию «Автономные», в результате чего появится инструкция, в которой указано, что сначала нужно установить аддон для этих целей, после чего нажать кнопку доступа офлайн. Это приведет к тому, что файлы из «облака» будут скопированы на локальное устройство хранения. После этого можно отключать интернет и работать с «Гугл Документами» офлайн.
Таким образом, мы ответили на вопрос: «Как включить офлайн-режим в приложениях «Гугл Докс»?»
Подобным образом можно работать и с «Гугл картами». При нахождении в онлайн-режиме указывается область на карте, которая будет необходима при работе офлайн. Затем карта скачивается, и по данной области можно будет осуществлять поиск офлайн.
В мобильном телефоне офлайн-режим может быть включен не только полным отключением мобильной сети, но и отключением одного интернета с помощью снятия галочки с «Использования мобильных данных».
Убираем офлайн-режим в браузерах
В случае если у вас лимитированный трафик, который неожиданно стал заканчиваться, нужно срочно выходить в режим офлайн. Что такое в этом случае предпринимается? Следует включить в браузерах, с помощью которых осуществлялся выход во Всемирную сеть, автономный режим. Тогда многие страницы из тех, которые посещались во время работы Интернета, можно будет просмотреть из кэша.
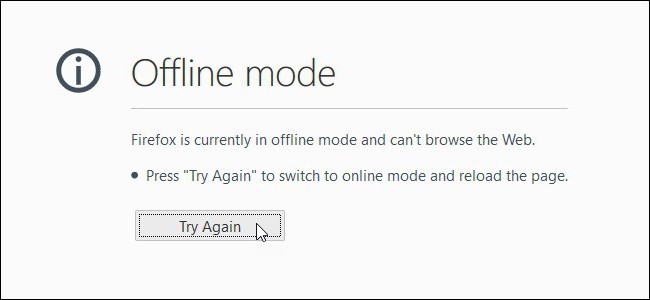
В этом случае ответ на вопрос «как убрать офлайн-режим» достаточно тривиален — нужно снять галочку с «Автономного режима». В новых версиях браузеров обычно панель меню скрыта, поэтому ее нужно вызвать доступным способом, например, нажав Alt на клавиатуре, а там уже выбрать «Автономный режим».
Способы выхода из безопасного режима в системе Android
Переход устройства в безопасный режим даже в случае автоматического его включения не является критической ситуацией, а предусмотрен, скорее, как профилактическая мера и способ обхода проблемных и вредоносных приложений. Поэтому в большинстве случаев Вам помогут эти способы выхода из безопасного режима в андроид :
- выключение через панель уведомлений доступно в случаях, когда отображается оповещение о работе безопасного режима и его нажатие позволяет вернуть девайс к обычному функционированию;
- стандартная перезагрузка смартфона, если он поддерживает такую функцию, или же выключение и последующее включение с помощью кнопок на корпусе может помочь вывести гаджет из безопасного режима;
В устройствах на базе операционной системы Android имеется так называемый безопасный режим, в котором отключаются все приложения, которые вы загрузили и установили самостоятельно. Системные приложения в данном режиме работают.
Безопасный режим необходим для того, чтобы, к примеру, проверить работоспособность своего сенсорного телефона без сторонних приложений или для удаление вирусного приложения.
Часто бывает так, что пользователи загружают безопасный режим случайно, что сделать действительно возможно. И возникает вопрос — как выключить безопасный режим? В данном случае мы расскажем, что нужно делать на смартфоне Samsung Galaxy.
Итак, безопасный режим включен, о чем говорит соответствующая надпись в нижней части рабочего стола.

Для перезагрузки в нормальном режиме вам необходимо вызывать панель уведомлений, что можно сделать, проведя пальцем от верхней части экрана к нижней (так называемый свайп).
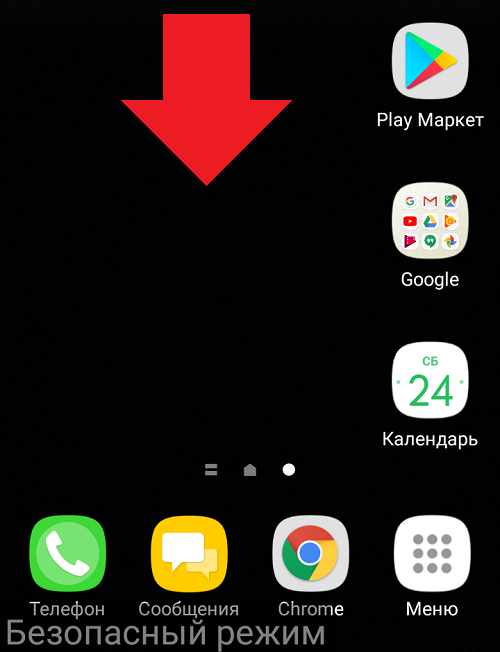
Вы увидите панель уведомлений, а в ней надпись «Безопасный режим включен». Нажмите на эту надпись.
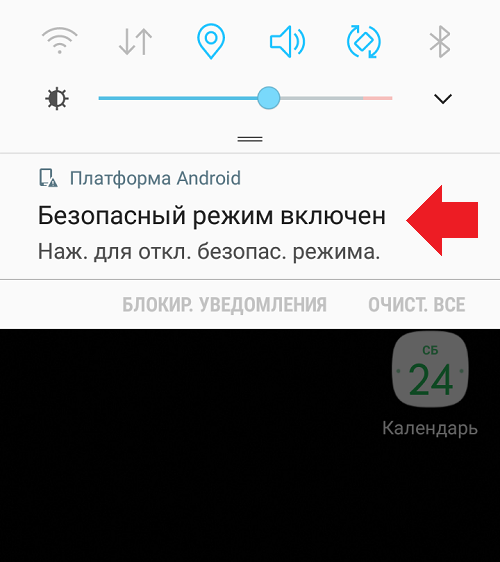
Для отключения безопасного режима вам будет предложено перегрузить устройство. Нажмите на кнопку и дождитесь перезагрузки.
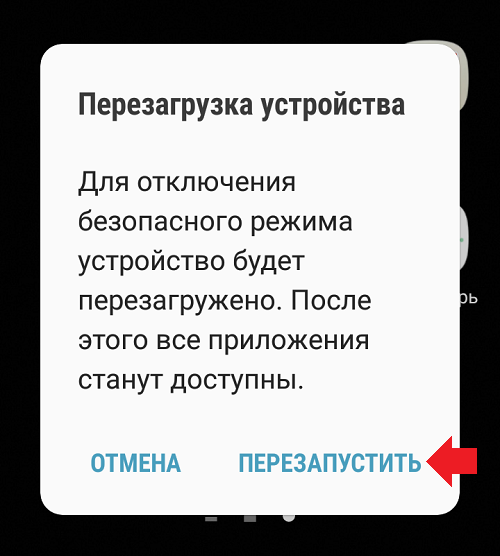
Устройство будет загружено в обычном режиме.
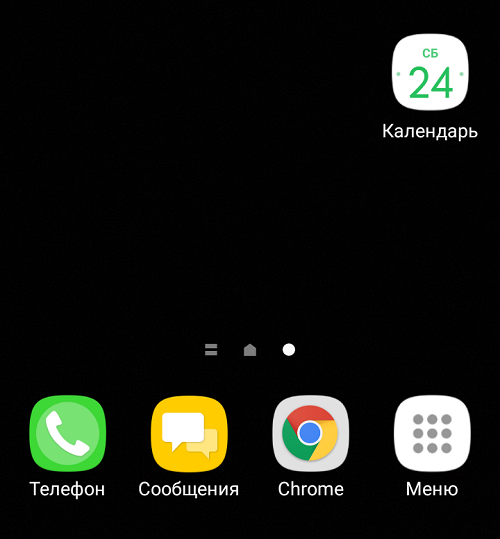
Есть и другой способ выхода из безопасного режима: отключите свой смартфон стандартным образом.
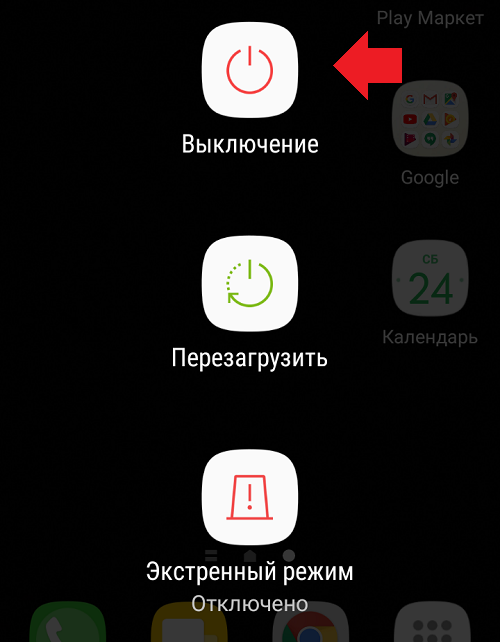
Затем включите устройство, нажав на клавишу включения и, когда появится надпись Samsung Galaxy, отпустите ее, нажмите и удерживайте кнопку увеличения звука порядка 5 секунд — этого должно хватить, но если что-то не получилось, удерживайте дольше.
- Начните с нажатия кнопки питания на несколько секунд.
- После этого нажмите « Выключить», пока не появится «Перезагрузка в безопасном режиме» .
- На следующем шаге нажмите значок безопасного режима, чтобы открыть его.
- Ницца! Вы находитесь в ожидаемом режиме.
- Перезапустите устройство, чтобы выйти из этого режима.
- Начните с нажатия кнопки питания в течение нескольких секунд.
- Если появится меню, выберите « Перезагрузить» и нажмите « ОК».
- Когда мобильный телефон вибрирует и появляется логотип SAMSUNG Galaxy S10, который удерживает громкость вниз.
- Отпустите эту клавишу, если появится безопасный режим .
- Отлично! Безопасный режим должен быть на экране.
Если Вам помогло это решение, поделитесь им с другими чтобы помочь им, и подписывайтесь на наши страницы в Facebook, Twitter and Instagram
- Удерживайте кнопку питания в течение нескольких секунд.
- Затем нажмите « Выключить», пока не появится «Перезагрузка в безопасном режиме» .
- Теперь вы должны нажать Безопасный режим дважды, чтобы открыть его.
- Большой! Вы находитесь в ожидаемом режиме.
- Перезапустите устройство, чтобы выйти из этого режима.
- Удерживайте кнопку питания в течение нескольких секунд.
- Когда появится меню, выберите « Перезагрузить» и нажмите « ОК».
- Если устройство вибрирует, отображается вверх, чтобы удерживать громкость вниз.
- Отпустите эту кнопку, когда появится безопасный режим .
- Большой! Безопасный режим должен быть на экране.
Если Вам помогло это решение, поделитесь им с другими чтобы помочь им, и подписывайтесь на наши страницы в Facebook, Twitter and Instagram
Что означает «Автономный поиск» на Самсунг
Автономный поиск – удобная функция в смартфонах Samsung, которая поможет найти устройство, если вы вдруг его потеряли. С ее помощью узнать местоположение телефона можно даже в том случае, если он не подключен к интернету.
Большинство телефонов требуют подключение к интернету, чтобы определить местонахождение, но компания Самсунг пошла другим путем, аналогичным как у Apple. Поиск устройства осуществляется за счёт анализа bluetooth-устройств, которые находятся поблизости. Это сделано потому, что большинство воров и мошенников моментально избавляются от сим-карты в украденном телефоне.

Владельцев телефонов Самсунг иногда начинает посещать вопрос – что означает появившееся уведомление «Включить автономный поиск»?. Если вы видите это уведомление, значит на вашем устройстве поиск отключен, и в случае кражи или потери, вы не сможете найти его с помощью этой функции. Компания рекомендует включать ее для бо́льшей безопасности, особенно, учитывая цены на современные флагманы.
Для чего нужен офлайн-режим на компьютерах?
Большинство пользователей ПК, даже работая в программах, которые не связаны с необходимостью доступа в Интернет, постоянно к нему подключены. Некоторые — по привычке, другие — из-за использования таких операционных систем, как ChromeOS. В данной системе все действия совершаются через Интернет. Если вам понадобится что-либо распечатать, а доступа к Сети нет, то вы ничего не сможете сделать, если, конечно, документ не сохранен в локальном хранилище и нет другой операционной системы.

Помимо этого, известно, что Google отслеживает действия пользователей и передает их личные данные американским спецслужбам по требованию. Если вы не озабочены проблемами конфиденциальности, то вспомните о том, что для MS Windows, которой пользуется большинство пользователей, в Сети полно вирусов, и подцепить их там, где Интернет можно было не использовать, порой достаточно обидно.
Что значит «автономный режим» в телефоне Samsung GT-S5611?
Joky
Автономный режим в телефоне это еще называется режим в самолете. Это когда связь не доступна, а телефон доступен только в режиме медиа сервисов. В автономном режиме можно читать, слушать музыку, смотреть фильмы из внутренней памяти телефона(смартфона).
Про100 й
Во всех самсунгах по моему ( я знаю пять моделей точно) автономный режим имеется и если его использовать, поставить галочку, то связи не будет, но все остальное действовать будет.
Когда летишь в самолете его включать просят и я обычно эту просьбу исполняю, хотя даже когда и не исполняла ( чисто из любопытства) связи не было все равно в воздухе.
Играть в игры и смотреть видео, читать книги при этом можно. Интернета не будет соответственно.
bolshoyvopros.ru
Отключаем автономный режим в Explorer
Отключить автономный режим работы в браузере Internet Explorer можно несколькими способами. Чаще всего необходимость выполнения такой операции может возникнуть при автоматическом переходе браузера в состояние автономного режима.
- Обычно, при работе в автономном режиме, попытка перехода страницу любого сайта приведет к соответствующему предупреждению. К примеру, в браузере Internet Explorer, появится следующее: «Эта веб-страница недоступна в автономном режиме. Для того чтобы просмотреть эту страницу, нажмите «Подключиться». Тут же, чуть ниже располагаются две кнопки: «Автономно» и «Подключиться». Как убрать автономный режим? Для этого просто нужно выбрать «Подключиться».
- Кликнете «Файл» верхней панели инструментов в окне приложения Internet Explorer. Затем в выпадающем меню снимите флажок в строке «Работать автономно». Если у Вас в окне нет вверху этой панели, кликните правой кнопкой мышки на пустом сером поле вверху программы. Появится меню, где Вам нужно будет нажать на надпись «Строка меню».
Чтобы в браузере Internet Explorer отключить автономный режим, выполняем:
- Переходим в пункт «Сервис».
- Раскрываем ссылку «Свойства обозревателя».
- Переходим на вкладку открывшегося диалогового окна «Подключения» и ставим флажок в поле «Никогда не использовать коммутируемые подключения».
- Нажимаем кнопку «Настройка сети».
- В открывшемся диалоговом окне «Настройка параметров локальной сети» убираем флажки во всех полях.
- Нажимаем кнопку «OK», затем подтверждаем свой выбор путем повторного нажатия «OK» по требованию.
- Далее, завершаем работу окна «Свойства обозревателя».
- Перезагружаем компьютер.
Другой способ, чтобы в Explorer отключить автономный режим:
- Нажимаем кнопку «Пуск». Таким образом, взываем главное меню системы.
- Переходим на строку «Выполнить»
- Вводим значение «regedit» в появившемся поле «Открыть». Нажимаем кнопку «OK» подтверждая запуск «Редактора реестра».
- Раскрываем ветку реестра HKEY+CURRENT_USER\Software\Microsoft\Windows\CurrentVersion\Internet Settings и выбираем ключ DWORD GlobalUserOffline.
- Вводим значение выбранного параметра: «00000000»
- Далее завершаем работу окна «Редактор реестра».
- Перезагружаем компьютер.





