Как отключить спящий режим в windows 10
Содержание:
Windows XP
Здесь контрольное место занимает оригинальный ждущий режим. Для его запуска:
- нажимаем в меню «Пуск» кнопку «Выключить»,
-
выбираем в появившемся окне соответствующий пункт.
После этого компьютер не выключится, но перейдёт в состояние покоя — экран погаснет, а количество потребляемой энергии сильно снизится. При этом полного отключения не будет: чтобы пробудить машину, достаточно пошевелить мышкой, на некоторых устройствах — нажать кнопку включения. Если вдруг происходит отключение питания, компьютер удаляет всю несохранённую информацию.
«Ждать» ПК на Windows XP начинает, как правило, самостоятельно, если на нём долго не производить никаких действий. Сделано это опять же в целях экономии. Как убрать его? К сожалению, нет возможности сделать это полностью —ожидание в любом случае будет присутствовать и активироваться, даже если вы этого не хотите. Однако можно заменить его «сном».
Спящий режим в Windows XP также доступен. В чём его отличие?
- Компьютер создаёт специальный файл, в котором сохраняет текущее состояние рабочего стола и прочих процессов.
- Питание отключается полностью.
- При возвращении в активное состояние загружается созданный файл, и экран предстаёт перед юзером в том виде, в котором он его оставлял.
Как активировать «Сон»?
- Заходим в настройки рабочего стола.
-
Открываем вкладку «Заставка».
- Жмём на «Питание».
- В окне свойств выбираем раздел «Спящий режим».
-
Ставим галочку «Разрешить использование спящего режима». Тут же будет указано, сколько места на диске требуется для создания файла.
- Нажимаем «Применить».
Теперь в окне «Выключить компьютер» появится значок «Спящий режим» вместо ждущего. Если этого не произошло, удерживаем клавишу Shift и эти два значка сменяются.
Отключение спящего режима
Как бы ни была хороша функция сна, не для всех она удобна. Чтобы ее отключить, достаточно воспользоваться одним из указанных ниже методов.
Отключаем спящий режим
Метод №1. Использование раздела «Параметры»
В отличие от интерфейса Windows 7, ОС Windows10 сделана так, чтобы обычный пользователь смог быстро получить доступ к основным настройкам своего устройства и первый способ тому пример. Для некоторых он будет более удобным, так как настроить нужные параметры очень просто. Воспользуйтесь одним из перечисленных вариантов:
- Справа, внизу на «Панели задач» нажмите на значок «Центр уведомлений» и откройте пункт «Все параметры».
На «Панели задач» нажимаем на значок «Центр уведомлений», выбираем пункт «Все параметры»
- В меню «Пуск» выберите пункт «Параметры».
В меню «Пуск» выбираем «Параметры»
- «Параметры» также можно найти в меню «Пуск», в разделе «Все программы», выбрав папку «Приложения».
Заходим в меню «Пуск», открываем раздел «Все программы»
Прокручивая бегунок, находим папку «Приложения»
Находим и открываем вкладку «Параметры»
- Последний вариант проще всего — нажмите комбинацию кнопок Win+X. Клавиша «Win» иногда на клавиатуре обозначается логотипом Windows.
Нажимаем комбинацию кнопок Win+X, открываем «Панель управления»
- Перейдя в «Параметры», выберите первый раздел «Система».
Открываем раздел «Система»
- Теперь следует щелкнуть на третий в списке подраздел «Питание и спящий режим».
Нажимаем на третий в списке подраздел «Питание и спящий режим»
- B нем есть несколько пунктов настроек, среди которых будет «Сон». Здесь два параметра режима сна:
- работа компьютера от батареи;
- работа компьютера от сети.
В открывающемся списке можно выбрать, через какое количество минут или часов бездействия устройство перейдет в режим сна. Чтобы выключить данную функцию полностью, выбираем опцию «Никогда» и в первом, и во втором случае.
Чтобы отключить спящий режим, выбираем в каждом пункте опцию «Никогда»
Метод №2. Переход в «Панель управления»
Для тех, кто привык пользоваться Windows 7, скорее всего, будет удобно открыть «Панель управления» и установить все настройки там. Для этого нужно выполнить следующие действия:
- Зайдите в меню «Пуск».
- Выберите вкладку «Панель управления». Если такого пункта нет, можно воспользоваться функцией «Выполнить», она также находится в меню «Пуск». B поисковой строке впишите слово «соntrol» и щелкните кнопку Enter.
Заходим в меню «Пуск», выбираем вкладку «Панель управления»
Нажимаем «Пуск», открываем «Выполнить»
Вводим в окне control, нажимаем Enter
- Найдите вкладку «Электропитание».
Устанавливаем опцию «Крупные значки», выбираем вкладку «Электропитание»
- Перед вами будут две схемы управления питанием «Сбалансированная» и «Высокая производительность».
Откроется окно с двумя схемами управления питанием «Сбалансированная» и «Высокая производительность»
- Нажмите параметр «Настройка схемы электропитания» возле схемы, которая используется на вашем компьютере.
Нажимаем «Настройка схемы электропитания»
- Рядом с пунктом «Переводить компьютер в спящий режим» будет два открывающихся списка, в которых следует выбрать параметр «Никогда». Тогда ни при питании от батареи, ни при подключении от сети компьютер не будет переходить в режим сна.
В обоих пунктах выбираем параметр «Никогда», нажимаем «Сохранить изменения»
- Изменив параметры, нажмите «Сохранить изменения».
- В окне корректировки параметров схемы можно изменить дополнительные параметры питания. Для этого нажмите на пункт с таким же названием.
Нажимаем «Изменить дополнительные параметры питания»
- Здесь перед пользователем откроется возможность:
- установить таймер пробуждения;
- активировать либо деактивировать сон;
- в некоторых моделях компьютеров установить время запуска гибернации.
Устанавливаем необходимые параметры, нажимаем «Применить», затем «ОК»
Проблемы с функционированием режима сна
Решение проблемы: в поисковой строке пишем «Заставки».
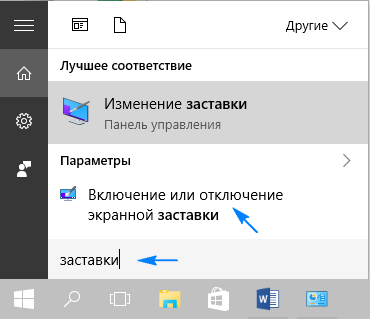
Открываем ее параметры и деактивирует отображение хранителя экрана.
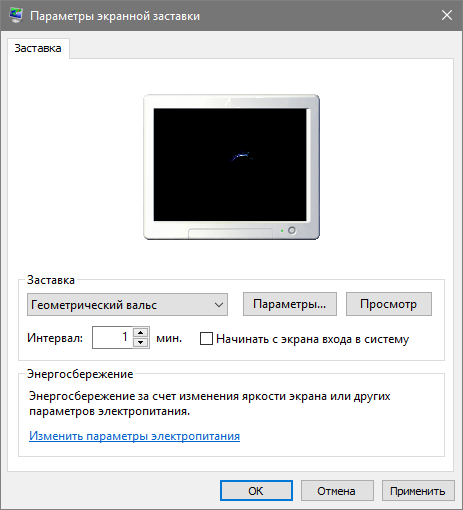
2. ПК не выводится с режима сна, отображает черный экран вместо экрана блокировки или же не реагирует на какие-либо кнопки.
Обычно, подобную проблему вызывает драйвер видеоадаптера, инсталлированный самой операционной системой.
Решение проблемы — удаление предложенного Windows 10 видеодрайвера, например, посредством специальной утилиты Display Driver Uninstaller, и установка программного обеспечения с официального сайта.
Для старых устройств, в особенности с графической системой Intel и Dell драйвер придется загружать со страницы поддержки ноутбука и инсталлировать его в режиме совместимости с одной из предыдущих версий Windows.
3. Устройство мгновенно включается, перейдя в состояние сна или после выключения.
Как это было сказано ранее, заходим в расширенные настройки электропитания и деактивируем опцию таймеров пробуждения.
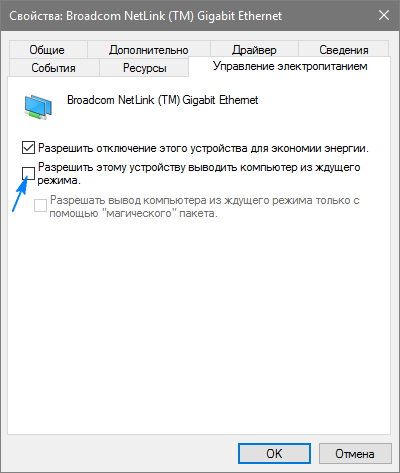
4. Много неполадок возникает с функционирование схем питания на портативных устройствах от Intel после установки на них десятой версии операционной системы. Связаны они с автоматическим обновлением драйверов Management Engine Interface.
Зайдите в Диспетчер устройств и откатите драйвер до предыдущей версии или удалите и замените его на предыдущую версию, загруженную с архива драйверов на сайте поддержки ноутбука.
5. Понижение яркости без согласия на это пользователя — менее распространенная, но замеченная на некоторых ноутбуках проблема.
Если ищете решение для выхода из подобной ситуации, зайдите в расширенные параметры электропитания вашего устройства. В Разделе с названием «Экран» укажите уровень яркости дисплея, которой она должна быть в случае автоматического понижения. Делается это в разделе «Уровень яркости экрана…».
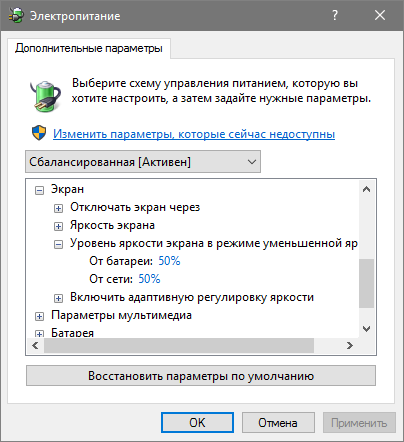
На этом изучение режима сна для Windows 10 можно завершать. Все вопросы задавайте через форму ниже.
- https://windd.ru/kak-otklyuchit-spyashhij-rezhim-v-windows-10/
- https://pc-consultant.ru/rabota-na-komp-yutere/kak-ubrat-spyashhij-rezhim-na-vindovs-10/
- https://windows10i.ru/instruktsii-i-sovety/kak-otklyuchit-spyashhij-rezhim-v-windows-10.html
Как отключить спящий режим
Эту функцию легко настраивать. Существует 2 способа ее отключения – через окно параметров и через панель управления. Оба варианта не требуют больших временных затрат или знаний. Следует учитывать, что в определенных ситуациях полностью отключать спящий режим не рекомендуется.
Через параметры
Самые простые варианты открытия параметров – через меню «Пуск» или «Мой компьютер». В первом случае нужная кнопка расположена внизу, рядом с функцией выключения и перезагрузки. Во втором параметры расположены сверху. В обоих случаях они обозначаются шестерней.
Чтобы отключить спящий режим в Windows 10, нужно найти пункт «Питание и спящий режим». Тут можно легко настроить время, через которое монитор будет автоматически отключаться. В самом конце списка находится вариант «Никогда». Под пунктом «Экран» расположены настройки спящего режима. Опять же, нужно просто выбрать последний возможный вариант.
Некоторые жалуются, что «Никогда» просто отсутствует. Пытаясь понять, как отключить спящий режим в Windows 10, многие люди совершают простую ошибку, а если точнее – не замечают его в перечне. Это возникает из-за того, что все остальные варианты не требуют прокрутки списка. Стоит отметить, что этот режим можно без проблем отключить в любой версии Windows, однако бывают случаи, когда соответствующего пункта нет. Причиной обычно является драйвер видеокарты (в таких случаях компьютер не должен входить в режим сна).
С помощью панели управления
Открыть эту панель можно либо через ярлык (по умолчанию он располагается на рабочем столе), либо с помощью сочетания клавиш Win+R вызвать консоль, после чего ввести в нее «control». Далее нужно найти пункт «Электропитание». Необходимо отметить, что на скриншоте ниже выбраны мелкие значки (изменить их размер можно в верхней правой части окна). Расположение пункта также может варьироваться в зависимости от версии Windows.
При открытии настроек электропитания слева можно заметить пункты, отвечающие за отключение дисплея и вход в спящий режим. При нажатии на любой из них открывается окно, в котором можно выбрать оптимальное время. Здесь нужно поставить «Никогда».
Также в пункте «Электропитание» можно выбрать одну из предложенных схем потребления энергии. В этом случае подойдет вариант с максимальной производительностью.
Через управление электропитанием
Этот метод почти не отличается от варианта с открытием параметров. Также как и в нем, нужно открыть пункт «Питание и спящий режим». Однако осуществляется это несколько иначе: нужно нажать ПКМ на кнопку «Пуск» и выбрать «Управление электропитанием». Пункт можно обнаружить в верхней части списка.
Далее следует выставить спящий режим и отключение экрана на «Никогда».
Утилиты
Несмотря на наличие перечисленных способов, некоторые отдают предпочтение специальным программам. Хотя такой вариант не пользуется большой популярностью и к нему прибегают все реже, он может стать отличным выбором для тех, кто по какой-либо причине не может использовать предыдущие методы. Чаще всего люди применяют следующие приложения:
- Caffeine. Имитирует нажатия клавиш каждые 59 секунд, благодаря чему компьютер не может уйти в спящий режим. При этом программа никак не влияет на установленные настройки. Она эффективна независимо от того, какой промежуток времени установлен для перехода в режим сна. Приложение работает автоматически сразу после запуска. Во время работы на панели задач отображается кофейник. Если он пустой, значит приложение временно отключено. Настройка утилиты осуществляется с помощью командной строки.
- Don’t Sleep. Позволяет значительно упростить настройку гибернации и спящего режима. Приложение дает установить новые правила по энергосбережению, в том числе время, через которое будет отключаться монитор. С помощью этой программы можно запретить отключение компьютера или установить смену схемы электропитания при каких-либо обстоятельствах.
Утилиты полезны в тех случаях, когда человеку требуется постоянно менять настройки. Их применение помогает сэкономить время, а также выставить определенные условия, при которых компьютер будет уходить в режим сна.
Отключение режима сна
Если режим сна мешает работе, пользователь может его деактивировать одним из доступных способов.
Через меню «Параметры»
Для выхода из спящего режима посредством использования меню «Параметры» пользователь должен:
- Нажатием Win+I вызвать меню «Параметры».Для отключения режима сна необходимо вызвать меню «Параметры» нажатием Win+I
- В открывшемся меню выбрать пункт «Система».В открывшемся меню следует выбрать пункт «Система»
- В левой колонке открывшегося окна нажать на строку «Питание и спящий режим».В левой колонке открывшегося окна нужно нажать на строку «Питание и спящий режим»
- В следующем окне будут размещены поля «Экран» и «Сон». В обоих параметрах поля «Сон» следует указать «Никогда».
- Найти на странице раздел «Дополнительные параметры питания» (как правило, в правой колонке) и кликнуть по нему.Далее необходимо найти раздел «Дополнительные параметры питания» и кликнуть по нему
- В левой колонке открывшегося окна выбрать подраздел «Настройка перехода в спящий режим».В левой колонке открывшегося окна следует выбрать подраздел «Настройка перехода в спящий режим»
- Повторить те же настройки, т. е. в поле «Переводить компьютер в спящий режим» дважды указать «Никогда».После этого нужно повторить те же настройки, т. е. в поле «Переводить компьютер в спящий режим» дважды указать «Никогда»
- Нажать кнопку «Сохранить изменения».
Через панель управления
Ещё один метод выхода из спящего режима — с помощью «Панели управления». Для этого сначала потребуется вызвать «Панель управления» одним из способов:
- комбинацией Win+R открыть диалоговое окно, в котором ввести команду control;Чтобы вызвать Панель управления, необходимо комбинацией Win+R открыть диалоговое окно, в котором ввести команду control
- вызовом командной строки комбинацией Win+X с последующим нажатием на PowerShell и вводом той же команды control;Панель управления можно открыть вызовом командной строки комбинацией Win+X с последующим нажатием на PowerShell и вводом команды control
- простым вводом запроса «Панель управления» в поисковой строке. При этом, чтобы в будущем быстро открывать Панель управления, можно кликнуть правой клавишей мыши по открывшейся надписи «Панель управления» и закрепить её на панели задач.Панель управления может быть найдена простым вводом соответствующего запроса в поисковой строке
После этого:
- На «Панели управления» следует найти раздел «Электропитание» и открыть его.На «Панели управления» следует найти раздел «Электропитание» и открыть его
- Выбрать «Настройку перехода в спящий режим».В разделе «Электропитание» необходимо выбрать «Настройку перехода в спящий режим»
В поле «Переводить компьютер в спящий режим» дважды отметить «Никогда» (от сети и от батареи).В разделе «Электропитание» необходимо выбрать «Настройку перехода в спящий режим»</figcaption>
- В поле «Переводить компьютер в спящий режим» дважды отметить «Никогда» (от сети и от батареи).В поле «Переводить компьютер в спящий режим» следует дважды отметить «Никогда» (от сети и от батареи)</figcaption>
- Кликнуть по надписи «Изменить дополнительные параметры электропитания».Далее потребуется кликнуть по надписи «Изменить дополнительные параметры электропитания»
- В открывшемся окне найти папку «Кнопки питания и крышка», раскрыть её и указать действия при закрытии крышки ноутбука и при нажатии на кнопку питания, как «Завершение работы», а также отключить таймер пробуждения.В окне «Дополнительные параметры электропитания» следует откорректировать действия закрытия крышки и кнопки питания, а также отключить таймер пробуждения
Как убрать спящий режим на Виндовс 10
В Windows 10 доступ к нужным настройкам упростили еще сильнее. Теперь чтобы отключить режим сна кликов потребуется еще меньше:
- Пуск > Параметры (значок в виде шестеренки) > Система > Питание и спящий режим.
- В подпункте «Сон» выбираем значение «Никогда» и сохраняем изменения.
Наглядно увидеть как это делается можно в следующем видео:
Также можно воспользоваться панелью управления. В отличие от семерки, Windows 10 предлагает на выбор 3 плана электропитания: экономия энергии, сбалансированный и высокая производительность. Чтобы добраться к этим настройкам нужно перейти в меню Пуск, выбрать Панель управления и перейти во вкладку Электропитания (если не можете ее найти проверьте чтобы были включены мелкие значки). Затем вы сможете задать конкретные параметры перехода в спящий режим для каждого из режимов в пункте «Настройка плана электропитания»., где нужно выбрать значение «Никогда».
Режим сна действительно помогает экономить заряд аккумулятора, что актуально для ноутбуков, но владельцы стационарных ПК не нуждаются в данной функции и зачастую отключают ее. Теперь и вы знаете, как это сделать, надеемся наша статья оказалась для вас полезной!
Как отключить спящий режим в Windows 10
Спящий режим способствует экономии электроэнергии. Особенно эта функция хороша для ноутбуков, ведь при продолжительном простое расход заряда аккумулятора существенно сокращается. Но, в некоторых случаях эта возможность может и навредить пользователю, особенно при использовании персонального компьютера. Например, если пользователь ненадолго покинул рабочее место, не сохранив документы, над которыми работал, ПК перешел в спящий режим и все несохраненные данные будут утеряны. В более ранних версиях Windows, процедура отключения этого режима проводилась практически одинаково, но в 10-й версии ОС, управление существенно изменилось. Попробуем разобраться как отключить спящий режим в Windows 10, чтобы избежать возможных неприятностей.

Для того, чтобы активировать режим сна самостоятельно, кликните в меню «Пуск» на «Выключение», а далее «Спящий режим».
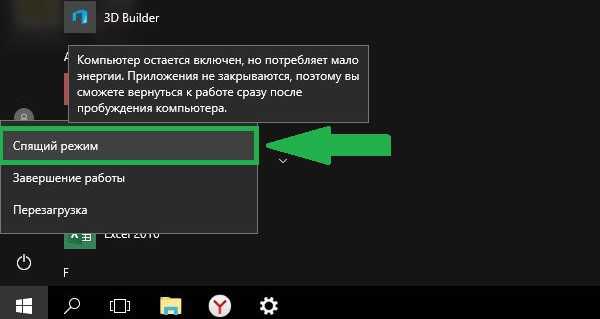
Но чтобы избавиться от спящего режима, который включается по истечению отсчета таймера при простое, необходимо воспользоваться панелью управления, либо меню «Параметры».
Для того, чтобы отключить спящий режим при помощи меню «Параметры», выполните следующее:
- откройте меню «Пуск» и кликните по иконке «Параметры», после чего, в новом окне выберите «Питание и спящий режим»;
- выставьте во всплывающем меню выбора значение «Никогда», которое находится в поле «Сон»;
- сохраните внесенные изменения.
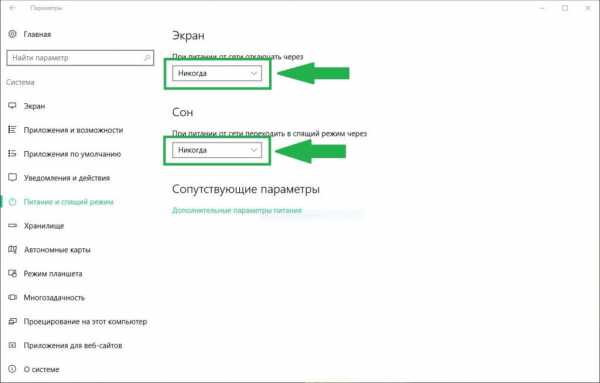
Убрать включение режима сна при помощи панели управления:
- откройте «Панель управления», которая находится в меню «Пуск» в папке «Служебные»;
- пройдите в раздел «Электропитание» (не забудьте в отображении выбрать мелкие значки);
- перейдите в настройки схемы электропитания, который у вас установлен на данный момент (если вы измените впоследствии план электропитания, не забудьте и там внести подобные изменения);
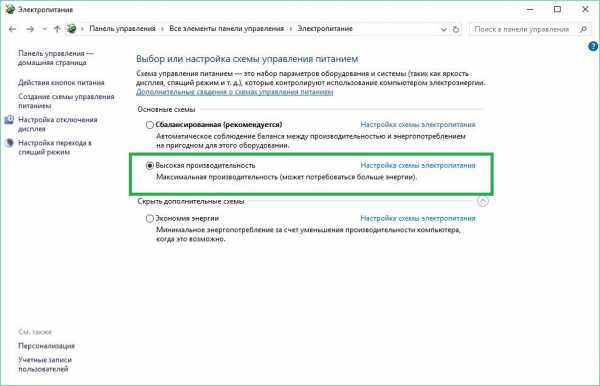
в поле, где есть указание на перевод в режим сна при простое, выставьте во всплывающем меню значение «Никогда»;
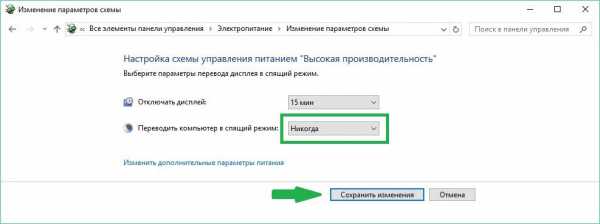
Если же вы решили восстановить режим сна, то сможете без труда таким же образом установить настройки.
Примечание: чтобы частично экономить энергию вычислительной техники, можно установить таймер на отключение монитора, в случае продолжительного простоя. Это выполняется таким же путем, как и отключение (включение режима сна), но установка необходимого параметра должна быть в разделе «Экран».
Сопутствующие неполадки при выходе из спящего режима
Бывают случаи, когда компьютер находится в режиме сна и на движения мыши и нажатия клавиш клавиатуры, не производится вход в систему и не происходит вообще ничего. Если такое произошло, единственным выходом из этой ситуации будет принудительный перезапуск. Но чтобы этого не допустить, нужно в параметрах мыши и клавиатуры установить правильные параметры. Для этого:
- зайдите в «Диспетчер устройств» (кликните ПКМ на «Мой компьютер» и установите курсор на соответствующей строке, либо папке служебные выберите «Диспетчер устройств»);
- раскройте список «Клавиатура», выберите собственную клавиатуру, нажмите ПКМ и перейдите на строку «Свойства»;
- в закладке «Управление электропитанием» нужно установить галочку на пункте, который говорит о том, что это устройство должно приводить компьютер в рабочее состояние при срабатывании;
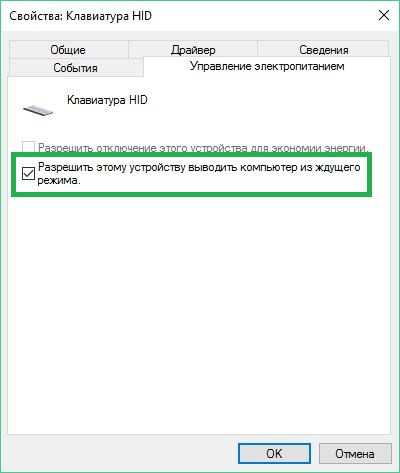
Аналогичные действия необходимо провести и с мышью.
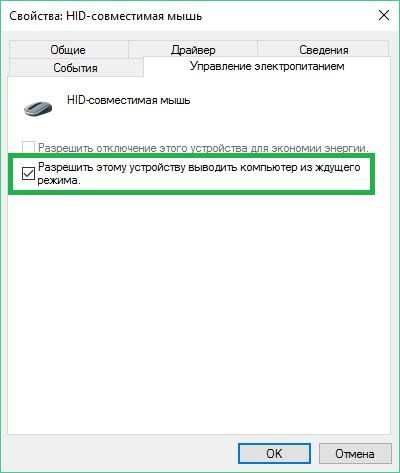
Только в этом случае, при срабатывании клавиатуры или мыши, спящий режим будет отключаться.
Если предпринятые действия не дали никакого результата, в этом случае необходимо обновить драйверы этих устройств. Это можно произвести в «Диспетчере устройств» путем автоматического поиска в Интернете. Также, в этом случае рекомендуется провести обновление операционной системы вручную (особенно, если автоматическое обновление у Вас отключено). Зайдите в меню «Параметры» и выберите «Обновление и безопасность», а уже в следующем окне Вы можете кликнуть по кнопке «Проверка наличия обновлений», ОС приступит к поиску и установит их.
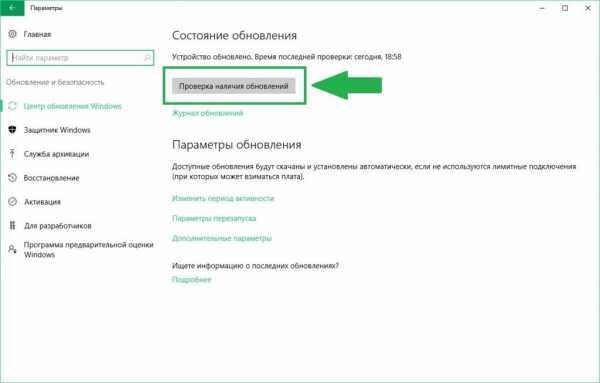
Что такое гибернация и чем она отличается от спящего режима
Прежде чем отключать функцию, следует ознакомиться с ее особенностями. Большинство людей не знают, чем отличается гибернация от спящего режима и путают эти понятия. Поэтому следует подробнее ознакомиться с обеими функциями:
- Режим сна. Активируется автоматически. При этом отключаются периферия и монитор. Часть комплектующих также переводится в энергосберегающий режим.
- Гибернация. Активируется вручную. Включенным остается только BIOS. Все данные во время гибернации постоянно сохраняются.
Чаще всего эту функцию отключают при наличии SSD. Причиной такого решения является то, что частое сохранение оказывает значительную нагрузку на накопитель, что приводит к повышенному износу.
Как отключить гибернацию
Чтобы убрать ненужную функцию, придется прибегнуть к использованию командной строки. Необходимо нажать сочетание клавиш Win+X или кликнуть ПКМ по кнопке «Пуск», после чего выбрать пункт «Командная строка (администратор)». Нужно отметить, что в некоторых случаях она обозначается как «Windows PowerShell (администратор)». Внешний вид открывшегося окна тоже может разниться. Также командную строку можно открыть, найдя ее в списке служебных программ.

Далее следует ввести команду «powercfg -h off». Если заменить «off» на «on», то гибернация снова будет включена
Важно обратить внимание на то, что Windows не подает никаких признаков успешного применения команды
Следует отметить, что перечисленные ранее утилиты также позволяют отключить гибернацию. Многие применяют их именно для этой цели, т. к. это позволяет избежать использования командной строки.
Классическая Панель управления
Если вам удобнее использовать стандартную Панель управления, пожалуйста. Откройте командой powercfg.cpl апплет управления питанием и нажмите ссылку «Настройка схемы электропитания» рядом с активной схемой. Здесь вы найдете те же настройки, что и в разделе «Питание и спящий режим» утилиты Параметры. Открыв выпадающее меню напротив опции перевода компьютера в состояние сна, выберите «Никогда» для питания от аккумулятора и от сети, после чего сохраните настройки.
В качестве альтернативы использования выпадающих меню вы можете нажать в окне настроек параметров схемы «Изменить дополнительные параметры питания», отыскать и развернуть в списке настроек опцию «Сон после» и точно так же выбрать «Никогда»
Обращаем ваше внимание, что в группе «Сон» имеются настройки других схем питания – гибернации и гибридного спящего режима
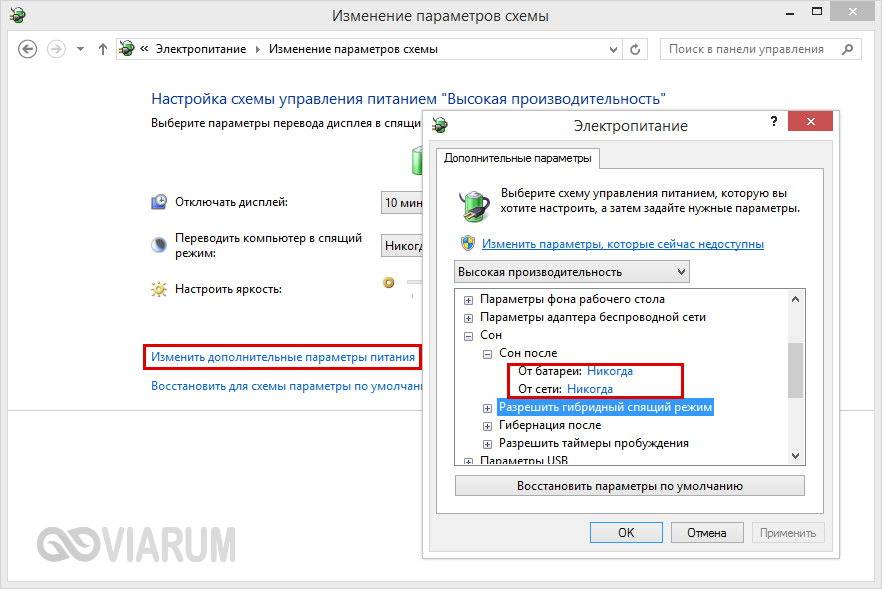
Windows 10
Ждущий режим в Windows 10 почти не претерпел никаких изменений по сравнению с «Семёркой». Здесь также остались сон и гибернация. Вот только последняя практически утратила своё значение, так как из «сна» и стационарные ПК, и ноутбуки, как правило, выходят очень быстро. Поэтому гораздо удобнее пользоваться им. Настроить параметры электропитания можно примерно таким же образом.
- Находим через поиск в «Пуске» «Питание и спящий режим».
-
В открывшемся окне можно выбрать базовые настройки.
- Жмём «Дополнительные параметры».
- Здесь можно настроить схему электропитания. Дополнительные параметры там — это всё то, что было описано выше.
Что же представляет собой ждущий режим в Windows 8? Здесь всё аналогично, те же настройки, что и на «Десятке». Писать о ней отдельно не имеет смысла.
Теперь вы понимаете, что такое и чем различаются несколько основных режимов ожидания компьютера на Виндовс, а также как настроить их. На других ОС они мало чем отличаются. При желании можно изменить их ещё более детально: установить таймеры, выставить точное время отключения, у ноутбуков включить или отключить сон при закрытии крышки. Но об этом подробнее в других статьях.





