Как отключить в ноутбуке спящий режим. инструкция для разных версий windows
Содержание:
- Как убрать спящий режим в Windows 10
- Классическая Панель управления
- Редактор реестра
- Способы деактивации спящего режима
- Как работает спящий режим?
- Командная строка
- Как отключить режим сна
- Чем отличаются спящий режим и гибернация
- Состояние сна (S1 — S3)
- Как отключить спящий режим
- Каким образом найти и удалить файл hiberfil.sys?
Как убрать спящий режим в Windows 10
Панель управления
Отключение спящего режима в классической панели управления происходит путем настройки активной схемы электропитания. В целом схемы управления питанием — это набор параметров оборудования и системы (такие, как яркость дисплея, спящий режим и т. д.), которые контролируют использование компьютером электроэнергии.
- Откройте стандартную панель управления выполнив команду Control в окне Win+R.
- Перейдите в раздел Система и безопасность > Электропитание, и нажмите кнопку Настройка схемы электропитания.
- В пункте Переводить компьютер в спящий режим установите значение Никогда.
Дополнительно есть возможность настроить более подробно настроить нужную схему электропитания. Достаточно нажать кнопку Изменить дополнительные параметры питания и выбрать схему управления питанием, которую Вы хотите настроить. А также в окно дополнительных параметров схем электропитания можно попасть выполнив команду powercfg.cpl в окне Win+R.
Параметры системы
Обновленные параметры позволяют с легкостью отключить автоматический переход компьютера в спящий режим после определенного время его не использования. Возможности подробной настройки схем управления питанием в параметрах системы ещё нет. Но скорее всего в последующих обновлениях схемы электропитания также будут перенесены с панели управления в параметры.
- Перейдите в раздел Пуск > Параметры >Система > Питание и спящий режим.
- Значение пункта При питании от сети переходить в спящий режим через установите Никогда.
Если же Вы будете отключать автоматический переход в спящий режим на ноутбуке, тогда помимо установки значения пункта При питании от сети переходить в спящий режим через нужно будет также указать значение для пункта При питании от батареи переходить в спящий режим через. Так как с целью экономии энергии при питании от батареи ноутбук значительно раньше уходит в спящий режим.
Командная строка
Большинство параметров можно настраивать прямо с командной строки без необходимости постоянной перезагрузки компьютера. Пользователю достаточно открыть командную строку от имени администратора в Windows 10. В интерфейсе командной строки выполните команды представленные ниже для отключения режима сна при питании от батареи или сети.
| Команда | Описание |
| powercfg -x -standby-timeout-ac 0 | Убирает спящий режим при питании от сети (для компьютеров и ноутбуков) |
| powercfg -x -standby-timeout-dc 0 | Отключает режим сна при питании от батареи (только для ноутбуков) |
Важно! На ноутбуках нужно указывать два значения перехода в спящий режим при питании от батареи и сети. На персональных компьютерах достаточно указать только значение пункта перехода в спящий режим при питании от сети
Заключение
Спящий режим несколько схож с режимом гибернации, который также используется с целью экономии энергии. Дополнительно можете ознакомиться с основными отличиями между режимами сна и гибернации. По умолчанию из-за автоматического перехода в режим сна, пользователи ищут как полностью отключить спящий режим в Windows 10.
Спящий режим используется в операционной системе — для того, чтобы экономить энергопотребление. Благодаря этому вам не требуется лишний раз выключать или отключать компьютер и запускать все программы заново, когда нужно отойти на неопределенное время.
Классическая Панель управления
Если вам удобнее использовать стандартную Панель управления, пожалуйста. Откройте командой powercfg.cpl апплет управления питанием и нажмите ссылку «Настройка схемы электропитания» рядом с активной схемой. Здесь вы найдете те же настройки, что и в разделе «Питание и спящий режим» утилиты Параметры. Открыв выпадающее меню напротив опции перевода компьютера в состояние сна, выберите «Никогда» для питания от аккумулятора и от сети, после чего сохраните настройки.
В качестве альтернативы использования выпадающих меню вы можете нажать в окне настроек параметров схемы «Изменить дополнительные параметры питания», отыскать и развернуть в списке настроек опцию «Сон после» и точно так же выбрать «Никогда»
Обращаем ваше внимание, что в группе «Сон» имеются настройки других схем питания – гибернации и гибридного спящего режима
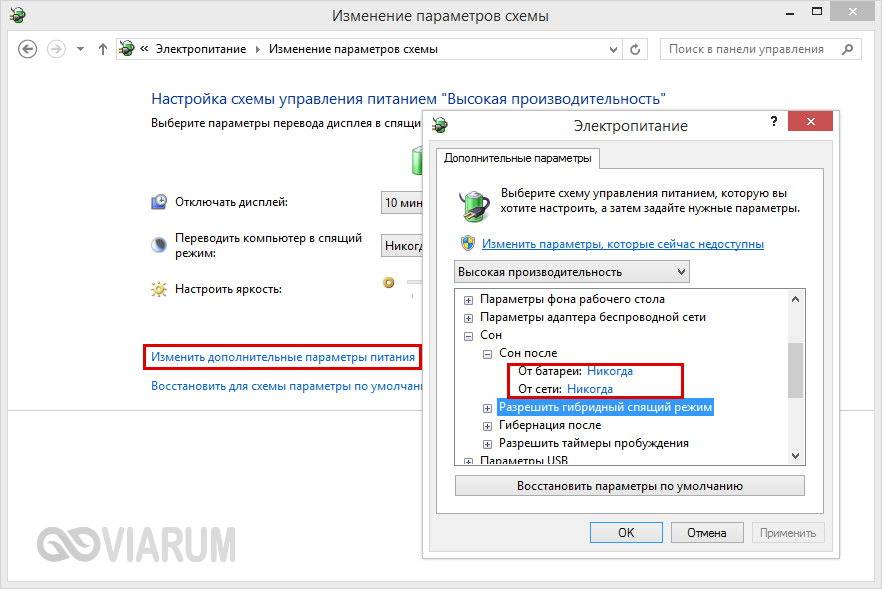
Редактор реестра
Довольно сложный в использовании, однако дающий стопроцентный результат способ отключить спящий режим на компьютере под управлением Виндовс 7. Он больше подходит продвинутому юзеру, знающему, как обновить драйвера видеокарты и посмотреть модель своей материнской платы. Чтобы полностью и окончательно выключить «сонное» состояние, придётся:
Открыть меню «Пуск», ввести в поисковой строчке regedit и щёлкнуть по самому верхнему появившемуся результату.

Аккуратно соблюдая приведённую далее последовательность, перейти в разделы HKEY_LOCAL_MACHINE.

SYSTEM.

CurrentControlSet.

Control.

И Power.

Дважды кликнуть по расположенному в правой панели двоичному параметру HibernateEnabled.

И установить для него значение «0», после его нажать на кнопку «ОК».

Ещё не всё. Теперь следует развернуть в том же меню Power папку PowerSettings.

Затем — последовательно подпапки, названия которых начинаются с 238C9FA8.

И 7bc4a2f9.

Здесь, в каталоге DefaultPowerSchemeValues, в отдельных подкаталогах содержатся все установленные на компьютере под управлением Виндовс 7 планы электропитания — и, соответственно, параметры перехода в спящий режим.

Открыв первый подкаталог, пользователь найдёт двоичные параметры, названия которых начинаются с AC (для питания от электросети) и DC (от аккумулятора — на стационарных компьютерах Windows 7 может отсутствовать).

Если требуется полностью отключить «сонный» режим, следует открыть первую запись и установить для неё значение «0».

А затем проделать то же самое для второй записи.

Повторив действия для всех других папок с планами электропитания, владелец компьютера может выйти из «Редактора реестра», воспользовавшись соответствующей кнопкой в меню «Файл» или просто кликнув по косому крестику в правом верхнем углу окна.

Способы деактивации спящего режима
К счастью, пользователь сам может выбирать применять ему спящий режим или нет. В Виндовс 7 существует несколько вариантов его выключить.
Способ 1: Панель управления
Наиболее популярный среди пользователей и интуитивно понятный метод деактивации спящего режима производится с помощью инструментов Панели управления с переходом через меню «Пуск».
- Жмите «Пуск». В меню остановите выбор на «Панель управления».
В Панели управления жмите «Система и безопасность».
В следующем окошке в разделе «Электропитание» перейдите по «Настройка перехода в спящий режим».
Открывается окошко параметров текущего плана энергопитания. Щелкните по полю «Переводить компьютер в спящий режим».
Из открывшегося списка выберите «Никогда».
Щелкните «Сохранить изменения».
Теперь автоматическое включение спящего режима на вашем ПК под управлением Виндовс 7 будет отключено.
Способ 2: окно «Выполнить»
Переместиться в окно настройки энергопитания для того, чтобы убрать возможность автоматического перехода ПК в сон, можно и при помощи введения команды в окошко «Выполнить».
-
Вызовите инструмент «Выполнить», нажав Win+R. Введите:
Жмите «OK».
Открывается окно настройки энергопитания в Панели управления. В Виндовс 7 имеется три плана электропитания:
- Сбалансированный;
- Экономия энергии (этот план дополнительный, а поэтому, если не активен, то по умолчанию скрыт);
- Высокая производительность.
Около задействованного в настоящий момент плана находится радиокнопка в активном положении. Щелкните по надписи «Настройка плана электропитания», которая расположена справа от наименования, задействованного в данный момент плана электропитания.
Открывается уже знакомое нам по предыдущему способу окно параметров плана энергопитания. В поле «Переводить компьютер в спящий режим» остановите выбор на пункте «Никогда» и жмите «Сохранить изменения».
Способ 3: изменение дополнительных параметров энергопитания
Также существует возможность выключения спящего режима через окошко изменения дополнительных параметров энергопитания. Конечно, этот способ более замысловатый, чем предыдущие варианты, и на практике почти пользователями не применяется. Но, тем не менее, он существует. Поэтому мы должны описать и его.
- После того, как было совершено перемещение в окно настройки задействованного плана энергопитания, любым из тех двух вариантов, которые были описаны в предыдущих способах, жмите «Изменить дополнительные параметры питания».
Запускается окно дополнительных параметров. Щелкните по знаку «плюс» около параметра «Сон».
После этого открывается список из трех вариантов:
- Сон после;
- Гибернация после;
- Разрешить таймеры пробуждения.
Кликните по «плюсику» около параметра «Сон после».
Открывается значение времени, через которое будет включаться период сна. Не трудно сопоставить, что оно соответствует тому же значению, которое было указано в окошке настройки плана электропитания. Жмите по данному значению в окошке дополнительных параметров.
Как видим, при этом активировалось поле, где находится значение периода, через который будет активирован спящий режим. Вбейте в это окошко вручную значение «0» или щелкайте по нижнему переключателю значений до тех пор, пока в поле не отобразится «Никогда».
После того, как это сделано, жмите «OK».
После этого спящий режим будет отключен. Но, если вы не закрывали окно настройки электропитания, в нем будет отображаться старое уже неактуальное значение.
Пусть вас это не пугает. После того, как вы закроете данное окошко и запустите повторно, в нем будет отображено актуальное значение перевода ПК в спящий режим. То есть, в нашем случае «Никогда».
Как видим, существует несколько способов выключить спящий режим в Виндовс 7. Но все эти способы связаны с переходом в раздел «Электропитание» Панели управления. К сожалению, действенной альтернативы решения данного вопроса, представленным в данной статье вариантам, в этой операционной системе нет. В то же время, нужно отметить, что и существующие способы все-таки позволяют произвести отключение относительно быстро и не требуют от пользователя наличия большого объема знаний. Поэтому, по большому счету, альтернатива существующим вариантам и не требуется.
Опишите, что у вас не получилось.
Наши специалисты постараются ответить максимально быстро.
Как работает спящий режим?
Для человека всё происходит так, как будто ПК полностью отключается. В этом режиме не работают кулеры, подсветка системного блока, монитор и другие внешние устройства. Но на самом деле всё не совсем так…
При входе в режим сна, практически все компоненты ноутбука — отключаются. Работают лишь:
- ОЗУ (оперативная память);
- Компоненты необходимые для запуска компьютера (расположены на материнской плате);
- Мышь, клавиатура и другие периферийные устройства, которые установлены в BIOS-е в качестве “кнопки” выхода из спящего режима.
Информация сохраняется в оперативной памяти, и при включении компьютера на экране почти мгновенно отображаются запущенные программы. Ведь скорость чтения с ОЗУ крайне высока и может превышать колоссальные 20 ГБ/с (для сравнения, скорость чтения самого быстрого SSD-диска в мире составляет 7 ГБ/с).
Но почему нельзя просто отключить ОЗУ, чтобы сэкономить на энергопотреблении ещё больше?
В отличие от обычных жестких дисков, оперативная память может хранить информацию до тех пор, пока она работает и находится во включённом состоянии. Как только ОЗУ отключается, вся информация на ней мгновенно удаляется без возможности восстановления. Именно поэтому данный компонент приходится снабжать электричеством, чтобы пользователь смог продолжить работать с того же места…
Для чего нужен режим “сна” и когда его стоит включать?
Данная функция может отлично помочь вам, если вы хотите ненадолго отойти от своего гаджета (буквально на 15-30 минут). Так вы сэкономите заряд батареи (при использовании ноутбука), ведь в этом случае он не работает, и доступ к вашему ПК будет также заблокирован системным паролем.
Обратите внимание, что ноутбук, находящийся в спящем режиме, хоть и не работает, но всё равно потребляет небольшое количество заряда. Если вы не выйдите из него, допустим через 24 часа и ваша батарея полностью истратит свой запас, то устройство полностью выключится, очистив всю информацию из оперативной памяти.
Как настроить спящий режим в Windows 10?
Если вы хотите изменить такие параметры как: “время бездействия, через которое компьютер будет переведён в “Сон”, “уровень заряда аккумулятора, при котором устройство будет также переведено в ждущий режим” и т.д, то следуйте нашей инструкции:
- Переходим в панель управления. Сделать это можно через системный поиск виндовс, введя в него соответствующий запрос “Панель управления”.
2. Установите параметр “Просмотр:” (находится в правом верхнем углу) в состояние “Категория”.
3. Затем нам следует кликнуть по разделу “Системы и безопасность”. После того, как он откроется, выбираем пункт “Электропитание”.
4. В левой части монитора расположено меню из различных параметров. Если вы не нашли то, что хотите настроить, то кликните по пункту “Настройка перехода в спящий режим”.
Нажмите на кнопку “Изменить дополнительные параметры питания”.
В отобразившемся небольшом окне будет находиться большое количество изменяемых функций. Разворачивая каждый из них, вы сможете изменить эти настройки.
Командная строка
Теперь посмотрим, как отключить спящий режим на Windows 10 через стандартную консоль CMD или PowerShell. Для этого запустите ее с повышенными правами и выполните одну за другой эти две команды:
powercfg -x -standby-timeout-ac 0powercfg -x -standby-timeout-dc 0

Первая команда отключает сон при питании компьютера/ноутбука от электрической сети, вторая – при питании от аккумулятора. Настройки применяются к действующей схеме, не забывайте об этом.
Итак, мы привели основные способы, позволяющие убрать спящий режим на Виндовс 10. Конечно, для отключения режима сна в «десятке» можно прибегнуть к твикам реестра и сторонним утилитам вроде Don’t Slееp, но вряд ли в таких инструментах возникнет потребность.
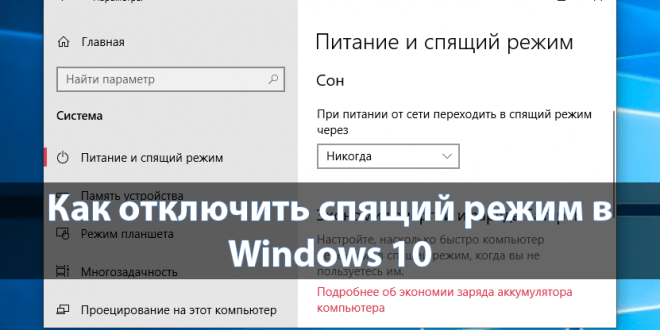
Пользователи ноутбуков и компьютеров после чистой установки операционной системы наблюдают автоматический переход в спящий режим. По умолчанию спящий режим включен и активируется с целью экономии энергии или заряда батареи. Пользователю нужно самому уже настроить, насколько быстро компьютер будет переходить в спящий режим, когда им не пользуются.
Данная статья расскажет как отключить спящий режим в Windows 10. Компьютер автоматически переходит в спящий режим после нескольких десятков минут простоя. Для отключения постоянного перехода в сон можно воспользоваться обновленными параметрами системы, сопутствующими параметрами в классической панели управления или вовсе командной строкой.
Как отключить режим сна
Итак, что такое сон в ПК вы уже знаете. Но он не всегда нужен. Встречаются случаи, когда необходимо оставить компьютер в нормальном рабочем состоянии на длительное время. При этом нет возможности постоянно находиться рядом, чтобы не давать устройству «уснуть». Как отключить режим сна в Windows 8? Все просто. Если речь идет о ноутбуке, то нам потребуется войти в параметры электропитания.
Для этого найдите значок батареи в трее (нижний правый угол рабочего стола). Нажмите на него и выберите пункт «дополнительные параметры электропитания».

Это сервис можно открыть при помощи панели управления. Для этого одновременно нажмите две клавиши Windows+X и выберите соответствующий пункт. В открывшемся окне в правом верхнем углу имеется строка поиска. Напишите в ней «Электропитание». Выберите нужный пункт из предложенных результатов поиска.

Теперь откройте пункт «Настройка перехода в спящий режим». Здесь вы можете управлять планом электропитания, а также выключить переход в состояние сна.

Это и есть ответ на вопрос, как отключить спящий режим на Виндовс 8. Но, если ПК уже вошел в сон, как из него выйти? Все просто, нажмите любую клавишу на клавиатуре, после этого устройство пробудится и запросит войти в систему под вашей учетной записью.
Еще один способ, как выключить спящий режим на Windows 8 – это войти в параметры ПК. Наведите курсор мышки в правый верхний угол (на рабочем столе или в плиточном меню). Появится меню, в котором нас интересует кнопка «Параметры».

Нажимаем ее. Дальше, в появившемся меню нажимаем «Изменение параметров ПК». Далее, откройте раздел «Компьютер и устройства». После этого войдите в пункт «Завершение работы и спящий режим».

Здесь также можно отключить функцию перехода в данное состояние или установить нужное время, через которое компьютер будет «Засыпать». Теперь вы знаете, как отключить спящий режим в Windows 8 при помощи консоли управления.
Что такое режим гибернации и как его отключить
Это состояние ПК, схожее со сном. Однако, в отличие от последнего в таком режиме ноутбук потребляет меньше электроэнергии. Другими словами, все открытые процессы и информация сохраняются, однако фактически компьютер находится в состоянии больше схожем с отключением.
Дело в том, что в спящем состоянии все процессы сохраняются в виртуальной памяти, которая требует дополнительного питания. Но, гибернация позволяет сохранять информацию о работе системы в файле, который размещается на физическом диске (винчестере). Для сохранения информации в таком случае практически не требуется питания. Но при этом для выхода системы из такого состояния требуется больше времени. По сути, это приравнивается к обычному включению.
Как отключить гибернацию Windows 8? Все предельно просто. Но для начала стоит отметить, что если ноутбук уже вошел в данный режим, пробудить его не так просто как в случае сна. Для этого нужно нажать кнопку питания ноутбука, после чего система начнет стандартную загрузку системы с восстановлением процессов.
Для отключения этого состояния можно воспользоваться консолью управления. Только на этот раз нам нужно войти в раздел «Действия кнопок питания». Дело в том, что сам по себе ноутбук не войдет в состояние гибернации. Для этого нужно закрыть крышку устройства и нажать кнопку питания. Также в гибернацию ПК может попасть в случае низкого заряда батареи. Соответственно отключать этот режим нужно в параметрах электропитания.

Кроме этого, отключить гибернацию можно при помощи командной строки. Для запуска этой службы одновременно нажимаем две клавиши Windows+X. В открывшемся меню выберите пункт «Командная строка (администратор)». Теперь прописываем такую команду – Powercfg /Hibernate off или powercfg -h off. Нажимает «Enter». Для включения нужно прописать эти же команды, только вместо OFF пишем ON.
Еще один способ отключения заключается в изменении параметров в редакторе реестра. Для того чтобы его запустить нажимаем комбинацию клавиш Windows+R и в появившемся окне пишем regedit. Теперь нам нужно найти определенные файлы. Для этого следуйте такому пути: HKEY_LOCAL_MACHINESYSTEMCurrentControlSetControlPower. Здесь находим следующие файлы:

Открываем первый файл двойным кликом левой кнопкой мышки. В строке вместо имеющихся там цифр устанавливаем значение 0. То же самое проделываем и со вторым файлом. На этом режим гибернации отключен. Для включения вместо 0 необходимо поставить 1.
Чем отличаются спящий режим и гибернация
Сон и гибернация очень похожи, но работают они по-разному:
- когда компьютер находится в режиме сна, то данные о текущей работе хранятся в оперативной памяти, поэтому пробуждение проходит быстро;
- в режиме гибернации данные о сеансе работы записываются в файл и при выключении система снова загружает их в ОЗУ, что требует чуть больше времени.
У каждого режима есть плюсы и минусы. Недостатки гибернации — чуть более долгое «пробуждение» и потребность в свободном месте на жестком диске, недостаток сна — потеря несохраненных данных, в случае отключения электроэнергии. Происходит это потому, что для хранения данных в ОЗУ нужно постоянное питание.
Состояние сна (S1 — S3)
система переходит в спящий режим на основе ряда критериев, включая действия пользователя или приложения, а также предпочтения, которые пользователь задает на странице Параметры приложения Power & . По умолчанию система использует состояние сна с наименьшим энергопотреблением, поддерживаемое всеми включенными устройствами пробуждения. Дополнительные сведения о том, как система определяет, когда следует переходить в спящий режим, см. в разделе условия спящего режима системы.
Перед переходом системы в спящий режим он определяет соответствующее состояние сна, уведомляет приложения и драйверы ожидающего перехода, а затем переводит систему в состояние сна. В случае критического перехода, например при достижении порогового значения критического аккумулятора, система не уведомляет приложения и драйверы. Приложения должны быть подготовлены для этого и предпринять соответствующие действия при возврате системы в рабочее состояние.
В этих состояниях (S1-S3) постоянно обновляется Энергозависимая память для поддержания состояния системы. Некоторые компоненты остаются включенными, поэтому компьютер может выходить из входных данных с клавиатуры, локальной сети или USB-устройства.
Система также выходит из спящего режима в ответ на действия пользователя или событие пробуждения, определенное приложением. Дополнительные сведения см. в разделе системные события пробуждения. Время, необходимое для пробуждения системы, зависит от состояния сна, из которого он выходит из спящего режима. Система занимает больше времени для выхода из состояния с низким энергопотреблением (S3), чем из состояния с более высоким энергопотреблением (S1) из-за дополнительной работы, которую может потребоваться оборудование (стабилизация источника питания, повторная инициализация процессора и т. д.).
Внимание!
При вызове SetThreadExecutionStateзначение параметра ES AWAYMODE должно использоваться _ _ только в тех случаях, когда они совершенно необходимы приложениям мультимедиа, которым требуется система для выполнения фоновых задач, таких как запись содержимого телевизионных передач или потокового мультимедиа на другие устройства, пока система находится в спящем режиме. Приложения, не требующие критической фоновой обработки или выполняемые на переносных компьютерах, не должны включать режим отсутствия, так как не позволяет системе сэкономить электроэнергию, переходя в режим true Sleep.
Гибридный спящий режим (S1-S3 + файл гибернации)
Гибридный спящий режим — это специальное состояние, которое представляет собой сочетание состояний спящего режима и спящего режима, когда система использует файл гибернации с S1-S3. Он доступен только в некоторых системах. Если этот параметр включен, система записывает файл гибернации, но переходит в спящий режим с повышенным энергопотреблением. Если при переходе системы в спящий режим питание теряется, система выходит из спящего режима, что занимает больше времени, но восстанавливает состояние системы пользователя.
Как отключить спящий режим
Эту функцию легко настраивать. Существует 2 способа ее отключения – через окно параметров и через панель управления. Оба варианта не требуют больших временных затрат или знаний. Следует учитывать, что в определенных ситуациях полностью отключать спящий режим не рекомендуется.
Через параметры
Самые простые варианты открытия параметров – через меню «Пуск» или «Мой компьютер». В первом случае нужная кнопка расположена внизу, рядом с функцией выключения и перезагрузки. Во втором параметры расположены сверху. В обоих случаях они обозначаются шестерней.
Чтобы отключить спящий режим в Windows 10, нужно найти пункт «Питание и спящий режим». Тут можно легко настроить время, через которое монитор будет автоматически отключаться. В самом конце списка находится вариант «Никогда». Под пунктом «Экран» расположены настройки спящего режима. Опять же, нужно просто выбрать последний возможный вариант.
Некоторые жалуются, что «Никогда» просто отсутствует. Пытаясь понять, как отключить спящий режим в Windows 10, многие люди совершают простую ошибку, а если точнее – не замечают его в перечне. Это возникает из-за того, что все остальные варианты не требуют прокрутки списка. Стоит отметить, что этот режим можно без проблем отключить в любой версии Windows, однако бывают случаи, когда соответствующего пункта нет. Причиной обычно является драйвер видеокарты (в таких случаях компьютер не должен входить в режим сна).
С помощью панели управления
Открыть эту панель можно либо через ярлык (по умолчанию он располагается на рабочем столе), либо с помощью сочетания клавиш Win+R вызвать консоль, после чего ввести в нее «control». Далее нужно найти пункт «Электропитание». Необходимо отметить, что на скриншоте ниже выбраны мелкие значки (изменить их размер можно в верхней правой части окна). Расположение пункта также может варьироваться в зависимости от версии Windows.
При открытии настроек электропитания слева можно заметить пункты, отвечающие за отключение дисплея и вход в спящий режим. При нажатии на любой из них открывается окно, в котором можно выбрать оптимальное время. Здесь нужно поставить «Никогда».
Также в пункте «Электропитание» можно выбрать одну из предложенных схем потребления энергии. В этом случае подойдет вариант с максимальной производительностью.
Через управление электропитанием
Этот метод почти не отличается от варианта с открытием параметров. Также как и в нем, нужно открыть пункт «Питание и спящий режим». Однако осуществляется это несколько иначе: нужно нажать ПКМ на кнопку «Пуск» и выбрать «Управление электропитанием». Пункт можно обнаружить в верхней части списка.
Далее следует выставить спящий режим и отключение экрана на «Никогда».
Утилиты
Несмотря на наличие перечисленных способов, некоторые отдают предпочтение специальным программам. Хотя такой вариант не пользуется большой популярностью и к нему прибегают все реже, он может стать отличным выбором для тех, кто по какой-либо причине не может использовать предыдущие методы. Чаще всего люди применяют следующие приложения:
- Caffeine. Имитирует нажатия клавиш каждые 59 секунд, благодаря чему компьютер не может уйти в спящий режим. При этом программа никак не влияет на установленные настройки. Она эффективна независимо от того, какой промежуток времени установлен для перехода в режим сна. Приложение работает автоматически сразу после запуска. Во время работы на панели задач отображается кофейник. Если он пустой, значит приложение временно отключено. Настройка утилиты осуществляется с помощью командной строки.
- Don’t Sleep. Позволяет значительно упростить настройку гибернации и спящего режима. Приложение дает установить новые правила по энергосбережению, в том числе время, через которое будет отключаться монитор. С помощью этой программы можно запретить отключение компьютера или установить смену схемы электропитания при каких-либо обстоятельствах.
Утилиты полезны в тех случаях, когда человеку требуется постоянно менять настройки. Их применение помогает сэкономить время, а также выставить определенные условия, при которых компьютер будет уходить в режим сна.
Каким образом найти и удалить файл hiberfil.sys?
Рассматриваемый объект создаётся на разных версиях операционной системы Виндовс. Хранит данные о программном обеспечении, которое остаётся открытым при переводе компьютера в сон. Содержимое файла может достигать нескольких гигабайт, что сказывается на показателях потребления оперативной памяти. К тому же, если отключить спящий режим — файл становится не нужен на компьютере.
Для того, чтобы увидеть Hiberfil, следует применить отображение всех скрытых системных файлов и папок.
- Заходим в «Панель управления» и жмём «Параметры папок или проводника»;
- В открывшемся диалоговом окне выберите вкладку «Вид»;
- Снимаем галочку с графы «Скрывать защищенные системные файлы», также ставим флажок напротив «Показывать скрытые файлы»;
- Появится сообщение с просьбой подтвердить выполняемое действие, нажмите Enter (осуществляется от имени администратора);
- Переходим в корневую папку системного диска и проверяем наличие sys-файла, если таковой есть — его можно удалить.
Существует более удобный метод, позволяющий избавиться от hiberfil_sys:
- Зажмите на клавиатуре комбинацию клавиш Win + R;
- В строке «Выполнить» нужно ввести команду powercfg -h off и нажать ОК;
- Готово, sys-файл больше не будет вам мешать.





