Как отключить тестовый режим windows 10
Содержание:
- Решение проблем с выходом из тестового режима в windows 7
- Как включить тестовый режим в Виндовс 10
- Как отключить тестовый режим в Windows 10
- Как выйти из тестового режима
- Через Universal Watermark Disabler
- Отключаем «Тестовый режим» в Windows 10
- Инструкция №3. Использование загрузочных дисков со сторонними программами.
- Как убрать тестовый режим windows 7, 8, 8.1, 10?
- Активация «Тестового режима» на Windows 10
- Как перейти в тестовый режим в Виндовс 10
Решение проблем с выходом из тестового режима в windows 7
В большинстве случаев два приведенных выше варианта помогают выйти из тестового режима работы и сразу же перейти к нормальному взаимодействию с операционной системой. Однако некоторые юзеры могут столкнуться с определенными проблемами, которые нужно отдельно решать.
Отключение «Secure Boot»
В BIOS или UEFI присутствует активная по умолчанию функция «Secure Boot», которая предотвращает загрузку неавторизованной ОС или программного обеспечения во время запуска ПК. Иногда это приводит к тому, что у пользователя не получается вручную изменить конфигурацию загрузки. В таком случае рекомендуется на время отключить этот инструмент, что происходит так:
- При запуске компьютера перейдите в BIOS или UEFI. Детальные руководства по этой теме вы найдете в другом нашем материале, перейдя по указанной ниже ссылке.
Подробнее: Вход в BIOS на компьютере
Задействуйте клавиатурные стрелки для перемещения между пунктами меню. Вам необходимо попасть в «Security» или «System Configuration», «Authentification», «Main» (название зависит от версии БИОС), где отыщите пункт «Secure Boot». Переведите функцию в состояние «Отключено» («Disabled»).
Если имеете дело с современным UEFI, просто с помощью мыши перейдите в «Boot» и отыщите тот самый пункт для отключения.
По завершении не забудьте применить изменения, нажав на F10.
При желании вы можете в любой момент обратно включить эту функцию, если посчитаете нужным.
Проверка компьютера на вирусы
Часто пользователи не переходят в тестовый режим самостоятельно, а осуществляется это автоматически при обновлении, установке программного обеспечения или в связи с системными сбоями. В некоторых ситуациях подобную конфигурацию устанавливают вирусы, попавшие на ПК.
Они же и мешают изменить настройку. Потому при появлении ошибок с решением поставленной цели рекомендуется проверить устройство на вредоносные файлы и все их удалить, а уже потом выходить из тестового режима. Детальнее об этом читайте в статье далее.
Подробнее: Борьба с компьютерными вирусами
Теперь вы знакомы с процедурой выхода из тестового режима в Виндовс 7. Как видите, делается это меньше чем за минуту, а все возникшие проблемы можно быстро исправить, наладив нормальную работу ОС.
Как включить тестовый режим в Виндовс 10
Если вы обнаружили, что не можете пользоваться определенным софтом на вашем персональном компьютере и загружать его из интернета, возможно, дело в том, что у вас отключен тестовый режим. Включить эту функцию Виндовс 10 можно с помощью всего одной команды. Если вас интересует, как зайти в тестовый режим Windows 10, войдите в командную строку, дождитесь появления черного окна и введите «bcdedit.exe -set TESTSIGNING ON». После этого перезагрузите компьютер и наслаждайтесь полученным результатом (Рисунок 3).
В углу экрана на рабочем столе снова будет красоваться соответствующая надпись, и вы сможете загрузить любые пиратские программы из интернета, не боясь, что они нанесут какой-либо вред системе. В этом случае, если не хотите наблюдать постоянно надпись, просто установите программу, указанную выше и забудьте о том, что он у вас есть вообще.
Осуществить описанные выше методы может даже неопытный пользователь, но, если вы сомневаетесь в своих возможностях, лучше обратиться к помощи профессионала. Таким образом, вы избежите вероятности возникновения ошибок и поломки ПК.
Теперь вы знаете, что делать, если нужно включить или отключить защиту в операционной системе. Используйте представленные рекомендации и используйте возможности своего ПК на полную!
Как отключить тестовый режим в Windows 10
Иногда случается, что на рабочем столе появляется надпись:
Чаще всего причиной служит установка на компьютер неподписанных драйверов или случайное отключение функции проверки цифровой подписи. Не исключается и самопроизвольное выключение после очередного обновления. Функциональность оборудования не снижается, но надпись может отвлекать и мешать.
Существуют возможности, как отключить режим тестирования, так и только убрать с экрана надпись. Отключить эту функцию можно, если на компьютер не установлено программное обеспечение с неподписанными драйверами. Бывает, что тестовый режим Windows 10 запускается без участия пользователя. Его обязательно нужно убирать, чтобы избежать снижения уровня безопасности системы.
Самый простой вариант отключения
Если возник вопрос: как убрать тестовый режим Windows 10, то нужно учитывать, что у данной программы в разделе «Все программы» отсутствует строка команд.
Поэтому самый простой вариант состоит в том, чтобы кликнуть на «Пуск» правой кнопкой мыши или одновременно нажать на клавиатуре W + X.
Откроется окно, в котором необходимо обратить внимание на 2 позиции:
- командная строка;
- командная строка (администратор).
Необходимо нажать на любую из них, чтобы открыть окошко черного цвета. В него копируется команда bcdedit.exe -set TESTSIGNING OFF
Потом нужно нажать кнопку на клавиатуре Enter, чтобы определить: завершилась ли операция. Если все в порядке, картинка будет такая:
Завершающий этап — перезагрузка устройства.
Альтернативные варианты
Существуют и другие варианты, позволяющие выполнить эту задачу. Например, нажать W + S, чтобы открылось такое окно:
Необходимо ввести в строчке внизу «Командная строка», откроется такое же окно, как при использовании первого варианта.
Еще один способ найти окно команд — нажать W + R. В строку ввода нужно ввести «cmd» и нажать на OK. И в этом случае откроется вставка командного окошка.
Редкий пользователь знает, что для того, чтобы открыть Командную строчку, достаточно зайти в любую папку Проводника и кликнуть правой клавишей мыши, удерживая Shift. В меню нужно кликнуть по «Открыть окно команд».
Далее копируется прежняя команда.
Но этот метод не всегда позволяет выключить Test. Если после перезагрузки режим работы не поменялся, нужно еще раз (любым методом) открыть Командную строку и вставить тот же текст bcdedit.exe -set TESTSIGNING OFF дополнив еще одним: bcdedit.exe -set loadoptions ENABLE_INTEGRITY_CHECKS
Выглядеть это будет вот так:
После повторной перезагрузки проблема, как отключить тестовый режим Windows 10, должна быть полностью решена.
Стоит отметить, что при использовании отладочного варианта программы убрать надпись «Тестовый режим Windows 10» возможно обновлением.
Как удалить текст с рабочего стола
Если по каким-то причинам Test отключать нельзя, а текст мешает. Требуется решить вопрос: как отключить надпись на экране «Тестовый режим Windows 10». Используя настройки, сделать это не получится. Придется загрузить на компьютер бесплатное приложение, например, Universal Watermark Disabler (http://www.softportal.com/software-41127-universal-watermark-disabler.html).
Нужно скачать и запустить программу.
После нажатия на Install появится окно.
Следует нажать на Да и перезагрузить компьютер. Это позволит удалить надпись, а устройство продолжит работу по-прежнему.
Особенности программы Windows 10 pro
Данная версия профессиональная, разрабатывалась для малого и среднего бизнеса. Она хорошо работает с бизнес-приложениями, но подойдет и для домашнего пользования. Ее выбирают те, кто хочет пользоваться дополнительными функциями и приложениями.
Если на экране возник текст «Тестовый режим Windows 10 pro», то для того, чтобы его удалить, применяются те же действия, что для домашней версии. То есть, нужно любым из выше перечисленных методом найти Командную строку и использовать команду bcdedit.exe -set TESTSIGNING OFF и сразу нажать на клавиатуре Enter, а потом перезагрузить устройство.
Чтобы протестировать какие-то приложения, пользоваться неподписанными драйверами или снять ограничения по безопасности, иногда необходимо провести обратную операцию — активировать работу устройства в пробной версии.
При необходимости поменять работу профессиональной версии последовательность действий такая же.
В этой статье были рассмотрены несколько вариантов отключения тестового режима Windows 10. Надеемся, что приведенные выше способы помогли вам устранить эту проблему.
Как выйти из тестового режима
Пришло время рассказать, как отключить тестовый режим в Windows 7. На самом деле, отключение уведомления (надписи) на рабочем столе и так деактивирует соответствующий режим работы операционной системы. О нем уже было сказано выше: необходимо запустить консоль от имени администратора, а затем ввести в нее команду «bcdedit /set TESTSIGNING OFF».
Как запустить режим совместимости в Windows 10
Обратите внимание! Также с помощью этой программы можно активировать тестовый режим и выполнить другие специализированные действия. Для этого просто выбирают соответствующий пункт и следуют инструкциям программы, если они будут появляться
Через Universal Watermark Disabler
Помимо классического «консольного» для владельцев системы есть второй вариант — через программное обеспечение Universal Watermark Disabler. Оно полезно для людей, намеренных продолжить пользоваться тестовым режимом, но желающих убрать надоедливое уведомление. Таким образом, данное ПО не выключает, а лишь маскирует его. Скачать с официального сайта: https://winaero.com/download
Чтобы воспользоваться утилитой, нужно:
- Скачайте файл с официального сайта, ссылку мы указали выше;
- Разархивировать и запустить файл «uwd.exe» с правами админа;
- Кликнуть курсором мыши по «Install», и согласиться со всеми всплывающими предупреждениями;
- Перезагрузить ПК и убедиться в отсутствии водяной марки.
Отключаем «Тестовый режим» в Windows 10
Опубликовано: Декабрь 27, 2016. Автором: Игорь
Если вы наткнулись на эту статью, то наверное вы стали тем самым счастливым обладателем надписи «Тестовый режим» в нижнем углу экрана, с названием установленной системы и с информацией о её редакции и сборке.
Обычно большинство пользователей подобную надпись путают с активацией системы и вместо того, что бы отключить тестовый режим, лихорадочно пробуют активировать Windows с помощью активатора.
В этой инструкции мы рассмотрим, что может стать причиной появления тестового режима, а так же, я покажу вам, как можно проще всего отключить тот самый тестовый режим в Windows 10 и навсегда избавится от раздражающей надписи и в прочих современных системах Windows.
Причина появления надписи тестового режима
Чаще всего запуск тестового режима для пользователей происходит незаметно. Чаще всего это происходит автоматически при попытке установки драйверов не имеющих цифровой подписи или различных программ, которые походу установки могли заделать запрос к пользователю на включение тестового режима, для продолжения установки, ну а пользователь по своей не внимательности мог нажать кнопку согласия не прочитав, что от него хотели, для продолжения установки.
Но, иногда встречаются случаи когда самому пользователю просто необходимо перейти в тестовый режим для того, что бы установить какой-нибудь драйвер для устройства тестового устройства или что-то в этом роде.
В общем в двух словах, тестовый режим включается в тот момент, когда на компьютере пользователем была отключена проверка цифровой подписи драйвера.
Как избавиться или отключить тестовый режим
Итак, для полного отключения тестового режима последовательно выполняем это:
- Сначала мы открываем командную строку, конечно же с правами администратора. В Windows 10 вы можете это сделать нажав правой кнопкой по пуску и выбрав пункт соответствующий пункт;
- В консоль вставляем и выполняем эту команду: bcdedit.exe -set TESTSIGNING OFF . Если с первого раза у вас не получится выполнить команду или она не уберёт надпись «Тестовый режим», попробуйте сначала ввести эту команду: bcdedit.exe -set loadoptions ENABLE_INTEGRITY_CHECKS , ну а только потом основную, которая указывалась выше;
- Если вы получите сообщение о том, что операция выполнена успешно, просто перезагружайте компьютер и проверяйте результат. По идее надпись должна пропасть и больше не побеспокоит вас;
Избавляемся от тестового режима в Windows 10 с помощью сторонней утилиты
Так же есть ещё один вариант, который поможет избавиться от надоедливого водяного знака, при этом не отключая его полностью, как мы это делали в первом способе.
Например, если вы точно знаете, что у вас в системе есть программы или устройств, которые 100% не будут работать без тестового режима, тогда этот вариант подойдет вам идеально так, как он не отключает полностью его, а только убирает водяной знак с рабочего стола.
Если же вы не знаете может ли что-то перестать работать без тестового режима, тогда рекомендую вам сначала воспользоваться первым вариантом, отключив полностью тестовый режим в Windows 10, проверить результат и по необходимости включить его обратно при этом убрав знак с помощью данного варианта.
В общем, для того, что бы избавится от надписи мы воспользуемся сторонней программой с названием «Universal Watermark Disabler». Из себя она представляет бесплатное приложение, которое поможет вам избавится от большинства водяных знаков, подобных тестовому режиму. Кстати, по словам разработчика приложение должно работать без проблем на всех версиях десятки, восьмёрки и 8.1, ну а Windwos 7, к сожалению, данная утилита не поддерживает.
Так же заметил, что на Youtube начало появляться все больше роликов с обзорами этой утилиты. И по комментариям могу сделать вывод, что большинству она действительно помогает, в принципе, как и мне.
Ссылка для загрузки утилиты
- Итак, скачал приложение запускаем его.
- В информационном окне щелкаем на «Install»;
- Вылетит сообщение, что утилита будет запущена не на проверенной сборке, но мы все равно соглашаемся и идем дальше;
- Потом снова нажимаем на «ОК» и ждем пока перезагрузится компьютер.
В результате тестовый режим останется в рабочем состояние, но сообщение с уведомление об включенном режиме больше не будет появляться.
В общем, как всегда все легко и просто. Кстати, если вы отключили тестовый режим, но потом решили вернуть все вспять, вам нужно будет выполнить ещё одну команду: , в той же командной строке и, конечно же, с правами админа.
Инструкция №3. Использование загрузочных дисков со сторонними программами.
Данный вариант удаления Windows 10 подразумевает использование специальных программ для редактирования разделов жесткого диска. В данном случае будем использовать загрузочный диск от производителя программного обеспечения Acronis.Этот вендор заслужил доверие миллионов пользователей в мире и имеет дружественный и интуитивно понятный интерфейс. Конкретно для текущей задачи, оптимальным выбором будет утилита Acronis True Image Home.После того как будет создан загрузочный диск с Акронисом, необходимо совершить перезагрузку и выполнить стандартные операции в БИОС, выставить загрузочный оптический диск приоритетным.После того как компьютер загрузится с оптического диска Acronis True Image, выполним ряд операции для выбора и удаления раздела диска содержащего Windows 10:На скриншоте показан главный экран утилиты Acronis True Image Home, начнем с того что кликнем пункт “Acronis True Image Home”
Далее выбираем кнопку “Tools & Utilities”

Далее выбираем кнопку «Acronis DriveCleanser»

Следующими шагами будут выбор того раздела в котором содержатся файлы Windows 10 и нажатие кнопки “Next”

Заключительным этапом будет завершение всего процесса нажатием кнопки “Приступить”

После окончания всех вышеприведенных этапов, Windows 10 будет полностью удален с компьютера.
Стоит отметить
Перед тем как выполнить действия описанные в третьем способе, мерой предосторожностью будет тщательное запоминание имен и букв всех разделов жесткого диска. Используя загрузочную утилиту можно случайно удалить диск с другой операционной системой или стереть нужную информацию
Внимательность и осторожность необходима при выполнения всех трех приведенных способов, так как восстановление информации после форматирования дисков или удаления их разделов является трудоемкой задачей. Но об этом расскажем в других наших статьях…
Используя загрузочную утилиту можно случайно удалить диск с другой операционной системой или стереть нужную информацию
Внимательность и осторожность необходима при выполнения всех трех приведенных способов, так как восстановление информации после форматирования дисков или удаления их разделов является трудоемкой задачей. Но об этом расскажем в других наших статьях…
В Windows 10 все больше и больше уделяют мерам безопасности, чтобы защитить пользователя от различных угроз, от сбоя установленных программ. Одним с таких новшеств стала функция Secure Boot UEFI-систем, которая запрещает установку неподписанных драйверов в операционной системе таким образом, что только могли установить те, которые ранее были одобрены в компании. К счастью для пользователей, которым нужно по особым причинам установить определенный, неподписанный драйвер, имеется функция Тестовый режим Windows 10.
Тестовый режим Windows 10 — это специальный режим работы, с помощью которого пользователи могут установить неподписанные драйвера и запустить программное обеспечение без цифровой подписи от Microsoft. Этот режим хорош тем, что можно запустить тот или иной драйвер и посмотреть последствия на систему без каких либо рисков. При включении Test Mode у вас появится на экране водяной знак, но что делать, если он включился сам? И как отключить тестовый режим в Windows 10.
Как убрать тестовый режим windows 7, 8, 8.1, 10?

Здравствуйте! Начиная с операционной системы windows 7 корпорация Microsoft предоставила возможность работы в тестовом режиме. При этом в правом нижнем правом углу рабочего стола появляется надпись. Я расскажу, как убрать тестовый режим windows 7, 8, 8.1, 10.
Что такое тестовый режим windows?
Тестовый режим windows предназначен для установки драйверов и программ, которые не имеют цифровой подписи от Microsoft. В основном данный режим требуется для разработчиков, которые еще не получили от Microsoft сертификата проверки подлинности.
Но иногда при установке некоторые программы просят перейти в тестовый режим для завершения установки. После завершения установки можно тестовый режим windows отключить.
Отключение тестового режима windows
Для всех операционных систем семейства windows начиная с 7 алгоритм отключения тестового режима одинаков. Учтите, что вам потребуются права Администратора. Чтобы отключить тестовый режим windows, нужно произвести следующие действия:
- Вызовите окно «Выполнить» с помощью комбинации клавиш Win + R.

- Введите в поле ввода команду «cmd» без кавычек и нажмите на кнопку «ОК» или на клавишу Enter на клавиатуре.

Окно Выполнить с введенной командой
- Введите следующую команду в командной строке и нажмите на клавишу Enter:
bcdedit -set TESTSIGNING OFF
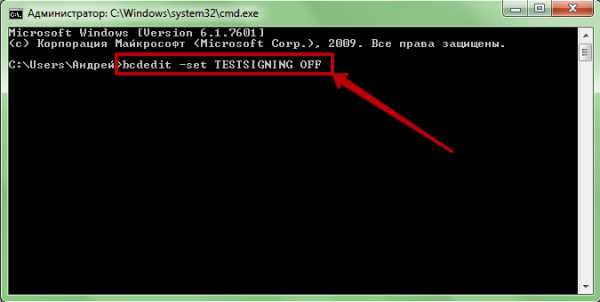
Командная строка с введенной командой
- Появится сообщение, что команда успешно выполнена. После этого нужно закрыть окно командной строки и перезагрузить компьютер.
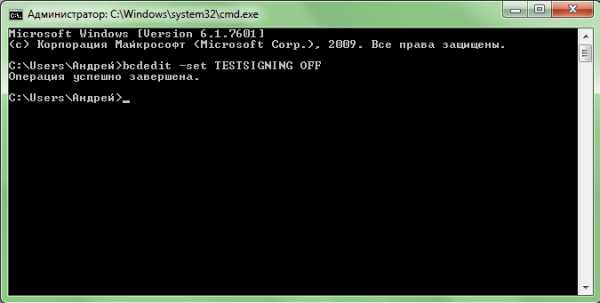
Успешное выполнение команды
- Если после перезагрузки сообщение остается, то нужно ввести следующие команды:
bcdedit.exe -set loadoptions ENABLE_INTEGRITY_CHECKS
bcdedit -set TESTSIGNING OFF
После каждой команды нажимайте клавишу «Enter». Теперь снова перезагрузите компьютер, надпись пропадет.
Включение тестового режима windows
Если же вам наоборот нужно включить тестовый режим windows, то команда будет выглядеть немного иначе. В командной строке нужно ввести следующую команду:
bcdedit -set TESTSIGNING ON
После этого обязательно перезагрузите компьютер, чтобы изменения вступили в силу. Эта команда подходит для всех систем windows, начиная с 7
Активация «Тестового режима» на Windows 10
Прежде чем перейти на работу в «Тестовом режиме», вам следует убедиться в том, что подобная возможность не заблокирована настройками «БИОС» (BIOS). Для этого:
- Запустите компьютер и при появлении загрузочного экрана нажмите на необходимую клавишу для входа в меню настроек «БИОС». Внизу загрузочного экрана имеется информация о горячей клавише для входа в «БИОС» (Boot Menu)
- В появившемся окне перейдите во вкладку «Boot» и в категории «Secure Boot» выставите значение «Disable». Если в настройках «БИОС» отсутствует строка «Secure Boot», значит на вашем ПК нет систему блокировки «Тестового режима» Windows
- Нажмите F10 для сохранения настроек и перезагрузите ПК.
Автор данной статьи заметил, что при включенном защитном режиме «Secure Boot» для блокировки функции «Тестовый режим», компьютер потребляет дополнительное количество ресурсов, благодаря активной работе соответствующего системного процесса (отображается в «Диспетчере задач»/«Процессы»). Поэтому для более быстрой работы вашего ПК желательно деактивировать «Secure Boot», даже если вы не планируете пользоваться «Тестовым режимом».
Теперь перейдём непосредственно к алгоритму активации «Тестового режима».
- Щёлкните по «Пуску», наберите в поисковой строке «cmd» и запустите «Командную строку» с правами администратора. Обязательно запускайте «Командную строку» от имени администратора, иначе внесённые в систему изменения могут не сработать
- Поочерёдно наберите, сначала: «bcdedit.exe -set loadoptions DISABLE_INTEGRITY_CHECKS» нажмите «Enter», а затем: «bcdedit.exe —set TESTSIGNING ON», также нажмите «Enter». Новую команду необходимо вводить только после появления надписи «Операция успешно завершена»
- Перезагрузитесь. Готово, «Тестовый режим» включен. После активации «Тестового режима», на вашем «Рабочем столе» появится соответствующее оповещение
Как перейти в тестовый режим в Виндовс 10
Чтобы включать и отключать тестовый режим, пользователю сначала придется внести некоторые корректировки в настройки BIOS. Поэтому, в первую очередь, нужно нажать на кнопку перезагрузки ПК и войти в «Центр управления материнской платой».
Справка! Каждый производитель компьютерной техники предусматривает свой вариант входа в БИОС. Обычно помогает частое нажатие кнопки F12 при загрузке Windows. Если не выходит, нужно прописать в поисковике название ПК или ноутбука и узнать комбинацию клавиш под свою конкретную модель.
После входа в BIOS, алгоритм действий следующий:
- Используя соответствующие клавиши компьютера, перейти в раздел «Boot».
- Найти строку «Secure Boot».
- Напротив нее переключить значение на «Disable».
- После этого нажать на F10 (нужно для сохранения изменений) и выйти из БИОС.
Если в разделе «Boot» соответствующей строки нет, значит у данного компьютера ограничение на активацию тестового режима не предусмотрено и можно просто нажать на кнопку перезагрузки.
Строка «Secure Boot» в БИОС Виндовс
Чтобы активировать тестовый режим после загрузки системы, пользователю нужно:
- Кликнуть на значок лупы на панели Пуск.
- В строке поиска ввести запрос «cmd».
- Когда в результате выдачи появится «Командная строка», нужно навести на нее мышь и кликнуть ПКМ.
- В списке функций выбрать «Запуск от имени администратора».
- Когда откроется поле ввода командной строки, после слова «System32» нужно ввести две команды. Сначала «bcdedit.exe -set loadoptions DISABLE_INTEGRITY_CHECKS» (можно просто копировать и вставлять). После чего нажать на Enter.
- Потом, когда высветится сообщение об успешном завершении операции, ввести следующее сообщение «bcdedit.exe —set TESTSIGNING ON» и снова нажать на Enter.
После последней строки ввода система напишет, что операция успешно завершена. Тогда пользователю остается только закрыть окно и перезагрузить компьютер. При запуске нового сеанса ПК уже автоматически попадет в тестовый режим, о чем можно будет удостовериться по соответствующей ватермарке в правом нижнем углу рабочего стола.
Ввод запросов на активацию тестового режима в командной строке
Дополнительная информация! Некоторые программы во время установки сами запрашивают у пользователя разрешение открыть установщик в тестовом режиме, так как, скорее всего, разработчики еще не получили цифровую подпись Майкрософт. В таком случае юзеру нужно только согласиться, и Виндовс 10 сама запустится в резервной ветке.





