Какие ненужные службы можно отключить в windows 10
Содержание:
- Ручной запуск
- Как избавиться от «Служба политики диагностики не запущена»
- Служба политики диагностики не запущена – исправить
- AirMore
- Предоставление прав администратора
- Как исправить UXDService, предотвращающий завершение работы?
- Служба политики диагностики
- DCService сканер
- AntiVirus FREE и другие антивирусные программы
- Службы Windows, которые можно перевести в ручной режим работы
- Можно ли завершить процессы Узел службы (svchost.exe)?
- Контроллер USB находится в состоянии сбоя или в настоящее время не установлен
- Facebook и другие социальные сети
Ручной запуск
В первую очередь необходимо проверить статус сервиса. Если он остановлен, запустить вручную. Делается это несколькими путями.
Оснастка консоли
Инструмент предоставляет пользователю возможность управлять статусом почти всех установленных сервисов. Если службы не запускаются автоматически, сделаем это вручную. Для этого вызываем оснастку консоли MMC одним из приведённых способов.
- Через командный интерпретатор.
Зажимаем Win + R , вводим «services.msc» и жмём Enter .
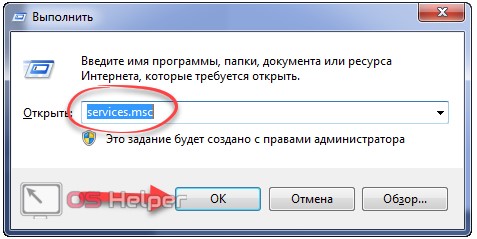
Открываем её любым путём и переходим в раздел «Администрирование».
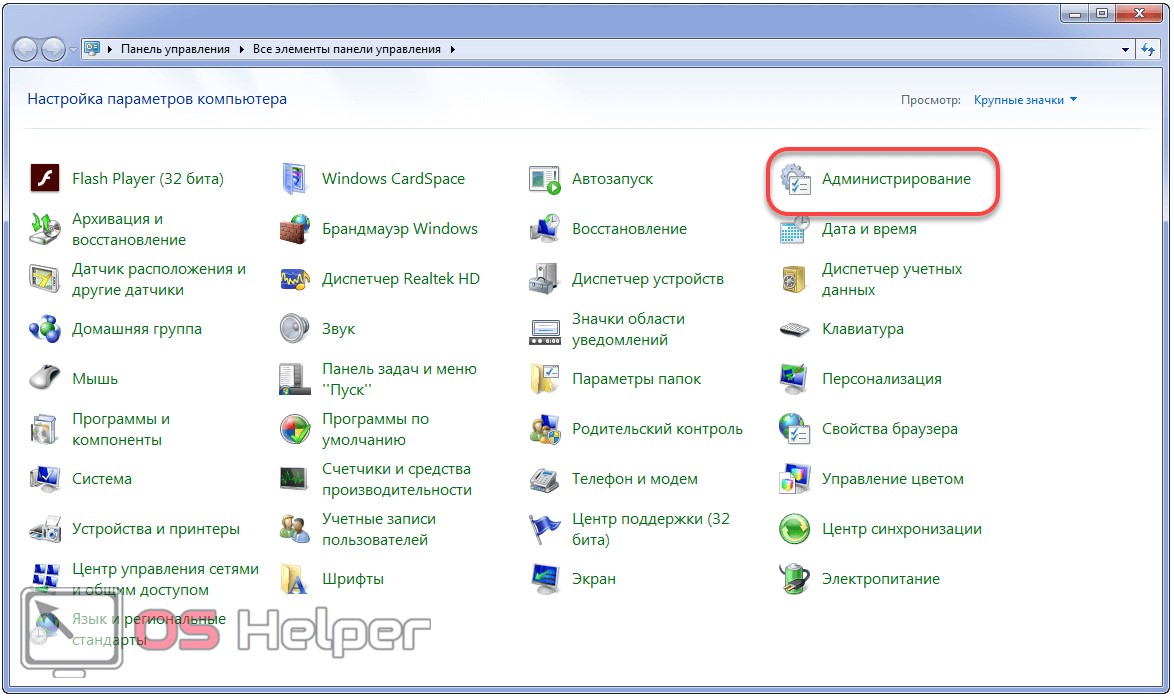
Здесь дважды кликаем по необходимой ссылке.
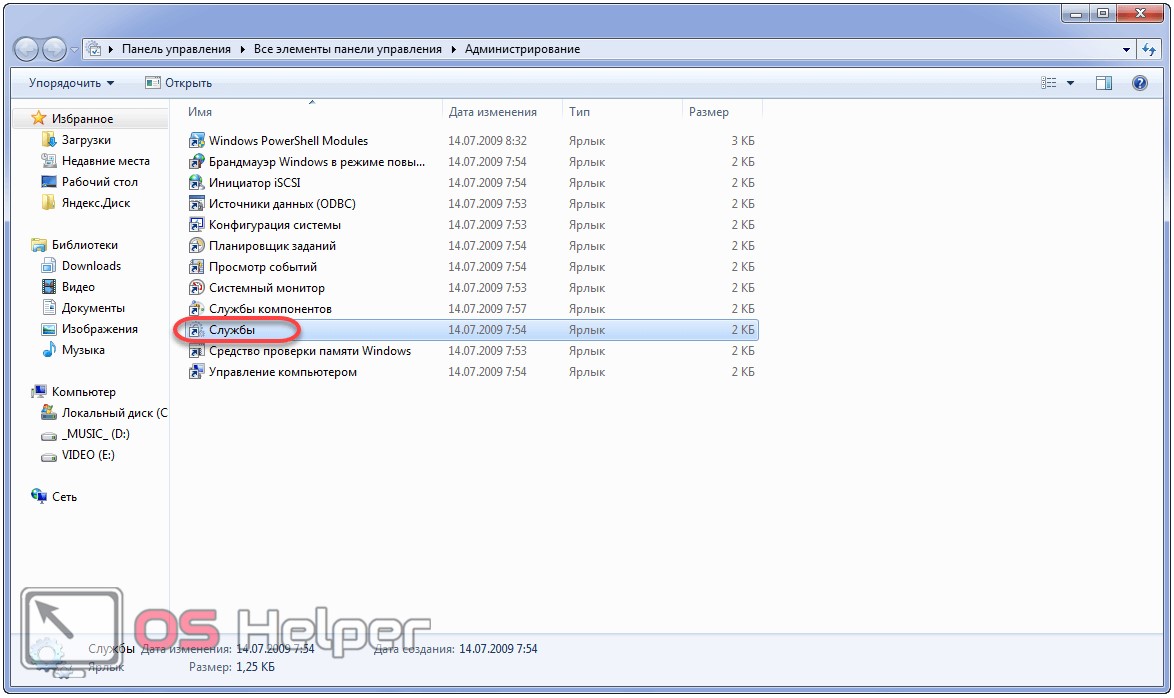
Если иконки «Панели управления» сгруппированы по категориям, подраздел «Администрирование» можно отыскать в разделе «Система, безопасность».
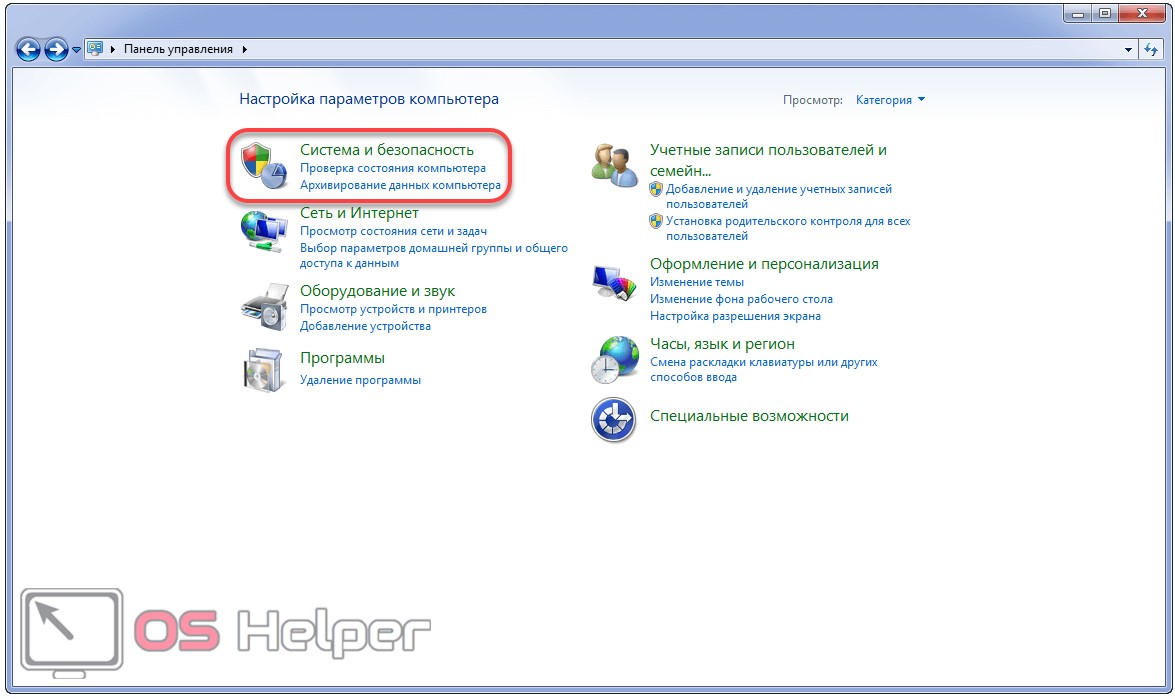
Дальше рассмотрим, как запустить службу политики диагностики в Windows 7 классическим способом.
- Находим её в перечне системных сервисов и проверяем статус.
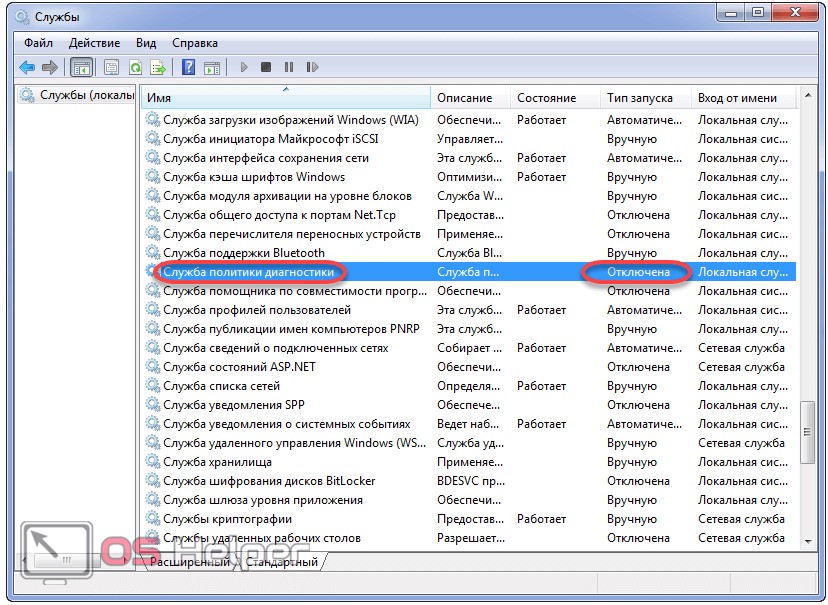
В нашем случае служба отключена, исправим это.
- Открываем контекстное меню элемента и кликаем «Свойства».
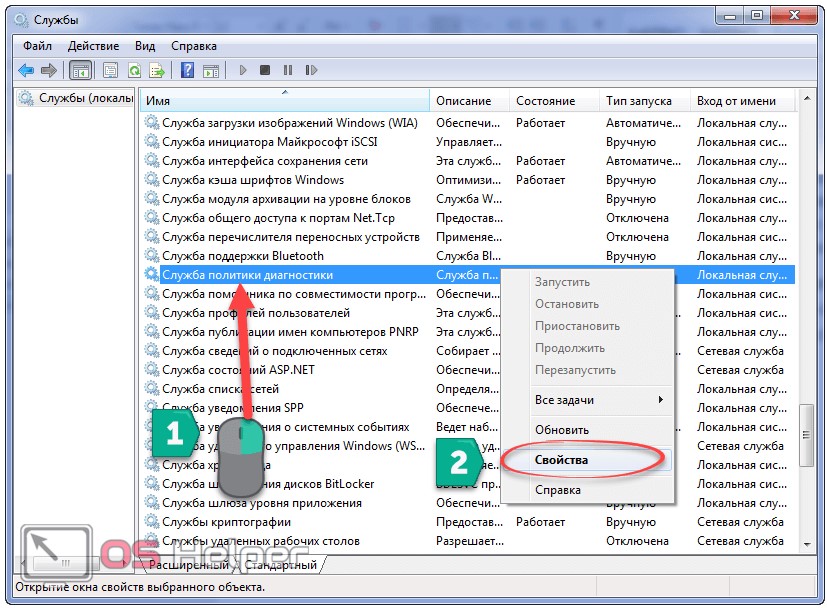
- В качестве варианта запуска DPS выбираем любой из трёх первых:
- «Автоматический с отложенным запуском» – стартует после запуска основных системных сервисов;
- «Авто» – будет вызвана сразу после загрузки основных компонентов Win 7;
- «Ручной» – Windows вызовет сервис в случае необходимости (рекомендуется выбирать этот вариант, если не обладаете мощным ПК).
- Кликаем «Применить» для внесения изменений в конфигурацию автозапуска.
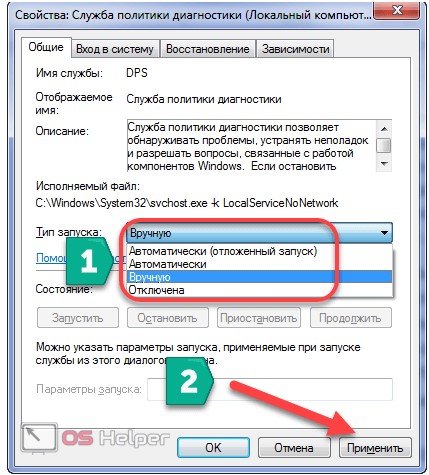
После станет активной кнопка «Запустить».
- Щелкаем по ней и закрываем окна.
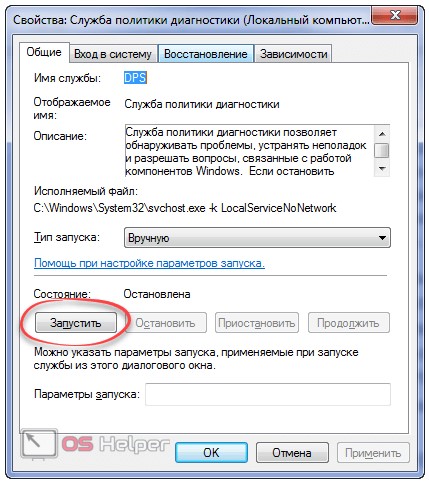
Конфигуратор системы
Еще один вариант исправления ситуации заключается в активации службы через утилиту конфигурации автозапуска.
- Открываем окно «Выполнить» комбинацией клавиш Win + R или через «Пуск».

- Вводим «msconfig» и жмём Enter .

- Кликаем по надписи «Службы».
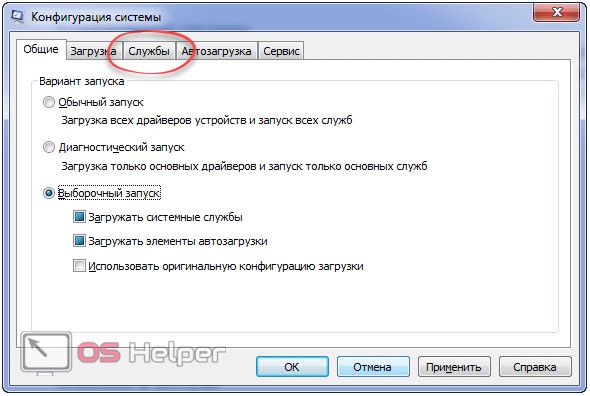
- Ставим отметку возле нужного элемента и выполняем щелчок по «ОК».
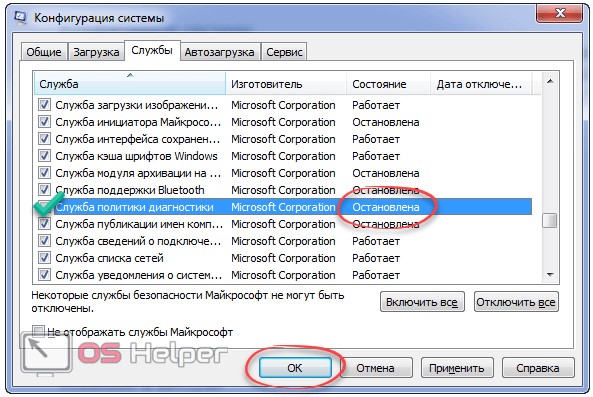
- В диалоговом окне выбираем подходящий вариант.
 После перезагрузки компьютера никакие ошибки не должны препятствовать работе инструмента диагностики. Если неполадки сохранились, причиной может быть отсутствие необходимых прав у пользователя.
После перезагрузки компьютера никакие ошибки не должны препятствовать работе инструмента диагностики. Если неполадки сохранились, причиной может быть отсутствие необходимых прав у пользователя.
Как избавиться от «Служба политики диагностики не запущена»
Для исправления данной дисфункции рекомендую воспользоваться несколькими способами, которые я изложу ниже. В большинстве случаев, для восстановления стабильного функционала службы политики диагностики хватает первого способа, способного помочь избавиться от ошибки на вашем ПК.
Способ №1. Используем командную строку
Данный способ статистически признан наиболее эффективным в исправлении «Служба политики диагностики не запущена», помогая абсолютному большинству пользователей.
- Запустите командную строку от имени администратора, для чего нажмите на кнопку «Пуск», в строке поиска введите cmd, но на ввод не нажимайте.
- Сверху появится найденная программа cmd, наведите на неё курсор, и кликните правой клавишей мыши (полная инструкция).
- В появившемся меню выберите «Запуск от имени администратора».
- В открывшейся командной строке последовательно введите нижепреведённые команды, не забывая нажимать на ввод после каждой из них:
net localgroup Администраторы /add networkservice net localgroup администраторы /add localservice
Если у вас англоязычная версия Windows, тогда данные строчки должны выглядеть так:
net localgroup Administrators /add networkservice net localgroup Administrators /add localservice
После успешного выполнения данных команд перезагрузите ваш ПК, проблема должна исчезнуть.
Способ №2. Проверьте статус службы «Служба политики диагностики»
- Нажмите на кнопку «Пуск», в строке поиска введите services.msc и нажмите ввод.
- В открывшемся списке служб найдите «Служба политики диагностики» и дважды кликните по ней для входа в её настройки.
- Убедитесь, что служба работает, при необходимости установите опцию «Тип запуска» на «Автоматически» и сохраните изменения.
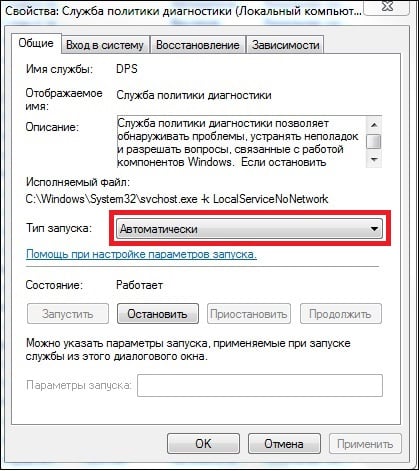
Проверьте статус данной службы
Способ №3. Сбросьте сетевые настройки
Запустите командную строку от имени администратора (как это сделать написано выше), и последовательно введите в ней следующие команды, не забывая нажимать на ввод после каждой из них:
ipconfig /release
ipconfig /renew
ipconfig /flushdns
netsh int ip reset c:log1.txt
netsh winsock reset с:log2.txt
Перезагрузите ваш компьютер.
Способ №4. Обновите драйвера сетевой карты
- Перейдите в Диспетчер устройств (нажмите на кнопку «Пуск», в строке поиска введите devmgmt.msc и нажмите ввод).
- В перечне устройств дважды кликните на «Сетевые адаптеры», в открывшемся списке найдите вашу сетевую карту.
- Наведите на неё курсор, кликните правой клавишей мыши, и выберите «Обновить драйвер» (остановитесь на автоматическом поиске драйверов).
- Хорошим вариантом также может стать использование специальных автоматизированных программ для обновления драйверов (DriverPack Solution, Driver Booster и др.).
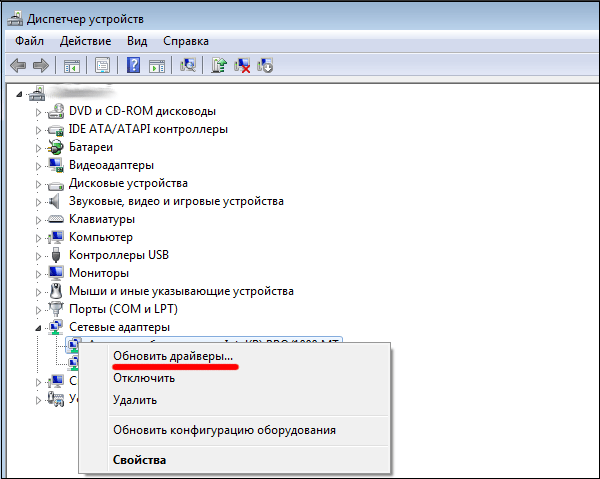
Обновите драйвер вашей сетевой карты
Способ №5. Внесите изменения в системный реестр
- Нажмите на кнопку «Пуск», в строке поиска введите regedit и нажмите ввод. В открывшемся редакторе реестра перейдите по ветке: HKEY_LOCAL_MACHINESYSTEMCurrentControlSetservicesVSS.
- Внутри VSS будет расположена папка Diag, наведите на неё курсор и кликните правой клавишей мыши.
- В появившемся меню выберите «Разрешения».
- В открывшемся окне разрешений для группы «Diag» кликните на «NETWORK SERVICE», а затем установите галочку на «Разрешить» в поле «Полный доступ».
- Затем нажмите на «Ок» для сохранения изменений.
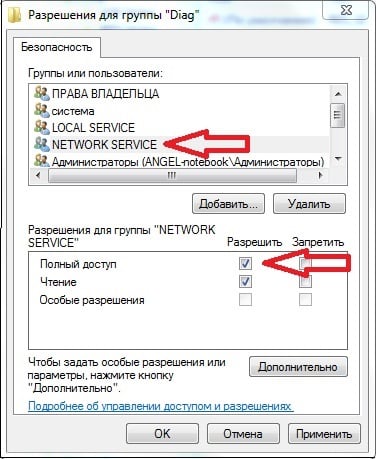
Вносим модификации в реестр
Служба политики диагностики не запущена – исправить
Обновление информации на 02.04.17Если вы неопытный пользователь, то можете повредить систему так, что её нужно будет переустанавливать.У Майкрософт есть свои возможности для диагностики, но и они для более опытных пользователей.
Способ срабатывает только в случае, если заглючили обозначенные службы, что бывает достаточно редко. Команды выполняются в командной строке (вызов командной строки Win+R, cmd Enter). В конце ввода команды нажимайте Enter.
Сброс и получение нового IP от DHCP-сервера:
- ipconfig /release
- ipconfig /renew
Сброс кэша DNS:Полный сброс настроек пула протоколов TCP/IP и протокола Winsock:
- netsh int ip reset c:\log1.txt
-
netsh winsock reset с:\log2.
txt
После сброса настроек необходимо перезагрузить компьютер, в командной строке это можно сделать командой:
В ряде случаев требуемые службы были по незнанию отключены самим пользователем во время настройки компьютера через оптимизаторы системы или сторонний файрволл.
Для запуска необходимо вызвать оснастку Службы любым доступным способом.
Стандартный путь доступа: Пуск/Панель управления/Система и безопасность/
- Администрирование/Службы
- В этой оснастке нужно проверить состояние следующих служб:
- Агент политики IPsec
- Служба политики диагностики
- Узел службы диагностики Узел системы диагностики
Для первых двух необходимо установить способ запуска Автоматически, для оставшихся — Вручную.После этого необходимо перезагрузить компьютер.
ВАРИАНТ 3. Добавление для сетевой подсистемы прав доступа
Решение несколько колхозное, поэтому сам не проверял, но по отзывам в сети иногда срабатывает.Открываем доступ к диску С: службам LOCAL SERVICE через оболочку системы, а не через строку.
Для этого:
- Запускаем проводник
- Кликаем ПКМ по Диску С, в выпадающем меню выбираем «Свойства»
- во вкладках вверху выбираем оснастку «Безопасность»
- Под списком «Группа и пользователи» нажимаем «Изменить»
- Далее жмем «Добавить», в следующем окне «Выбор: «Пользователи и Группы» жмем «Дополнительно».
- Далее ищем группы пользователей, зарегистрированных в системе. В результатах поиска ищем службу «LOCAL SERVICE» далее на все вопросы OK и там где отказано в доступе просто продолжить.
Потом перезагружаем систему.
ВАРИАНТ 4. Разрешение сетевым службам писать в системный реестр
Ошибка подобного рода возникает, когда группе Network Service не предоставлен полный доступ на каталог Diag в ветке реестра HKEY_LOCAL_MACHINE\SYSTEM\CurrentControlSet\servic es\VSS или поврежден параметр системного реестра службы теневого копирования тома.
Для устранения возникшей проблемы, откройте ветку HKEY_LOCAL_MACHINE\SYSTEM\CurrentControlSet\servic es\VSS в редакторе реестра, нажмите правой кнопкой мыши на папке Diag, выберите «Разрешения…», выделите группу Network Service, установите флажок полный доступ в поле «Разрешить», нажмите кнопки «Применить», «OK».
Если ветка Diag отсутствует, создайте её вручную и произведите все описанные манипуляции. После произведенных манипуляций перезагрузите компьютер.
Если папка Diag отсутствует или проблема сохранится, для восстановления параметра реестра службы теневого копирования тома, импортируйте файл VSS реестра (предварительно извлечь из архива ZIP), перезагрузите компьютер.
ВАРИАНТ 5. Добавление сетевых служб в группу безопасности «Администраторы»
Фактически повторение операций из 3 способа, но без излишних телодвижений и затрат времени на ожидание и применение настроек.
- net localgroup Administrators /add networkservice
- net localgroup Administrators /add localservice
- exit
Перезагружаем компьютер.
Любым доступным способом запускаем cmd с правами Администратора, выполняем следующие команды:
- net localgroup Администраторы /add networkservice
- net localgroup администраторы /add localservice
- exit
Перезагружаем компьютер.
AirMore
Простой и функциональный софт для управления данными своего смартфона. Это аналог вышеописанного AirDroid. Пользователю достаточно скачать на телефон AirMore, а на компьютере использовать веб-версию через браузер. Для подключения не понадобится заводить аккаунт, но это и главный минус. Вход выполняется по QR-коду, поэтому пользователю обязательно нужно отсканировать его с помощью телефона.
Для максимального удобства предусмотрен рабочий стол с ярлыками:

- Изображения. Просмотр всей галереи с возможностью редактирования файлов.
- Музыка и видео.
- Контакты. Возможно сделать удаленный вызов. Для телефонов с двумя симкартами потребуется указать предпочтительную, или звонок будет стопориться на выборе нужной симкарты.
- Просмотр и отправка сообщений.
- Управление приложениями с возможностью загрузки на ПК.
- Доступ к документам с сортировкой по форматам.
- Инструменты. Запись и трансляция экрана, видео конвертер, запись аудио и многое другое.
Несмотря на фактическое отсутствие удаленного управления, функционал позволяет получить доступ практически ко всему содержимому. Небольшой недостаток — отсутствие русского языка. Однако интерфейс максимально понятный и не вызовет проблем.
Предоставление прав администратора
Ошибка также может возникнуть, если сетевая служба ли локальная группа не имеют администраторских прав. Если эти группы не имеют полного разрешения, возникнут проблемы с работой политики диагностики.
В строке системного поиска наберите «cmd», при отображении найденного результата нажмите на запуск от имени администратора.
Выполните в консоли поочередно команды, подтверждая каждую на Enter:
net localgroup Администраторы /add networkservice net localgroup Администраторы /add localservice
Закройте командную строку и запустите средство устранения неполадок. Если продолжаете сталкиваться с ошибкой, что служба не запущена, перейдите к следующему шагу.
Как исправить UXDService, предотвращающий завершение работы?
Решение 1. Обновите драйвер Nvidia
Поскольку UXDService связан с драйвером Nvidia, вы можете попробовать обновить драйвер Nvidia, чтобы устранить проблему. Вот подробные шаги:
Шаг 1: нажмите Окна ключ + р ключ, чтобы открыть Запустить поле, затем введите devmgmt.msc и нажмите хорошо открыть Диспетчер устройств .
Шаг 2. Затем разверните Видеоадаптеры и щелкните правой кнопкой мыши графическую карту Nvidia и выберите включить .
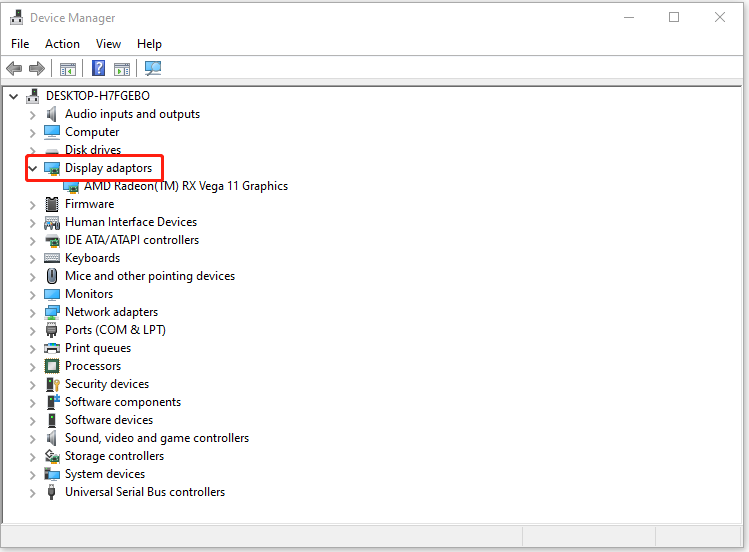
Шаг 3: Снова щелкните правой кнопкой мыши графическую карту Nvidia и выберите Обновить драйвер .
Шаг 4: выберите Автоматический поиск обновленного программного обеспечения драйвера и дайте ему закончить процесс.
Если описанные выше действия не помогли решить вашу проблему, продолжайте.
Шаг 5: выберите Обновить драйвер снова, но на этот раз выберите Найдите на моем компьютере драйверы на следующем экране.
Шаг 6: Затем выберите Позвольте мне выбрать из списка драйверов устройств на моем компьютере .
Шаг 7: Наконец, выберите совместимый драйвер из списка для вашей графической карты Nvidia и нажмите Следующий .
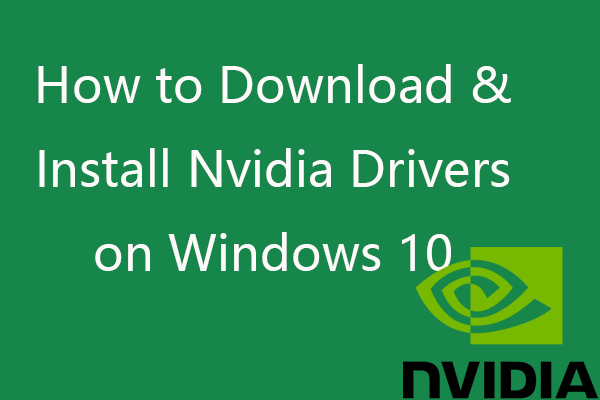 Как скачать, установить и обновить драйверы Nvidia в Windows 10
Как скачать, установить и обновить драйверы Nvidia в Windows 10
Из этого поста вы узнаете, как бесплатно загрузить драйверы Nvidia для Windows 10 4 способами. Загрузите, установите и обновите драйверы Nvidia GeForce в Windows 10.
Прочитайте больше
Решение 2. Отключите быстрый запуск
Затем вы также можете попробовать отключить быстрый запуск. Вот как это сделать:
Шаг 1. Перейдите к Варианты питания .
Шаг 2: нажмите Выберите, что делают кнопки питания . Затем вы должны нажать Изменить настройки, которые в настоящее время недоступны .
Шаг 3: Внизу окна вы увидите Включить быстрый запуск (рекомендуется) . Просто снимите флажок, чтобы отключить быстрый запуск Windows 10. Затем нажмите Сохранить изменения .

Решение 3. Запустите средство устранения неполадок питания Windows.
Затем вы можете попробовать использовать средство устранения неполадок Windows Power, которое является встроенным инструментом для устранения проблем с UXDService. Вот как это использовать:
Шаг 1. Нажмите Окна + я открыть Windows Настройки .
Шаг 2: перейдите к Обновление и безопасность > Устранение неполадок .
Шаг 3. Прокрутите вниз, чтобы выбрать Мощность и щелкните Запустите средство устранения неполадок кнопка.
Этот инструмент начнет обнаруживать проблемы с настройками питания на вашем компьютере. Когда будут обнаружены какие-либо проблемы, нажмите Применить исправление исправить их. Затем перезагрузите устройство, чтобы проверить, устранена ли проблема UXDService.
Решение 4. Запустите SFC
SFC (System File Checker) — это встроенный в Windows инструмент, используемый для замены поврежденных, утерянных или измененных системных файлов исправными системными файлами. Запуск этого инструмента может исправить некоторые системные ошибки. Для этого вам просто нужно открыть Командная строка а затем введите sfc / scannow и нажмите Войти ключ. Затем вы можете проверить, исправлена ли ошибка UXDService.
Также см: Быстрое исправление — SFC Scannow не работает (акцент на 2 случаях)
Служба политики диагностики
Тип запуска: автоматически. Учетная запись: локальная служба. Дополнительные привилегии: SECHANGENOTIFYPRIVILEGE, SECREATEGLOBALPRIVILEGE, SEASSIGNPRIMARYTOKENPRIVILEGE, SEIMPERSONATEPRIVILEGE. Файлы службы: dps.dll. Исполняемый файл: svchost.exe -k LocalServiceNoNetwork. Подраздел реестра: DPS. Службы, необходимые для работы данной: нет.
Данная служба отслеживает проблемы в работе запущенных процессов и сетевых компонентов. При их обнаружении, служба пытается решить проблему.
Например, именно благодаря данной службе можно использовать команду DIAGNOSE контекстного меню значка сетевого окружения области уведомления, для определения неисправности сети. Но это не единственная заслуга данной службы — загляните в раздел групповой политики КОНФИГУРАЦИЯ КОМПЬЮТЕРА/АДМИНИСТРАТИВНЫЕ ШАБЛОНЫ/СИСТЕМА/ДИАГНОСТИКА. Все политики данного раздела и его подразделов настраивают возможности, реализация которых основана на службе СЛУЖБА ПОЛИТИКИ ДИАГНОСТИКИ.
Информация о диагностике заносится во множество журналов, расположенных в дочерних разделах раздела Журналы приложений и служб Logs/Microsoft/Windows. Например, к ним относятся следующие: CorruptedFileRecovery-Client, CorruptedFileRecovery-Server, Diagnosis-DPS, Diagnosis-PLA, DiskDiagnosis, MemoryDiagnostics-Results, Diagnosis-WDI и т.д.
Список компонентов, диагностику которых можно проводить в операционной системе, определяется диагностическими модулями, доступными службе. Сведения о диагностических модулях, которые доступны операционной системе Windows Vista и службе СЛУЖБА ПОЛИТИКИ ДИАГНОСТИКИ, описаны в ветви реестра HKLM\System\CurrentControlSet\Control\WDI\DiagnosticModules. Данная ветвь реестра содержит в себе набор подразделов, названных в честь CLSID-номера диагностического модуля. Каждый такой подраздел может содержать следующие
параметры.
- NeverUnload. Данный параметр REG_DWORD типа определяет, может ли выгружаться данный модуль после использования.
- IsReentrant. Данный параметр REG_DWORD типа определяет, является ли модуль повторно используемым.
- ModuleName. Данный параметр строкового типа определяет название модуля.
- ExecutionContext. Данный параметр строкового типа определяет контекст выполняемого модуля. Если значение данного параметра равно LocalSystemNetworkRestricted, тогда для диагностики будет использоваться дополнительная служба УЗЕЛ СИСТЕМЫ ДИАГНОСТИКИ. Если же значение параметра равно LocalServiceNoNetwork, тогда для диагностики будет использоваться дополнительная служба УЗЕЛ СЛУЖБЫ ДИАГНОСТИКИ.
Также настройки диагностики компонентов операционной системы содержатся в ветви реестра HKLM\Software\Microsoft\Windows\CurrentVersion\Diagnostics\Performance.
Кроме того, в каталоге %systemroot%\system32\WDI содержатся файлы трассировки и системные файлы настройки диагностики, создаваемые службой СЛУЖБА ПОЛИТИКИ ДИАГНОСТИКИ.
DCService сканер
Security Task Manager показывает все запущенные сервисы Windows, включая внедренные скрытые приложения (например, мониторинг клавиатуры или браузера, авто вход). Уникальный рейтинг надежности указывает на вероятность того, что процесс потенциально может быть вредоносной программой-шпионом, кейлоггером или трояном.
Бесплатный aнтивирус находит и удаляет неактивные программы-шпионы, рекламу, трояны, кейлоггеры, вредоносные и следящие программы с вашего жесткого диска. Идеальное дополнение к Security Task Manager.
Reimage бесплатное сканирование, очистка, восстановление и оптимизация вашей системы.
AntiVirus FREE и другие антивирусные программы

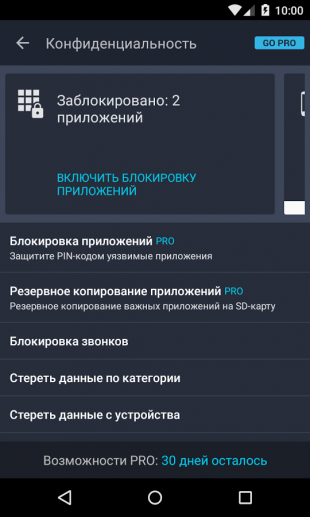
Дискуссия о том, нужны ли антивирусные программы на устройствах под управлением Android, иногда бывает довольно горячей. Я придерживаюсь мнения, что если вы не получаете root-права на устройстве и не устанавливаете взломанные программы из сторонних сомнительных источников, то антивирус вам не нужен. Компания Google бдительно следит за содержимым своего магазина и моментально удаляет из него все потенциально опасные элементы, поэтому всегда активный мониторинг антивируса будет только зря тормозить ваш смартфон или планшет.
Альтернатива. Если возникли всё-таки сомнения в здоровье гаджета, то установите антивирус, просканируйте, а затем удалите его.
Службы Windows, которые можно перевести в ручной режим работы
Русскоязычные названия некоторых служб из этого списка могут отличаться от тех, которые вы увидите на своём компьютере. Но это касается только формулировок. Если не сможете найти нужную службу по точному названию, ищите варианты, похожие по смыслу.
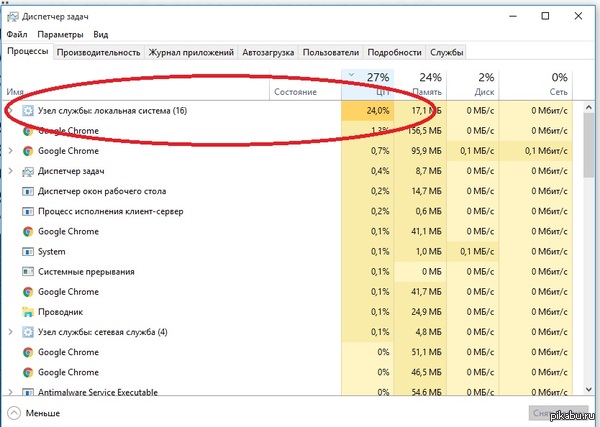
Дубликаты не найдены
Там есть такой процесс в этой службе: Superfetch, отключай его к чертям. Если не верите почитайте, но это он и тормозит комп. Хотя ещё это всё таки может быть выстроенный антивирус.
можно подробнее про то как процесс выключить? антивируса нет, только макрософтовская встроенная защита.
Ревльно если убить центр обновления виндус то нагруска слетает ) и все ок рабоает
ага, левый трафик ппц как смущает((
Мне вроде помогло вырубить superfetch и центр обновления шиндовс
Win10, узел службы локальной системы здорового компьютера

Это скрин при ограничении сети. Если найти еще один такой же узел, там будет порядка 20 пунктов.
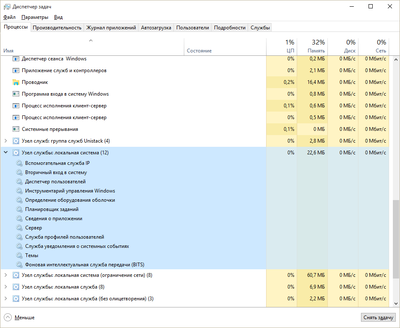
Нажми слева от «узел службы» маленькую стрелочку, развернется список, в котором будут 16 пунктов. Выложи скрин. Скорее всего, один из процессов – встроенный антивирус.
к сожалению сейчас это невозможно, позднее выложу((
Да, тема старая, но если проблема не решилась, то мне помогло откл. SuperFetch и откл. антивируса самой винды
У меня эта служба superfetch (Win7x64 ) вызывала загрузку проца до 31% на холостом ходу + google chrome ругается при запросе через поисковик на подозрительный трафик + в планировщике появилась подозрительная задача на запуске чего то при входе любого пользователя, я эту службу не давно полностью отключал он но она опять пашет и грузит коп. Сделал такой вывод что поражена вирусом, но антивирус eset nod на реагирует.
Отключил службу – при старте google chrome загрузка процессора 1-2% !
народ, подскажите, можно ли как-то уменьшить нагрузку? если что, superfetch отключен.
Можно ли завершить процессы Узел службы (svchost.exe)?
Выполнение различных системных задач может требовать разное количество ресурсов компьютера. К примеру дефрагментация диска или создание точки восстановления Windows сильно замедлят работу компьютера с медленным HDD, а служба шифрования Bitlocker способна полностью загрузить слабенький процессор.
Для комфортной работы Windows 10 желательно использовать 4-ех ядерный процессор, 6-8 ГБ оперативной памяти и устанавливать систему на SSD диск. Отключение системных процессов не окажет существенного влияния на прирост производительности. ОС Windows достаточно хорошо оптимизирована и не запускает не нужных служб.
Обслуживание системы, которое требует существенных ресурсов, выполняется в период бездействия вашего ПК. Если вы завершите процесс необходимый системе в текущий момент времени, то он будет автоматически запущен заново. Для полного отключения процесса необходимо разобраться для какой функции Windows он используется и отключить эту функцию. Подробнее об способах ускорения работы Windows 10 смотрите в нашем видео:
Если вы заметили, что один из экземпляров Узел службы или связанная с ним служба чрезмерно используют процессор или ОЗУ, вы можете проверить задействованные сервисы. Это поможет найти направление, в котором искать неисправность. Вы можете узнать службы, связанные с конкретным svchost.exe, используя стандартный Диспетчер задач или стороннее приложение Process Explorer. Process Explorer можно отнести к списку приложений, которые нужно обязательно иметь на своем компьютере.
Контроллер USB находится в состоянии сбоя или в настоящее время не установлен
Если при запуске средства устранения неполадок USB Windows появляется сообщение об ошибке Контроллер USB находится в состоянии сбоя или не установлен в данный момент , тогда в этом сообщении предлагаются некоторые рекомендации по устранению неполадок, которые могут вам помочь. После обновления ноутбука, особенно ноутбука с Windows 10 или даже иногда во время его устранения, некоторые приложения могут перестать работать, а некоторые могут даже быть удалены. USB часто работают со сбоями или не распознаются системой.
Контроллер USB находится в состоянии сбоя или в настоящее время не установлен

Иногда пользователи ноутбуков тоже сталкиваются с этой проблемой. Устройство появляется в пункте «Диспетчер устройств», но обычно в меню «Другие устройства» вместе с восклицательным знаком, означающим, что оно в данный момент не работает. Это сообщение также будет препятствовать правильному функционированию средства устранения неполадок, и установка устройства вручную обычно не возможна. Причин этому может быть несколько – от неисправного оборудования до проблемных USB-устройств. Когда Windows не распознает USB-контроллер и сообщает, что он находится в состоянии сбоя или не установлен, вот некоторые из решений, которые вы можете попробовать:
1] Перезагрузка
Перезагрузка это, очевидно, первое, что вам нужно попробовать – как известно, для решения таких проблем.
2] Обновление драйверов USB
Вы должны обновить драйвер, даже если ваш USB не работает со сбоями. Вы можете установить последнюю версию драйвера USB для вашей системы. Пожалуйста, проверьте веб-сайт производителя или рекомендации по обновлению драйвера в соответствии с вашей системой.
В некоторых случаях драйверы могут быть несовместимы с версией операционной системы. В такой ситуации вы можете запустить драйвер в режиме совместимости.
3] Удаление флэш-диска 3.0
Попробуйте удалить 3.0 Flash Drive из настроек BIOS/UEFI. И посмотрите, поможет ли издание 2.0. Затем вы можете включить версию 3.0 позже, после устранения неполадок.
4] Использование диспетчера устройств
Вы всегда должны использовать диспетчер устройств для сканирования основных изменений оборудования.
Выберите «Windows» + R и введите devmgmt.msc в «Выполнить». Затем вам нужно нажать «ОК», и вы попадете в Диспетчер устройств . В диспетчере устройств нажмите Вид и перейдите в Показать скрытые устройства.

Появится всплывающий список устройств, которые нужно увидеть, и вы найдете параметр Неизвестное USB-устройство . Нажмите на него правой кнопкой мыши и выберите Удалить .
Для достижения наилучших результатов удалите все устройства USB, а затем перезагрузите систему. Когда Windows запустится снова, скорее всего, она позволит вам узнать о ваших предпочтениях USB и установить драйверы обратно – иначе вы можете использовать опцию Сканировать для изменений оборудования .
5] Отключить выборочную приостановку

Иногда эти решения не помогают, в случаях обширных проблем. Интересно, что в Windows 10 есть функция Выборочная приостановка , которая приостанавливает работу определенного порта, не затрагивая другие порты. Эта функция также очень удобна для ноутбука, так как она экономит много энергии.
В случае, если ни один из перечисленных выше вариантов не работает для вас, отключите функцию выборочной приостановки, которая не позволит вашему компьютеру приостановить работу любых USB-устройств. Вы найдете эту настройку в Advanced Power Options.
6] Запустите средство устранения неполадок оборудования
Встроенные средства устранения неполадок Microsoft могут автоматически определять, не работает ли устройство в соответствии с системой. Вот что вы можете сделать:
Перейдите в Панель управления и выберите Устранение неполадок , а затем Показать все . Это приведет вас к списку возможных проблем, и вам нужно выбрать, с какой именно проблемой вы столкнулись.

Выберите средство устранения неполадок, связанных с оборудованием и устройствами, нажмите Дополнительно и выберите Применить ремонт автоматически , а затем нажмите Далее . Средство устранения неполадок обнаружит проблемы, и вы сможете определить их из списка.
Вы также можете получить доступ к средствам устранения неполадок со страницы средств устранения неполадок с настройками Windows 10.
Мы надеемся, что это решит вашу проблему.
Facebook и другие социальные сети
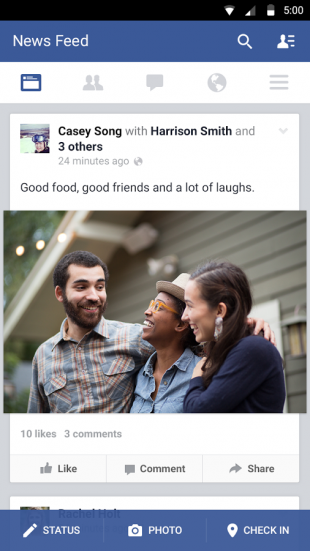
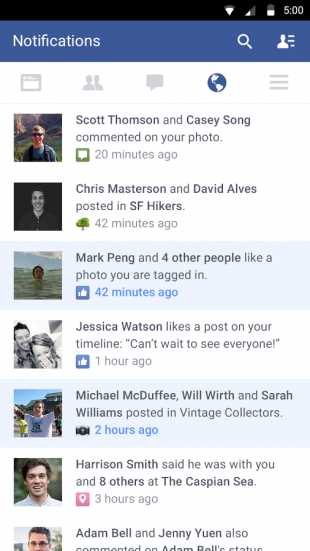
Социальная сеть Facebook является сегодня самой популярной в мире, поэтому неудивительно, что соответствующее мобильное приложение установлено у огромного количества пользователей. Мобильный клиент позволяет вам получать уведомления о новых лайках, постить фотки своей еды и всегда оставаться на связи с друзьями. Однако взамен это приложение потребляет огромное количество системных ресурсов и значительно уменьшает срок работы мобильного гаджета от батареи. Согласно ежегодному отчёту App Report 2015 AVG Android App Report, именно мобильный клиент Facebook занимает верхние строчки в хит-параде самых прожорливых программ на платформе Android.
Альтернатива. Используйте мобильную версию Facebook в любом современном браузере. Функциональность отличается ненамного, зато отсутствуют раздражающие уведомления и стремительно тающая батарея.





