Облачное видеонаблюдение: что должен знать каждый?
Содержание:
- Способ 1: Скачивание по ссылке
- Синхронизация с ОС Windows
- Отключим синхронизацию
- Облако Mail.Ru
- Настройка синхронизации
- Решение возникших проблем
- Особенности облачного хранилища данных
- Для чего нужно облако на андроиде
- Веб-версия «Облако Mail.Ru»
- Как сохранить фото в облаке на Андроид
- Облако на смартфоне
- Google Drive
- Что такое облако
- Где заполучить облачный диск: лучшие сервисы
- Итак, приступим… Фронтенд
- Как зайти в облако со смартфона?
- Как открыть Яндекс Диск
- Как закрыть общий доступ к файлу из iCloud Drive на iPhone и iPad для всех или определенного пользователя
Способ 1: Скачивание по ссылке
Самый простой способ заключается в том, чтобы нажать на предлагаемую для скачивания ссылку. Она может никак особенно не выделяться или предстать в виде кнопки примерно такого вида:
Кликнув по элементу, ответственному за переход в Облако, вы окажетесь в режиме предпросмотра файла, который желаете скачать. В случае с изображениями или видео те попробуют отобразиться сразу, без непосредственной загрузки. А для того чтобы их загрузить, нажмите кнопку «Скачать».
Сервис и браузер предложат «Открыть в…» или «Сохранить файл». Выберите один из вариантов, который вам удобнее, и подтвердите его.
Как видите, никаких сложных или избыточных манипуляций для скачивания таким образом не нужно. Загрузка с Облака Mail.ru не отличается ничем от загрузки с различных файлообменников, разве что для этого не требуется ожидания.
Синхронизация с ОС Windows
Пользователи данной операционной системы также могут подключить синхронизацию с облачным хранилищем. Для этого следует скачать специальную программу на официальном сайте Apple, она бесплатная. После того, как ее скачаете, нужно ее запустить, согласиться с условиями лицензии и завершить установку.

После этого откройте программу и авторизуйтесь в своей учетной записи.

Далее на экране появятся настройки облачного хранилища, здесь нужно отметить те пункты синхронизации, которые вам необходимы.

После этого зайдите в настройки программы и активируйте все функции в появившемся окне, в том числе поставьте галочку в графе общего доступа. Затем кликните на иконку «Готово».

Теперь необходимо закрыть программу и перезагрузить ваш ПК. Таким образом все настройки сохранятся и начнется синхронизация, конечно, если ваш компьютер подключен к интернету. Если вы все сделали правильно, то в файловой системе в проводнике вы сможете увидеть папку iCloud Drive. Если по ней кликнуть, то отобразится все содержимое облачного хранилища.

Также откройте «Мой компьютер» на вашем ПК. Здесь в появившемся окне в разделе устройства и диски вы найдете свое облачное хранилище.

Открыв фотографии, вы увидите два раздела: «Выгрузки» и «Загрузки».

Отключим синхронизацию
Обычно, когда вы используете облачный сервис, вы используете программу-клиент на компьютере, которая создает папку и использует ее для автоматической синхронизации с сервером облачного сервиса. Это очень удобно, т.к. все что вы делаете в этой папке (копируете, удаляете, перемещаете) моментально фиксируется в облаке.
Но нам это на нужно для нашей задачи экономии места. Дублирование данных с облака на компьютере не входит в наши планы. В этой статье мы не будем использовать клиенты ни к одному облачному сервису, а передача данных в облако будет осуществляться с помощью обычного браузера.
Важно понимать, что после передачи ваших файлов в облако и удаления их с локального компьютера, доступ к ним будет осуществляться только через браузер. Будьте внимательны с выбором перемещаемых файлов
Облако Mail.Ru
Сразу же после авторизации вы можете приступать к загрузке файлов для хранения и работе с ними. Рассмотрим основные действия, которые можно осуществлять с хранилищем в окне браузера.
- Нажмите на кнопку «Загрузить».

2. Откроется окно, предлагающее два способа осуществления данной задачи — перетаскиванием или выбором через «Проводник».

3. Информация о загрузке отобразится справа внизу. Если за раз закачивается несколько файлов, вы увидите шкалу прогресса для каждого файла индивидуально. Загруженный объект появится в списке остальных сразу после того, как на 100% закачается на сервер.

4. Теперь нужно получить ссылку на материал. Если нужна ссылка на один файл, достаточно навести на него курсор и нажать на иконку расшаривания.

5. Откроется окно с настройками. Здесь вы можете установить параметры доступа и приватности (1), скопировать ссылку (2) и быстро отправить ее почтой либо в соцсети (3). «Удалить ссылку» (4) означает то, что текущая ссылка перестанет быть доступной. Актуально, если вы хотите закрыть доступ к файлу целиком.

6. Готово! Теперь копируйте ссылку и добавляйте её в заявку на конкурс «Необыкновенные люди».
ВИДЕОИНСТРУКЦИЯ: Как загрузить видео в облачное хранилище Google Диск, Яндекс Диск, Облако Mail.Ru
Дорогие участники проекта «Необыкновенные люди», мы нашли классное видео от специалиста Ирины Дудник. Она рассказывает на видео, как загрузить материал в облачное хранилище Google Диск, Яндекс Диск, Облако Mail.Ru. Все рассказывается в деталях. Надеемся, что вам будет понятно!
Настройка синхронизации
Пользователи, у которых установлена операционная система IOS могут синхронизировать не весь контент, который находится на устройстве. Если вы хотите загрузить фотографии на ПК, то для начала необходимо разрешить перемещение снимков на устройстве.
- Для этого следует зайти в настройки вашего гаджета,
- затем нажать на графу iCloud
- и в появившемся окне следует включить две всплывшие графы.
Теперь подключитесь к интернету, гаджет самостоятельно начнет передачу данных в облачное хранилище. В настройках можно самому посмотреть, когда осуществлялась последняя синхронизация с телефоном.
Решение возникших проблем
Бывает так, что не всегда можно установить и запустить iCloud для операционной системы Windows. Самой основной проблемой здесь является отсутствие стандартной программы под названием Windows Media Player. Она бесплатная, поэтому ее без труда можно загрузить из официальных источников.

Также если возникли неполадки в работе, проверьте ваше интернет-соединение, возможно у него слишком маленькая скорость, либо вообще он отключен. Может возникнуть проблема синхронизации с другими устройствами. Здесь проблема может заключаться в устаревшем контенте на вашем компьютере. Для этого на официальном сайте корпорации Apple скачайте специальную утилиту, которая обновит все необходимые приложения.

Объем облачного хранилища компании Apple ограничен, это касается бесплатной версии. Однако в разделе «Мой фотопоток» можно хранить любое количество контента, но стоит учесть, что через месяц после загрузки он будет удален. Поэтому заранее позаботьтесь об синхронизации гаджетов с вашим ПК.
Особенности облачного хранилища данных
В некоторых случаях скачивать специальное приложение с Google Play Market не обязательно. Достаточно зайти на сайт любого облака в Интернете, ввести данные для входа и получить доступ к своей информации. Также аккаунт можно зарегистрировать с телефона.
Интерфейс приложения Mega
По такому принципу работает сервис Mega. Он имеет несколько отличительных особенностей:
- моментальная расшифровка данных и быстрая загрузка;
- возможность установки пароля на добавленный в облако файл;
- при регистрации не обязательно указывать свою электронную почту;
- получить доступ к сведениям можно с любого устройства, на котором есть подключение к Интернету;
- отсутствие рекламных вставок.
Таким образом, облачное хранилище помогает пользователям Android-устройств держать свою информацию в безопасности. В облаке можно разместить необходимые сведения, не опасаясь за их утрату. Благодаря вышеизложенной информации не должно возникнуть трудностей с тем, как сохранить в облаке файлы с андроида.
Для чего нужно облако на андроиде
Облачное хранилище выполняет ряд важных задач, которые эффективны в конкретной ситуации. О его предназначении будет рассказано далее.
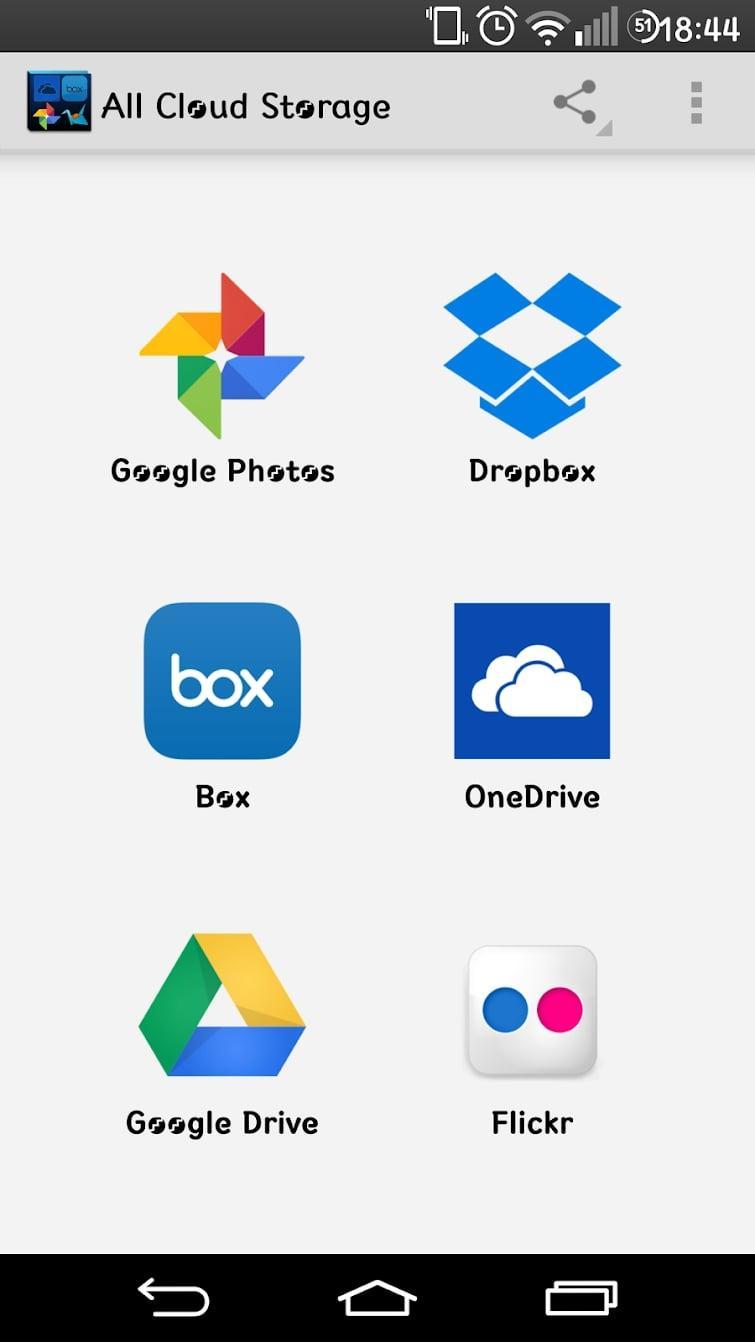
Приложения на Google Play Market для облачного хранилища данных
Что такое облако в телефоне андроид
Как и говорилось выше, облако представляет собой определённое место в Интернете, где пользователь сможет размещать данные. Речь идёт о файлах, документах, изображениях, а также видеозаписях.
Обратите внимание! В Интернете существует немало сервисов, предоставляющих подобные услуги. Например, в аккаунте Google Play Market может содержаться вся информация о пользователе, которой тот воспользуется при покупке нового смартфона
Для чего используют
Облако на Android имеет ряд отличительных особенностей:
- возможность хранить свои данные на протяжении длительного периода времени. Некоторые сервисы предоставляют услугу бессрочного хранения информации;
- ограниченность внутреннего хранилища. Как правило, облачное хранилище небезгранично. Бесплатно здесь можно разместить лишь определённый объём сведений;
- защита от злоумышленников. Возможность кражи личных данных пользователя с облака практически исключена;
- освобождение внутренней памяти телефона. Важные сведения можно поместить в облако, тем самым освободив место на карте памяти, которое можно будет использовать для других целей.
Как пользоваться облаком на андроиде
Для получения такой возможности пользователю смартфона потребуется пройти несколько этапов, каждый из которых имеет немаловажное значение. Подробнее об осуществлении данной процедуры будет рассказано далее
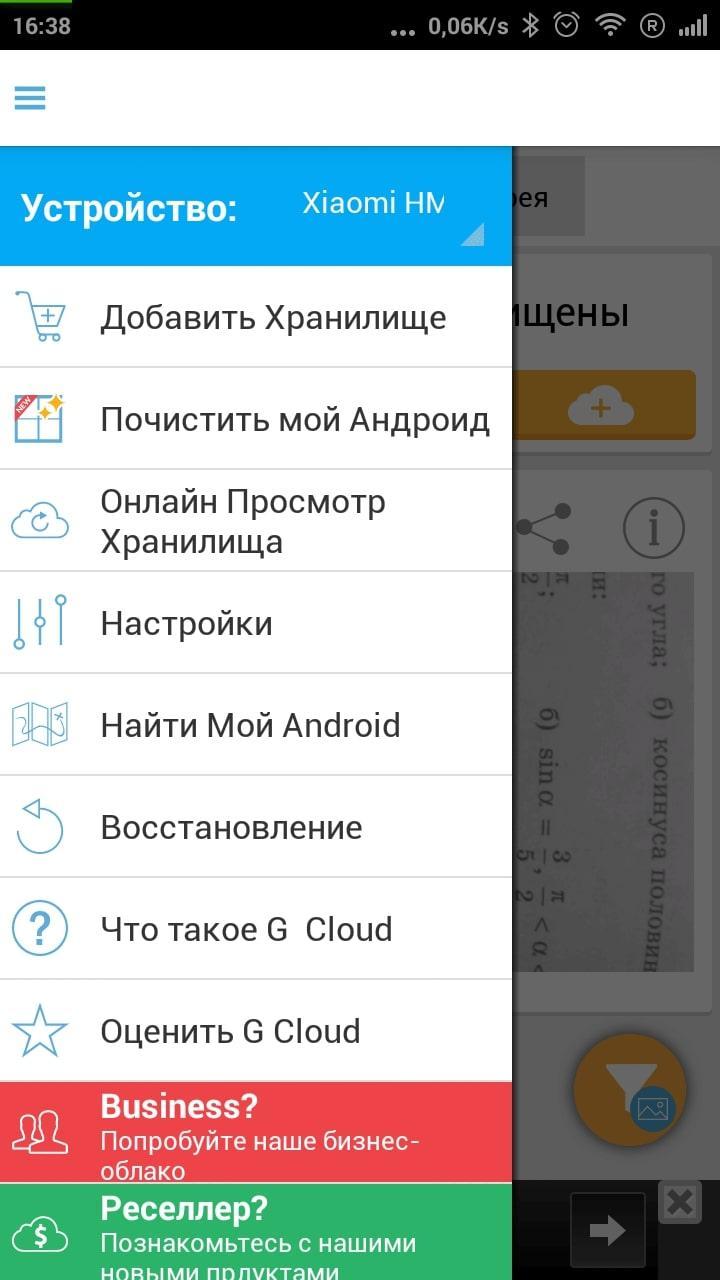
Входить нужно через меню настроек облачного хранилища на OC Android
Веб-версия «Облако Mail.Ru»
Сразу же после авторизации вы можете приступать к загрузке файлов для хранения и работе с ними. Рассмотрим основные действия, которые можно осуществлять с хранилищем в окне браузера.
Загрузка новых файлов
Основная функция этого сервиса – хранение файлов. Для пользователя нет никаких ограничений по форматам, но есть запрет на загрузку файла размером более 2 ГБ. Поэтому если вы хотите закачать объемные файлы, либо разделите их на несколько частей, либо заархивируйте с высокой степенью сжатия.
- Нажмите на кнопку «Загрузить».
Откроется окно, предлагающее два способа осуществления данной задачи — перетаскиванием или выбором через «Проводник».
Информация о загрузке отобразится справа внизу. Если за раз закачивается несколько файлов, вы увидите шкалу прогресса для каждого файла индивидуально. Загруженный объект появится в списке остальных сразу после того, как на 100% закачается на сервер.
Просмотр файлов
Загрузки с самыми популярными расширениями можно просматривать прямо в браузере. Это очень удобно, поскольку избавляет от необходимости скачивать объект на ПК. Поддерживаемые форматы видео, фото, аудио, документов запускаются через собственный интерфейс Mail.Ru.
В этом окне вы можете не только просмотреть/прослушать файл, но и сразу же выполнить основные действия: «Скачать», «Удалить», «Получить ссылку» (удобный способ поделиться загрузкой с другими людьми), прикрепить объект к письму, которое будет создано через «Почту Mail.Ru», развернуть на весь экран.
Нажав на сервисную кнопку, вы увидите список всех файлов, что хранятся на диске, и нажав на любой из них, сможете быстро переключиться на его просмотр.
Листать файлы по порядку, не выходя из интерфейса просмотра, легко через соответствующие стрелки влево/вправо.
Скачивание файлов
Любые файлы с диска можно скачать на ПК. Это доступно не только через режим просмотра файла, но и из общей папки.
Наведите на нужный файл курсором мыши и нажмите «Скачать». Рядом вы сразу же увидите его вес.
Несколько файлов одновременно можно скачать, предварительно выделив их галочками, а затем нажав на кнопку «Скачать» на верхней панели.
Создание папок
Чтобы легко ориентироваться и быстро находить нужные загрузки из общего списка, вы можете рассортировать их по папкам. Создайте одну или несколько тематических папок, объединив какие-либо файлы по нужному вам критерию.
- Нажмите «Создать» и выберите «Папку».
Введите ее имя и нажмите «Добавить».
Добавить файлы в папку можно перетаскиванием. Если их много, выделите нужные галочками, нажмите «Ещё» > «Переместить», выберите папку и нажмите «Переместить».
Создание офисных документов
Полезной и удобной возможностью «Облака» является создание офисных документов. Пользователю доступно создание текстового документа (DOCX), таблицы (XLS) и презентации (PPT).
- Нажмите на кнопку «Создать» и выберите тот документ, который вам требуется.
В новой вкладке браузера откроется упрощенный редактор. Все изменения, которые вы вносите, сохраняются автоматически и сразу же, поэтому как только создание будет закончено, можете просто закрыть вкладку — файл уже будет находиться в «Облаке».
Не забывайте об основных функциях — сервисной кнопке с расширенными параметрами (1), скачивании файла (нажав на стрелочку рядом со словом «Скачать», можно выбрать расширение), и прикреплением документа к письму (2).
Получение ссылки на файл/папку
Довольно часто люди делятся файлами, хранящимися в облаке. Для этого требуется предварительно получить ссылку на то, с чем хотите поделиться. Это может быть отдельный документ или папка.
Если нужна ссылка на один файл, достаточно навести на него курсор и нажать на иконку расшаривания.
Откроется окно с настройками. Здесь вы можете установить параметры доступа и приватности (1), скопировать ссылку (2) и быстро отправить ее почтой либо в соцсети (3). «Удалить ссылку» (4) означает то, что текущая ссылка перестанет быть доступной. Актуально, если вы хотите закрыть доступ к файлу целиком.
Создание общего доступа
Чтобы документами одного облака могли пользоваться сразу несколько человек, например, ваши родственники, одногруппники или коллеги по работе, настройте ее общий доступ. Сделать ее доступной можно двумя способами:
Сам процесс настройки выглядит так:
Как сохранить фото в облаке на Андроид
Для загрузки фото в облачное хранилище можно использовать Гугл Диск или Облако Mail. Чтобы сохранить имеющееся фото, требуется выполнить следующие действия:
- Запустить приложение облачного хранилища.
- Кликнуть по кнопке «Добавить» или иконке «+».
- Выбрать необходимый файл, фото или видео для загрузки.
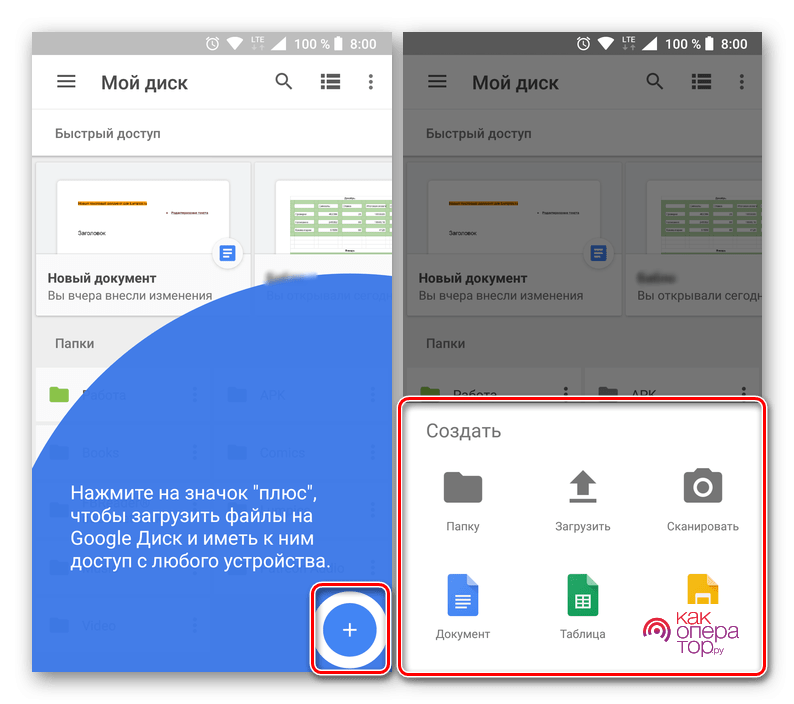
После того как фотография загружена, она находится одновременно на памяти телефона и в облачном хранилище. При желании с памяти смартфона ее можно удалить. В дальнейшем имеется возможность вернуть данные обратно, загрузив фото с облака.
Загружать фотографии можно как в ручном режиме, так и в автоматическом. Для автосинхронизации всех новых фото, следует перейти в настройки и включить функцию автозагрузки. После этого, при создании каждой новой фотографии она автоматически будет загружаться в облако.
Облако на смартфоне
Мобильное приложение имеет ряд преимуществ. Например, загружать на Андроид-версию хранилища фото из памяти телефона после их съемки не нужно: достаточно в программе нажать на синюю кнопку с плюсом «Добавить»
Далее в открывшемся меню мы можем выбрать опцию съемки фотографий на камеру телефона. Фотоснимки будут автоматически сохраняться в хранилище.
На смартфонах, работающих под управлением Андроид, есть возможность включения автоматической загрузки фото и видео снятых камерой телефона.
На айфоне с той же целью можно пользоваться опцией автозагрузки из настроек приложения. Если она включена, фото будут автоматически отгружаться в облако, освобождая память телефона. Аналогично работает опция «Автозагрузка видео».
Чтобы включить автозагрузку фотографий на айфоне необходимо сделать следующие действия:
Перейти в настройки, нажав на соответствующий значёк в левом верхнем углу.
Затем переходим в меню настройки автозагрузки и включаем ее.
Обратите внимание, что для экономии мобильного трафика переключатели «Только по Wi-Fi нужно включить
Google Drive
Зарубежная компания Google предлагает облако Google Drive для сохранения файлов. Чтобы получить доступ, нужно зарегистрировать электронный ящик Gmail. Пользователи Android имеют на мобильном устройстве или планшете уже автоматически встроенный диск.
Особенности сервиса:
- Бесплатное предоставление 15 ГБ памяти с возможностью платного расширения пространства. Для добавления места на диске нужно оформить подписку Google One, кликнув по специальной кнопке.
Если аккаунт действующий, то откроется окно, показывающее объём использованного места в хранилище.
Для перехода в подписки нужно нажать на строку «Как управлять хранилищем».
Пользователь попадёт на страницу с тарифными планами, где предлагаются пакеты, включающие от 100 ГБ до 30 ТБ памяти.
Стоимость расширения для хранения информации в облаке составляет от 139 руб. до 20 990 руб. в месяц. Годовая подписка выйдет дешевле.
Любой тарифный план предусматривает поддержку от Google, доступ для семейной группы, а также дополнительные преимущества.
2. Загрузка Google Drive возможна для таких ОС, как Android, Windows, iOS, Mac. Ссылки предоставлены внизу экрана на официальном сайте.
3. Хранить на диске можно файлы любого формата. Это таблицы, документы, презентации, фотографии, аудиозаписи, видеоролики и многое другое.
4. Главным преимуществом виртуального хранилища Google Drive является его интеграция с другими службами Google. Например, файл из электронной почты Gmail одним движением можно сохранить на Google Диске. Или создать в Google Фото, не выходя из облака, видеоролики, либо анимации из загруженных фотографий.
5. Возможность работать через виртуальное хранилище оффлайн, даже без сети Интернет.
7. Встроенный помощник поддерживает более 30 форматов файлов. Это даёт возможность просматривать данные сразу в браузере. Не нужно их специально загружать на компьютер, подыскивая связанные приложения.
При помощи Google Диска возможно сканирование квитанций и документов. Необходимо лишь сфотографировать на смартфон бумажный носитель, а программа сама «считает» с него информацию. По запросу в строке поиска Google Drive выдаст как текст, так и фотографии с нужными словами.
Что такое облако
Облако – это сервис, на котором можно хранить данные и легко ими управлять. То есть на него можно загрузить свои файлы, работать с ними прямо в интернете, в любой момент скачать их, а также передать другому человеку.
Любой пользователь может совершенно бесплатно получить такой сервис в свое распоряжение. Фактически это собственный жесткий диск в интернете.
Можно сказать, это что-то вроде Локального диска компьютера, но только с возможностью пользоваться им на любом устройстве, где есть интернет. Плюс к этому можно передавать файлы другим пользователям, просто прислав им ссылку для скачивания.
Итак, облако нужно чтобы:
- Хранить файлы и папки с файлами
- Работать с ними на любом компьютере или смартфоне, на котором есть интернет
- Легко и быстро передавать файлы другим людям
Таким образом, оно заменяет флешки, диски и прочие устройства для переноса информации.

То есть я могу загрузить нужные мне файлы на такой сервис и на любом другом компьютере, где есть интернет, с ними работать. Это могут быть документы, книги, музыка, видео – в общем, любые файлы.
Изначально доступны они только мне, но при желании я могу сделать какие-то из них публичными. Тогда их можно будет скачать.
То есть будет сформирован специальный адрес в интернете (ссылка), по которому файл можно будет сохранить на компьютер. Этот адрес я могу отправить любому человеку (например, в скайп или через почту), и человек сможет скачать мой файл.
Где заполучить облачный диск: лучшие сервисы
С популяризацией облачных хранилищ — сервисов подобного толка становится всё больше и больше. Многие пользователи гонятся лишь за количеством выделяемого места под файлы…
Между тем, я бы еще рекомендовал выбирать надежных и проверенных временем компаний. Да и пользоваться диском с высокой скоростью доступа (пусть и меньшего объема) приятней, чем медленным.
Приведу лучшие из них…
Яндекс-диск
Сайт: https://disk.yandex.ru/
Один из самых популярных облачных сервисов от Яндекса. У многих пользователей к тому же уже есть почта от этого сервиса, а значит и с подключением диска проблем не возникнет.
Основные преимущества:
- высокая скорость доступа;
- достаточно емкий диск (на момент публикации статьи дают 15 ГБ сразу после регистрации);
- при регистрации и загрузки фото со своего смартфона дают еще 32 ГБ места!
- есть возможность автоматически загружать фото из телефона на Яндекс-диск;
- на Яндекс-диске можно просматривать и редактировать документы Word, Power Point (прим.: презентации) и Excel (без доп. программ), редактировать и улучшать фотографии (так же без доп. редактора и знаний — всё работает автоматически и рассчитано на неподготовленного пользователя);
- можно легко и быстро поделиться с другими пользователями своими фотками (например, достаточно расшарить файл и скинуть им ссылку (можно даже поставить пароль, чтобы скачали лишь избранные));
- вместе с диском — на ПК будет установлен удобная программа с мини-редактором для быстрого создания скриншотов.
Кстати, дальнейшее описание и настройку облачного диска я покажу, как раз на примере Яндекс-диска. В принципе, со всеми сервисами работа строится аналогично…
Облако@mail.ru
Сайт: https://cloud.mail.ru/
Аналогичный сервис облачного диска от компании Mail.ru (известного почтового сервиса). Кстати, если выполнить все рекомендации сервиса — то вы получите аж 100 ГБ на диске (актуально на день публикации статьи)!
Основные преимущества:
- файлы на диске доступны со смартфона и компьютера;
- высокая надежность размещенных файлов;
- возможность автоматической загрузки фотографий с телефона;
- полная интеграция с почтой (очень удобно, например, прикреплять файлы к письму прямо с облачного диска!);
- быстрая возможность обмена файлами с любым другим пользователем в сети интернет.
Диск Google(Google Drive)
Сайт: https://www.google.com/intl/ru_ALL/drive/
Для тех, кто пользуется сервисами (почтой, например) от Гугл — Google Drive будет как нельзя кстати. После регистрации вы получаете 15 ГБ места для хранения любых файлов: картинок, видео, архивов и пр. Если места не хватит, то за дополнительную небольшую оплату — его можно существенно расширить!
Особо хочу отметить, что, заведя себе такой диск от Гугл — вам даже ненужно будет на компьютере устанавливать Word и Excel — т.к. файлы этого формата вы сможете редактировать и создавать прямо с Google Drive.
Облачный диск от Гугл тесно интегрирован с другими сервисами этой компании. Например, можно легко присоединять файлы и отправлять их по почте. В общем-то, хороший конкурент первым двум сервисам.
Dropbox
Сайт: https://www.dropbox.com/ru/
Сервис предлагает облачные хранилища аж с 2007 г. (старше многих конкурентов). По сравнению с ними он предлагает в бесплатном варианте гораздо меньше места, всего 2 ГБ. Но можно расширить место, выполнив рекомендации от разработчиков, либо получить 1 ТБ места (и более), за относительно-небольшую оплату в месяц (~8$). Пожалуй, сложно найти такое же огромное хранилище, если вы хотите, например, резервировать весь свой жесткий диск.
В остальном же, сервис аналогичен предыдущим: есть все те же штуки по загрузке, синхронизации, работе с документами и пр. Кстати, сервис поддерживает русский язык в полном объеме.
One Drive
Сайт: https://onedrive.live.com/about/ru-ru/plans/
Сервис One Drive представлен известной компанией Microsoft. В бесплатном версии — вы получите диск размером в 5 ГБ. Но за ~2500 руб. в год вы можете получить диск, размером в 1 ТБ (1000 ГБ). Согласитесь, что имя такой вместительный диск, можно передавать и работать с сотнями фотографий и видео.
Работать с диском можно практически с любых устройств: на ПК, компьютерах Mac и устройствах с Android и iOS. Можно работать с файлами от программ Word, Excel, PowerPoint и OneNote как одному, так и сразу нескольким пользователям. Согласитесь, что создавать документы в 2-3 куда легче и быстрее.
Кстати, в OneDrive фотки, которые загружаются в сервис, автоматически отмечаются тегами в зависимости от того, что запечатлено на них. Благодаря этому, воспользовавшись альбомами в OneDrive, вы сможете легко упорядочить их, и быстро находить те фотки, которые вам нужны именно сейчас (супер-вещь для тех, у кого много фото).
Итак, приступим… Фронтенд
Как вы уже, наверно, поняли, мы собираемся написать html-страничку, которая берет видеопоток с камеры телефона (или ноутбука, или планшета, или стационарного компьютера) и раз в минуту отправляет соответствующий видеофайл на сервер fetch-запросом.
Html-файл очень прост, если не сказать элементарен:
Здесь, собственно, только два элемента: окно, в котором пользователю будет показываться снимаемое им видео (без звука, чтобы не было эффекта эха; при этом на сервер звук будет отправляться, естественно) и кнопка «Запись/Стоп». Для того, чтобы все это красиво выглядело и на телефоне, и на десктопе, пишем нехитрый :
И, наконец, , который выполняет всю работу на фронтенде:
Здесь необходимы пояснения по поводу аутентификации. Конечно, можно обойтись и без нее, но тогда нет никакой гарантии, что какой-нибудь злоумышленник не воспользуется API вашего сервера (о нем речь впереди) и не зальет вам на сервер что-нибудь нехорошее. Поэтому, конечно, серверная сторона должна аутентифицировать клиента.
где и является паролем. На серверной же стороне пароль просто записан в коде: повторюсь, мы пишем это всё для себя, любимого, поэтому, на мой взгляд, можно обойтись таким примитивным способом аутентификации. Параноики могут, конечно, написать что-нибудь более продвинутое.
Как зайти в облако со смартфона?
Рассматривать здесь пример установки приложения на ПК я не буду — это делается аналогично с облаком от Мэил Ру. А вот более интересный способ — войти в хранилище данных с мобильника. Специальной программы для телефона здесь не предусмотрено, однако мы все же можем это сделать при помощи уже рассмотренного нами универсального проводника для Android, с которого можно подключаться и заходить в папки как сетевых устройств, так и облака — речь идет об ES Проводнике. Если помните, через него мы подключались к файловому серверу в локальной сети.
Запускаем эту программу и открываем вкладку «Облачное хранилище»
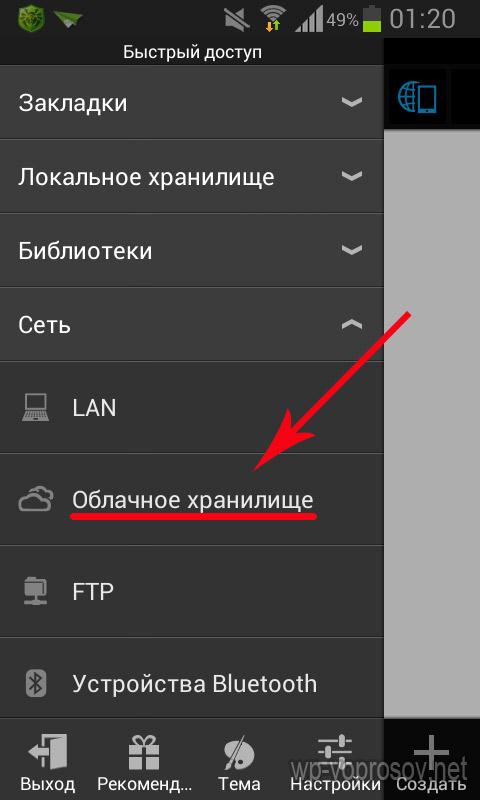
Нажимаем кнопку «Создать» и выбираем из списка поддерживаемых сервисов Яндекс Диск.

Далее вводим логин и пароль от почты на Яндексе.

Подключаемся, заходим в диск и видим все размещенные на нем папки и файлы. К сожаленью, здесь нет возможности автосинхронизации, как на мейле — можно только зайти в свой Диск и скачать или загрузить вручную.
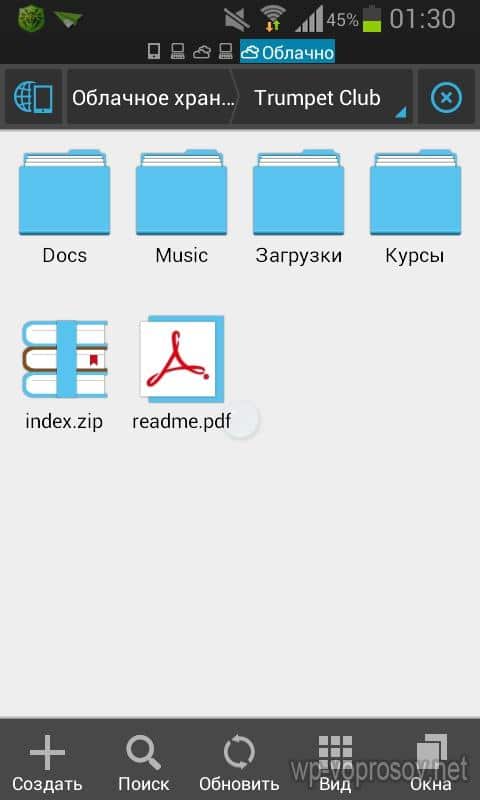
Вот так просто и бесплатно можно получить огромный виртуальный диск в облачном хранилище данных, причем бесплатно. Зарегистрировавшись же в нескольких сервисах сразу, вы получите столько места, сколько вам на ближайшие несколько лет точно хватит — пользуйтесь!
Как открыть Яндекс Диск
Яндекс Диск — это хранилище данных (облако). В него можно записывать свои файлы, а также передавать их по интернету.
Вход на компьютере
Без регистрации
Каждому пользователю Яндекс Почты бесплатно выделяется облако размером 10 ГБ. Зайти в него можно одним из трех способов:
- Через электронный ящик
- С главной страницы
- По прямой ссылке
Через электронный ящик
1. Перейдите по адресу mail.yandex.ru. Если откроется окошко авторизации, введите логин и пароль.
2. Откроется электронный ящик. Щелкните по иконке «три пунктира» в левом верхнем углу. Из списка выберите «Диск».
В новой вкладке загрузится ваш файлообменник.
С главной страницы
Откройте браузер и перейдите по адресу yandex.ru.
Если вы выполнили вход в почтовый ящик, то в правом углу экрана будет показан логин, а под ним пункт «Диск».
Если вы еще не выполнили вход в почту, то над строкой поиска вы увидите пункты сервисов. Кликните по «ещё» и выберите «Диск».
Щелкните по кнопке «Войти» и введите данные для входа.
По прямой ссылке
- Откройте браузер.
- Щелкните в область адресной строки.
- Напечатайте disk.yandex.ru
- Нажмите клавишу Enter на клавиатуре.
Если вы еще не авторизовались, откроется окошко, в котором нужно кликнуть по «Войти». Если вы уже входили в личный кабинет, то автоматически загрузится страница с вашим облаком.
Как зарегистрироваться
Если вы еще не регистрировались в сервисе и у вас нет Яндекс Почты, то сначала нужно создать аккаунт. Это бесплатно.
1. Откройте браузер и перейдите по адресу disk.yandex.ru.
2. Кликните на «Завести Диск».
3. Откроется окно регистрации. Заполните анкету своими данными.
- Имя. Напечатайте ваше имя.
- Фамилия. Напечатайте фамилию.
- Придумайте логин. Укажите новый логин: такой, которого еще нет в системе.
- Придумайте пароль. Назначьте пароль для входа. Он должен состоять из английских букв без пробелов и желательно быть длиной в 8 и более символов.
- Повторите пароль. Введите заново назначенный пароль.
- Номер мобильного телефона. Напечатайте ваш номер телефона. Нажмите кнопку «Подтвердить номер», после чего поступит смс сообщение с проверочным кодом. Напечатайте его в поле «Введите код из смс» и кликните по «Подтвердить».Если не хотите указывать номер, выберите «У меня нет телефона». Тогда нужно будет придумать контрольный вопрос и ответ на него.
- Прочтите условия пользовательского соглашения и поставьте галочку в пункте «Я принимаю условия Пользовательского соглашения». Пункт «Я соглашаюсь создать Яндекс.Кошелек» можно пропустить, сняв галочку.
- Щелкните по «Зарегистрироваться».
4. Регистрации успешно завершена и теперь у вас есть бесплатное облако размером 10 Гб.
На заметку. Вы можете использовать созданный аккаунт также и для почты.
Вход на телефоне
На телефоне для работы с файлообменником можно установить официальное приложение. Но также можно пользоваться и без него — через мобильный браузер. Рассмотрим оба варианта.
Как установить приложение
1. Откройте магазин приложений Google Play или App Store.
2. В строке поиска напечатайте яндекс диск.
3. Нажмите на кнопку «Установить» или «Загрузить».
Если программа попросит доступ к данным, разрешите его, нажав на кнопку «Принять».
Начнется загрузка и установка приложения.
4. После установки в главном меню телефона появится программа.
Как войти в облако через приложение
1. Запустите Диск, нажав на значок программы.
2. Откроется окно авторизации.
- В поле «Логин» введите логин.
- В поле «Пароль» введите пароль.
3. Откроется файлообменник.
Как войти через мобильный браузер
1. Запустите мобильный браузер. Например, Google Chrome или Safari.
2. Перейдите в сервис по адресу disk.yandex.ru.
3. Сверху нажмите на кнопку «Войти».
4. Откроется страница авторизации:
- Введите логин;
- Напечатайте пароль.
5. Откроется ваше облако.
Как зарегистрироваться с телефона
Рассмотрим, как создать новый аккаунт через приложение.
1.Откройте приложение. В окне авторизации в правом верхнем углу будет пункт «Зарегистрироваться» — нажмите на него.
2.Напечатайте свой мобильный номер и нажмите «Продолжить с телефоном».
На телефон поступит звонок. Оператор продиктует код, который нужно напечатать в поле подтверждения.
Или можно нажать на пункт «Подтвердить по смс» для отправки кода в смс сообщении.
3. Напечатайте свое имя и фамилию и нажмите кнопку «Далее».
4. Придумайте логин. Если он уже будет в базе, система попросит придумать новый. Также придумайте пароль из английских букв и цифр без пробелов (минимум 8 знаков). Затем нажмите на кнопку «Зарегистрироваться».
Регистрации завершена, и теперь можно пользоваться облаком – как на телефоне, так и на компьютере.
Как закрыть общий доступ к файлу из iCloud Drive на iPhone и iPad для всех или определенного пользователя
Сделать это можно как в отношении конкретного пользователя, так и всех, кто ранее с вашего разрешения имел доступ к документу.
1. Проделайте шаги 1-3 из руководства по предоставлению прав доступа к файлу (см. выше).
2. На странице аккаунтов выберите нужного пользователя и нажмите красную кнопку с надписью Закрыть доступ. Подтвердите свое решение нажатием на кнопку ОК. Повторите операцию при необходимости (если нужно отозвать общий доступ для кого-то еще).
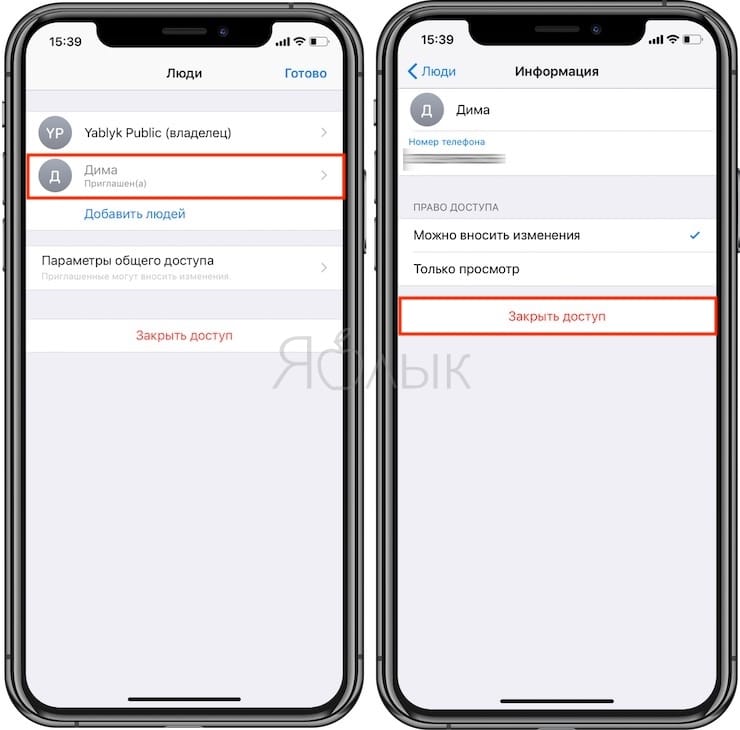
3. Если вы хотите отозвать доступ к файлу сразу для всех пользователей, просто нажмите Закрыть доступ на странице с аккаунтами.
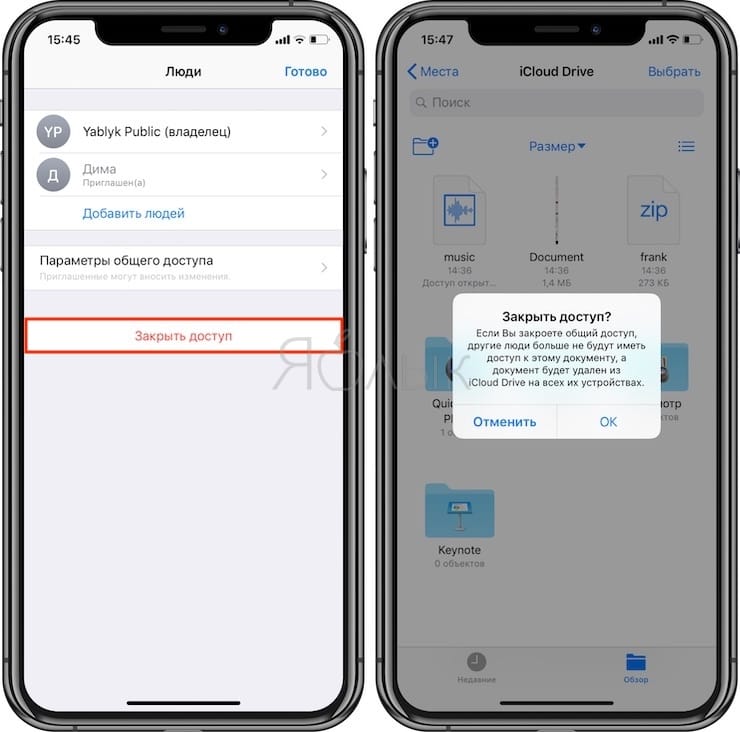
ПО ТЕМЕ: Секреты быстрого набора текста на iPhone: 11 возможностей, о которых вы могли не знать.





