Просто, быстро, бесплатно: как сделать видеонаблюдение через смартфон?
Содержание:
- Как устроена камера?
- Программа TinyCam Monitor
- С использованием DDNS-сервера
- Как подключить камеру по Wi-Fi?¶
- Подключение IP-камеры
- КАК ОРГАНИЗОВАТЬ УДЕЛЕННОЕ ВИДЕОНАБЛЮДЕНИЕ ЧЕРЕЗ ТЕЛЕФОН
- Программы для работы
- Как использовать телефон в качестве веб камеры
- Wardencam — главная безопасность
- Запись видео c IP-камеры
- Что такое IP-камера видеонаблюдения
- Минимальные требования к устройству
- Просмотр видеонаблюдение через телефон Android из интернета по WiFi
- Программы для наблюдения
- Программное обеспечение Manything
Как устроена камера?
За последние несколько лет существенно улучшилось качество фотографий, сделанных на цифровых устройствах. Выносные камеры для смартфонов позволяют снимать ночью, под водой, а также самостоятельно регулировать выдержку. Еще есть много других полезных функций.
Из чего же состоит устройство камеры? Может, из мегапикселей? Отчасти да, но на самом деле все гораздо сложнее. Обычный с виду пластиковый глазок камеры — это многокомпонентная система, которая выполняет сложные процессы. В основе работы лежит объектив и матрица. Как дополнение к ним есть всевозможные вспышки, стабилизаторы автофокуса, RGB-датчики, лазерные дальномеры.
Выносная камера для смартфона позволяет работать в тандеме с управляющим устройством. Сейчас большинство телефонов оснащены камерой, причем чем дороже устройство, тем выше качество получаемых снимков. Но даже самый дорогой смартфон не способен фотографировать так, как цифровой фотоаппарат. С чем это связано?
Программа TinyCam Monitor
При помощи этого приложения на телефоне можно просматривать одновременную трансляцию с нескольких камер. Общее количество устройств, которые можно подключить для просмотра в интерфейсе TinyCam, составляет 16. Программа также имеет платную версию — TinyCam Monitor Pro, которая отличается набором дополнительных возможностей:
- Двунаправленная передача звука без ограничений (если оборудование поддерживает эту функцию);
- Запись видео на карту SD, FTP-сервер или в облачное хранилище;
- Поддержка программных и аппаратных датчиков движения;
- Работа по защищённому протоколу SSL (шифрование получаемых и передаваемых данных);
- Передача звука в фоновом режиме;
- Бесплатная техническая поддержка от разработчика;

С использованием DDNS-сервера
Имеются ввиду сервисы по предоставлению динамических адресов. По сути происходит преобразование адреса в доменное имя, что существенно повышает защиту данных. Как подключить видеорегистратор к DDNS-серверу:
- Найдите сайт, предоставляющие подобные услуги: например, noip.com.
- На главной странице придумайте уникальное доменное имя и кликните «Подписаться».
- Подтвердите почту и получите доменное имя, в данном случае оканчивающееся на org.
- Зайдите в меню регистратора или маршрутизатора и произведите «проброс» портов«, как описано в предыдущем способе.
- При настройке роутера зайдите в меню «Функция DDNS» и выберите «Сервис провайдера» — в данном случае NO-IP. Впишите логин с паролем и доменное имя, полученные на сайте. На регистраторе, если он подключен к роутеру, настраивать DDNS не нужно.
Как подключить камеру по Wi-Fi?¶
Чтобы подключить камеру по Wi-Fi:
- Подключите камеру к питанию и подождите. Через две минуты прозвучит звуковой сигнал и светодиод на камере начнет мигать красным.
- В окне добавления камеры выберите способ подключения по Wi-Fi.
- Введите название сети и пароль, нажмите «Я готов показать QR-код».
- Покажите QR-код камере с расстояния 10–30 см и дождитесь, пока она скажет «QR-код распознан». Нажмите кнопку «QR-код распознан».
Камеру можно подключить другим способом — по WPS.
Если камера не подключилась, проверьте:
- правильно ли введено название и пароль Wi-Fi-сети,
- сеть работает на частоте 2,4GHz,
- на роутере указаны типы шифрования (AES, WPA2).
Если все указано правильно, но камера не подключается, сбросьте её настройки и попробуйте подключить заново.
Подключение IP-камеры
Загрузка …
Беспроводное подключение обладает рядом преимуществ: не требуется поддержка OTG-протокола на телефоне, наблюдение за происходящим может выполняться на расстоянии, как по локальной сети, так и через интернет.
Большинство современных IP-камер используют передачу данных по Wi-Fi и лишь некоторые — по Bluetooth-каналу. Рассмотрим, как подключить веб камеру к телефону, используя Wi-Fi сеть.
Для выполнения подключения необходимо:
- Скачать и установить приложение «tinyCam Monitor FREE».
- Открыть настройки Wi-Fi в телефоне и подключиься к точке доступа камеры.

Запустить программу и перейти в основные настройки.

Нажать на круг с плюсиком в середине. Запустится автоматическое сканирование локальной сети на наличие подключенных устройств.
Вернуться на главный экран приложения и в правом верхнем углу выбрать «Настройки камеры».

В открывшемся окне следует указать номер Web порта, логин и пароль для подключения. Если данные указаны правильно, отобразится статус «ОК».

Камера подключена, изображение транслируется на телефон.
Функционал приложения очень широк: присутствует возможность активации детектора движения, запуска тревоги по звуку, автоматической записи и т.д. Кроме того, поддерживается добавление нескольких устройств и передача данных через интернет для доступа к камере вне дома.
КАК ОРГАНИЗОВАТЬ УДЕЛЕННОЕ ВИДЕОНАБЛЮДЕНИЕ ЧЕРЕЗ ТЕЛЕФОН
Последовательность действий достаточно проста.
1. Выбираем облачный сервис.
Вводим в поисковой строке соответствующий запрос и переходим непосредственно на сайты провайдеров услуг. Обзоры посмотреть можно, но для общего ознакомления, отзывы могут оказаться полезны, но учтите. что они субъективны, большей частью.
В первую очередь смотрим тарифы.
Обращаем внимание на звездочки и мелкий шрифт. Для платных тарифов основной является стоимость хранения архива в зависимости от его глубины
Как правило, указывается для одной камеры. Если их несколько – умножайте базовую стоимость на количество камер.
На бесплатных можно только просматривать камеры в режиме реального времени.
Зачастую, этого достаточно
Но обратите внимание на то, сколько камер можно бесплатно подключить в личном кабинете. Если хотите предоставлять доступ другим пользователям – поинтересуйтесь есть ли такая возможность.
Хорошим показателем в пользу сервиса будет количество производителей, чью продукцию он поддерживает. Существуют «облака», предназначенные для работы с конкретным брендом – не лучший, на мой взгляд, вариант для дачи.
2. Под приглянувшийся сервис выбираем камеру видеонаблюдения или регистратор.
Да, с видеорегистраторами тоже можно работать по технологии Р2Р, но многим такая возможность не нужна.
При выборе для дачи камеры видеонаблюдения учитываем какое подключение к интернету будет использоваться:
- проводное (для дачи это редкость);
- беспроводное (3G, 4G, LTE).
В последнем случае потребуется приобретение роутера и (или) модема и выносной антенны. Есть варианты «три в в одном» – роутер, модем, антенна, «два в одном» – роутер и модем.
Если роутер имеет возможность работы по WiFi, то к нему можно подключить беспроводную камеру. Для ряда моделей роутеров с встроенным модемом такой вариант является единственным. Не лучший, как мне кажется. Стоит приобретать устройство с проводными портами – надежнее это и устойчивей работает.
Впрочем, все зависит от местных условий и предпочтений пользователя.
3. Регистрируемся в выбранном сервисе, устанавливаем его приложение на телефон.
После подключаем камеру видеонаблюдения, регистрируем ее в личном кабинете.
Как правило, для этого предлагается несколько способов:
- введение серийного номера;
- считывание QR кода.
Эта информация должна быть на этикетке камеры видеонаблюдения. Там же будет и капча, которую тоже может потребоваться ввести в соответствующее поле.
Весь этот процесс прозрачный и сложностей не представляет.
Хочу предупредить – настройка камеры и роутера требуют определенных знаний сетевых технологий. Самый простой вариант – включить автоматическую раздачу IP адресов (DHCP) на обоих сторонах (видеокамере и коммутаторе). При этом они должны находится в одной подсети.
Более подробное описание всех возможных настроек – отдельная тема. Но для организации видеонаблюдения через телефон на даче приведенной информации должно хватить.
Полезные материалы про видеонаблюдение на даче:
- без электричества;
- через интернет.
а также:
- облачное видеонаблюдение;
- подключение IP камеры;
- настройка IP камеры.
* * *
2014-2021 г.г. Все права защищены.Материалы сайта имеют ознакомительный характер, могут выражать мнение автора и не подлежат использованию в качестве руководящих и нормативных документов.
Программы для работы
Многие пользователи интернета, несмотря на большое количество полезной информации, по-прежнему не знают, что такое экшн-камера, и в каких целях она используется. Это разновидность современной цифровой видеокамеры. Универсальные модели специально разработаны для съемок в экстремальных ситуациях, например, при интенсивном движении автотранспорта, беге, в процессе бреющего полета. Устройства нередко устанавливаются на шлемах автогонщиков, мотоциклистов, парашютистов, экстремалов, желающих выполнить сложный трюк.


Экшн-камера позволит каждому делиться положительными эмоциями, яркими впечатлениями, интересными новостями, а также фото-, видеоматериалами, когда текстовые сообщения не смогут передать всю красоту и актуальность момента. Однако, чтобы воспользоваться столь замечательной возможностью, видеокамеру необходимо подключить к компьютеру, ноутбуку или переносному гаджету. Для осуществления процесса синхронизации с мобильными и стационарными устройствами потребуется специальная программа.

Чтобы добиться сопряжения устройства со смартфоном, необходимо воспользоваться специальной утилитой. Для загрузки небольшого приложения потребуется открыть Play Market и найти Yi Action – Yi Action Camera. Утвердительно ответить на предложение об инсталляции программы. После завершения несложных манипуляций задействовать беспроводную сеть Wi-Fi. Синий индикатор сообщит об успешном выполнении действий.
Дальше необходимо запустить утилиту и выбрать камеру, которая представляет интерес. Возможно, потребуется ввести пароль. По умолчанию он установлен в числовом порядке от 1 до 0. Теперь следует немножко подождать момента сопряжения экшн-камеры и мобильного устройства. Когда связь будет налажена, можно наблюдать изображение на экране смартфона.
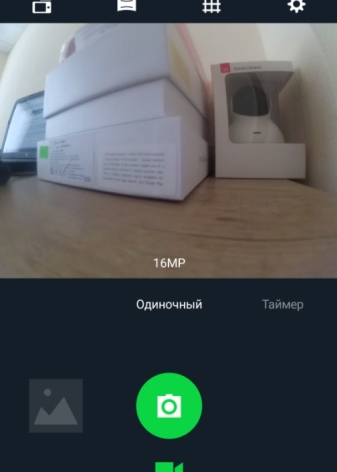
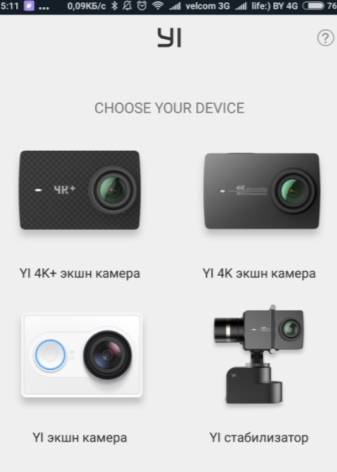
Как использовать телефон в качестве веб камеры
У вас нет веб-камеры, и вы хотите использовать в качестве нее свой мобильный телефон? Такая возможность действительно есть, так как почти у каждого телефона есть камера.
И мы расскажем вам, как использовать эту камеру как веб-камеру.
Ничего сложного в этом нет, а работать в таком режиме смогут практически все современные смартфоны и многие старые трубки, не наделенные операционными системами.
Самый простой способ, позволяющий использовать телефон в качестве веб-камеры, заключается в использовании проводного соединения через USB. По умолчанию трубка будет определяться как модем или как съемный накопитель.
Поэтому нам нужно установить связку ПО, которое заставит телефон работать как камеру, а компьютер – воспринимать телефон как веб-камеру. В результате у нас должна получиться веб-камера, работающая с любыми приложениями, например, со Скайпом.
Как мы уже говорили, для создания связки нам нужно приложение, превращающее телефон в камеру.
Софт для смартфонов на Android OS вы найдете в магазине приложений Play Market. Если в вашем распоряжении находится Айфон, зайдите в AppStore. Для смартфонов на прочих OS используются встроенные магазины и сторонние источники.
Помимо программы для смартфона, нам понадобится ответная программа для ПК – она будет принимать данные с телефона. Как только вы достанете весь необходимый софт, приступайте к его установке.
После инсталляции запускаем программы и вводим необходимые настройки (если необходимо).
В качестве результата в операционной системе ПК должна появиться веб-камера. Для проверки связки запустите любую программу, работающую с веб-камерами – например, Skype, ICQ или Агент Mail.ru. Пройдя в раздел настройки камер, вы найдете установившуюся «вебку» и сможете оценить качество изображения.
Обратите внимание, что некоторые смартфоны поддерживают подключение в качестве веб-камеры без дополнительного софта — для этого необходимо настроить USB-подключение, выбрав в настройках способ подключения (зарядка, передача файлов, передача фото, камера и т. д.)
И это очень удобно, так как телефон получится непривязанным к компьютеру.
Единственной привязкой станет провод питания, соединяющий трубку с зарядным устройством – включенные камера и Bluetooth быстро разряжают аккумуляторную батарею.
Теперь вы знаете, как использовать телефон как веб-камеру – нужно установить на трубку и на ПК специальные приложения и подключиться через USB. Такая возможность пригодится владельцам стационарных компьютеров, лишенных веб-камер. Особое удобство обеспечивается при использовании беспроводного соединения через Bluetooth.
Использовать смартфон как веб-камеру очень легко, но его можно превратить и совсем в другое устройство – в IP-камеру для видеонаблюдения.
Доступ к камере осуществляется с помощью специальных программ для ПК, работающих с IP-камерами – все устройства должны быть подключены к одной внутренней сети.
Скачав и запустив выбранное приложение, необходимо удостовериться во включении самой камеры, в наличии соединения с сетью Wi-Fi и с присвоением IP-адреса. Этот IP-адрес нужно ввести в программе, которая будет принимать передаваемый сигнал. Полученное изображение, в зависимости от ваших прихотей, может быть записано на жесткий диск или просто отображено на экране монитора.
Некоторые приложения умеют работать со специальными сервисами, позволяющими вести трансляции со смартфона через интернет. Такая схема удаленного видеонаблюдения работает следующим образом:
- Заводим аккаунт на одном из сервисов;
- Устанавливаем программу наблюдения и настраиваем ее на работу с выбранным сервисом;
- Подключаемся к сервису с ноутбука или с другого телефона и наблюдаем, что происходит перед смартфоном со включенной камерой.
То есть, если у вас завалялся смартфон, и вы не знаете, к чему его приспособить, вы можете сделать простую систему видеонаблюдения для присмотра за домом – вы увидите, чем занимаются дети или домашние животные в ваше отсутствие. Также возможен контроль прилегающих к дому территорий путем установки смартфона на окне – установка на улице может навредить устройству, которое не рассчитано на работу в столь сложных условиях.
Wardencam — главная безопасность
Функции и возможности
- Хранение записей на облачном носителе;
- Автоматический запуск записи при движении;
- Ручное управление;
- Настройка активности, если пользователь находится в помещении, и запись не нужна;
- Непрерывная запись;
- Возможность переключить действующие камеры (поворот, включение, разворот, вспышка). Это возможно, если установлена гибкая видеокамера с подсветкой;
- Удаленный доступ;
- Чувствительно двигательного датчика;
- Самостоятельность записи и дальнейшего хранения;
- Смена роли гаджета (монитор или камера).
Как пользоваться
Использование программы отличается простотой и удобством. Для него потребуется два гаджета. Использует только хранение на облаке, так как записи не фиксируются в самом телефоне. В целом напоминает Alfred. Качество оценивается как отличное, можно использовать hd-режим. Но качество хуже, чем у предыдущей программы.
Где скачать Wardencam
Скачать приложение можно на официальном сайте разработчика. Бесплатная версия предлагается на 48 ч. Также можно воспользоваться без рекламной версией, но она платная.
Запись видео c IP-камеры
Если предполагается круглосуточная работа IP-камеры, для того чтобы не записывать ненужные часы «пустого» видео, включите функцию отслеживания движения. Тогда камера будет включать запись только тогда, когда в помещении что-то происходит.
Камеры могут осуществлять запись на карту памяти либо на внешний источник. Можно использовать для этих целей подключенный к роутеру видеорегистратор, жёсткий диск или флешку. Неудобство такого способа хранения данных в том, что носитель информации находится в одном помещении с камерой, поэтому данные могут быть удалены злоумышленником, который туда проник. Для того, чтобы обезопасить информацию, рекомендуется использовать для хранения данных облачные сервисы. Ваши данные будут в зашифрованном виде передаваться на удалённый сервер и храниться там.
Что такое IP-камера видеонаблюдения
В офисах, частных домах, подъездах некоторые владельцы недвижимости устанавливают видеокамеры, к которым они имеют доступ со специального устройства, смартфона или компьютера. Покупка, настройка и установка таких камер – это довольно дорогостоящая процедура, тогда как нечто подобное можно сделать из старого смартфона или планшета.
Чтобы Android смартфон превратить в IP-камеру для видеонаблюдения, потребуется:
- Загрузить на него одно из приложений, которые будут рассмотрены ниже (или их аналоги);
- Установить его в место наблюдения;
- Подключить его к интернету, желательно через Wi-Fi, поскольку сигнала мобильной связи не всегда достаточно для передачи изображения в режиме реального времени;
- Подключить устройство к источнику питания, если его установка планируется на продолжительное время.
Сделав описанные выше действия, смартфон станет IP-камерой, к которой можно будет удаленно подключиться. Более того, функциональность некоторых приложений такова, что камера может не только транслировать изображение, но и записывать его или, например, активироваться только при обнаружении движения в кадре. Некоторые программы могут оповещать пользователя, что замечено движение в кадре.
Установка подобной IP-камеры может быть полезна, если:
- Необходимо следить за событиями, происходящими в комнате, например, в спальне ребенка;
- Вы собрались в отпуск и хотите быть уверены, что с квартирой, домом, офисом все в порядке;
- Необходимо видеть, кто звонит в дверь квартиры или дома, камеру можно поставить около двери.
Вариантов применения IP-камеры видеонаблюдения масса.
Минимальные требования к устройству
Сам по себе телефон не создается для того, чтобы становиться впоследствии камерой наблюдения, а мы ведь планируем использовать даже не новый агрегат, а старый. Чтобы использовать его возможности с ожидаемым эффектом, следует выбирать не любой сотовый, а только тот, что подходит для наших целей.
В первую очередь камера мобильного телефона должна снимать более или менее прилично. Выбор конкретных характеристик зависит от того, что и с какой целью вы планируете наблюдать: для альтернативного обзора окрестностей чисто ради удовольствия хватит и простой камеры до 2 мегапикселей, то же можно сказать и о домашнем наблюдении, где все самое интересное происходит в непосредственной близости от камеры, поэтому хорошо видно.
Если же смартфон вы хотите использовать в качестве системы наблюдения за автомобилем, который расположен на несколько этажей ниже и чуть в стороне от здания, и рассчитываете, что камера сможет запечатлеть лицо возможного нарушителя, варианты ниже 5 мегапикселей можно даже не рассматривать, да и 5 вряд ли хватит.
По сути, практически единственный способ сконструировать систему видеонаблюдения своими руками – использовать относительно современный смартфон. Дело в том, что для приобретения гаджетом функций веб-камеры на него нужно устанавливать сторонние приложения. Они обычно не отличаются внушительным весом и загрузкой основных ресурсов аппарата, но слишком уж старые версии Android уже не поддерживаются.
Вам, конечно, может и повезти с программным обеспечением, но лучше не использовать для таких целей версию операционной системы ниже Android 4 – будет меньше глюков и неожиданных вылетов.
Помимо всего прочего, нужно оценить функциональное состояние телефона в данный момент.
- Во-первых, находясь в режиме постоянной работы, он будет использовать батарею – практика показывает, что если та изношена полностью, даже непосредственное подключение к электросети не всегда заставляет агрегат работать.
- Во-вторых, нужно проверить способность устройства связаться с компьютером, чтобы обеспечить собственно наблюдение со стороны. Соединение обычно используется либо беспроводное – тогда нужно проверить работоспособность модуля, либо проводное – тогда следует оценить функциональность разъемов и заранее убедиться, что возможность наладить контакт присутствует.
Помимо этого, телефон следует подготовить к новым функциям. Если вы уже не планируете использовать его никак иначе, есть смысл сбросить систему до заводских настроек – это удалит все приложения и другую информацию так, как будто вы включили агрегат впервые, а за счет этого он должен работать безупречно. После этого следует установить программы, отвечающие за снятие видео и его передачу, о чем поговорим отдельно. Кроме того, стоит еще и запаролить мобильник, иначе любой желающий либо получит доступ к отснятому видео, либо сможет отключать наблюдение по своему усмотрению.
Просмотр видеонаблюдение через телефон Android из интернета по WiFi
Для того, чтобы вести просмотр видеонаблюдения через телефон из интернета с абсолютного любого компьютера, который к нему подключен, нужно будет пробросить порт. Если это не сделать, то запросе из интернета к локальной сети нас перекидывает на роутер, который физически подключен к провайдеру. Нам же надо перенаправить пользователя именно на камеру телефона, на котором работает программа IP Webcam. А значит нужно на маршрутизаторе пробросить порт «8080», который использует программа, на внутренний IP телефона. То есть в моем случае на 192.168.1.88.
И, наконец, зарегистрироваться в сервисе DDNS для того, чтобы к нашему постоянно меняющемуся динамическому IP адресу в интернете (только одно «НО» — он должен быть белым), который присваивает провайдер при каждом подключении, постоянно преобразовывался в одно и то же неизменное доменное имя. Как это сделать я также рассказывал в статьях про систему видеонаблюдения и в статье про домашний FTP-сервер.
Зайдя по зарегистрированному в DDNS доменному имени 3го уровня, вы точно также попадете на страницу просмотра изображения с камеры телефона, которая называется «Сервис камеры смартфона».
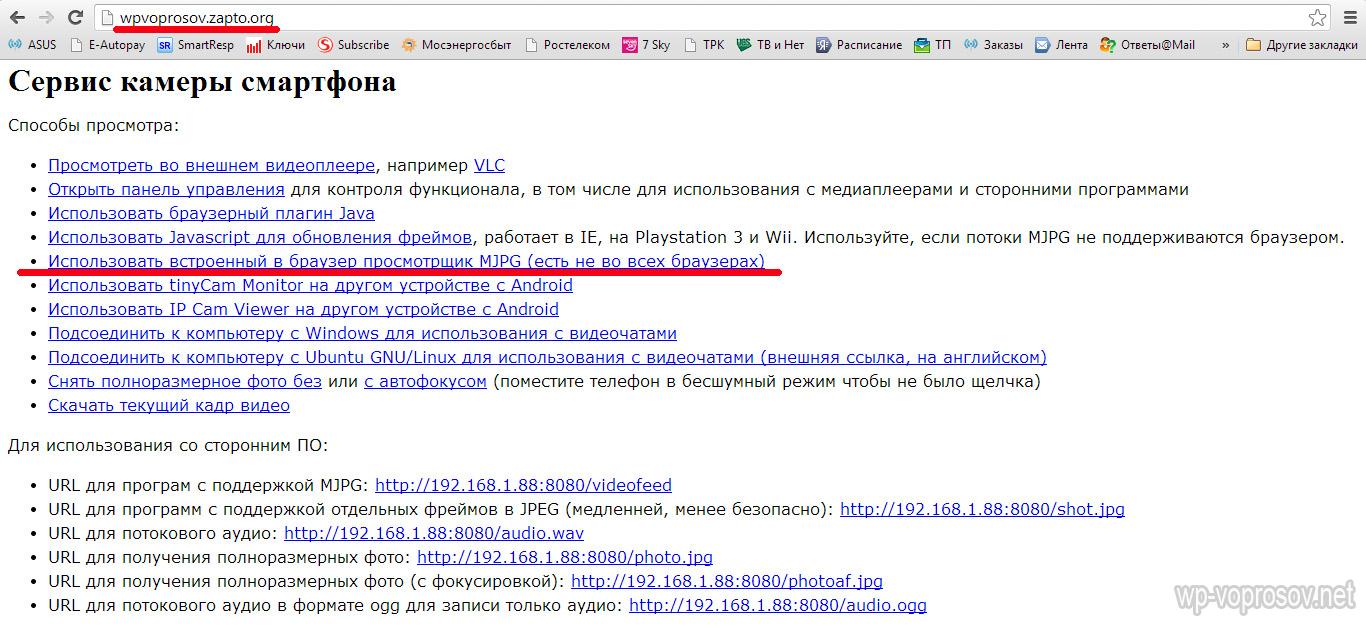
Вариантов просмотра много, но самый простой и доступный — непосредственно из браузера. Хотя написано, что не все это поддерживают, на самом деле это касается скорее долбанного Internet Explorer’а. В Google Chrome и Firefox я проверял — все работает, как надо.
После клика на эту ссылку откроется страница с той же картинкой, которую мы видели на экране телефона.
Ваше мнение — WiFi вреден?
Да
22.95%
Нет
77.05%
Проголосовало: 28074
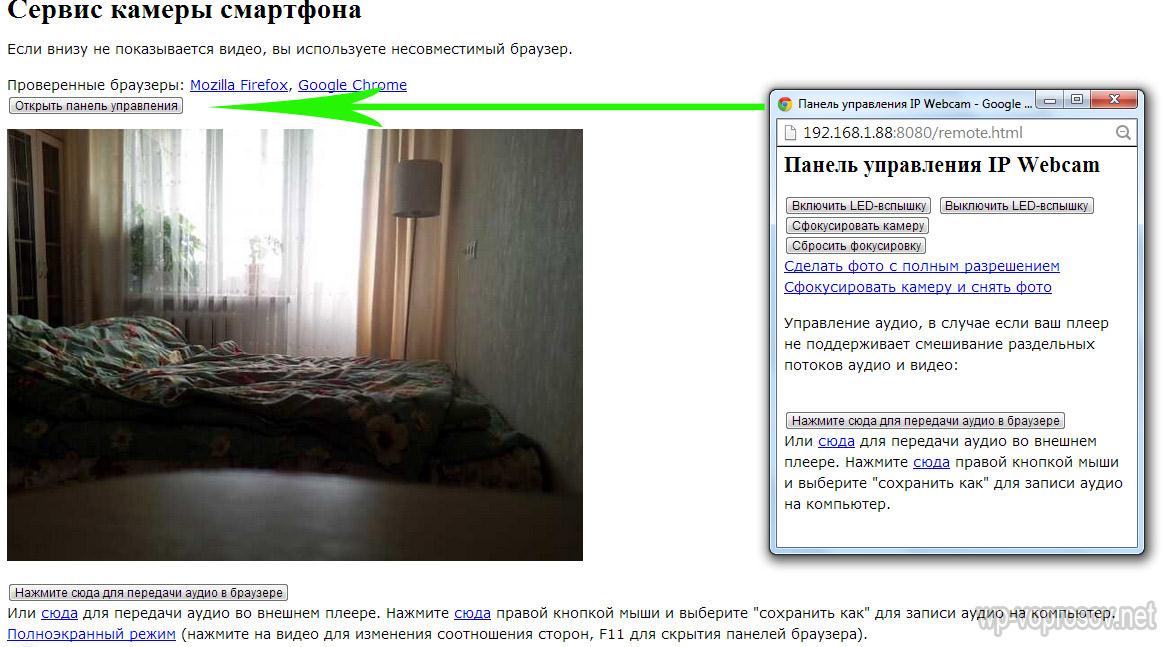
Чтобы открыть панель управления мини камерой скрытого беспроводного видеонаблюдения, нажмите на кнопку над изображением. А для передачи звука — на кнопку внизу.
Вот такая шпионская штучка получилась — осталось только расположить телефон незаметно и подключить его к электросети или другому источнику питания, чтобы в самый неподходящий момент он не выключился.
Программы для наблюдения
Разработчики постоянно выпускают что-то новенькое, поэтому не исключено, что вы где-то видели программу, которая покажется вам лучше тех, что предлагаются нами. В этой статье мы рассмотрим всего два варианта программ для наблюдения, зато они многократно проверены и очень популярны, что говорит само за себя.
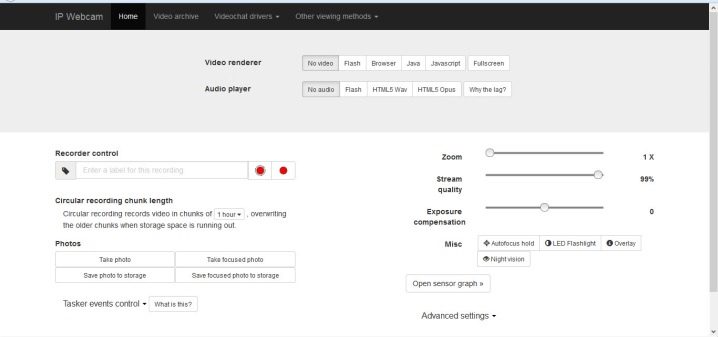
Первый вариант называется незатейливо, но логично – IP Webcam. Интерфейс программы интуитивно понятен, ее основное окно выглядит как набор настроек, которые вы выбираете по своему вкусу. Кнопка «Запустить» позволяет начать трансляцию с камеры устройства на сопряженное при помощи прямой ссылки, которая открывается в браузере. Приоритет передачи – в пределах одной сети Wi-Fi, но предусмотрен выход и на весь интернет.
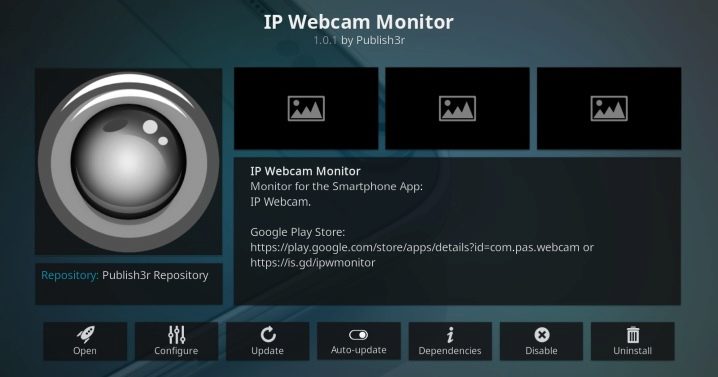
Стандартный набор функций не хуже, а то и лучше, чем у обычной камеры. В окне браузера вы увидите изображение с камеры смартфона, а если с микрофоном все в порядке, то и звуки услышите. Программа не ограничивает вас только основной камерой устройства – если есть еще и фронтальная, переключиться на нее можно в любой момент.
Вы практически имеет все те же возможности, как если бы держали снимающий смартфон в руках – можно поиграться с приближением картинки, задать качество передаваемого видео, включить вспышку, даже использовать фильтры для картинки, не говоря уж о сохранении фото и видео.
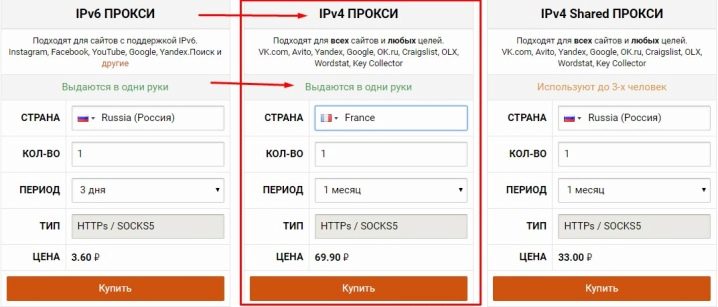

Manything – достойный альтернативный вариант программы. Русификации у этого приложения нет, но есть другое преимущество: вся собранная информация тут же отправляется в облако и там хранится, так что при потере или поломке камеры собранные фото- и видеоматериалы никуда не денутся. Эта программа тоже работает бесплатно, но при этом там есть и платный режим – он пригодится на случай, если поставленный опыт вам понравится и вы захотите подключить сразу несколько телефонов, создав сеть.
В остальном доступные функции практически не отличаются, хотя интерфейс выглядит чуть иначе. Сначала вы регистрируетесь в системе, а при входе в аккаунт она спросит, как использовать данное устройство – как камеру или для просмотра видео с других устройств.
Если вы желаете смотреть, программа отобразит для вас список всех гаджетов, работающих в режиме камеры и подключенных к этому аккаунту. Поскольку при передаче информации по мобильным сетям проблему может составлять чрезмерно большой трафик, не предусмотренный тарифным планом, в настройках программы можно задать ограничения для этого параметра, чтобы снизить качество съемки.
О том, как самостоятельно сделать камеру видеонаблюдения из телефона, смотрите далее.
Программное обеспечение Manything
Функционал и возможности
- Возможность автоматического включения с помощью программирования;
- Платное увеличение количества камер;
- Наличие вспышки, если камера с подсветкой и гибкая;
- Удаленный доступ;
- Включение фотографирования вместо видео (при условии, что вид камеры гибкий);
- Отправка уведомлений о событиях в доме;
- Регулировка качества изображения и звука.
Инструкция по использованию
После установки приложения вы можете подогнать систему под свои нужды. Первоначально будет доступна платная версия, но бесплатно. Вы сможете использовать пять камер, но после прекращения действия срока сможете использовать только одну. Переподключить можно за определенную плату.
Ресурсы для скачивания
Manything доступен для скачивания на официальном сайте, где можно побрать удобный и оптимальный тариф. Также возможен выбор дополнительных утилит, которые разнообразят функциональные возможности программы.





