Как сделать видеонаблюдение онлайн через интернет
Содержание:
- Использование выделенного IP-адреса
- Программы для просмотра видео с планшета или смартфона
- ДОСТУП К НЕСКОЛЬКИМ КАМЕРАМ ЧЕРЕЗ РОУТЕР
- 3 схемы настройки IP видеонаблюдения через интернет
- УДАЛЕННОЕ ВИДЕОНАБЛЮДЕНИЕ ЧЕРЕЗ ИНТЕРНЕТ
- Запись видео c IP-камеры
- Видеонаблюдение через интернет — как сделать самостоятельно
- Использование ПО для ретрансляции
- Тестируем систему
- Дачи под присмотром
- Наблюдем за квартирой, домом, офисом через облачную IP-камеру
Использование выделенного IP-адреса
Желательно использовать выделенный IP-адрес, получить который можно через своего интернет-провайдера. Стоит услуга относительно недорого, но будет полезна, однозначно. Но бывают ситуации, когда по тем или иным услугам поставщик услуг не может предоставить абоненту выделенный IP-адрес. Или же предоставляется только динамический IP. Существуют другие варианты:
- Применение сервисов DynDNS. Данные службы дают возможность получать статический IP. Недостатком является то, что такая услуга будет платной для пользователя. При этом цена будет несколько выше, чем стоимость статического IP-адреса, который может предложить провайдер.
- Применение технологии P2P. Данная технология предполагает, что камера либо регистратор сами автоматически решают все вопросы, связанные с подключением. Пользователю нужно будет только выполнить настройки и на камерах или регистраторе. Устройства имеют определенные длинные числа, которые в дальнейшем нужно будет ввести в программу для просмотра событий с видеокамеры. Недостатком такого решения является то, что связь между пользователем и его камерами будет осуществляться через промежуточный центр, а это существенно замедлит работу всей системы видеонаблюдения. Чтобы использовать данную технологию, устройства должны быть оснащены поддержкой P2P.
- Использование облачного хранилища. В данном случае видеокамера выполняет подключение к облаку и сохраняет на него записанный видеоматериал. Пользователю для просмотра потребуется выполнить подключение к сайту облачного сервиса. Среди недостатков такого варианта: необходимость всегда быть подключенным к интернету, плюс плата за услуги облачного сервиса. К тому же далеко не все модели камер предполагают поддержку технологии.
Поэтому оптимальным вариантом остается использование выделенного АйПи адреса от провайдера. Если это по тем или иным причинам не представляется возможным, можно выбрать один из приведенных выше вариантов.

Программы для просмотра видео с планшета или смартфона
Никаких специальных настроек для самого устройства в этом случае не понадобится. Наиболее популярными стали три следующих приложения, решающие вопрос.
Exacq Mobile.
Поддерживает одновременно операционные системы iOS и Android. Одновременно может работать с 48 камерами. Функция масштабирования, удобное управление — главные преимущества приложения. Подсоединять камеру через него максимально просто.
IPCam Viewer.
Работает сразу с несколькими камерами, объединяет их в группы. Приложение поддерживает запись информации на носителе. Изображения при желании легко масштабируются. Для быстрого доступа, обновления актуальной информации допускается установка виджета. Поддерживается около 700 моделей камер.
TinyCam Monitor Pro.
Одновременно поддерживает до 16 камер. Поддерживается даже работа от камер с несколькими брендами. Мультиэкраны. Благодаря удобному управлению настройки быстро переносятся с одного устройства на другое. Данные на носитель записывают прямо из программы. Изображения поддерживают цифровое увеличение
Не важно, какой регистратор используют
Обратите внимание! Работа с любыми IP-камерами по всему миру — интересная особенность, характерная для приложений. Особенно просто будет в случае отсутствия у устройства логина с паролем
ДОСТУП К НЕСКОЛЬКИМ КАМЕРАМ ЧЕРЕЗ РОУТЕР
Чтобы получить доступ к нескольким IP видеокамерам необходимо использовать роутер (маршрутизатор).
Принцип действия аналогичен предыдущему способу, только выделенный IP адрес присваивается роутеру:
1. По аналогии с камерой заходим в WEB-интерфейс роутера меняем IP адрес, логин и пароль.
2. В закладке «Маршрутизация» находим раздел виртуальный сервер и в нем прописываем правила переброса портов для каждой камеры. То есть в строке прописывается локальный IP адрес камеры и указывается ее реальный открытый порт для входящего соединения – 80 и этой строке присваивается виртуальный внешний порт. К примеру, 8087, 8088 и т.д.
3. К компьютеру поочередно подключаются все камеры, и каждой из них присваивается локальный IP адрес. К примеру, 192.168.010.001, порт 80. И изменяем логин и пароль.
Несмотря на то, что большинство WEB интерфейсов сетевого оборудования имеет возможность смены языка, у некоторых производителей в списке может не быть русского. Смотрим:
- закладка «Маршрутизация» – Routing;
- «Сеть»/ «Сетевые настройки» — Network;
- «Удалённое управление» — Remote Management;
- виртуальный порт (в некоторых версиях — сервер) – Port Forwarding;
- «Настройки DDNC» — DDNC Setting.
3 схемы настройки IP видеонаблюдения через интернет
После установки и подключения оборудования потребуется его четко откорректировать. Разберем этот процесс по мере усложнения конструкции схемы.
Наладка удаленного видеонаблюдения от одной IP камеры
Этот вариант наблюдения пользуется популярностью за счет простоты. Он заключается в подключении видеокамеры на сетевой кабель провайдера. Для этого потребуется:
- подсоединить камеру к компьютеру;
- в строку браузера вписать ее IP. Его публикуют на этикетке корпуса, в руководстве и на диске с программным обеспечением;
- по IP зайти в меню интерфейса, выбрать сетевые настройки;
- в строке «IP адрес» выбрать «Получать автоматически». Также можно прописать его вручную;
- указать номер порта для входа. Обычно ему присваивают № 80;
- назначить логин с паролем для захода в меню сервиса через интернет;
- отключить видеокамеру от компьютера и подключить к ней сетевой кабель связи с провайдером.

Если провайдер заблокирует порт 80, то в настройках придется его поменять на другой.
После окончания настроек доступ к изображению камеры будет доступен по адресу со смартфона или другого гаджета: http://(ваш IP): открытый порт видеокамеры.
Как установить удаленное видеонаблюдение через роутер
Передача информации от двух и большего количества камер требует работы маршрутизатора (роутера), создания отдельной подсети с выделенным IP адресом.

Настройки маршрутизатора такие же, как показано выше:
- в браузер записывается его IP адрес, введенный по умолчанию производителем;
- в форме ввода логина и пароля заполняются данные.
Логин (обычно admin), пароль (комбинация цифр) и IP указываются в инструкции. Адрес можно найти и на этикетке.
В сетевом интерфейсе каждой камере присваивается свой порт. Раздел Routing — Port Forwarding…(создается перенаправление информации из интернет на конкретный адрес IP камеры внутренней сети).
Например, внешний порт 8086 маршрутизатора перенаправляется на №80 первой фотокамеры со своим IP адресом. Порт 8087 — на №80 второй модуль. И так далее.
У некоторых роутеров настройки могут немного отличаться:
- в строке «Имя службы» прописывается название, например, камера №1;
- в диапазоне портов заполняется назначенный порт видеокамеры №1;
- в «Локальный IP адрес» — заносится адрес IP камеры, например, 192.168.1.11;
- «локальный порт» — порт 8186 либо 80, когда отсутствует возможность настройки порта;
- «Протокол» — заполняем TCP;
- «Номер протокола» — назначаем 1 или другую цифру.
Все эти данные используются в последующей работе, их надо сохранить отдельным файлом или записать в блокнот для памяти.
Настройки фотокамер с роутером выполняются поочередно через их соединение с компьютером. Им присваиваются адреса, прописанные в роутере. По умолчанию оставляется порт №80, его же можно заменить вручную.
Настройки соединения с провайдером выполняются после соединения видеокамер с маршрутизатором. Для этого в строку браузера вводим запрос: http://(ваш IP).
В открывшемся окне записываем логин, пароль и данные, внесенные при настройке камер. Все записи сохраняем.
Особенности настройки наблюдения через облачные сервисы
Подключение в схему видеорегистратора добавляет возможность ведения архива на сервере с функцией удаленного просмотра записанной информации со смартфона.

Принцип настройки такого оборудования практически полностью повторяет предыдущую методику.
Вначале надо получить у провайдера IP адрес и настроить с него переадресацию на локальную сеть с видеорегистратором.
Затем выполняются настойки во вкладке «Сеть» (Network): записываем IP видеорегистратора (может быть 192.168.1.1), шлюз (IP регистратора в сети), маску подсети (255.255.255.0).
При этом роутер и регистратор прописываем в одной подсети, иначе они не свяжутся.
Настройки роутера
Открываем окно с интерфейсом. В пункте «Удаленное управление» разрешаем управлять устройством с выделенного порта.
Настраиваем переадресацию (раздел «Virtual Servers»). Назначаем порты: внешний (8086), для видеорегистратора (80). Записываем IP, например, 192.168.1.1.
Закрепляем постоянный IP регистратора за его MAC адресом (раздел Address Reservation).
Проверяем вход в регистратор по адресу http://(статический постоянный IP от провайдера). Например, 8086.
Как начать видеонаблюдение через облако
Заходим на сайт сервиса и в разделе авторизации вводим свой идентификационный номер и пароль. После этого можно будет просматривать информацию.
УДАЛЕННОЕ ВИДЕОНАБЛЮДЕНИЕ ЧЕРЕЗ ИНТЕРНЕТ
Наблюдение через интернет по определению является удаленным подключением. Вопрос только в том сколько одновременно камер видеонаблюдения мы сможем просматривать. Это определяется пропускной способностью канала связи, складывающейся из:
- возможностей оборудования;
- вашего тарифного плана;
- ограничений, накладываемых провайдером.
Если вас интересует подключение 4-х канального видеорегистратора, то для проводного интернета организация удаленного доступа к такой системе проблем не представит. При большом количестве камер видеонаблюдения могут возникнуть ограничения по скорости передачи, то есть 25 кадров в секунду можно и не увидеть. Кроме того придется пожертвовать разрешением изображения.
Определенный интерес представляет видеонаблюдение через мобильный интернет. Об этом подробнее в материале про P2P видеонаблюдение.
Способ организации удаленного интернет наблюдения определяется параметрами вашего ip адреса.
Видеонаблюдение через интернет со статическим ip.
Настройка такого соединения сложности не представляет. Используемому устройству (камере, видеорегистратору, компьютеру) в меню настроек присваивается имеющийся IP адрес, после чего оно подключается к интернет сети. Естественно для этого наше оборудование должно иметь соответствующие программно — аппаратные возможности.
После этого, набирая в адресной строке браузера нужный адрес (самый простой способ) мы получаем доступ к нашему устройству видеонаблюдения и его функциональным возможностям.
Но, статический IP адрес во-первых, стоит денег, во-вторых, провайдер по ряду причин может отказать в его предоставлении. Поэтому альтернативой может быть следующий вариант.
Видеонаблюдение через динамический ip (DynDNS или DDNS).
Любой IP адрес можно привязать к символьной ссылке. Примером тому может являться любой сайт, доменное имя которого DNS сервером преобразуется в соответствующий адрес, после чего пользователь получает доступ к нужному ресурсу.
Динамический DNS сервис способен отслеживать изменения IP и осуществлять привязку конкретного сетевого оборудования к конкретному символьному имени.
Правда, для этого требуется, чтобы устройства системы видеонаблюдения, работающие через интернет могли отслеживать изменения присваиваемого им сетевого адреса и сообщать об этом серверу динамического сервиса.
Для персонального компьютера это достигается установкой соответствующей программы — клиента
Другое оборудование системы видеонаблюдения (видеорегистраторы, роутеры) должно иметь поддержку DynDNS, на что следует обращать внимание при их выборе, если, конечно, планируется работать с ними через интернет.. Облачный сервис видеонаблюдения.
Облачный сервис видеонаблюдения.
По сути своей, в части организации трафика, он схож с динамическим сервисом, однако, предоставляет ряд дополнительных возможностей как в процессе инсталляции, так и при его эксплуатации. (подробнее…)
Запись видео c IP-камеры
Если предполагается круглосуточная работа IP-камеры, для того чтобы не записывать ненужные часы «пустого» видео, включите функцию отслеживания движения. Тогда камера будет включать запись только тогда, когда в помещении что-то происходит.
Камеры могут осуществлять запись на карту памяти либо на внешний источник. Можно использовать для этих целей подключенный к роутеру видеорегистратор, жёсткий диск или флешку. Неудобство такого способа хранения данных в том, что носитель информации находится в одном помещении с камерой, поэтому данные могут быть удалены злоумышленником, который туда проник. Для того, чтобы обезопасить информацию, рекомендуется использовать для хранения данных облачные сервисы. Ваши данные будут в зашифрованном виде передаваться на удалённый сервер и храниться там.
Видеонаблюдение через интернет — как сделать самостоятельно
Чтобы своими силами организовать видеонаблюдение через интернет в доме или офисе, необходимо приобрести комплект оборудования, который справится с поставленной задачей:
- Интернет-камера — необходима непосредственно для съемки видео. Желательно не скупиться на оборудовании, поскольку более дорогие модели передают наиболее четкую и стабильную картинку.
- Монитор — через него пользователь сможет видеть происходящее в определенной зоне. Можно использовать как большой экран, так и миниатюрный смартфон.
- Видеорегистратор — принимает информацию с камеры, а также передает все данные на жесткий диск компьютера или в облачное хранение.
- Маршрутизатор — понадобится для обеспечения Wi-Fi сети, по которой будут передаваться данные с видеокамеры на компьютер. Что касается хранилища, то необязательно выбирать внешние устройства, в данный момент можно использовать различные серверы или облачные хранилища.
- Коммутатор — необходим для связи всех узлов в одно целое, то есть для соединения нескольких камер и подачи питания через один или несколько кабелей.
- Хранилище данных — чтобы просматривать записанные видео онлайн, через какое-то подключенное устройство, необходимо, чтобы полученные данные хранились в записи. Для этих целей и используют специальные устройства — жесткий диск, сервер, «облако».
- Сетевой кабель — еще один необходимый компонент, который будет соединять все устройства между собой.
- Микрофон — если пользователь хочет просматривать не только видео, но и слышать, что происходит в помещении, когда его нет в доме или офисе, ему нужно позаботиться о приобретении качественного микрофона для записи звука. Обычно этот компонент системы приобретают редко, но он может пригодиться, если требуется фиксировать разговоры сотрудников в офисе или на точке продаж.
- Программное обеспечение — необходимо, чтобы увеличить функционал установленного видеооборудования. Например, чтобы записи можно было просмотреть на скорости.
 Программное обеспечение играет важную роль
Программное обеспечение играет важную роль
К последнему пункту нужно отнестись особенно серьёзно, поскольку в продаже есть огромный ассортимент программного обеспечения. И каждая программа может дать пользователю отдельные возможности:
- распознавание лиц;
- создание публичной трансляции;
- рассылка уведомлений по SMS или e-mail.
Чтобы собрать все воедино, нужно придерживаться инструкции, которая идет в комплекте с оборудованием, а также знать некоторые нюансы.
Что из себя представляет, когда необходимо
Система видеонаблюдения представляет собой схему, объединяющую в себя все вышеописанные компоненты. Обычно подобные методы фиксации данных используют в следующих ситуациях:
- Установка наблюдения в коммерческих организациях или заводских помещениях. Сейчас камеры устанавливают даже в детских садах. Таким образом, руководство организации стремиться контролировать рабочий процесс, чтобы действия сотрудников были более профессиональными.
- Контроль за происходящим на расстояние обязательно должен быть в бизнес-центрах, а также на прилегающей территории в городе. Это необходимо для обеспечения безопасности в местах, где собирается огромное количество людей.
- В современные дни почти в каждой организации организуют мониторинг за работой персонала: контролировать дисциплину, следить, чтобы сотрудники не грубили клиентам или соблюдали технику безопасности.
- Наблюдение через Wi-Fi сети часто используют и в домашних условиях, чтобы следить за имуществом, когда дома никого нет или находятся наемные рабочие (няни, строители, уборщики).
- В современных многоквартирных домах часто используют виртуального консьержа, через которого посетители могут обратиться к жильцам дома.
Есть ещё много мест, где устанавливают камеры видеонаблюдения, которые передают картинку на расстояние через интернет. Но цель всегда похожа: защитить имущество от кражи или провести контроль за сотрудниками.
 Камера в доме
Камера в доме
Использование ПО для ретрансляции
Как частный случай организации удалённого наблюдения можно рассмотреть применение стороннего ПО для вещания. При этом способе на находящийся в одной с камерой сети (или имеющий сетевой доступ к устройству) ПК устанавливается специальная программа для вещания. Она забирает с камеры видеопоток, при необходимости преобразует его и передает его во внешний источник.
Такова, например, программа OBS Studio. С ее помощью можно перехватывать изображение с IP- и вебкамер. Программное обеспечение содержит несколько предустановок для трансляции на YouTube, в инстаграм, Twitch.tv и прочие проекты, на которые можно заходить и просматривать трансляцию в реальном времени. Доступно указание собственного потокового сервера: таким образом, у пользователя есть возможность создать веб-сервис для собственных нужд, передавать на него видео и заходить для просмотра через интернет со смартфона.

Для работы OBS Studio источник сигнала должен поддерживать протокол RTSP. Его поддержку заявляет большая часть сетевых камер, за исключением некоторых дешевых решений китайских noname производителей.
Программа бесплатна и при этом весьма функциональна. Для максимальной скорости работы встроенного кодировщика и качества видео желательно иметь современный ПК с мощным процессором и достаточным объемом оперативной памяти, а также канал связи с хорошей пропускной способностью.
Тестируем систему
Система видеонаблюдения собрана и установлена. Осталось протестировать, как настроен интернет-канал на пропускную способность в 1 Мбит/с. Обязательное условие — проверка должна проходить с объекта охраны и с устройств системы. Для этого подойдет и нетбук с 3G-модемом. Для проверки подключения к Интернету на месте есть несколько способов:
- Первое, что проще всего сделать — протестировать систему с помощью сервиса speedtest.net на скорость. Результат не всегда однозначен и зависит от загруженности сервера. Более или менее правдивая картина будет видна при неоднократной проверке в часы пик интернета.
- Закачать фильм с торрент-трекера. При загрузке можно увидеть реальную скорость закачки аудио- и видеопотока. Для более правдивой картины пропускной способности линии лучше скачивать файл, который раздают не менее 10 сидов.
- Пообщаться по скайпу с подключенной вэб-камерой. Если есть небольшие искажения по звуку или ненадолго рассыпается картинка (2–3 с), то подключение прошло успешно.
- Если удастся поиграть он-лайн пару часов в World Of Tanks, то канал работает прекрасно.

Дачи под присмотром
Видеонаблюдение для дачи также возможно через допуск во всемирную сеть и не составляет особых проблем. При условии если дачное строение попадает в зону покрытия сетей 3G или LTE, с помощью мобильного Интернета владелец сам сможет присматривать за участком в реалистичном времени или делать выборочный просмотр архива видеонаблюдения.
Для наблюдения объектов, оторванных от, так сказать, цивилизации, которыми являются сельхозугодья, лесные массивы, промышленные постройки и загородные усадьбы, уже необходимо подключение к спутниковому Интернету с помощью терминала VSAT. Он сможет обеспечить широкополосный допуск «из Интернета/в Интернет» за счет двух портов Етернет. Один из которых выделяется специально для охранной системы видеонаблюдения, а по второму всегда открыт доступ в сеть Интернета. Терминал VSAT работает на скоростях 7 Мбит/сек при приеме сигнала и до 1,4 Мбит/с при передаче данных.

Для создания дачного видеонаблюдения через Интернет своими руками потребуется видеосервер. Для этого достаточно неттопа (миникомпьютера). Возможности накапливания данных расширены не только за счет свободного пространства жесткого диска, но и сетевого хранилища NAS (сетевая система хранения данных).
Наблюдем за квартирой, домом, офисом через облачную IP-камеру
Именно облачная IP-камера дает нам такую возможность. И главное слово здесь «облачная». Что это значит: камера подключается к нашей Wi-Fi сети. Мы ее настраиваем, регистрируемся на сайте производителя, и добавляем камеру в приложение на телефоне (планшете). Камера через интернет передает видео на сервер компании производителя, а приложение на смортфоне получает это видео с сервера. То есть, все идет через облако. Поэтому, это дает на возможность вести видеонаблюдение через интернет, и с любого места, где бы мы не находилось. Проще говоря, все идет через специальный сайт от компании производителя. И в любой момент, в приложении на мобильном устройстве вы можете запустить запись видео, или сделать фото.
Честно скажу, я пока что знаком только с облачными камерами компании TP-Link. Была у меня TP-Link NC250. Сейчас пользуюсь TP-Link NC220. Всего у компании есть 6 облачных IP-камер. Все они работают по одному принципу, то есть процесс настройки одинаковый. Отличаются они как правило качеством самой матрицы (качеством видео), и другими характеристиками. Есть модель NC450, ее фишка в том, что она может поворачиваться и наклонятся.
Что касается процесса установки и настройки, то там все очень и очень просто. Если рассматривать на примере камер от TP-Link. Выглядит это примерно так:
- Подключаем питание к IP-камере.
- Регистрируемся на сайте tplinkcloud.com.
- На мобильное устройство устанавливаем приложение tpCamera.
- Заходим в приложение под своими данными с tplinkcloud.com.
- Настраиваем камеру через приложение tpCamera. Добавляем камеру.
Все это я очень подробно описывал в статье Настройка IP-камеры TP-LINK NC250 (NC200). Видеонаблюдение через интернет.
Сама камера к вашему роутеру подключается по Wi-Fi сети. У меня в комплекте с TP-Link NC220 был удлинитель для кабеля питания, и двухсторонний скотч, которым можно закрепить камеру на стену, или потолок.
Как работает видеонаблюдение через интернет
Купили камеру, установили, настроили по инструкции, ссылку на которую я давал выше.

Через интернет, с помощью приложения tpCamera, или через сайт tplinkcloud.com получаем доступ к камере. Может смотреть видео в режиме реального времени, делать запись видео, фото. Так же, можно увидеть информацию по камере, и выполнить некоторые настройки. Например, отключить светодиодные индикаторы.
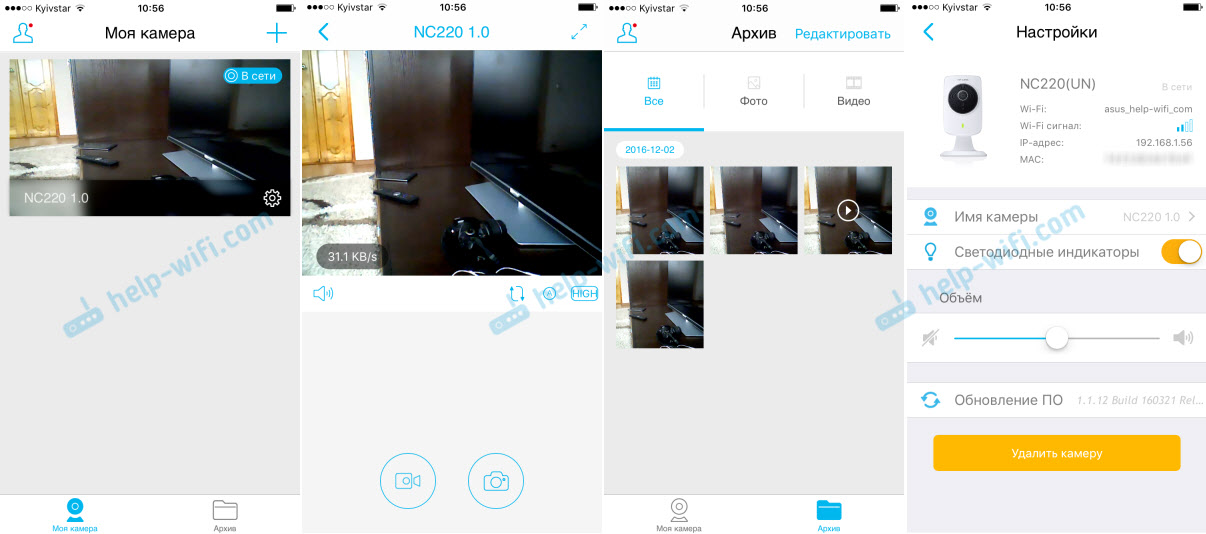
Таким образом, можно подключить к вашему аккаунту на tplinkcloud.com большое количество камер, в разных местах, и все они будут доступны в на вашем мобильном устройстве, в приложении.
Все что необходимо, это камера, Wi-Fi роутер, ну и немного времени на настройку.
Другие возможности этих облачных камер:
Кроме как видеонаблюдения, в этих камерах есть много разных, полезных фишек. Например:
- Камера может выступать в роли репитера. То есть, усиливать Wi-Fi сеть, к которой она подключена.
- Функция ночного видения. Причем, в режим ночного видения камера переходит автоматически. В статье по настройке (ссылку я давал выше), я показывал, как эти камеры «видят» ночью.
- Очень полезная функция обнаружения звука, или движения. Если камера, на которой настроена эта функция определит какое-то движение, или звук, она сразу отправит вам на почту уведомлении. Или, сообщит об этом по FTP. Я планирую в ближайшее время написать отдельную инструкцию по настройке этой функции.
- Возможность управления камерами с компьютера, через программу TP-LINK Camera Control.
Сейчас IP-камеры выпускают разные производители: Xiaomi, Edimax, Alfa и т. д. Не знаю, как у них там все это организовано, я имею введу наблюдение через интернет, но вот камеры от TP-Link мне понравились.
Получается, что практически каждый, может своими руками организовать видеонаблюдение в своем доме, квартире, или офисе. При этом, получать доступ к камерам через интернет, и не разбираться в разных там IP-адресах, сложных настройках и т. д. А все это благодаря облаку. Ну и компании TP-Link, которая дает такую возможность.
7
Сергей
Видеонаблюдение





