Просмотр камер видеонаблюдения через интернет
Содержание:
- Как подключить устройства по IP адресу
- Подготовка оборудования
- Как открыть порт для доступа к IP камере из интернета?
- Как самостоятельно подключить камеру видеонаблюдения к мобильному
- Подсоединение через гибридный видеорегистратор
- Подключение IP камеры через браузер
- Подключение камеры видеонаблюдения к компьютеру
- Подключение веб-камеры без ПО
- Определение IP командной строкой
- Установка IP-камер
- Видео описание
- Видео описание
- ТОП-программ для видеонаблюдения
- Видео описание
- Коротко о главном
- Подключение IP-камер к системе видеонаблюдения без помощи Интернета
- Форм-фактор
Как подключить устройства по IP адресу
Первым делом нажатием правой кнопки мыши, подключенной к видеорегистратору, вызываем контекстное меню, в котором выбираем пункт «Главное меню» после чего попадаем в главное меню видеорегистратора.


Выберите пункт «Сеть»:

Нам необходимо сменить IP адрес устройства. Поясню для чего: дело в том, что все мультигибридные регистраторы имеют адрес по умолчанию 192.168.1.10 и ровно такой же адрес имеет по умолчанию и IP-камера, возможен конфликт. Заходим в пункт меню «сеть» и меняем этот адрес скажем на 192.168.1.9 или на любой другой свободный в первой подсети (предпоследнее значение в IP адресе, сразу перед последней точкой), сделано.

Далее возвращаемся в главное меню и выбираем пункт меню «цифровой» и в нем «Цифр.каналы», после чего попадаем в меню свойств цифрового канала.

В окне «канал» выбираем номер канала, к которому мы будем привязывать видеокамеру, активируем его установкой крыжика в соответствующем пункте меню и выбираем пункт меню «добавить».

Смело жмем на кнопку «поиск» и, спустя непродолжительное время, любуемся результатом своего труда в виде строки с найденным устройством.

Идем дальше, кликаем два раза по строке с найденным устройством, после чего его адрес и порт должны переписаться в верхнюю часть таблицы, заменив значение по умолчанию. Адрес 192.168.1.20, так как пароль на видеокамере по умолчанию не установлен, все остальные значения оставляем как есть.

Подготовка оборудования

Руководство по подключению IP камеру к компьютеру поможет успешно справиться с задачей только в том случае, если в наличии имеется полный комплект оборудования, составляющий единую систему видеонаблюдения, все элементы которой совместимы.
Если для организации видеоконтроля будет использоваться всего одна айпи камера, набор компонентов системы минимален:
- Собственно IP видеокамера.
- Блок питания.
- Видеорегистратор.
- Жесткий диск для регистратора.
- Кабели.
- Диск с ПО для оборудования.
В этом случае подключение напрямую к компьютеру либо ноутбуку и начальная настройка камеры осуществляется гораздо проще. Но предпочтительны регистратор и X series camera одного производителя, будь то китайская компания Hikvision или другая.
Если для видеонаблюдения необходимо большое количество IP камер, их предстоит подключать через роутер, который также называют маршрутизатором, иногда свитчем, либо коммутатором. Альтернативой роутеру при желании может служить видеоустройство для подключения к облачному ресурсу (см. ниже).
В состав системы видеонаблюдения рекомендуется также включить GSM-информатор — устройство, подающее сигнал тревоги звонком либо SMS.
Специальная компьютерная программа для просмотра камер не нужна, в их web интерфейс можно входить через обычный браузер. IP камеры собственно и созданы для передачи данных в видеоформате в сеть, так что для просмотра интернет с хорошим качеством соединения необходим. Нужен также статический IP-адрес. При необходимости поменять динамический айпи на статический, следует обратиться к провайдеру.
Установка и использование IP камер с вай фай интерфейсом требует наличие ноутбука либо стационарного компьютера с исправным WiFi адаптером.
Как открыть порт для доступа к IP камере из интернета?
Ещё один вопрос — удалённое подключение камеры из внешней сети. Для этого тоже потребуется выполнить несколько действий:
- Для этого пользователь должен знать свой IP-адрес в интернете.
- Обычно информацию видят на статусной строчке у роутера. Через неё идёт подключение. Ещё один вариант — специальные сервисы вроде 2IP.ru.
- На маршрутизаторе надо открыть порт, позволяющий извне проникнуть в систему видеонаблюдения.
По умолчанию веб-интерфейс камеры чаще всего занимает порт 80. Там же могут расположить интерфейс роутера, принадлежащий конкретному человеку. Но есть простой способ для устранения конфликтной ситуации. Для этого просто используют другой порт, ведь у устройства такая возможность присутствует изначально. После этого подключаться можно всегда.
Обратите внимание! Как пример — интерфейс камеры TP-Link. В разделе с настройками надо последовательно открыть пункты Network-Information
Иначе устанавливать соединение дальше нельзя.
На следующей странице перед пользователем должен появиться параметр под названием HTTP Port Number. Значение 80 — вот где флажок стоит по умолчанию. Его надо переставить на поле для ввода, а потом прописать там любой свободный порт. Допустимо использовать имеющееся значение 20 000. Изменения надо сохранить, потом к IP-адресу добавляют номер порта, чтобы войти в удалённое управление.
Главное — не забыть посетить раздел «Виртуальные серверы». В нём тоже надо прописать настройки, выбранные пользователем для конкретной ситуации. Иначе подключение не удастся.
Демилитаризованная зона роутера — ещё один вариант входа для тех, у кого не получилось с предыдущим решением. Нужно в настройках роутера найти раздел, который называется DMZ. Функцию включают, поставив галочку в соответствующее место. После указывают локальный IP для оборудования, сохраняют изменения.
Как самостоятельно подключить камеру видеонаблюдения к мобильному
 Большинство владельцев домов и других важных помещений максимально доверяют лишь только самим себе. Поэтому подключение трансляции с IP-камеры на свой мобильный будет для таких людей идеальным способом контролировать всё, что будет происходить в их отсутствие. И для такого контроля совершенно нет необходимости приобретать сложные устройства по заоблачным ценам.
Большинство владельцев домов и других важных помещений максимально доверяют лишь только самим себе. Поэтому подключение трансляции с IP-камеры на свой мобильный будет для таких людей идеальным способом контролировать всё, что будет происходить в их отсутствие. И для такого контроля совершенно нет необходимости приобретать сложные устройства по заоблачным ценам.
Самостоятельное подключение мобильного к видеокамере будет включать в себя чёткий алгоритм установки этих приборов и некоторых других устройств. Подключив всю систему видеонаблюдения к интернету, можно будет наблюдать трансляцию с IP-камеры, будучи даже на другом конце света. При этом наблюдение может осуществляться не только через мобильный телефон, но и через планшет или ноутбук. В подобных системах уровень безопасности передаваемых данных отличается высокими параметрами, поэтому можно не опасаться, что в момент трансляции к каналу подключатся злоумышленники.
Смотрим видео подключение камеры к телефону
Просмотр IP-камеры на телефоне
Самый лёгкий способ обеспечить просмотр на телефоне картинки с камеры видеонаблюдения – это эксплуатация устройств, которые обладают опцией P2P. Прошивка подобных аппаратов содержит соответствующий софт и уникальный список цифр, представляющих собой номер ID. Чтобы подключиться к этой видеокамере, необходимо будет присоединить её к свитчу или роутеру, которые обеспечат доступ к сети.
В цепочке подключения мобильный телефон будет играть роль монитора, а также помогать в системном управлении. Поэтому на свой смартфон нужно будет загрузить подходящее ПО. В современных модификациях камер слежения такой софт находится в обычной заводской комплектации.
Когда приложение будет установлено, нужно будет запустить его, а затем считать с коробки или корпуса видеокамеры начертанный там QR-код. Открыв соседнюю закладку, нужно будет указать там номер ID. В большинстве ситуаций камеры обладают возможностью сохранять данные на карту SD, чтобы при необходимости можно было просмотреть видео.
Подсоединение через гибридный видеорегистратор

В случае если DVR видеорегистратор аналоговой системы видеонаблюдения — достаточно новая модель, в которой имеется возможность подключения по локальной сети Ethernet в общую систему можно интегрировать несколько IP видеокамер. Для этого необходимо связать аналоговый и гибридный видеорегистратор в общую группу. Осуществляется это следующим образом:
- Через сетевой интерфейс rj-45 аналоговый видеорегистратор подключается к Ethernet сети предприятия;
- Предварительно устройство присваивается IP адрес и маска подсети соответствующие локальной сети организации;
- На одном из персональных компьютеров разворачивается специализированная программа. К примеру, PSS 4.0.4 от компании SPYMAX;
- Получив доступ к обоим видеорегистраторам, программа может объединить все изображения и вывести их на один обзорный монитор в диспетчерской.
Следует отметить, что физически это будет две отдельные системы видеонаблюдения. Полноценное слияние с одновременным использованием аналоговых и цифровых видеокамер возможно только при применении гибридных видеорегистраторов.
Подключение IP камеры через браузер
Подключить ip-камеру можно к большинству популярных веб-браузеров. Это сделать достаточно просто, если следовать инструкции. Ее можно применить к множеству браузеров, так как она довольно стандартна. Если отличия в подключении и будут, то незначительные. Данные советы по подключению подходят к таким браузерам как Mozilla Firefox, Google Chrome и Internet Explorer.
Например у ip-камеры ip-адрес 192.168.0.5, у компьютера ставим 192.168.0.11 с маской 255.255.255.0.
 Описание следующих пунктов предполагает, что камера уже подключена к интернету.
Описание следующих пунктов предполагает, что камера уже подключена к интернету.
- Для начала нужно открыть настройки ip-камеры. Для этого вводим ее IP адрес в адресную строку браузера. Он обычно указан в инструкции к камере.
- Далее переходим SETTING −> BASIC −> Network −> Information. Там узнаем, какой номер порта HTTP использует камера. Изначально должно стоять 80. Как правило, нет необходимости менять номер порта, но иногда провайдеры могут заблокировать его. В связи с этим номер бывает приходиться менять.
- После того как поменяли номер переходи в другой раздел «Инициализировать». Он находится в базовых настройках в разделе «Система». Здесь мы перезагружаем камеру, чтобы новый номер порта начал действовать.
- После того как ip-камера перезагрузилась, открываем видеокамеру так как указано в первом пункте на домашнем компьютере.
После выполнения всего выше сказанного нужно настроить проброс портов на маршрутизаторе. То как его настраивать зависит от модели, которую вы используете. Если в работе ip-камеры есть какие-то сбои проверти все ли вы правильно сделали.
Если у Вас до сих пор не подключается ip камера через браузер, смотрим видео ниже.
Подключение камеры видеонаблюдения к компьютеру
IP-камеры оснащаются классическим сетевым разъемом. Подключаются они к ПК через сеть Ethernet. При необходимости можно отдать предпочтение беспроводному способу подключения. В таком случае видеокамеры будут подключены к роутеру посредством кабеля, но ПК будет подсоединен к маршрутизатору через сеть Wi-Fi. Можно использовать роутер любого бренда , TP Link, Asus и другие модели. Главное условие – они должны оснащаться поддержкой совместной работы с камерами видеонаблюдения.
Настройка параметров видеокамеры при подключении к ПК с сетевой картой осуществляется посредством соединительного кабеля. Такой провод применяется для того, чтобы организовать локальную сеть. После подключения устройство нужно настроить согласно инструкции, которая поставляется в комплекте с камерами. Для управления камерой нужно зайти в любой браузер на компьютере и ввести IP адрес. Благодаря множеству специальных функций, вы сможете не только просматривать отснятый материал, но и управлять прибором видеонаблюдения.
Если вы запланировали работать с несколькими цифровыми камерами, то в таком случае подключение к ПК будет осуществляться посредством сетевого коммутатора с несколькими разъемами. Для того чтобы можно было удобно работать с оборудованием, на ПК или ноутбук необходимо установить специальную программу. Выбор ПО для IP-камер широк и разнообразен, поэтому каждый пользователь сможет сделать грамотный выбор. Камеру можно настраивать на удаленный просмотр. Многие пользователи предпочитают автоматическую запись отснятого видеоматериала на жесткий диск. Помимо этого записи можно хранить в облачном хранилище. Зайти на облако можно в любой необходимый момент.
Подключение веб-камеры без ПО
Возможен вариант, когда веб-камера поставляется без драйверов и программного обеспечения. Обычно в таком варианте можно приобрести камеру китайского производителя.
При подключении веб-камеры появится сообщение «Найдено новое оборудование».

Сообщение «Найдено новое оборудование»
Может появится сообщение о готовности веб-камеры к работе. В этом случае дальнейших шагов по ее подключению делать не нужно.

Сообщение о готовности веб-камеры к работе
Также может появиться сообщение о невозможности установки веб-камеры, если операционная система не нашла нужных для нее драйверов.

Сообщение о невозможности установки веб-камеры
В этом случае необходимо найти драйвера видеокамеры с помощью специального мастера.
Установка драйвера с помощью мастера
- Нажать на клавиатуре клавишу «Ctrl», и, удерживая ее, нажать клавишу «R». В появившемся окне «Выполнить» набрать devmgmt.msc, нажав «ОК».
Вводим devmgmt.msc и нажимаем «ОК»
- Запустится «Диспетчер устройств», в котором под знаком вопроса будет располагаться «Неизвестное устройство». Нажать на нем правой кнопкой мыши, выбрав в меню «Обновить драйверы».
Нажимаем на «Неизвестное устройство» и выбираем в меню «Обновить драйверы»
- В открывшемся окне щелкнуть на «Автоматический поиск обновленных драйверов». После нахождения и установки системой нужного драйвера неизвестное устройство в диспетчере исчезнет. Возможно, потребуется перезагрузка ПК.
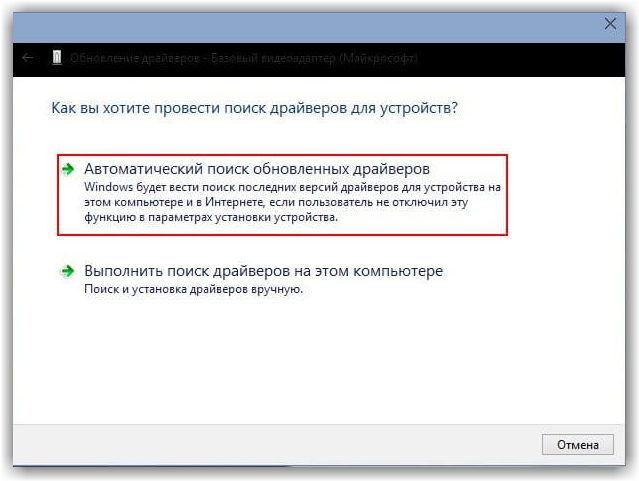
Щелкаем на «Автоматический поиск обновленных драйверов»
Установка через ID устройства
Если системе обнаружить драйвер не удастся, необходимо найти драйвер в Интернет вручную через ID установленного оборудования.
Шаг 1. В диспетчере устройств щелкнуть правой кнопкой мыши на «Неизвестное устройство» и выбрать «Свойства».
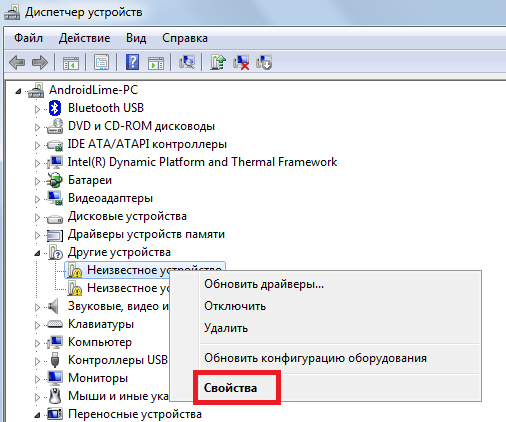
Щелкаем правой кнопкой мыши на «Неизвестное устройство» и выбираем «Свойства»
Шаг 2. В следующем окне перейти на закладку «Сведения» и в списке выбрать «ИД оборудования». Внизу в поле «Значение» появится код ID установленного оборудования.
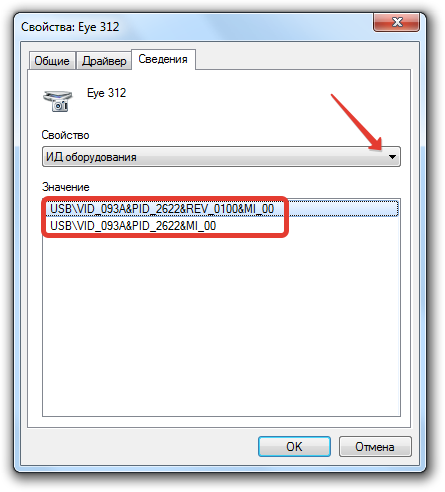
Выбираем код ID установленного оборудования
Шаг 3. Выделить верхнюю строчку с кодом мышью и нажать на клавиатуре сочетание «Ctrl+C», скопировав ее.

Пошаговая инструкция как найти драйверы
Шаг 5. Появится подходящий драйвер для скачивания. Нажать кнопку «Скачать».
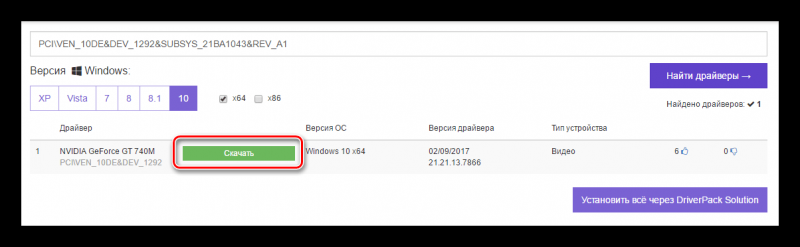
Нажимаем кнопку «Скачать»
Шаг 6. После скачивания файла, запустить его кнопкой мыши. Появится установочное окно DriverPack Solution. Нажать «Установить вручную».
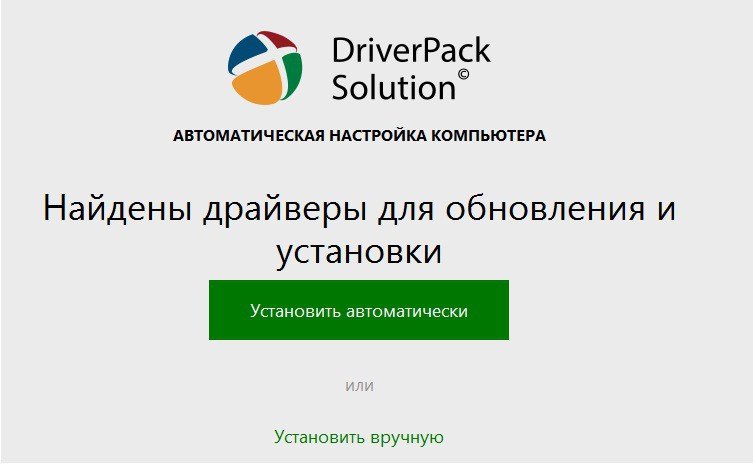
Нажимаем «Установить вручную»
Шаг 7. Запустится «Мастер установки драйверов устройств». Нажать «Далее».
Шаг 8. После установки драйвера видеокамеры нажать «Закрыть» («Готово»).

После установки драйвера видеокамеры нажимаем «Закрыть»
В диспетчере устройств появится установленная веб-камера.
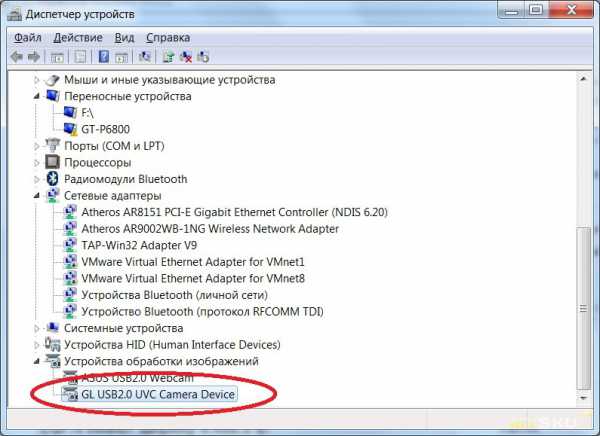
Установленная веб-камера в диспетчере устройств
Определение IP командной строкой
Адрес IP устройства также можно выяснить с помощью командной строки Windows, запустив ее с правами администратора.
Для этого требуется:
- Найти в меню «Пуск» программу «Командная строка» (CMD), щелкнуть по ней правым кликом мыши и выбрать в появившемся контекстном меню «Запустить от имени администратора». Если вход в Windows был выполнен с правами Администратора, нужно просто запустить программу нажатием левого клика мышки.
В меню «Пуск» вводим в поле поиска «CMD», щелкаем правой кнопкой мышки по приложению «Командная строка», нажимаем на пункт «Запустить от имени администратора»
- В открывшемся окне необходимо набрать с помощью клавиатуры «arp –a», и нажать «Enter». Появится перечень IP-адресов различных устройств, подключенных к ПК.
Вводим команду «arp –a», нажимаем «Enter»
Если этот список достаточно большой, и непонятно какой адрес принадлежит камере, необходимо записать этот список, отключить камеру, и снова выполнить команду «arp –a», выяснив исчезнувший при этом IP – это и есть адрес видеокамеры.
Также для решения этой задачи можно использовать специальные программные сканеры для сканирования IP и их портов. Алгоритм поиска IP аналогичен работе с командной строкой.
Установка IP-камер
Планировка, выбор оборудования и монтаж в случае с установкой IP-камер происходит аналогично вышерассмотренному случаю. Однако в монтаже цифровых устройств используются несколько иные материалы для подключения. Применяются два варианта:
- С помощью 4-х-парного витого кабеля класса 5Е. Обжимка кабеля выполняется с обоих краев под коннектор RJ 45 – один подсоединяется к самой камере, другой – к роутеру или коммутирующему модулю. Питание подается отдельным проводом через разъем «Папа». При таком способе сигнал слабеет через 100 метров.
- PoE-стандарт. Сигнал и питание идет через один кабель. При этом потребуется PoE-коммутатор, а также поддержка этого стандарта в конкретной модели видеокамеры.
Видео описание
Видео о том, как монтировать и подключить IP-камеру к компьютеру:
Подключение камеры видеонаблюдения к компьютеру выполняется по следующему алгоритму:
- На ПК устанавливается и настраивается DVR-программа.
- Задается пароль, имя пользователя.
- Во области настроек выбирается поле ввода информации – далее «Добавить зону».
- После открытия окна нажимается функция «Найти устройство».
- Программа автоматически ищет и выдает список подключенных устройств.
- Далее при необходимости задается название камерам через вкладку «Добавить устройство».
- Для вывода картинки с камеры на экран выделяется соответствующее устройство и нажимается функция «Просмотр».
- Режим работы оборудования задается в области «Настройки».
Видео описание
Видео-инструкция по подключения IP-камеры через роутер:
ТОП-программ для видеонаблюдения
Самый доступный способ, как подключить уличную камеру видеонаблюдения к компьютеру, это специальные программы. Среди наиболее популярных из них выделяется следующий ряд профессиональных и стандартных ПО:
- WebcamXP.
- GLOBOSS.
- Web Cam Monitor.
- IP Camera Viewer.
- Xeoma.
- EyeLine Video Surveillance.
- XProtect GO.
- Axxon Next.
- AbelCam.
- iSpy.
Выбор программного обеспечения должен происходить под конкретную модель видеокамеры и необходимые функции. Это может быть – необходимость трансляции видео в интернет, включение записи по сигналу сенсора на движение, работа по настройкам времени.
Видео описание
Видео-обзор о том, как подключить видеокамеру напрямую к компьютеру:
Коротко о главном
Современные видеокамеры изготавливаются по двум стандартам – аналоговому и IP. Для организации системы наблюдения к ним требуется дополнительное оборудование:
- Видеорегистратор.
- Жесткий диск.
- Кабеля, разъемы, соединители.
- Аккумуляторы, бесперебойники, блоки питания.
- Роутер, коммутатор.
Для того чтобы конкретному пользователю определить для себя, какой из двух стандартов лучше – требуется сравнить их особенности по отношению к первостепенной важности функциям – хранение данных, прокладка проводов, монтаж на расстоянии и проч. Самый простой способ, как подключить видеонаблюдение к компьютеру, установить программу
Наибольшим спросом пользуются следующие – Axxon Next, AbelCam, iSpy, WebcamXP, GLOBOSS, Web Cam Monitor, IP Camera Viewer, Xeoma, EyeLine Video Surveillance, XProtect GO.
Подключение IP-камер к системе видеонаблюдения без помощи Интернета
Цифровые или как их еще называют IP-видеокамеры сегодня используются повсеместно, в том числе и для охраны жилья. Однако часто случается так, что нет денег, чтобы оплатить услуги Интернет-провайдера, а оставлять без охраны свой дом или квартиру не хочется.
Многие не знают, что IP-камеры к системе видеонаблюдения можно подключить и без помощи Интернета. Способов сделать это достаточно много. Проще всего сделать это через коммутатор или как его еще называют — свитч. Коммутатор предназначен для объединения узлов в сеть, где узлами выступают любые устройства у которых есть ip-адрес.
Коммутаторы бывают двух видов: активные, т.е которыми можно управлять и пассивные — управлять и настраивать невозможно.
Для создания цифровой системы видеонаблюдения без использования Интернета понадобятся:
- IP-камера;
- сетевой коммутатор;
- персональный компьютер или регистратор с жестким диском;
- сетевой кабель типа витая пара — 2.
- питание — обычная розетка 220 В.
Для подключеиня нужно узнать заводские логин, пароль и ip-адрес вашей камеры. Это можно сделать в иснтрукции к вашей камере, а IP адрес — с помощью специальной программы сканера.Таких программ достаточно много — IP Search, DeviceManage, IPWizard, IPCManager и т.д.
Для определения IP адреса нужно загрузить и запустить программу, затем нажать кнопку «ПОИСК», или аналогичную: «сканирование», «scan», «search», «обновить», «ip поиск» и т.д..
Далее ждем примерно 1…2 минуты и получаем таблицу найденных устройств в вашей локальной сети и дважды кликаем на ваше устройство.
В поле IP-адрес (DeviceIP) вы увидите необходимый вам IP адрес (например, 192.168.1.201), в поле Geteway — адрес шлюза (обычно это NVR или адрес свитча, например 192.168.1.1). Маска обычно следующая 255.255.255.0
Теперь укажите логин/пароль камеры в соответствующем поле и кликните по кнопке «Изменить» («Modify Network»).
После того как все адреса обнаружены и изменены, т.е. введены логин и пароль, снова просканируйте сеть и убедитесь, что на всех устройствах сохранились настройки.
В зависимости от модели обычно адрес по умолчания имеет вид 192.168.0.1 и логин: admin пароль: пустой. Если стандартный пароль был изменен, то нужно сбросить устройство до заводских настроек с помощью кнопки Reset.
Таким образом схема подключения цифровой камеры без подключения к Интренту выглядит так:

Видеокамера и ПК подключаются к коммутатору, через кабель 5 категории «витая пара» с разъемом rj45. Обжат кабель должен быть одинаково с обеих сторон. Вариант 568А и вариант 568А или же вариант 568B и вариант 568B. Готовый провод продается в магазине. Называется он патч-корд.
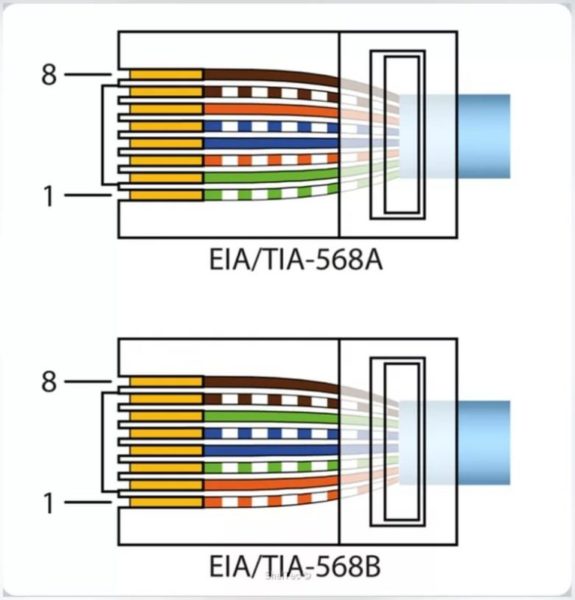
Не забываем и о том, что компьютер и ip-камера должны быть в одной сети. Для этого нужно изменить ip-адрес компьютера. Например у видеокамеры по умолчанию у адрес 192.168.0.1, а у ПК 192.168.1.0.
Заходим в настройки сети протокол ipv4 и меняем IP на 192.168.0.11 с маской 255.255.255.0.
В зависимости от версии Windows, изменение ip-адреса может быть разным. Обычно нужно в правом нижнем углу монитора выбрать «Управление сетями и общим доступом». Далее кликнуть по значку правой кнопклй мыши и выбрать «Свойства». «Протокол версии 4» и там снова «Свойства».
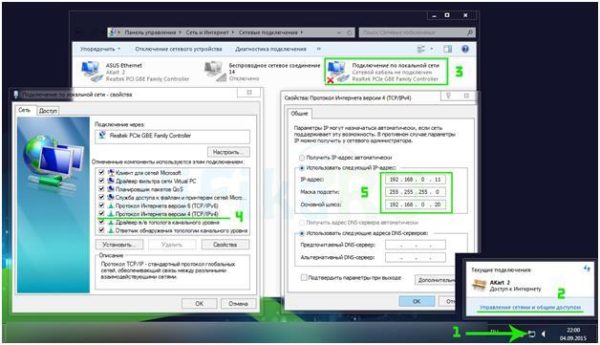
И наконец на ПК устанавливаем программное обеспечение для видеокамеры от фирмы ее производителя или любое подходящее, обычно в комплекте к камере есть диск с ПО, если нет, то можно скачать с сайта производителя видеокамеры.
Подключить ip-камеру без сети Internet можно также, создав создать локальную сеть минимум из двух хостов. На ПК установить программное обеспечение, через которое будет записываться видео на жесткий диск.
В заключение видео, которое поможет Вам разобраться в данном вопросе.
2021-02-12T17:12:18+03:0025, Май, 2020|Настройка видеонаблюдения|
Форм-фактор
На функциональные возможности напрямую будут влиять конструктивные особенности и форма устройств.
Ниже рассмотрим основные разновидности IP-камер в зависимости от этих параметров:
- Купольные. Такие модели крепятся на потолке, отличаются компактными размерами и предельно простой эксплуатацией. Прочный купольный кожух надежно защищает видеомодуль от негативных внешних воздействий, надежно оберегая его от попадания пыли и влаги. В продаже можно найти и приобрести устройства, которые замаскированы под светильник. Благодаря оптическому зуму изображение получается детализированным. Модели такого типа выпускаются как фиксированные, так и поворотные.
- Поворотные. Оснащаются поворотным механизмом, который приводит устройство в движение. Если имеется специальный оптический зум, значит, это PTZ-камера. На основе таких приборов можно организовать охранную систему. При обнаружении подозрительных действий устройство позволит хорошо детализировать изображение и рассмотреть нужное лицо или участок территории.
- IP модели Speed Dome. Считаются самыми эффективными разновидностями поворотных устройств. Камеры такого типа могут передвигаться по конкретно заданному маршруту. Приборы двигаются и в горизонтальном, и в вертикальном направлении. Функциональные возможности подобных приборов почти не имеют границ, устройство дает возможность охватывать большие площади. Такие камеры целесообразно выбирать в том случае, если есть необходимость организовать серьезную систему защиты на объекте. Управлять такими IP-камерами можно через интернет.





