Как к компьютеру подключить камеру видеонаблюдения
Содержание:
- Для чего это нужно?
- Проверка
- Подсоединяем аналоговую камеру через облачный сервис
- Способы подключения
- Подключение вай-фай камеры
- Возможные проблемы с подключением
- Тестирование видеосистемы
- Приложения для веб-камеры
- Порядок настройки Wi-Fi камеры разными способами
- Как подключить IP-камеру и видеорегистратор непосредственно между собой?
- Как начать работу с камерой на Windows 7?
- Способы подключения
- Как установить уличную видеокамеру
- Установка и подключение видеокамеры
- Что такое Wi-Fi камера: основные технические характеристики
- Телевизоры Samsung
- Установите программное обеспечение для веб-камеры
- Подключение с помощью стационарного видеорегистратора
- Подключаем камеры видеонаблюдения к компьютеру или телевизору
- Способы подключения
- Телевизоры Sony Bravia
- Решение проблем подключения
- Возможности IP камер
Для чего это нужно?
Достоверно известно, что первая web-камера появилась в 1991 году, и находилась она в компьютерной лаборатории Кембриджского университета. Это не была серийная разработка, изделие создали сами сотрудники лаборатории. С помощью камеры они контролировали состояние кофеварки, чтобы не тратить время зря на перемещение по лестницам. Очевидно, поэтому веб-камеры и используют для контроля над различными объектами и помещениями в реальном времени. С помощью такого оборудования легко обеспечить безопасность, вовремя обнаружить злоумышленников и наказать их.
Некоторые люди с помощью веб-камер показывают, что они делают, как живут и, соответственно, узнают то же самое про других людей. Но это оборудование используют и для более серьезных целей. Например, его ставят в горах, в отдаленных местностях, даже в арктических и антарктических регионах, чтобы наблюдать за местами, которые труднодоступны. С такой же целью веб-камеры применяют и в городах, например, на оживленных магистралях, чтобы сразу обнаруживать пробки. Наконец, подобное оборудование применяют и для Skype, других подобных сервисов, призванных поддерживать удаленное общение в видеорежиме.

Проверка
Проверить правильность настройки возможно при помощи таких внешних ресурсов, как portscan.ru. Если порты незакрыты и проброшены в виртуальном WEB-сервере роутера, то софт выдаст удачное соединение.
На удалённом ПК также разрешено использовать ActiveX. Для этого в адресной строке браузера указывается IP адрес роутера, но добавляется порт 81. Если при настраивании у регистратора возникают проблемы с интернет-соединением, можно привязать DNS адрес роутера к камере. Из-за того, что провайдеры могут время от времени блокировать часть портов, мастеру необходимо точно протестировать систему.
Подсоединяем аналоговую камеру через облачный сервис
Присоединение аналоговой камеры к облачному сервису, а через него к ПК вполне возможно при помощи гибридных или аналоговых видеорегистраторов. К примеру, модели компании NOVIcam из серии PRO – AR1108 и AR1104.

В этом случае доступ к камерам с ПК будет происходить следующим образом:
- Через LAN выход (1) регистратор подключается к сети интернет;
- В прошивке устройства узнается его уникальный ID код МЕНЮ → Сведения → Версия → Номер устройства;
- После выполнения входа на сайт https://www.cloud.novicam.ru/ устройство регистрируется;
- На регистратор поступит запрос на активацию облачного сервиса, запрос подтверждается.
Дальнейшая работа с аналоговыми камерами происходит по тому же сценарию, что и с цифровыми.
Способы подключения
Оборудование автоматически передаёт цифровой файл по сети Ethernet. Процесс может осуществляться по локальной сети или напрямую через интернет. Для этого можно использовать персональный компьютер или ноутбук. Иными словами, любой компьютер может соединяться с камерой по специальному ip адресу.

Ещё на этапе выбора способа подключения видеокамеры, необходимо обзавестись всеми вспомогательными устройствами, материалами и подробно ознакомиться с прилагаемой инструкцией. Работа устройств IP типа может осуществляться при помощи маршрутизатора, передавая сигнал по WiFi.
Видеокамеры могут по-разному передавать сигнал:
- по специальному кабелю;
- беспроводным способом.
Сегодня проводное подключение считается устаревшим. В основном оно устанавливается на небольших территориях.
Спад популярности обусловлен необходимостью включать в монтаж вспомогательные многометровые провода. Однако цена таких устройств гораздо ниже.
Подключение проводных видеокамер к компьютеру можно осуществить при помощи одной из следующих систем:
- плата захвата видеофайлов;
- TV-тюнер;
- конвертер USB;
- видео регистратор.
В сравнении с другими, USB преобразователь обходится дешевле. Его легче устанавливать и интегрировать с любым компьютером. Внешне аппарат напоминает обыкновенную флеш карту, имеющую специальные входы для присоединения камер. Но качество передаваемого изображения оставляет желать лучшего.
Плату захвата изображения следует монтировать непосредственно в системный блок компьютера при помощи разъёма PCI Express. Она послужит неплохим решением для частной некрупной сети, а именно до 16 видеокамер.
Подключение вай-фай камеры
Практически все модели вай-фай камер могут быть подсоединены к разной аппаратуре в проводном или беспроводном формате. Алгоритм действий пользователя определяется способом подключения и видом устройства.
По Wi-Fi
Для подключения видеокамеры через вай-фай нужно локальной сети компьютерной техники задать IP-адрес присоединяемого устройства. Для этого следует:
- открыть меню управления сетями;
- в разделе подключений активировать окно свойств и перейти во вкладку протокола интернета;
- ввести данные IP адреса;
- изменить настройки через браузер.
По проводу
Самое простое подключение с регистратором или другой техникой — это проводное. Их подсоединение в систему производится напрямую кабелем. При первом коннекте потребуется ввод логина и пароля. Если их сохранить, то следующие соединения будут реализованы в автоматическом режиме.
 Проводное соединение
Проводное соединение
Через роутер
Разобраться, как подключить вай-фай камеру к компьютеру можно, используя как источник трафика роутер. Процедура проводится по алгоритму действий:
- переход по IP-адресу устройства;
- вывод на экран формы доступа к беспроводной сети;
- ввод в форму логин и пароль.
Через телефон
Для подключения вай-фай видеокамеры к телефону нужно установить на него соответствующую программу. Смартфон следует присоединить в локальную сеть маршрутизатора для первичного коннекта. Подключение осуществляется после ввода данных доступа.
Возможные проблемы с подключением
Прежде чем переходить к описанию возможных проблем, возникающих при подключении фотоустройсва к персоналке, необходимо упомянуть о некоторых правилах, которые следует соблюдать, чтобы минимизировать вероятность возникновения проблем:
- Перед началом установки программного обеспечения следует создать точку восстановления системы – если установка программ и драйверов не удастся, «операционку» всегда можно вернуть в исходное состояние.
- При установке программного обеспечения и драйверов, а также при скачивании их с Интернета, брандмауэр «Windows» и антивирусная защита могут блокировать процедуру инсталляции, поэтому перед началом всех работ эту программную защиту следует отключить.
- Часто для нормализации работы программного обеспечения и фотоустройсва необходимо закрыть все работающие программы, а саму систему перезагрузить.

Если компьютер «не видит» фотокамеру, то не стоим превращать попыток подключения, а необходимо попытаться устранить проблему. Обычно причина или в неисправном кабеле, или в неверном выборе порта.
Для проверки следует:
- Отключить фотоаппарат и повторно включить его – часто эта процедура позволяет компьютеру идентифицировать новое устройство.
- Проверить годность соединительного кабеля, заменив его на другой.
- Современные компьютеры имеют «USB-2» и «USB-3» — порты, возможно камера рассчитана на подключение только к одному из них – стоит попробовать поменять подключение, воткнув кабель в другой разъем.
Тестирование видеосистемы
Так, для проверки, открыт ли нужный программный порт, часто применяют сайт portscan. ru. При пробросе портов на локальном маршрутизаторе или серверном ресурсе выдаст информацию о работающем соединении. Если система видеонаблюдения предусматривает удалённый доступ, то применяется технология ActiveX. При входе на IP-маршрутизатора укажите порт 81.
При наличии явных неполадок Интернет-подключения на объекте DNS-адрес роутера можно указать в настройках самой видеокамеры. В целях недопущения перегрузки своих сетей провайдеры принудительно закрывают конкретные номера портов – выберите альтернативный порт, если стоковый не принимает запросы.

О том, как подключить камеру видеонаблюдения к компьютеру, смотрите в следующем видео.
Приложения для веб-камеры
Ниже я представлю вам список программ для камеры. Ведь не только Скайпом ограничивается работами с данным устройством. Если кому-то будет интересно, можете поэкспериментировать.
- WebcamMax. С помощью этой программы вы можете добавлять изображения, видео и разные эффекты в вашу камеру и транслировать другим.
- LiveWebCam. Данная программа позволяет получать моментальные снимки с веб-камеры.
- ManyCam. С ней можно редактировать изображение и звук во время прямой трансляции на YouTube, Facebook, при общении в Skype.
- Movavi Video Suite. Не только запишет видео с веб-камеры, но и поможет его отредактировать.
- IP Camera Viewer. Функция это программы – формировать наблюдение через IP и USB устройства.
Порядок настройки Wi-Fi камеры разными способами
После подключения беспроводной камеры, для обеспечения ее ожидаемой функциональности, и получения возможности дистанционно управлять аппаратурой, нужно произвести настройки. Процедура проводится по несложному алгоритму, незначительно отличающемуся для разных подключаемых устройств.
Проводной метод
Для настройки камеры через подсоединенный к ней при помощи кабеля видеорегистратор нужно получить доступ подключения, набрать IP-адрес и начать записывать видео.
Для настраивания устройства через ноутбук нужно соединиться с его портом сетевой карты, открыть браузер и зайти на IP-адрес для ввода данных для входа и получения доступа в раздел корректировок параметров.
Как настроить камеру по вайфай
Настройка камеры Wi-Fi по беспроводной сети проводится после подсоединения устройства к источнику питания и включения его. После перехода в раздел настраивания параметров работы техники следует активировать процесс поиска нового подключения и откорректировать его ключевые показатели.
Особенности настройки через телефон
Для настраивания камеры через телефон понадобится программное приложение. После его запуска нужно считать QR-код с корпуса камеры и ввести ID в открывшуюся вкладку.
Как настроить Wi-Fi камеру через роутер
Чтобы настроить камеру через роутер нужно ввести данные IP адреса в настройки устройства и установить в нем нужные для записи параметры. С помощью маршрутизатора можно настроить сразу несколько камер.
Как подключить IP-камеру и видеорегистратор непосредственно между собой?
Если необходима запись HD-видео, отнимающая ресурсы ПК (особенно с нескольких видеокамер), может потребоваться видеорегистратор.
У видеорегистратора имеется только один сетевой разъем, поэтому для подключения к нему нескольких IP-камер нужен роутер.
 Для подключения к видеорегистратору нескольких IP-камер нужен роутер
Для подключения к видеорегистратору нескольких IP-камер нужен роутер
Для подключения камер необходимо:
-
Зайти в меню регистратора «Сеть», выбрать «Сетевая карта», указать IP регистратора и шлюз, совпадающие с подсетью видеокамер, и нажать «Да» для применения настроек.
-
Далее выбрать в меню регистратора «IP Channel Config Wizard» (или подобное) и справа нажать «Add » («Добавить»). Выбрать «Device type» («Тип устройства») – IPC, IP Channel (Канал) – 1, «Device Address» (IP видеокамеры), «Port» (Порт видеокамеры), «Protocol» (Протокол совместимости устройств) – «ONVIF». Нажать «ОК».
-
Появится изображение 1-го канала видеорегистратора. Проделать эту же операцию с другими IP-камерами, указывая другой канал и IP-адрес камеры.
Все, с видеорегистратором можно работать.
Видео — Подключение IP камеры к компьютеру, видеонаблюдение + онлайн трансляция
Как начать работу с камерой на Windows 7?
Вы уже установили драйверы, но для работы с камерой следует ее активировать. Какие же шаги предпринять?
- Заходим в «Панель управления», как указано на фото.
- Кликаем на пункт «Система и безопасность».
В данном разделе ищем пункт «Диспетчер устройств» и открываем его.
Заходим в раздел «Звуковые, видео и игровые устройства».
В открывшемся окне выберите наименование камеры, которую вы установили, и нажмите правой кнопкой мыши. Далее вам будет предоставлено несколько действий на выбор, из которых надо выбрать одно – «Задействовать».
После выполнения действия система может предложить вам перезагрузить компьютер. Опять же, не стесняйтесь, а смело нажимайте «Да».
Способы подключения
Оборудование автоматически передаёт цифровой файл по сети Ethernet. Процесс может осуществляться по локальной сети или напрямую через интернет. Для этого можно использовать персональный компьютер или ноутбук. Иными словами, любой компьютер может соединяться с камерой по специальному ip адресу.

Ещё на этапе выбора способа подключения видеокамеры, необходимо обзавестись всеми вспомогательными устройствами, материалами и подробно ознакомиться с прилагаемой инструкцией. Работа устройств IP типа может осуществляться при помощи маршрутизатора, передавая сигнал по WiFi.
Видеокамеры могут по-разному передавать сигнал:
- по специальному кабелю;
- беспроводным способом.
Сегодня проводное подключение считается устаревшим. В основном оно устанавливается на небольших территориях.
Спад популярности обусловлен необходимостью включать в монтаж вспомогательные многометровые провода. Однако цена таких устройств гораздо ниже.
Подключение проводных видеокамер к компьютеру можно осуществить при помощи одной из следующих систем:
- плата захвата видеофайлов;
- TV-тюнер;
- конвертер USB;
- видео регистратор.
В сравнении с другими, USB преобразователь обходится дешевле. Его легче устанавливать и интегрировать с любым компьютером. Внешне аппарат напоминает обыкновенную флеш карту, имеющую специальные входы для присоединения камер. Но качество передаваемого изображения оставляет желать лучшего.
Плату захвата изображения следует монтировать непосредственно в системный блок компьютера при помощи разъёма PCI Express. Она послужит неплохим решением для частной некрупной сети, а именно до 16 видеокамер.
Как установить уличную видеокамеру
Для монтажа камеры внешнего наблюдения к монитору компьютера нужно соблюдать определенные рекомендации и правила. Они были разработаны специально для монтажа внутреннего оснащения видеонаблюдения. Большей известностью среди всех устройств, которые подключают к различным линиям видеоконтроля, пользуются аналоговые видеокамеры.

С учетом модели оснащения цветовая схема может иметь некоторые отличия. Монитор компьютера выступает в роли приемника видеокартинки.
Всю информацию про беспроводные системы видеонаблюдения для частного дома найдете тут.
Процесс подключения видеоустройства к компьютеру должен осуществляться при помощи соединительного кабеля RCA. Выход от камеры на видео должен подключаться к видеовыходу компьютера. При этом аудиовыход должен отключиться.
Теперь выполнить соединение видеовыхода с центральной жилой соединительного коаксиального кабеля. Подключение красного и черного кабеля происходит соответственно. На противоположный конец провода необходимо прикрепить разъем RCA. Сегодня очень часто инновационное оборудование предусматривает задействование в процесс разъемов BNC.
Установка и подключение видеокамеры
Шаг 1. Прикрепить веб-камеру к монитору ПК. На многих веб-камерах в основании расположено крепление, позволяющее установить ее на верхней части монитора, защелкнув специальной клипсой.
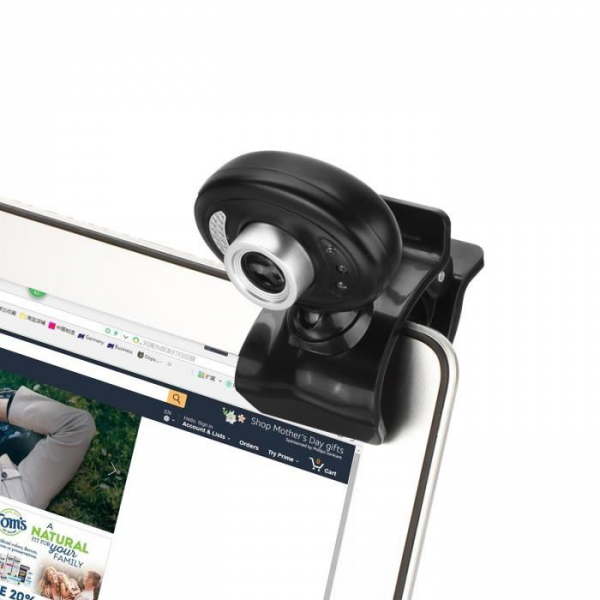
Прикрепляем веб-камеру к монитору ПК
Шаг 2. Если подобного крепления на веб-камере нет, нужно найти ровное, высокое место, где можно разместить веб-камеру, чтобы ее глазок был направлен на лицо сидящего за ПК человека.

Настольную веб-камеру ставим на ровное, высокое место, чтобы ее глазок был направлен на лицо сидящего
Шаг 3. Подключить USB-кабель веб-камеры к одному из портов USB компьютера (прямоугольной формы), расположенных на боковой, передней или задней его панели.

Подключаем USB-кабель веб-камеры к одному из портов USB компьютера, расположенных на боковой, передней или задней панели
Разъем USB можно вставлять в порт USB только одной стороной. Если разъем не вставляется в порт, необходимо повернуть его на 180 градусов и повторить попытку.

Разъем USB вставляем в порт USB только одной стороной, если не вставляется переворачиваем на 180 градусов

При подключении веб-камеры не нужно использовать USB-концентратор
Если USB веб-камера подключается к компьютеру MAC, скорее всего, необходимо будет подключить ее через адаптер USB-C/USB.

К компьютеру MAC подключение веб-камеры происходит через адаптер USB-C-USB
Что такое Wi-Fi камера: основные технические характеристики
Цифровое устройство для видеонаблюдения, информация о захвате изображения которого передается на носитель или в облако через Wi-Fi, подключается и функционирует по беспроводной технологии через интернет за счет мобильного приложения. Основными характеристиками вай-фай камеры, определяющими формат работы и возможности техники являются:
- матрица;
- разрешение съемки;
- фокусное расстояние объектива;
- угол обзора;
- зум;
- вид создаваемых снимков — обычные и панорамные;
- датчики движения и инфракрасного света;
- микрофон — распознавание звука и запись;
- динамик — обеспечение двухсторонней связи;
- способы крепления — вертикально, на стену или потолок;
- усилители сигнала;
- формат сохранения данных — в облако, на карту или онлайн трансляция;
- режимы управления;
- сетевые возможности;
- дизайн;
- защита от вредного воздействия окружающей среды.
Телевизоры Samsung

Процедура подключения веб камеры для телевизоров Samsung Smart TV мало чем отличается от описанных выше инструкций. Дело в том, что подобные устройства являются универсальными и подходят для различных моделей ТВ.
Если вы планируете подключение веб камеры к Смарт ТВ Самсунг, у вас есть два варианта – установка на сам аппарат или в любом удобном месте. В первом случае, необходимо воспользоваться специальным магнитным держателем. Он не повреждает внешний вид корпуса и не требует дополнительных инструментов.
Далее, посредством кабеля USB камера подсоединяется к телевизору через соответствующий интерфейс. Наконец, можно включать телевизор и настраивать программу мессенджер. По завершении, вы сможете делать фото, снимать видео и участвовать в видео звонках.
Установите программное обеспечение для веб-камеры
Прежде чем вы сможете начать пользоваться своей веб-камерой, вам нужно будет установить драйверы на свой компьютер. В зависимости от вашей веб-камеры вы либо получите компакт-диск с драйверами, либо получите инструкции по их поиску в Интернете. Поскольку сегодня на многих компьютерах нет дисковода, это может быть спорным, и вам нужно перейти к разделу «Нет диска» в этом руководстве.
Использование CD
Если не указано иное, вставьте диск, прилагаемый к веб-камере, прежде чем подключать его.
Windows распознает, что вы пытаетесь установить программное обеспечение, и должен появиться мастер, который проведет вас через весь процесс установки драйвера.
Если этого не произойдет, просто перейдите в «Мой компьютер» или «Этот компьютер» в Windows 10 с помощью поиска на рабочем столе или в меню «Пуск» и нажмите на дисковод компакт-дисков (обычно E: ), чтобы запустить файлы на диске.
Подключение с помощью стационарного видеорегистратора
Если у вас в наличии имеется какой-либо регистратор для организации домашнего видеонаблюдения, аналоговые видеокамеры можно подключить к нему, после чего поток пустить на компьютер посредством Ethernet соединения.
Как вывести картинку с регистратора на ПК:
Сначала необходимо подключить все видеокамеры подключить к соотвествующим разъёмам на регистраторе.
Подключить видеорегистратор к сетевой плате ПК или роутеру через Ethernet.
На ПК потребуется открыть браузер и ввести необходимый IP-адрес (посмотреть стандартный IP и логин с паролем можно в инструкции к регистратору)
Внимание! Категорически рекомендуется сменить стандартный IP и логин с паролем в настройках, чтобы избежать взлома камер различными злоумышленниками.
Включить запись с камер непосредственно на персональный компьютер.. С некоторыми регистраторами идёт комплектное ПО, в таком случае рекомендуется использовать именно его, а не сторонний интернет-браузер
Во-первых, это значительно упростит настройку записи. Во-вторых, увеличит надёжность работы всей системы
С некоторыми регистраторами идёт комплектное ПО, в таком случае рекомендуется использовать именно его, а не сторонний интернет-браузер. Во-первых, это значительно упростит настройку записи. Во-вторых, увеличит надёжность работы всей системы.
Подключаем камеры видеонаблюдения к компьютеру или телевизору
Видеонаблюдение для дома, квартиры, дачи или подъезда давно стало повседневностью. Камеры видеонаблюдения сегодня достаточно доступны, а для домашней охранной сети не потребуется даже видеорегистратор, достаточно дома иметь компьютер, ноутбук или же телевизор.
Нас часто спрашивают, как подключить камеры к ПК или TV? Ничего сложного здесь нет. В этой статье мы расскажем Вам, как это проще всего сделать.
Итак, вы купили видеокамеры и у вас есть персональный компьютер. Что дальше? Начнем с того, какого типа камеры Вы купили — аналоговые или цифровые. Если первые, тогда вам еще понадобится прикупить плату ввода видео, либо видеокарту оснащенную TV входом, либо ТВ тюнер, либо преобразователь USB. Все они выполняют одни и те же функции.
Плату видеозахвата, видеокарту или тюнер устанавливают в материнскую плату в слоты PCI- или PCI-е. Они позволяют подключать к компьютеру от 4 до 20 аналоговых камер.
Устройства настраиваются с помощью специального программного обеспечения. С помощью него вы сможете настроить режим записи видеоизображения, включать записи по сигналу детектора движения, создавать видеоархив и даже иметь удаленный доступ к видео через интернет.
Что касается USB-преобразователя, то он гораздо дешевле, компактнее и проще в использовании
Так что если с финансами у вас туго, можно обратить внимание на подобный преобразователь, хотя он немного уступает по техническим параметрам платам видеозахвата и видеокартам с ТВ входом
Перейдем теперь к рассмотрению, как подключить цифровые или, как их еще называют IP-камеры. Если вы собираетесь подключить всего одну камеру видеонаблюдения, то соединение с ней можно установить с помощью Интернета напрямую с помощью сетевой платы. Если камер больше больше то, чтобы не покупать видеорегистратор, можно организовать видеонаблюдение через облачный сервис.
Чтобы подключиться к облачному сервису вам понадобится:
- Сетевой кабель «витая пара», который подключается к LAN разъему камеры;
- Определить IP адрес камеры;
- Выполнить вход на прошивку устройства посредством интернет браузера;
- Активировать переключатель поддержки облачного сервиса производителя;
- Выяснить ID устройства с помощью программного обеспечения;
- Выполнить вход на сайт выбранного вами облачного сервиса;
- Внести уникальный код устройства.
Если вы не знаете, как выполнить один или несколько из этих шагов, на облачных сервисах есть инструкции. На каждом сервисе они могут быть различными. Поэтому мы не приводим конкретики по подключению.
Можно подключить цифровую камеру к компьютеру и с помощью специальных программ. Обычно используются утилиты, которые идут в комплекте с камерами.
Для подключения к ПК необходимо камеру через LAN выход подключить к коммутатору, куда подключен и компьютер. Причем, можно напрямую к сетевой плате ПК. После этого в окне любого браузера набрать IP адрес, установленный по умолчанию.
Для каждой фирмы-производителя он свой. Поэтому советуем определить нужный вам по этой табличке:
Ну и в заключении хотим напомнить, что проводной интернет обеспечивает более устойчивое соединение, что исключает зависания картинки, поступающей с видеокамер.
Теперь перейдем к вопросу подключения камер видеонаблюдения к телевизору. Это возможно только в том случае, если у него есть вход для композитного сигнала или, по простому — «тюльпан».
Осуществить подключение поможет расцветка RCA кабеля и разъема. Разъемы типа «тюльпан» имеет установленную цветовую комбинацию, состоящую из трех цветов – красного, желтого и белого.
В системах видеонаблюдения по желтому кабелю передается видеосигнал, а красный и черный (белый) кабели передают питание (12 Вольт) на камеру видеонаблюдения и звук.
В аналоговой камере предусмотрено только два кабеля, то они предназначаются для передачи видеосигнала и питания камеры.
Если камера имеет BNC разъем, то придется оснастить им кабель посредством обжимки или пайки.
BNC подключается к видеокамере, тюльпан – к телевизору. При этом сопротивление коаксиального кабеля, то бишь обычного телевизионного, должно быть не менее 75 Ом.
Способы подключения
Прежде чем определиться с вариантом подключения камеры к компьютеру и последующей настройке, необходимо приобрести все устройства и ознакомиться с ними более подробно. По способу передачи данных они бывают:
- Проводные
- Беспроводные
Передача данных по проводу
Проводное подключение многие считают устаревшим, однако оно не перестает пользоваться популярностью в небольших охранных системах. Недостаток необходимости прокладывать многочисленные метры проводов нивелируется более низкой стоимостью устройств.
Подключения через кабель, смотрим видеоурок:
Осуществить подключение к компьютеру камер видеонаблюдения проводного типа можно посредством одного из следующих устройств:
- Преобразователь USB
- Плата захвата видео
- Видеорегистратор
- ТВ-тюнер
Самым простым и не дорогостоящим вариантом является USB-преобразователь, который совместим с любым ПК. Данное устройство напоминает простой накопитель память (флешку), с одной стороны у которого имеются входы для камер. Недостаток такого метода: более низкое качество картинки.
Плату захвата видео необходимо устанавливать непосредственно в системный блок ПК посредством разъема PCI Express. Она послужит отличным решением для частной небольшой сети – до 16 камер. Многие производители предлагают к ней в комплекте специальное ПО, которое позволяет:
- Транслировать изображение с камер в сеть
- Включать режим записи при срабатывании датчика движения
- Записывать картинку в установленные интервалы времени и многое другое

Для подключения большого количества записывающих устройств используются видеорегистраторы. Они выполняют сразу несколько функций: записывают и воспроизводят видео, принимают и обрабатывают сигналы. Для соединения с ПК используется LAN-выход.
Еще одно устройство, посредством которого может осуществляться подключение проводного видеоконтроль через компьютер – ТВ-тюнер. Он принимает и обрабатывает сигналы, передавая их на монитор. Низкую стоимость данного метода нивелирует один из недостатков – среднее качество транслируемой картинки.
Беспроводная передача данных
Чтобы избавиться из многочисленных проводов, были спроектированы системы видеонаблюдения без проводов с беспроводными камерами. Однако за удобство приходится платить сравнительно большую стоимость.
Для того, чтобы соединить камеры с компьютером, необходимо специальное устройство, которое называют роутером. Посредством него изображение с камер будет выводиться на компьютер, на котором устанавливается специальное ПО.
Смотрим видеообзор, настройка IP камер:
Процесс подключения беспроводных камер можно условно поделить на несколько этапов:
- Установка и запуск специализированного ПО, которое поставляется с камерами
- Подключение роутера к ПК
- Соединение связи между камерами и роутером
Телевизоры Sony Bravia

Аппараты этого производителя достаточно популярны по причине относительно недорогой цены и высокого качества. При этом, для подключения веб камеры к телевизорам этой марки, потребуются все те же действия, что и в описанных выше случаях.
Для начала, необходимо выключить телевизор и установить на него веб камеру. Делается это с помощью специального магнитного держателя. По желанию, вы можете устанавливать веб камеру в любом другом месте (в пределах досягаемости кабеля). Если же провода недостаточно, отдельно можно докупить специальные USB переходники.
После установки веб камеры, ее необходимо подключить к USB разъему и после включения телевизора запустить программу для обмена сообщениями. Приложение произведет настройку системы и с этого момент вы сможете использовать камеру. Как видно, процедура ничем не отличается от подключения вебкамеры к телевизорам Samsung Smart TV и LG Смарт ТВ.
Решение проблем подключения
При подключении веб-камеры могут возникнуть проблемы. Правильно определив причину отказа в работе устройства, можно легко её устранить и восстановить работоспособность устройства.
|
Проблема подключения |
Признаки |
Способы устранения |
|
Веб-камера отключена с клавиатуры |
Устройство перестало работать |
Использовать комбинацию со специальной клавишей Fn: воспользоваться ей и одной из функциональных клавиш F11, F12, F6 |
|
Мешает стороннее ПО |
Потеря работоспособности после установки новых программ |
Составить список программ и выключить их поочерёдно, тестируя работоспособность камеры |
|
Драйвера установлены неправильно |
|
|
|
Несоответствие версий программ |
Обновление ПО |
Обновить драйвера |
|
Вирусы |
Отказ в работе без видимых причин |
|
Настройка и подключение веб-камеры обычно просты. Интерфейс программного обеспечения разрабатывается максимально понятным и удобным для понимания даже неподготовленного пользователя.
Возможности IP камер
Цифровые IP видеокамеры, благодаря внедрению инновационных разработок, выдвигаются на лидирующую позицию в системах видеонаблюдения. Несмотря на высокую стоимость, в особо ответственных системах безопасности устанавливают именно IP модели. Аналоговые камеры высокого разрешения обеспечивают очень высокое качество изображения, но некоторые возможности цифровых камер им просто недоступны.

В современных IP устройствах могут быть использованы следующие технические решения:
- 3D DNR
- D-WDR
- PoE
- ИК фильтр
При работе камер наблюдения, по ряду причин, на изображении могут появляться искажения, называемые «снег». Они могут иметь электромагнитную природу, связанную с внешним воздействием или вызываться собственными шумами электронных компонентов видеокамеры.
D-WDR представляет собой функцию расширения динамического диапазона сигнала. В процессе цифровой обработки, на изображении одинаково чётко изображаются как очень тёмные, так и очень светлые участки изображения. Технология РоЕ обеспечивает подачу постоянного напряжения питания камеры по информационной линии, без использования дополнительных проводов.

При работе в условиях низкой освещённости видеокамеры работают с использованием инфракрасной подсветки. Специальный фильтр позволяет убрать эту составляющую, так как она ухудшает качество изображения.
Умные функции видеокамер
В современных цифровых камерах стали применяться интеллектуальные функции Smart
- Антитуман
- Автослежение
- Распознавание лиц
- Выделение зоны интереса
- Фиксация автомобильных номеров
- Контроль звуковых изменений
В условиях плохой видимости из-за тумана или задымления, можно очистить изображение автоматической регулировкой контрастности и компенсацией белого тона. Автоматическое слежение позволяет захватывать перемещающиеся объекты, контролировать и анализировать их траекторию и фиксировать оставленные без надзора предметы.
Технология распознавания лиц широко используется в видеоанализе и используется для автоматического подсчёта людей в зоне обзора, и контроля за поведением подозрительных лиц, причём они выявляются программой без вмешательства оператора.
Выделение зоны интереса позволяет изменить качество изображения и повысить детализацию в ограниченной области внутри кадра. Некоторые IP камеры могут выделить до 4 областей за счёт снижения качества в других зонах.
Видеокамера может быть программно настроена на фиксацию автомобильных номеров, причём вся обработка информации осуществляется средствами самой камеры. Поскольку все IP камеры оборудованы микрофоном, можно предусмотреть подачу тревожного сигнала в том случае, если уровень звука стал выше или ниже заданного порога.





