Пошаговые инструкции как подключать камеру видеонаблюдения через телефон
Содержание:
- Минимальные требования к устройству
- О программе IP Webcam– возможности, преимущества, недостатки, особенности
- Зачем использовать смартфон
- Как использовать телефон как веб-камеру через usb? Инструкция для телефонов на андроид и iphone
- Ищите в Google по фотографиям
- Подключение смартфона через ip webcam на базе андроид
- Подключение для просмотра контента
- Wardencam — главная безопасность
- Подключение фотоаппарата к планшету
- Сканируйте негативы фотоплёнки
- Настройка ip камеры
- Программа TinyCam Monitor
- Приложение DroidCam Wireless Webcam
- Wardencam — главная безопасность
- Подключение фотоаппарата к планшету
- Подключение IP-камеры
Минимальные требования к устройству
Сам по себе телефон не создается для того, чтобы становиться впоследствии камерой наблюдения, а мы ведь планируем использовать даже не новый агрегат, а старый. Чтобы использовать его возможности с ожидаемым эффектом, следует выбирать не любой сотовый, а только тот, что подходит для наших целей.

В первую очередь камера мобильного телефона должна снимать более или менее прилично. Выбор конкретных характеристик зависит от того, что и с какой целью вы планируете наблюдать: для альтернативного обзора окрестностей чисто ради удовольствия хватит и простой камеры до 2 мегапикселей, то же можно сказать и о домашнем наблюдении, где все самое интересное происходит в непосредственной близости от камеры, поэтому хорошо видно.

Если же смартфон вы хотите использовать в качестве системы наблюдения за автомобилем, который расположен на несколько этажей ниже и чуть в стороне от здания, и рассчитываете, что камера сможет запечатлеть лицо возможного нарушителя, варианты ниже 5 мегапикселей можно даже не рассматривать, да и 5 вряд ли хватит.


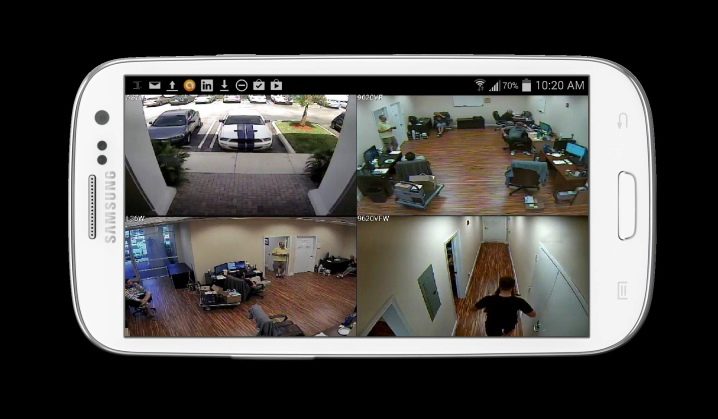
По сути, практически единственный способ сконструировать систему видеонаблюдения своими руками – использовать относительно современный смартфон. Дело в том, что для приобретения гаджетом функций веб-камеры на него нужно устанавливать сторонние приложения. Они обычно не отличаются внушительным весом и загрузкой основных ресурсов аппарата, но слишком уж старые версии Android уже не поддерживаются.
Вам, конечно, может и повезти с программным обеспечением, но лучше не использовать для таких целей версию операционной системы ниже Android 4 – будет меньше глюков и неожиданных вылетов.
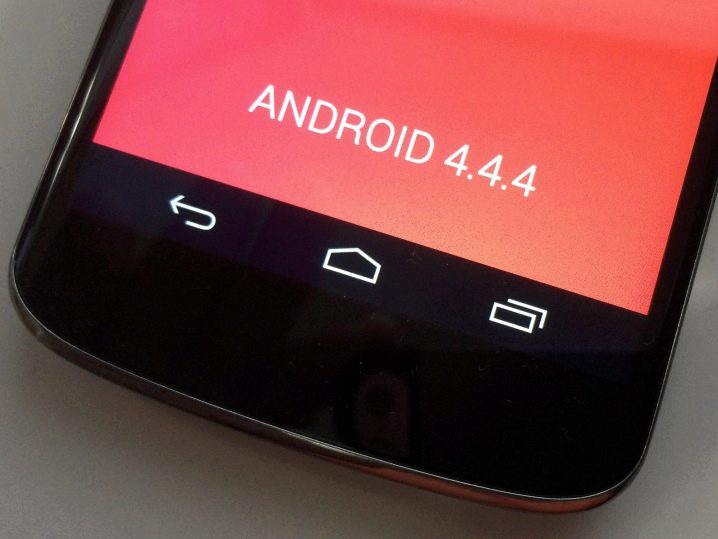
Помимо всего прочего, нужно оценить функциональное состояние телефона в данный момент.
- Во-первых, находясь в режиме постоянной работы, он будет использовать батарею – практика показывает, что если та изношена полностью, даже непосредственное подключение к электросети не всегда заставляет агрегат работать.
- Во-вторых, нужно проверить способность устройства связаться с компьютером, чтобы обеспечить собственно наблюдение со стороны. Соединение обычно используется либо беспроводное – тогда нужно проверить работоспособность модуля, либо проводное – тогда следует оценить функциональность разъемов и заранее убедиться, что возможность наладить контакт присутствует.

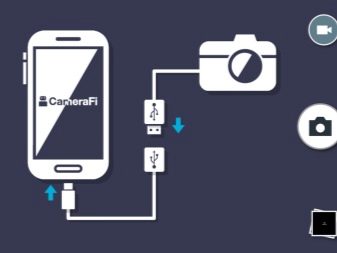
Помимо этого, телефон следует подготовить к новым функциям. Если вы уже не планируете использовать его никак иначе, есть смысл сбросить систему до заводских настроек – это удалит все приложения и другую информацию так, как будто вы включили агрегат впервые, а за счет этого он должен работать безупречно. После этого следует установить программы, отвечающие за снятие видео и его передачу, о чем поговорим отдельно. Кроме того, стоит еще и запаролить мобильник, иначе любой желающий либо получит доступ к отснятому видео, либо сможет отключать наблюдение по своему усмотрению.
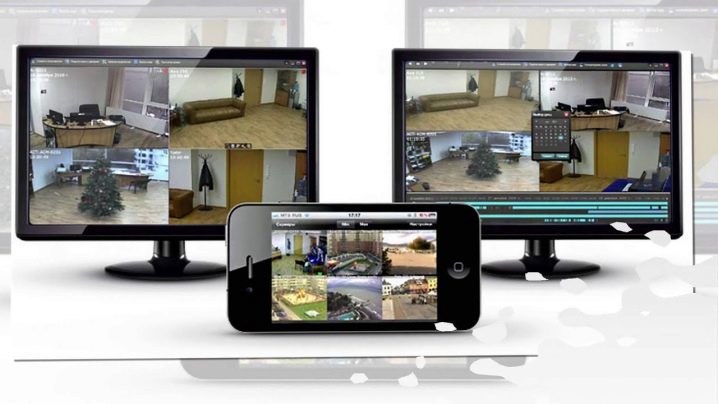
О программе IP Webcam– возможности, преимущества, недостатки, особенности
Это одно из наиболее популярных приложений, способных превратить относительно устаревший смартфон во вполне жизнеспособную камеру видеонаблюдения. Скачать его можно из Play Market
Благодаря достаточно простому интерфейсу, пользователю понадобится менее 10 минут для полного ознакомления со всеми доступными настройками.
Преимущества приложения
- Отличная совместимость с другими разнообразными приложениями;
- Удобный пользовательский интерфейс;
- Поддержка нескольких популярных форматов на выбор для получения оптимальной картинки.
Недостатки приложения
- Наложение водяного знака поверх видео (в бесплатной версии);
- Большое количество всплывающей рекламы (в бесплатной версии);
- Бывают проблемы при попытке одновременно входа в Skype или Zoom.
Зачем использовать смартфон
Сломалась веб-камера, а нужно срочно сделать видеозвонок. Что делать? Смартфон как вай-фай камера подойдёт как нельзя лучше.
Почему именно смартфон?
Гаджет имеет:
- модуль Wi-Fi;
- разъём USB;
- возможность выхода в Интернет;
- основную и фронтальную камеры;
- поддерживает приложения.
Что нужно сделать, чтобы началась видеозапись?
Необходимо позвонить на используемое устройство. На вызываемом смартфоне кто-то должен ответить. Оба сопряжённых устройства должны постоянно оставаться на связи.
Важно! В режиме web телефон потребляет большое количество энергии, поэтому его лучше заранее подключить к розетке
Как использовать телефон как веб-камеру через usb? Инструкция для телефонов на андроид и iphone
В данной статье мы рассмотрим достаточно необычный способ применения мобильного телефона. Если у вас бывают ситуации, когда вам нужно организовать видео-связь, а веб-камеры под рукой нет или вы просто хотите найти применение вашему сломанному смартфону (например, с разбитым экраном), то мы расскажем вам как это сделать.
Практически любой современный телефон можно превратить в веб-камеру (при условии ее наличия), главное — правильно установить на него необходимый софт. В результате получится отличный девайс, с помощью которого вы сможете общаться с близкими вам людьми посредством видеосвязи. Таким же способом вы сможете транслировать видео изображение в сеть.
Работа всех программных приложений, используемых для осуществления данной цели, сводится к синхронизации вашего телефона с компьютером посредством USB кабеля или Bluetooth соединения. Благодаря этому ваш ПК будет использовать камеру, встроенную в мобильник, как обычную веб камеру.
При использовании данных программ изображение с камеры смартфона передается на компьютер через Bluetooth или кабель и в дальнейшем может использоваться программными мессенджерами. Также вы можете использовать микрофон вашего мобильника для общения, например, в Skype.
Последовательность действий:
- устанавливаем и запускаем одну из указанных выше программ на ПК;
- проводим активацию на смартфоне;
- соединяем компьютер с телефоном с помощью Bluetooth, Wi-Fi или кабеля;
- запускаем Skype и в настройках выбираем веб камеру.
Телефон как веб камера через usb
Одним из способов подключения телефона к компьютеру является подключение через usb-кабель. Однако не все программы, обеспечивающие синхронизацию ПК с телефоном, поддерживают данный тип соединения.
Это связано с существованием более современных беспроводных способов подключения. Среди программ, поддерживающих usb-соединение, стоит назвать следующие: USB Webcam for Android, Mobiola Web Camera и Webcamera Plus.
Найти и скачать данные программы можно в плэймаркете.
Андроид телефон как веб-камера
Мобильный телефон на операционной системе Android может также стать отличной альтернативой веб-камеры.
Ведь данная операционная система отлично синхронизируется с ПК, а камеры многих современных телефонов ничуть не уступают веб-камерам по основным характеристикам воспроизведения видео.
Для реализации данной задачи существует доступное и простое программное обеспечение. Для начала вам нужно установить ПО на компьютер и на телефон.
Для этого выполните следующие операции:
скачайте и установите с Play Market специальную программу IP webcam на ваш мобильник;
откройте данную программу на телефоне и задайте настройки качества и разрешения, укажите логин и пароль;
затем нажмите кнопку «Начать трансляцию», ваш смартфон готов к использованию в качестве веб камеры;
обратите внимание на IP адрес, указанный внизу экрана телефона, он вам пригодится в дальнейшем;
программу IPCamAdapter скачайте и установите на компьютер;
откройте настройки программы IPCamAdapter и введите в соответствующие поля IP адрес (о котором было сказано ранее), логин и пароль, идентичные тем, что вы указывали на телефоне;
нажмите кнопку «autodetect», затем «применить»;
теперь вы можете общаться в видео-чатах, используя вашу веб-камеру.
Iphone как веб-камера
Программы для превращения iPhone и iPad в видео устройства предоставляют широкий выбор настроек в сравнении со стандартными веб-камерами. Кроме того, вы сможете добиться достаточно высокого качества изображения.
В вашем распоряжении может быть как фронтальная, так и задняя камера. Вы можете использовать для синхронизации одну из следующих программ: PocketCam, WiFiCam, EpocCam 1.9.1, Broadcaster, Mobiola Webcamera или Mini WebCam 1.0.
2.
Принцип работы большинства вышеуказанных программ очень похож и для начала работы, как правило, нужно выполнить следующие действия:
- установить компьютерную часть ПО на ПК;
- установить программу на Iphone;
- соединить оба устройства через Wi-Fi (или другим способом);
- ввести все необходимые настройки;
- подключиться к одному из мессенджеров, и использовать Iphone в качестве веб камеры.
Для фиксации вашего мобильного устройства придется проявить фантазию. Использование стандартных настольных подставок не совсем удобно, так как они не позволяют изменять угол наклона телефона. Для таких случаев, отлично подойдут автомобильные держатели. С их помощью вы сможете прикрепить мобильник к стенке монитора и легко изменять его наклон.
Ищите в Google по фотографиям
В «настольном» поисковике Google давно существует такая функция, как поиск по фотографиям. Бесплатное приложение Google Goggles переносит её в мобильные устройства.
Программа Google Goggles рассчитана прежде всего на поиск различных товаров, картин, достопримечательностей, она также способна распознавать штрихкоды и QR-коды, распознавать тексты и переводить их на разные языки.
Больше всего в Google Goggles впечатляет возможность распознавания известных видов и панорам, обложек книг и дисков и даже решение головоломок судоку! Если вы наткнулись на непонятную фразу на иностранном языке, наведите на неё объектив своего смартфона — и Google Goggles переведёт её для вас. В распоряжении приложения вся информационная мощь корпорации Google.
Подключение смартфона через ip webcam на базе андроид
Функции и возможности
- Огромный спектр настроек;
- Интерфейс отличается многозадачностью;
- Удаленный доступ;
- Настройка формата записи, а также возможность установить вебкамеру на смартфон;
- Управление датчиками, определение событий;
- Просмотр трансляций на любом гаджете;
- Поворот камеры и включение вспышки, если установлена функция «подсветка» на смартфоне.
Как пользоваться
На базе андроида управление удобно и надежно. Видеонаблюдение можно включить, когда это необходимо. Приложение считается оптимальным, если вы хорошо разбираетесь в технике. Удобно, что все записи хранятся на самом телефоне. Можно удалять ненужное и сохранять необходимое. Интерфейс подойдет для требовательного пользователя, который намерен подстроить систему под себя.
Где скачать ip webcam
Приложение доступно для скачивания только на официальном сайте. Также можно подключить дополнительные утилиты, которые расширят возможности. Они платные.
Подключение для просмотра контента
Аппаратуру, которая подключается при помощи порта USB, очень легко будет соединить с гаджетом, который имеет этот порт. Чтобы видео- или фотокамера отображалась как накопитель, в большинстве случаев даже не требуется скачивать дополнительный софт. Мы просто соединяем разъёмы USB-кабелем.
Нужные порты в большинстве случаев присутствуют на планшетах Windows. У Android-таблеток они встречаются гораздо реже. Можно попробовать подключить камеру, воспользовавшись специальным адаптером (переходник с micro USB на USB). Скорее всего, просмотреть снятый контент получится.

Соединить устройство для видео с гаджетом через порт USB довольно просто и не требует специальных знаний
OTG-кабель
Подключение аппаратуры можно осуществить, используя OTG-кабель, если на аппарате есть соответствующий разъём. Этот кабель подсоединяется к порту micro USB c одного конца и к OTG-порту с другого. Чтобы просматривать фото и видео, потребуется специальная программа: RawDroid. Качаем её с Google Play.

Используя OTG-кабель, можно подключить множество разных устройств, в том числе и устройство для видео
Соединять другие устройства с гаджетами Apple всегда труднее, поскольку они друг к другу часто довольно невосприимчивы. Но всё же смотреть контент, используя видеокамеру, можно при помощи специальных аксессуаров. Есть кабель, который называется «Lightning to USB Camera Adapter». Он соединяет Айпад с любыми устройствами, имеющими разъём ЮСБ. Купить его можно как в оригинальном варианте, так и в китайском. Естественно, оригинальный будет работать куда лучше.

Кабель Lightning to USB Camera Adapter подключает гаджет с любыми устройствами
Wardencam — главная безопасность
Функции и возможности
- Хранение записей на облачном носителе;
- Автоматический запуск записи при движении;
- Ручное управление;
- Настройка активности, если пользователь находится в помещении, и запись не нужна;
- Непрерывная запись;
- Возможность переключить действующие камеры (поворот, включение, разворот, вспышка). Это возможно, если установлена гибкая видеокамера с подсветкой;
- Удаленный доступ;
- Чувствительно двигательного датчика;
- Самостоятельность записи и дальнейшего хранения;
- Смена роли гаджета (монитор или камера).
Как пользоваться
Использование программы отличается простотой и удобством. Для него потребуется два гаджета. Использует только хранение на облаке, так как записи не фиксируются в самом телефоне. В целом напоминает Alfred. Качество оценивается как отличное, можно использовать hd-режим. Но качество хуже, чем у предыдущей программы.
Где скачать Wardencam
Скачать приложение можно на официальном сайте разработчика. Бесплатная версия предлагается на 48 ч. Также можно воспользоваться без рекламной версией, но она платная.
Подключение фотоаппарата к планшету
Ну а как подключить планшет к обычному фотику без вай-фая? В принципе, достаточно установить на планшет программу, которая сможет перехватывать фото и видео сигнал и позволит управлять фото-камерой с планшета, а также подключить фотоаппарат с помощью OTG кабеля. Только вот с последним пунктом может быть проблема, потому что не во всех планшетах есть драйвера, которые дают возможность планшету понять, какое именно устройство вы к нему подключили. Для решение проблемы с отсутствием драйверов используем программу RawDroid. Устанавливаем ее, запускаем, и после этого планшет сможет распознавать фотоаппарат. А для управления фото и видео съемкой устанавливаем на планшет программу, например DSLR Controller.
Если вам не нравятся провода, попробуйте такой вариант. Некоторые фотоаппараты можно подключить к Wi-Fi роутеру. На планшет устанавливаем программу DslrDashboard, включаем вай-фай, настраиваем беспроводное соединение с камерой. Если правильно установите соединение, сможете поставить камеру на подоконник, и следить с планшета за соседями, которые лазят по двору.
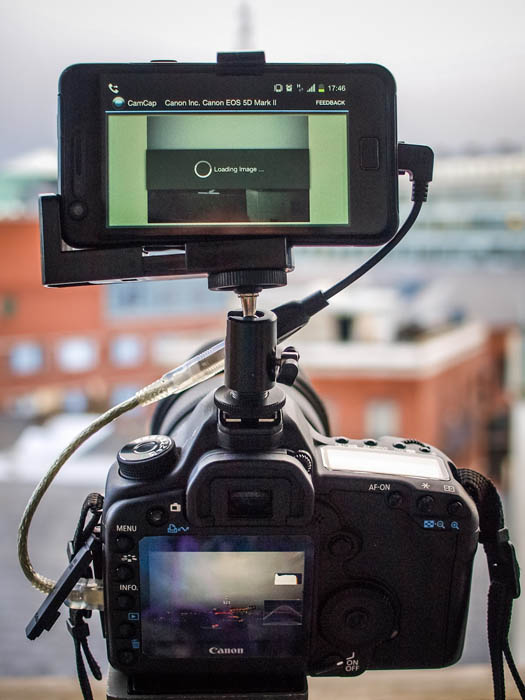
Сканируйте негативы фотоплёнки
Обычный смартфон может выступить в роли импровизированного слайд-сканера, позволяющего отсканировать плёночные негативы — разумеется, с качеством неидеальным, но вполне достаточным, например, для размещения в интернете.
Для этого нужно установить программу HELMUT для устройств под управлением Android и найти источник света, достаточный для фото «на просвет»: это может быть либо окно в ясный солнечный день, либо белый экран компьютера с выведенной на максимум яркостью. Полученное фото можно отредактировать непосредственно на смартфоне средствами приложения либо отправить его на компьютер.
Настройка ip камеры
Многие задаются вопросом, как сделать камеру наблюдения из смартфона. Видеонаблюдение такого рода довольно простое в управлении. Чтобы установить наблюдение за объектом, нужно настроить ip камеру.
|
1 этап. Перепрошивка |
2 этап. Очистка системы | 3 этап. Дополнительное обеспечение |
| Андроид смартфон должен быть версии 4.1.2. или выше. Следует позаботиться о root-правах, Busybox и CWM. Эти утилиты позволят настроить видеонаблюдение из смартфона. Перепрошивка не так важна. Но с ней всё получится быстрее и надежнее. Если вы понимаете, что программа слишком сложна, то легче всего сделать откат к заводским настройкам. | После перепрошивки нужно очистить телефон от ненужных файлов. Нужно убедиться, что отключена автозагрузка. Через usb смартфон легче всего очистить. Нужно проверить телефон на наличии скрытых папок и приложений, которые будут в дальнейшем тормозить установку на смартфон видеонаблюдение. | Установка удаленного доступа через интернет смартфона. Подключение к серверу, который позволит управлять камерой. Для этого существует множество специальных программ (Tasker), которые ускорят этот процесс. Можно не устанавливать дополнительный софт, но делает старый телефон более надежным. |
Что нужно для организации удаленного видеонаблюдения
Превратить смартфон в камеру видеонаблюдения достаточно просто, если установить специальное приложение, обеспечивающее удаленный доступ. Такое приложение с легкостью скачивается на мобильный телефон и настраивается под пользователя. Ниже будут рассматриваться наиболее удобные и популярные приложения.
Какие сложности существуют
Сделать камеру видеонаблюдения из смартфона – процесс не сложный, но трудоемкий, так как требует множества манипуляций. Конечно, сложности, хоть и маленькие присутствуют. Основная сложность заключается в целесообразности всего мероприятия. Многие предпочитают использовать смартфон в качестве пульта от умного дома. А для видеонаблюдения приобретаются специальные приспособления, которые лучше справляются с поставленной задачей, и видео имеет лучшее качество.
Программа TinyCam Monitor
При помощи этого приложения на телефоне можно просматривать одновременную трансляцию с нескольких камер. Общее количество устройств, которые можно подключить для просмотра в интерфейсе TinyCam, составляет 16. Программа также имеет платную версию — TinyCam Monitor Pro, которая отличается набором дополнительных возможностей:
- Двунаправленная передача звука без ограничений (если оборудование поддерживает эту функцию);
- Запись видео на карту SD, FTP-сервер или в облачное хранилище;
- Поддержка программных и аппаратных датчиков движения;
- Работа по защищённому протоколу SSL (шифрование получаемых и передаваемых данных);
- Передача звука в фоновом режиме;
- Бесплатная техническая поддержка от разработчика;

Приложение DroidCam Wireless Webcam
Загрузите приложение DroidCam Wireless Webcam в Google Play — оно полностью бесплатное. Также нужно установить программу DroidCam на компьютер или ноутбук. Софт для телефона и ПК работает в связке: приложение для смартфона превращает устройство в веб-камеру, программа для компьютера занимается обработкой видеосигнала.
Теперь нужно подключить мобильное устройство к компьютеру по USB. Откройте настройки телефона и перейдите в раздел для разработчиков. Здесь необходимо активировать функцию «Отладка по USB».

Подсоедините гаджет к ПК через USB-кабель (вот подробная инструкция). Откройте приложение DroidCam Wireless Webcam на телефоне и запустите клиент программы DroidCam на компьютере. В верхней части интерфейса ПО находится список доступных типов подключения: Wi-Fi и USB. Выберите подключение по USB.
В главном окне утилиты есть два чекбокса: Audio и Video. Отметьте их галочкой, чтобы включить возможность передачи звука и видео со смартфона на компьютер. Настройки утилиты завершены. Нажмите кнопку «Start» в программе DroidCam для ПК. После этого на экране клиента появится изображение с камеры смартфона. В настройках можно указать камеру, с которой будет транслироваться видео (основная или фронтальная).

Второй способ подключения смартфона к ПК через приложение DroidCam — Wi-Fi. На первом этапе включите Wi-Fi на смартфоне. Далее запустите программу DroidCam на компьютере и телефоне. В главном окне ПК-клиента выберите соответствующий пункт соединения — по беспроводной сети. В окне приложения DroidCam Wireless Webcam на смартфоне отобразится WiFi IP и DroidCam Port. Эти данные нужно указать в основном клиенте программы на ПК.

После того, как нужная информация будет введена в клиент утилиты, нажмите кнопку «Start». Не забудьте включить функции «Audio» и «Video». Теперь видеоизображение со смартфона транслируется на компьютер через Wi-Fi. В клиенте DroidCam для ПК можно настроить потоковое изображение, масштабировать картинку и изменить яркость.

Wardencam — главная безопасность
Функции и возможности
- Хранение записей на облачном носителе;
- Автоматический запуск записи при движении;
- Ручное управление;
- Настройка активности, если пользователь находится в помещении, и запись не нужна;
- Непрерывная запись;
- Возможность переключить действующие камеры (поворот, включение, разворот, вспышка). Это возможно, если установлена гибкая видеокамера с подсветкой;
- Удаленный доступ;
- Чувствительно двигательного датчика;
- Самостоятельность записи и дальнейшего хранения;
- Смена роли гаджета (монитор или камера).
Как пользоваться
Использование программы отличается простотой и удобством. Для него потребуется два гаджета. Использует только хранение на облаке, так как записи не фиксируются в самом телефоне. В целом напоминает Alfred. Качество оценивается как отличное, можно использовать hd-режим. Но качество хуже, чем у предыдущей программы.
Где скачать Wardencam
Скачать приложение можно на официальном сайте разработчика. Бесплатная версия предлагается на 48 ч. Также можно воспользоваться без рекламной версией, но она платная.
Подключение фотоаппарата к планшету
Ну а как подключить планшет к обычному фотику без вай-фая? В принципе, достаточно установить на планшет программу, которая сможет перехватывать фото и видео сигнал и позволит управлять фото-камерой с планшета, а также подключить фотоаппарат с помощью OTG кабеля. Только вот с последним пунктом может быть проблема, потому что не во всех планшетах есть драйвера, которые дают возможность планшету понять, какое именно устройство вы к нему подключили. Для решение проблемы с отсутствием драйверов используем программу RawDroid. Устанавливаем ее, запускаем, и после этого планшет сможет распознавать фотоаппарат. А для управления фото и видео съемкой устанавливаем на планшет программу, например DSLR Controller.
Если вам не нравятся провода, попробуйте такой вариант. Некоторые фотоаппараты можно подключить к Wi-Fi роутеру. На планшет устанавливаем программу DslrDashboard, включаем вай-фай, настраиваем беспроводное соединение с камерой. Если правильно установите соединение, сможете поставить камеру на подоконник, и следить с планшета за соседями, которые лазят по двору.

Подключение IP-камеры
Загрузка …
Беспроводное подключение обладает рядом преимуществ: не требуется поддержка OTG-протокола на телефоне, наблюдение за происходящим может выполняться на расстоянии, как по локальной сети, так и через интернет.
Большинство современных IP-камер используют передачу данных по Wi-Fi и лишь некоторые — по Bluetooth-каналу. Рассмотрим, как подключить веб камеру к телефону, используя Wi-Fi сеть.
Для выполнения подключения необходимо:
- Скачать и установить приложение «tinyCam Monitor FREE».
- Открыть настройки Wi-Fi в телефоне и подключиься к точке доступа камеры.
- Запустить программу и перейти в основные настройки.
- Нажать на круг с плюсиком в середине. Запустится автоматическое сканирование локальной сети на наличие подключенных устройств.
- Вернуться на главный экран приложения и в правом верхнем углу выбрать «Настройки камеры».
- В открывшемся окне следует указать номер Web порта, логин и пароль для подключения. Если данные указаны правильно, отобразится статус «ОК».
- Камера подключена, изображение транслируется на телефон.
Функционал приложения очень широк: присутствует возможность активации детектора движения, запуска тревоги по звуку, автоматической записи и т.д. Кроме того, поддерживается добавление нескольких устройств и передача данных через интернет для доступа к камере вне дома.
Виталий Солодкий
С помощью качественной экшн-камеры SJCAM можно выполнять съемки в трудных и необычных условиях. Однако для получения наилучшей отдачи необходимо заботиться об исправности устройства, использовании приложений последней версии, правильно установить параметры настройки
Важно знать, как подключить экшен камеру к телефону через WiFi. Об особенностях этих устройств более подробно расскажет статья





