Как подключить веб-камеру к компьютеру
Содержание:
- Подробная инструкция по подключению
- Этап второй: ручная установка
- Как понять, что вебкамера на ноуте и компьютере включена
- Подключение своими руками
- Как проверить камеру на ноутбуке
- Советы по использованию
- IP-камера не подключается через браузер
- Подключение веб-камеры без ПО
- Требования к конфигурации компьютера
- Как установить драйвер на веб-камеру?
- Самостоятельный монтаж и пусконаладка видеосистемы
- Проверка исправности драйверов
- Восстановление работоспособности
- Разновидности технологий
- Как подключить и настроить веб-камеру на компьютере под управлением «Windows 7»?
- IP-камера не подключается через браузер
- Как подключить и настроить IP камеру по wifi в домашних условиях?
- Камеры для видеонаблюдения через ПК
- Подключение к облаку
- Монтаж аналоговых камер
- Настройка и подключение веб-камеры к компьютеру
- Телевизоры LG
Подробная инструкция по подключению
В общей цепочки монитор компьютера выступает в роли приемника видео. Возникающие цветовые изображения могут различаться в зависимости от модели устройства.
Процесс настройки камеры к ПК обязан проводиться с использованием соединительного провода RCA. Выход от оборудования на видео обязан присоединяться к видео выходу ПК. Вместе с тем аудиовыход должен быть отключён.
Среди главных преимуществ системы мастера выделяют возможность программирования. На следующем шаге выполняется присоединение видеовыхода к центральной части соединительно коаксиального провода. Присоединение чёрного и красного кабелей осуществляется следующим образом: на противоположный конец присоединяется RCA. Всё чаще современные производители включают в комплект устройства с BNC разъёмами.
Процесс подключения аппарата к ПК можно производить только трема способами в следующей последовательности:
- Монтаж платы захвата изображения.
- Общее число выходов в микросхеме соответствует 16, поэтому именно это значение способствует установке единого комплекта видеокамеры. Мастера рекомендуют совместно с платой приобретать специализированное программное обеспечение.
- Присоединять видеоустройство к ПК можно только с использованием USB преобразователя. Такой подход считается более рациональным, так как он позволяет преобразовать аналоговый сигнал аппарата в цифровой.
- Присоединение устройства к ПК должно осуществляться при помощи видеосервера. Прежде всего, это необходимо для улучшения качества изображения.
Этап второй: ручная установка
В случае если установить камеру автоматически не вышло, вам понадобится вставить диск с драйвером. Но тут можно столкнуться с проблемой, что таковой отсутствует или не работает. Конечно, это вовсе еще не значит, что нужно выбрасывать устройство, поэтому не отчаивайтесь, ведь включить веб-камеру на компьютере даже без драйвера можно без особых проблем. Для этого вам понадобится перейти на сайт производителя и найти там соответствующее ПО. Все, что от вас требуется — это скачать и установить. Можно пойти и другим путем и поставить себе утилиту под названием DriverPack. Суть ее заключается в том, что она автоматически осуществит поиск подходящего драйвера в сети и установит его. Для проверки работоспособности перейдите в «Мой компьютер» и найдите там USB-видеоустройство. Если вы сможете в него зайти и увидите картинку, то все в порядке, и теперь вы можете говорить со своими родными и близкими.

Как понять, что вебкамера на ноуте и компьютере включена
После того, как человек подключил вебку, он должен проверить, правда ли она работает. Сделать это можно при помощи диспетчера устройств. Если вебка есть в списке под названием «устройства обработки изображений», то она корректно определилась.
Косвенный признак: после подключения устройства к компьютеру или ноутбуку на экране высветится сообщение о инициализации нового устройства. Обычно сообщение находится в нижнем правом углу.
На ноутбуках вроде emachines, Packard, pavilion, Samsung, satellite, Toshiba, vaio и других то, что камера включена, можно узнать по светящемуся индикатору.
Подключение своими руками
Прежде чем приступать к монтажу, необходимо позаботиться о приобретении полного комплекта оборудования. Сегодня это сделать очень легко, так как производители поставляют в магазины самые разнообразные модели устройств для уличного слежения. Между собой они различаются по стоимости, технологии установки и техническим возможностям.
Необходимые инструменты, оборудование:
- соединительные провода;
- блок обеспечение электричеством;
- коаксиальный кабель (для аналоговых аппаратов);
- программное обеспечение.
Наполнить регистр электроэнергией возможно благодаря соединительному кабелю.
Так, весь механизм будет снабжаться одним источником. Для этих задач лучше всего использовать провод, который имеет электрический кабель. Присоединение кабеля к устройству осуществляется при помощи специальных разъёмов или проводов.
Как проверить камеру на ноутбуке
Проверить ее можно несколькими разными способами, приложением на Windows 10, Skype или другими программами, или онлайн сервисами в интернете. Рассмотрим, как это сделать в Виндовс и парочку таких сервисов, чтобы не устанавливать лишний софт на свой компьютер.
Проверка на Windows 10
Нажмите одновременно клавиши WIN + R на клавиатуре и введите команду — microsoft.windows.camera:

Откроется приложение камеры, и вы сразу увидите себя в ней, если все работает нормально.
Webcammictest
Простой сервис для проверки веб-камеры. Перейдите на него и нажмите на большую кнопку — «Проверить веб-камеру», если браузер попросит разрешение на ее работу — разрешите. Если видео пошло, значит все нормально и можете сразу ознакомиться с качеством картинки.
Советы по использованию
Перед установкой web-камеры надо сразу проверить, удобно ли будет выбранное место. Причем не только в смысле обзора, но и в плане устойчивости, управляемости камеры. Для использования оборудования в среде Linux придется использовать xawtv. Иногда, впрочем, вместо нее используется приложение camorama. Если камера вовсе отказывается работать, иногда помогает обновление дистрибутива до актуальной версии.
При повседневном использовании web-камер надо систематически обновлять браузеры, операционные системы, DirectX, плагины, AdobeFlash и драйвера на сами камеры, на все сопряженные устройства. Должен быть непрерывно включен файрвол.
В следующем видео рассказывается о том, как подключить веб-камеру к компьютеру.
IP-камера не подключается через браузер
Важно учитывать, что для камер IP рекомендуется использовать Internet Explorer (IE) от версии 7.0, т.к. возможен запрос камеры на запуск ActiveX
-
Запустить IE, щелкнув на шестеренке, выбрав «Свойства браузера».
Щелкаем по шестеренке, выбираем «Свойства браузера»
-
Перейти на закладку «Безопасность» и в «Уровень безопасности…» нажать «Другой».
Переходим на закладку «Безопасность» и в «Уровень безопасности…» нажимаем «Другой»
-
Прокрутить список до «Элементы ActiveX…» и выставить «Включить» для четырех нижеследующих значений, нажав «ОК».
Прокручиваем список до «Элементы ActiveX…», выставляем «Включить» для четырех нижеследующих значений, нажимаем «ОК»
-
В процессе подключения к камере внизу появится сообщение «Эта веб-страница пытается запустить: «Web archive module». Нажать «Выполнить». Интерфейс видеокамеры должен стать доступен.
Нажимаем «Выполнить»
Интерфейс видеокамеры
Подключение веб-камеры без ПО
Возможен вариант, когда веб-камера поставляется без драйверов и программного обеспечения. Обычно в таком варианте можно приобрести камеру китайского производителя.
При подключении веб-камеры появится сообщение «Найдено новое оборудование».
 Сообщение «Найдено новое оборудование»
Сообщение «Найдено новое оборудование»
Может появится сообщение о готовности веб-камеры к работе. В этом случае дальнейших шагов по ее подключению делать не нужно.
 Сообщение о готовности веб-камеры к работе
Сообщение о готовности веб-камеры к работе
Также может появиться сообщение о невозможности установки веб-камеры, если операционная система не нашла нужных для нее драйверов.
 Сообщение о невозможности установки веб-камеры
Сообщение о невозможности установки веб-камеры
В этом случае необходимо найти драйвера видеокамеры с помощью специального мастера.
Установка драйвера с помощью мастера
-
Нажать на клавиатуре клавишу «Ctrl», и, удерживая ее, нажать клавишу «R». В появившемся окне «Выполнить» набрать devmgmt.msc, нажав «ОК».
-
Запустится «Диспетчер устройств», в котором под знаком вопроса будет располагаться «Неизвестное устройство». Нажать на нем правой кнопкой мыши, выбрав в меню «Обновить драйверы».
- В открывшемся окне щелкнуть на «Автоматический поиск обновленных драйверов». После нахождения и установки системой нужного драйвера неизвестное устройство в диспетчере исчезнет. Возможно, потребуется перезагрузка ПК.
 Щелкаем на «Автоматический поиск обновленных драйверов»
Щелкаем на «Автоматический поиск обновленных драйверов»
Установка через ID устройства
Если системе обнаружить драйвер не удастся, необходимо найти драйвер в Интернет вручную через ID установленного оборудования.
Шаг 1. В диспетчере устройств щелкнуть правой кнопкой мыши на «Неизвестное устройство» и выбрать «Свойства».
 Щелкаем правой кнопкой мыши на «Неизвестное устройство» и выбираем «Свойства»
Щелкаем правой кнопкой мыши на «Неизвестное устройство» и выбираем «Свойства»
Шаг 2. В следующем окне перейти на закладку «Сведения» и в списке выбрать «ИД оборудования». Внизу в поле «Значение» появится код ID установленного оборудования.
 Выбираем код ID установленного оборудования
Выбираем код ID установленного оборудования
Шаг 3. Выделить верхнюю строчку с кодом мышью и нажать на клавиатуре сочетание «Ctrl+C», скопировав ее.
 Пошаговая инструкция как найти драйверы
Пошаговая инструкция как найти драйверы
Шаг 5. Появится подходящий драйвер для скачивания. Нажать кнопку «Скачать».
 Нажимаем кнопку «Скачать»
Нажимаем кнопку «Скачать»
Шаг 6. После скачивания файла, запустить его кнопкой мыши. Появится установочное окно DriverPack Solution. Нажать «Установить вручную».
 Нажимаем «Установить вручную»
Нажимаем «Установить вручную»
Шаг 7. Запустится «Мастер установки драйверов устройств». Нажать «Далее».
Шаг 8. После установки драйвера видеокамеры нажать «Закрыть» («Готово»).
 После установки драйвера видеокамеры нажимаем «Закрыть»
После установки драйвера видеокамеры нажимаем «Закрыть»
В диспетчере устройств появится установленная веб-камера.
 Установленная веб-камера в диспетчере устройств
Установленная веб-камера в диспетчере устройств
Требования к конфигурации компьютера
Персональный компьютер, к которому планируется подключение видеокамеры, должен отвечать требованиям по производительности и наличию достаточного свободного места на жестком диске.
Для промышленного использования применяются очень мощные серверы, конфигурация которых специально оптимизируется для решения только одной задачи – обслуживание системы видеонаблюдения. Но для частного, домашнего использования может подойти и обычный ноутбук. Главное соблюдать следующие требования:
Быстрый процессор. Старые и медленные ноутбуки и ПК могут просто не справиться с нагрузкой. Обработка видеосигнала требует затрат ресурсов центрального процессора.
Наличие свободной памяти. Для запуска программы управления видеокамерой требуется дополнительное место в оперативной памяти. Ваш компьютер должен иметь достаточный объем свободной оперативной памяти.
Наличие свободного места на диске
Самое важное требование, если планируется вести запись. Видеозаписи занимают очень много места
Для экономии диска запись настраивают по движению и снижают частоту кадров.
Если вам необходимо подключить камеру к ПК или ноутбуку, обращайтесь к нам! Мы поможем подобрать подходящее оборудование и предложим его по низким ценам. А наши монтажники помогут его установить и настроить.
Как установить драйвер на веб-камеру?
Установка драйверов на веб-камеру понадобится при первом подключении устройства или при устранении каких-либо неисправностей, связанных с программным обеспечением. В обоих случаях работа будет выполняться по одному и тому же алгоритму.
Пошаговая инструкция:
Находят диск с программным обеспечением, который прилагается к компьютеру. Если он потерялся, то придется искать и скачивать драйвера самостоятельно
При этом важно учитывать, что все производители ПК и ноутбуков выпускают ПО, подходящее только к той или иной модели устройства.
Вставляют диск и ожидают его автоматического запуска.
В появившемся окне находят папку «Webcam».
Дважды кликают по ней левой кнопкой мыши.
Откроется список всех драйверов, которые нужно поочередно установить.
После завершения работы вынимают диск и перезагружают компьютер.

Самостоятельный монтаж и пусконаладка видеосистемы
Итак, чтобы подключить камеру видеонаблюдения к компьютеру, вам нужны следующие элементы:
- IP-камера;
- ПК или ноутбук любого типа;
- кабельная линия;
- блок питания с комплектом коннекторов.




Рынок видеосистем для уличного видеонаблюдения довольно развит. Разница между той или иной маркой/моделью видеокамеры – в функциональности, цене, форм-факторе (потолочная, кронштейновая, скрытая и другие камеры). Кроме аппаратных элементов системы, потребуется и программа, облегчающая управление камерой. Некоторые производители поддерживают фирменное ПО – например, компания ITV предлагает программную оболочку «Интеллект» (бренд данного производителя).


Проверка исправности драйверов
В большинстве случаев неисправность веб-камеры кроется именно в неработоспособности драйверов. В первую очередь пользователь должен перезагрузить свой ПК и посмотреть на состояние веб-камеры. Данный простой способ помог уже многим юзерам, несмотря на свою быстроту в исполнении.
Если эти действия привели к тому же результату, стоит воспользоваться следующим методом:
Пользователь должен нажать правой кнопкой мыши меню «Пуск» и найти там «Диспетчер устройств».
Нажимаем правой кнопкой мыши меню «Пуск», находим и открываем «Диспетчер устройств»
Если данного пункта нет, то можно зайти в «Панель управления» через тоже меню «Пуск», кликнув на него правой кнопкой мыши.
Нажимаем правой кнопкой мыши меню «Пуск», находим и открываем «Панель управления».png
В этом окне имеется несколько разделов, пользователю необходим блок «Система и безопасность».
В режиме «Просмотр» выставляем «Категория», открываем раздел «Система и безопасность»
Он содержит 8 полезных вкладок, в данном случае нужно кликнуть на «Система».
Открываем подраздел «Система»
С левой стороны появится список, где можно настроить удаленный доступ, защитить систему, ознакомиться с дополнительными параметрами системы и зайти в «Диспетчер устройств». Нужно кликнуть по пункту, который стоит первым в списке.
С левой стороны списка кликаем левой кнопкой мышки по «Диспетчер устройств»
Появится список, в перечне которого необходимо отыскать «Устройства обработки изображений». Часто пользователи не могут отыскать такой раздел
В данном случае нужно обратить внимание на «Другие устройства». Кликнув на эту вкладку, откроется список с неизвестными устройствами.
Кликаем по стрелочке рядом с пунктом «Устройства обработки изображений»
Раскрываем пункт «Другие устройства» двойным кликом мышки
Правым щелчком мышки вызвать контекстное меню устройства
Во вкладке «Свойства» можно точно понять, что это за составляющие ПК.
Правым щелчком мышки вызываем контекстное меню устройства, кликаем по строке «Свойства»
Также в открывшемся списке можно нажать на опции «Обновить драйверы» или «Обновить конфигурацию оборудования», что приведет к избавлению от проблемы.
Нажимаем на «Обновить драйверы»
Выбрать вариант установки автоматический или вручную. Выбрав автоматический поиск больше ничего делать не нужно. Ожидайте пока завершится процесс поиска, и закройте окно.
Нажимаем «Закрыть»
При выборе ручной установки:
Восстановление работоспособности
Если веб-камера появилась в меню, достаточно просто нажать кнопку «Задействовать».
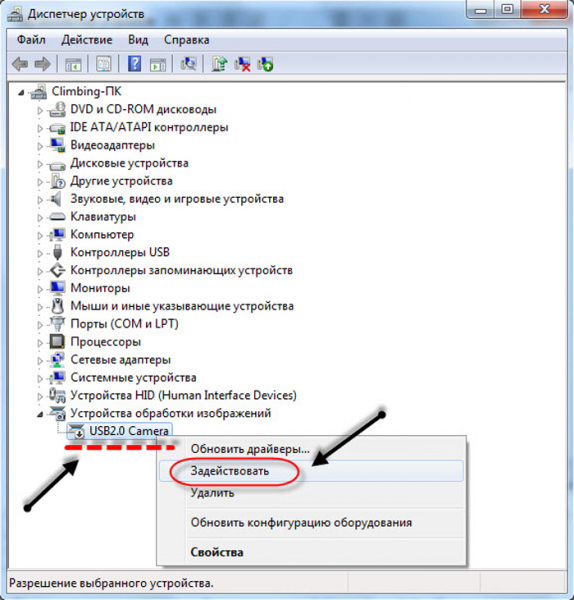
Нажимаем правой кнопкой мышки по камере, левой кнопкой по строке «Задействовать»
В противном случае нужно выполнить следующие действия:
Зайти в «Диспетчер устройств» вышеупомянутым способом.
Нажимаем правой кнопкой мыши меню «Пуск», находим и открываем «Диспетчер устройств»
Найти во вкладке «Устройства обработки изображений» свое устройство и дважды нажать по нему мышкой.
Кликаем по стрелочке рядом с пунктом «Устройства обработки изображений»
Двойным щелчком мышки открываем устройство
Откроется окно с несколькими вкладками, которые содержат общие сведения и данные о драйверах
На вкладку «Драйвер» и нужно нажать.
Кликаем по вкладке «Драйвер»
Важно обратить внимание на функцию «Откатить». Если эта опция активна, то пользователю необходимо нажать на нее
Также можно кликнуть на «Обновить», после чего нажать «ОК».
При некорректной работе камеры нажимаем «Откатить», после этого «Обновить»
Разновидности технологий
Производители систем видеомониторинга выпускают два типа камер:
- Аналоговые.
- IP-модели.
Подключение видеонаблюдения в каждом случае имеет свои особенности. Однако первое отличие, которое может заметить потенциальный потребитель, это разный состав оборудования. Рассмотрим этот аспект более подробно.
Аналоговые
В состав системы видеонаблюдения, основанной на аналоговой технологии, входит следующее необходимое оборудование:
- Камера. Наиболее подходящий по качеству, четкости изображения и стоимости – это модели форматов AHD, CVI и TVI. Кроме того, для фиксации их в подходящем месте потребуются специальные кронштейны.
- Регистратор записи. Видеорегистратор необходим для аналоговой системы и для перевода информации в цифровой формат, и для выполнения дополнительных полезных функций – подключения к интернету, ведению архива и т. д.
- Записывающее устройство. Объемный жесткий диск потребуется для фиксации и хранения материалов. Рекомендуемый минимальный объем – 1000 Гб.
- Проводники. Необходимый минимальный набор кабелей и проводов для работы всего оборудования – а КВК, ПВС и проч.

Кабеля для подключения видеокамерыИсточник ytimg.com
- Соединители. Коннекторы, пассивные передатчики, усилители – при длине кабелей более 400 м.
- Энергетический модуль. Аккумуляторы, ИБП, блок питания и другое оборудование – в зависимости от условий электропитания.
- Прибор интернет-связи. Для беспроводного подключения камер и необходимости работы на удалении используется роутер.

Видеокамера для подключения через кабельИсточник ixbt.com
IP-модели
Системы, работающие по IP-технологиям, включают следующий набор оборудования:
- IP-камера. Модель самостоятельно передает сигнал в цифровом формате – как по кабелю, так и беспроводным методом. Запись видео идет на диск ПК или собственную флэш-карту – видеорегистратор, как у аналоговых моделей не требуется. Настройка камеры видеонаблюдения осуществляется через меню, а также программное обеспечение, настройка на интернет – в автоматическом режиме.
- Диск. Требуется для фиксации записей посредством регистратора.
- Кабель. Витая пара.
- Разъемы. Необходим коннектор типа RJ 45. Как вариант, возможно подключение по 4-парной витой паре с POE-стандартом.
- Питание. Подключаются к автономному модулю или стандартному блоку питания, а также РОЕ-свич.
- Роутер. Необходим для соединения с локальной сетью.

Беспроводная уличная камераИсточник obi.ru
Как подключить и настроить веб-камеру на компьютере под управлением «Windows 7»?
Как подключить веб-камеру к компьютеру? В какой разъем ее нужно подключать? Как настраивать веб-камеру для скайпа? Какую программу нужно скачать, чтобы соединить камеру с компьютером? Все эти вопросы задают новички, которые ранее имели дело чаще с гаджетами.
Итак, ответим на все эти вопросы и приведем пошаговую инструкцию. Если у вас уже есть веб-камера для ПК «Windows 7», то какая бы она не была, подключить ее к компьютеру можно согласно одному общему руководству:
- Практически любое устройство, предназначенное для компьютеров, подключается к его системному блоку (на задней панели). Веб-камеры таким образом подключаются через кабель USB, соответственно, ее нужно втыкать в любой разъем USB системного блока. Саму камеру лучше всего установить на мониторе, чтобы ваш собеседник мог видеть ваше лицо в упор (когда вы сидите за компьютером, ваши глаза должны быть на уровне камеры).
- Шнур от камеры может быть небольшой длины, поэтому крепить веб-камеру на мониторе – лучший вариант. Сам системный блок нужно ставить, соответственно, недалеко от монитора, а кабель не должен быть слишком натянутым. Как уже говорилось, подключать кабель надо в разъем USB. Кстати, эти разъемы могут быть на вашем системном блоке как на задней панели, так и на передней. Но лучше всего все устройства, которые вы рассчитываете установить и больше не трогать, подключать к задней панели (к передней подключаются устройства на короткое время, например, телефоны).
Веб-камера
Теперь, после физического подключения веб-камеры к компьютеру можно начать устанавливать и драйвера. Как правило, перед тем как приобрести веб-камеру, пользователь заранее узнает, что именно ему нужно. То есть для какой операционной системы и какую конкретную камеру ему нужно купить. Вместе с камерой в комплекте идет и диск с соответствующими драйверами. После подключения камеры вставьте диск в дисковод и далее следуйте инструкции по установке драйверов.
Диск с драйверами на веб-камеру
Но может случиться и так, что драйвера у вас нет. Возможно вы не покупали камеру, вам ее подарили, забыв вручить еще и диск с драйверами. Ничего страшного. Самое главное, чтобы вы знали, какая модель у вашей веб-камеры. Вы таким образом сможете свободно найти драйвер на вашу камеру в Интернете (преимущественно бесплатно). Найдите драйвер, скачайте его и запустите процесс установки, который не будет отличаться от установки с диска. Кстати, не забывайте после установки драйверов всегда перезагружать компьютер.
Загрузка драйверов «Nvidia»
После того как мы подключили веб-камеру в разъем USB системного блока и установили на нее драйвера, нам не помешает теперь настроить нашу камеру. Лучше всего это сделать прямо в скайпе, для которого, собственно, веб-камеры и предназначены. Кстати, в скайпе есть возможность настраивать такие параметры, как цвет и яркость. Запустите скайп, зайдите в «Инструменты» в верхнем меню программы, далее в «Настройки» и на вкладке «Основные» пройдите в «Настройки камеры». Здесь можно настроить камеру (кстати, если камера работает стабильно, то вы сразу же увидите то, что она в этот момент снимает).
Настройка веб-камеры в скайпе
После всех манипуляций с настройками нажмите на «Сохранить». Вот и все. После описанных нами действий ваша веб-камера будет полностью готова для общения в скайпе. Помните, как вы настроили веб-камеру, так ваш собеседник и будет вас видеть на экране своего монитора.
IP-камера не подключается через браузер
Важно учитывать, что для камер IP рекомендуется использовать Internet Explorer (IE) от версии 7.0, т.к. возможен запрос камеры на запуск ActiveX
-
Запустить IE, щелкнув на шестеренке, выбрав «Свойства браузера».
-
Перейти на закладку «Безопасность» и в «Уровень безопасности…» нажать «Другой».
-
Прокрутить список до «Элементы ActiveX…» и выставить «Включить» для четырех нижеследующих значений, нажав «ОК».
-
В процессе подключения к камере внизу появится сообщение «Эта веб-страница пытается запустить: «Web archive module». Нажать «Выполнить». Интерфейс видеокамеры должен стать доступен.
Как подключить и настроить IP камеру по wifi в домашних условиях?
Итак, вы выбрали удачное месторасположение, прикрепили — теперь самое время узнать, как подключить IP камеру и настроить ее на домашнюю wifi сеть. Прежде всего соедините ее с компьютером сетевым кабелем-патчкордом и подключите ее к электросети. Это делается либо через обычный провод с адаптером, который идет в комплекте. Но есть также модели, поддерживающие технологию PoE, то есть когда питание передается по тому же сетевому кабелю, что и картинка видео. Такую камеру легче устанавливать, так как не нужно вести к ней один лишний провод.
Далее, как обычно, есть два пути установки — через браузер или с помощью прилагающегося на диске софта. Я буду показывать на примере работы с беспроводной IP камерой Trendnet TV-IP400W.

- Начнем с веб-интерфейса. Вам нужно уточнить в инструкции или из наклейки на камере или коробке дефолтный IP вашей камеры. У данной он выглядит как 192.168.0.20. Значит чтобы попасть в ее админ-панель, нужно, чтобы компьютер, к которому вы ее подключили, имел IP из этой же подсети, т.е. задаем ему адрес, к примеру, 192.168.0.11. Для этого идем в «Центр управления сетями», правой кнопкой мыши кликаем на «Подключение по локальной сети», заходим в «Свойства». Здесь выбираем «Протокол Интернета версии 4» и прописываем настройка, как на скриншоте. В качестве шлюза указываем IP нашей камеры.
- После этого через браузер заходим по адресу камеры https://192.168.0.20 и авторизуемся в админке — из инструкции берем значения логина и пароля для введения настроек — admin/admin или admin/1234 или что-то еще, указанное в спецификации к вашему устройству. Если вы будете подключать только одну и напрямую к компу — то ничего дополнительно делать не нужно. Но использование IP камер в количестве 1 штуки нецелесобразно — можно обойтись и веб-камерой. Поэтому я рассмотрю вариант подключения нескольких камер через wifi роутер.
- Дальше надо поменять ее IP адрес в соответствиями с диапазоном, используемым в вашей локальной сети. Я буду основываться на типичных настройках подключения, которые использует большинство роутеров.
Заходим в верхнем меню «Administration», а в боковом — «Configuration > Network».
Если на вашем роутере активирована функция автоматической раздачи адресов DCHP и если вы не хотите вести просмотр ip камер через интернет, то ставим флажок на пункт Dynamic IP (DCHP) и забываем.

Если же вы хотите смотреть за происходящим в вашем помещении из интернета, то будем делать все своими руками. У меня роутер имеет адрес 192.168.1.1, значит первой камере мы, допустим, зададим адрес 192.168.1.11. Для этого ставим флажок на «Fixed IP» и вводим такие данные (подробный скрин через один внизу — подчеркнуто красным):
- IP: 192.168.1.11
- Маска (Subnet Mask): 255.255.255.0
- Шлюз (Gateway): 192.168.1.1 (это ай-пи роутера)
- DNS IP Address: 192.168.1.1 (то же самое)
Далее в обоих случаях (с DCHP или без него) прописываем Port Number: 8181 (подчеркнуто фиолетовым). В том случае, если данной настройки в вашей модели камеры нет, значит она по умолчанию использует веб-порт «80» — запоминаем это значение.
Остальное оставляем пустым.
Применяем настройки ip камеры, отсоединяем ее от компьютера и втыкаем ее в роутер в свободный порт LAN. После этого на компьютере в настройках подключения по локальной сети (если он подключается к вашему роутеру не по WiFi, а через кабель) убираем все предыдущие параметры и проставляем галочки на автоматическое получение IP и DNS. И возвращаем обратно в сетевую карту патчкорд, которым был подключен компьютер к маршрутизатору. Заходим по назначенному камере новому IP адресу, опять авторизуемся и переходим в меню в раздел «Wireless», если такой имеется и камера может работать через WiFi. После чего вводим все данные нашей беспроводной сети для автоматического к ней подключения — SSID и пароль. Сохраняем и перезагружаем камеру. Отключаем ее, подключаем следующую и делаем то же самое, только в качестве IP указываем 192.168.1.12, а порт — 8282. И также со всеми остальными — сколько у вас их там имеется, главное давать им разные ip и порты (если это, как я говорил, допустимо).
Камеры для видеонаблюдения через ПК
Принцип действия любой системы видеонаблюдения сводится к получению видеосигнала и его трансляции на устройство записи или просмотра для последующей оцифровки и хранения. В качестве устройства записи может выступать регистратор или, как в данном случае, компьютер.
Существует большое количество видов видеокамер. И практически все они могут быть подключены к компьютеру.
Рассмотрим основные виды камер, которые можно подключить к ПК:
Видеонаблюдение на базе плат видеозахвата и аналоговых камер
Аналоговые проводные камеры наиболее распространены в системах видеонаблюдения. Они являются простым и дешевым оборудованием, которое имеет широкие возможности применения: уличные, внутренние, антивандальные, миниатюрные и т.д.
Аналоговую камеру видеонаблюдения можно подобрать для решения любой задачи по организации системы безопасности. Однако для их подключения к компьютеру требуется специальное оборудование – плата видеозахвата.

Плата видеозахвата для аналоговых камер
Принцип действия систем видеонаблюдения данного типа состоит в трансляции аналового сигнала с камер на плату видеозахвата. Эта плата служит в качестве видеорегистратора. Она оцифровывает сигнал, который далее выводится на монитор в виде трансляции в онлайн-режиме; параллельно ведется запись видео с камер на жесткий диск ПК.
Вспомогательным оборудованием выступают блоки питания, силовые кабели и кабели, через которые передается сигнал.
Стоит отметить, что установить плату видеозахвата в ноутбук невозможно, т.к. в нем просто не места.
Программное обеспечение для осуществления наблюдения предоставляется покупателю в комплекте с платами. Все операционные системы Windows совместимы с ПО для системы видеонаблюения на базе компьютера. ОС Windows интуитивно понятна всем пользователям ПК и имеет много функциональных возможностей, поэтому оператору такой системы видеонаблюдения будет просто разобраться в том, как просматривать видео в реальном времени, получить доступ к архивам записей и управлять камерами.
IP камеры для подключения к компьютеру
В случае видеонаблюдения через ПК наиболее часто применяются IP-камеры. От аналоговых они отличаются только тем, что передают уже готовый оцифрованный сигнал. Остается его только записать.
Существует также огромное количество видов и типов IP-камер, из которых можно выбрать подходящие для решения любой задачи.
Рассмотрим преимущества цифровых камер для организации системы видеонаблюдения через компьютер.
Использование web камер
В случае создания простой бюджетной системы видеонаблюдения через компьютер наилучшим решением является применение обычных web камер, которые подключаются к компьютеру через USB-разъем.
Ещё одно преимущество web-камер – они чаще всего тоже уже есть в наличии. В этом случае можно практически бесплатно установить систему видеонаблюдения.
Единственный недостаток таких камер – это короткий USB-кабель. Поэтому Web-камеру нужно размещать недалеко от самого системного блока или ноутбука. USB-кабель можно удлинить с помощью пассивных или активных удлинителей.
Web-камеры являются идеальным решением для создания небольших, мини и даже микро (на 1 камеру) систем видеонаблюдения.
Подключение к облаку
Облачное видеонаблюдение предоставляет возможность простого подключения видеокамер к Интернет без необходимости покупать специальное оборудование для накопления видеоданных.
Варианты подключения к облаку:
- Напрямую через статический IP провайдера (обычно платно).
- Напрямую через IP-камеру со встроенным облачным сервисом.
- Через программу-сервер, установленную и запущенную на ПК.
Облако Ivideon с ПО Ivideon Server обеспечивает подключение IP-камеры с любого внешнего IP-адреса провайдера.
Для работы с облаком нужно:
-
Перейти по адресу: https://ru.ivideon.com и нажать кнопку «Регистрация» (справа вверху).
Переходим по указанному адресу, нажимаем кнопку «Регистрация»
-
Ввести необходимые данные и зарегистрироваться в системе.
Вводим необходимые данные, нажимаем «Зарегистрироваться»
-
Далее необходимо перейти по адресу: https://ru.ivideon.com/programma-videonabljudenija/ и загрузить программу Ivideon Server.
Переходим по указанной ссылке, нажимаем кнопку «Загрузить Ivideon Server»
-
После загрузки запустить установочный файл щелчком мыши и нажать «Да» – «Далее» – «Далее» – «Установить» – «Готово».
Ставим галочки на пункты, нажимаем «Готово»
-
В запустившемся программном окне выбрать «Общие» – «Мастер настройки».
Открываем вкладку «Общие», щелкаем по пункту «Мастер настройки»
-
Выбрать пункт «Новая конфигурация», нажать «Далее».
Ставим галочку на пункт «Новая конфигурация», нажимаем «Далее»
-
Ввести почтовый ящик, являющийся логином на сайте Ivideon, нажать «Далее».
Вводим почтовый ящик, являющийся логином на сайте Ivideon, нажимаем «Далее»
-
Программа попробует найти видеокамеру, если нужная камера не была обнаружена, щелкнуть «Добавить IP камеру».
Щелкаем «Добавить IP камеру»
-
Ввести имя камеры, ее производителя, модель, IP-адрес камеры и ее логин (идентификатор) и пароль. Нажать «ОК».
Заполняем все необходимые поля, нажимаем «ОК»
-
Далее зайти в личный кабинет: https://ru.ivideon.com, выбрать только что подключенную видеокамеру и нажать на ней вкладку «Выберите тариф».
Выбираем только что подключенную видеокамеру, нажимаем на ней на вкладку «Выберите тариф»
-
Нажать «Подключить».
Нажимаем «Подключить»
-
При этом на Ivideon Server нажать «Запустить».
Нажимаем «Запустить»
Теперь можно просматривать подключенную камеру на сайте Ivideon, через программу Ivideon Client, или через приложения для мобильных устройств.
Монтаж аналоговых камер
Инструкция обустройства системы видеонаблюдения на базе аналоговых камер в общем виде выглядит следующим образом:
- Грамотная планировка месторасположения всех приборов, узлов и кабелей со схематичным изображением на листе бумаги.
- Подбор необходимого оборудования и программной среды.
- Монтаж оборудования, электропроводки, кабелей.
- Настройка, подключение.
- Объединение нескольких камер в одну систему.
- Проверка работы.

Схема организации видеонаблюдения с аналоговыми камерами Источник vcctv.ru При этом возможно несколько вариантов, как подключить видеонаблюдение к компьютеру:
- Расстояние до камер не превышает 50 метров. Модуль питания и видеорегистратор устанавливается поблизости. Для передачи сигнала и электроэнергии применяется один кабель – КВК. Его площадь сечения не превышает 2х0,5. Его аналог с чуть увеличенным сечением – 2х0,75 – передает сигнал до полукилометра, однако питание слабеет каждые 70 метров.
- Камеры находятся на удалении. Сигнал передается кабелями типа РК-75 или RG-6, ток – стандартным проводником.
- Несколько камер недалеко друг от друга. Применяется витая пара – можно подавать только сигнал на 4 камеры или полноценно подключить 2 устройства.

Видеокамера аналогового типа Источник nabludau.ru
Настройка и подключение веб-камеры к компьютеру
Не нужно забывать о том, что данное usb-устройство имеет массу внутренних настроек. Иногда заводские настройки вполне приемлемы, поэтому что-либо еще делать не нужно. Но в некоторых случаях вам понадобится настроить ряд параметров, например, громкость записи и воспроизведения звука. Если данный показатель будет стоять на максимуме, то голос может плохо распознаваться или будут наблюдаться посторонние шумы. Помимо этого, иногда полезно изменять качество изображения, а также его размер. В последнем случае вы можете сделать его шире или, наоборот, уже. Нужно это для того, чтобы видеть собеседника полностью или только его лицо. Помимо этого, современные веб-камеры имеют ряд других настроек, таких как насыщенность, резкость, яркость, контраст и т. п. Если вы подключили устройство к ПК с помощью драйверов, то настройки выставятся автоматически, и большая их часть будет стоять на отметке в 50%.

Телевизоры LG

Веб камеры для телевизоров LG Smart TV поставляются со специальными магнитами для крепления. Они не портят внешний вид телевизора и не требуют никаких навыков в установке. После этого, веб камера подключается непосредственно к телевизору через USB интерфейс. Устанавливать камеру можно и не на телевизоре. Это никак не скажется на функционале. Ее размещение – исключительно дело вкуса. У веб камер достаточно длинные провода, что позволяет размещать их в любом удобном месте.
После того, как вы подключили камеру к Смарт ТВ, необходимо запустить программу-мессенджер. Она самостоятельно установит все настройки. Кстати, есть режим ручной регулировки, но если у вас нет опыта, лучше довериться ПО. Как только все готово, вы сможете делать фотографии, записывать видео или общаться со своими собеседниками через приложение для обмена сообщениями.





