Как передать файл через интернет
Содержание:
- Запускаем архивацию файлов, чтобы несколько файлов сделать одним
- Как прикрепить файл к письму и отправить его
- Отправление видео с помощью Gmail
- Загрузка на файлообменник
- Диск и облако
- Вам в помощь сервис dropmefiles
- Загрузите большой файл в облачное хранилище
- Как передать файл большого размера через DropMeFiles
- Как переслать файл большого размера в Mega
- Как отправить большие видеофайлы с iPhone или iPad
- Разбиение файла на несколько архивов
- А как распаковать такие архивы?
- Мессенджеры
- Как передать большой файл через Яндекс Диск
- Еще варианты передать файл большого размера
- Способ 1: Облачный
- Как переслать несколько файлов
- Как работают торрент технологии, чтобы передать файл большого размера
- Используем uTorrent
- Как передать большой файл через Mail.ru
Запускаем архивацию файлов, чтобы несколько файлов сделать одним
Можно запустить архивацию для одного файла, чтобы уменьшить его размер. Но в этой статье нас интересует вопрос, как из нескольких файлов сделать один, поэтому будем архивировать несколько файлов. Для этого в одной папке выделяем несколько файлов, которые мы планируем поместить в один архивный файл (другими словами, в один архив).
Возможно, что предварительно надо создать новую папку и в нее поместить все файлы из разных папок, подлежащие архивации. Либо можно в уже существующей папке выделить не все файлы, а только те, которые надо архивировать.
Рис. 1 (кликните для увеличения). Выделение файлов, которые требуется поместить в один архив, и вызов программы архивации
- Выделяем все файлы (1 на рис. 1) или только те, которые требуются.
- Кликаем ПКМ (правой кнопкой мыши) по выделенным файлам, появится контекстное меню.
- В этом меню щелкаем левой кнопкой мыши по опции «Добавить в архив «001.rar» (2 на рис. 1).
Таким образом будет запущен процесс архивации выделенных шести файлов (рис. 2):
Рис. 2 (кликните для увеличения). Идет архивация выделенных файлов
В моем примере файлов мало, они маленького размера, поэтому практически мгновенно в папке 001 появился архивный файл, в котором уже находятся все 6 файлов (рис. 3):
Рис. 3. Архив 001.rar, где в одном файле содержатся все шесть выделенных файлов
Теперь у нас есть архив, причем в одном единственном файле, в котором находятся шесть файлов. Можно этот файл-архив прикрепить к почте, к заявке на тендер и в любом месте, где это необходимо.
Как извлечь файлы из архива
Рис. 4. Как извлечь из архива помещенные в него файлы
Чтобы извлечь файлы, следует по архивному файлу 001.rar кликнуть ПКМ (правой кнопкой мыши). В появившемся меню можно выбрать, например, «Извлечь в 001\». Тогда в существующей папке 001 появится новая подпапка 001, в которую будут извлечены файлы из архива 001.rar (рис. 5):
Рис. 5. Папка 001, в которую были извлечены из архива 001.rar все шесть помещенных в него файлов
Как прикрепить файл к письму и отправить его
Допустим, я хочу, чтобы документ, который есть на моем компьютере, оказался на компьютере моего коллеги. Я знаю адрес его электронной почты, значит, могу со своего ящика написать письмо и прикрепить к нему файл.
Когда коллега зайдет в свою почту, он увидит новое сообщение, внутри которого будет документ. Его он сможет открыть прямо в почте или скачать на свой компьютер.
Технология пересылки файлов следующая:
- Открываем свой электронный ящик.
- Пишем письмо: указываем адрес почты получателя, тему и, если необходимо, печатаем сообщение.
- Нажимаем специальную кнопку для добавления файла.
- В открывшемся окошке выбираем файл с компьютера.
- Отправляем письмо, нажав на соответствующую кнопку.
Пример
1. Открываю свой электронный ящик и нажимаю на кнопку написания письма.
| Яндекс.Почта: | Mail.ru: | Gmail.com: |
2. Печатаю адрес того, кому хочу отправить файл, и указываю тему.
Текст можно и не набирать, ведь мне нужно только переслать файл. Но я его обычно печатаю: здороваюсь, объясняю, что именно пересылаю и почему.

3. Для прикрепления файла нажимаю на специальную кнопку вверху или внизу (над или под частью для ввода текста).
| Яндекс.Почта: | Mail.ru: | Gmail.com: |
4. Открывается небольшое окошко с файлами и папками моего компьютера. В нем я должен найти то, что хочу отправить.

Допустим, мне нужно переслать документ, который находится на моем компьютере в Локальном диске D в папке Договоры. Значит, в окошке открываю Локальный диск D:

И открываю папку Договоры:

Показываются файлы, которые есть в этой папке. Нахожу среди них тот, который хочу отправить, и щелкаю по нему два раза левой кнопкой мышки.

Окошко исчезает, а мой документ появляется над или под кнопкой прикрепления.
Сразу после этого мое сообщение с вложенным документом уйдет по указанному адресу. Вот как его увидит получатель:
Обратите внимание на иконку с изображением скрепки в конце. Таким образом почтовый сайт показывает, что внутри есть прикрепленный файл
Открыв письмо, получатель увидит и текст, и документ, которой сможет посмотреть или скачать на свой компьютер.

Отправление видео с помощью Gmail
Теперь, когда видеоролик сжат до оптимального размера, встает вопрос, как отправить видео по почте другому человеку. Для этого мы будем использовать хостинг Gmail. Это популярный почтовый сервис, который позволяет вкладывать в сообщения разные типы медиафайлов.
1. Откройте почту Gmail или создайте новый аккаунт.
Если вы уже имеете почтовый адрес, перейдите по адресу gmail.com. В ином случае пройдите регистрацию.
2. Создайте новое сообщение.
Нажмите кнопку «Написать» в левом углу под логотипом сайта. Внизу браузера откроется окно для сообщения. Чтобы растянуть его, нажмите иконку стрелки в его верхнем углу.

Введите адресата и тему письма
3. Введите текст и прикрепите файл.
Укажите необходимые контакты и напишите сообщение. В нижней панели найдите иконку с изображением скрепки. Она позволяет прикреплять к письму разные типы вложений. Нажмите кнопку, найдите на компьютере нужный клип и нажмите «Открыть».

Благодаря сжатию файл быстро загрузится в письмо
4. Прикрепите еще файлы, если нужно.
Когда видео подгрузится, оно отобразится внизу письма. После этого кнопка вложения слегка изменится. Это означает, что вы можете прикрепить еще несколько медиафайлов.

В одном письме можно отправить файлов на 25 МБ
5. Отправьте письмо.
Чтобы переслать ролик, осталось нажать кнопку «Отправить».
Загрузка на файлообменник
Существует ряд файлообменных сервисов, позволяющих загружать на них фотографии и видео большого размера — от 2 до 10 Гб. Многие из них являются бесплатными и даже не требуют предварительной регистрации. Вам нужно лишь загрузить файл, нажав кнопку «Добавить файл». После этого вы получите ссылку на него. Но как послать видео по почте, загруженное на подобный ресурс? Просто в письме указываете ссылку на него, а получивший сможет перейти по ней и посмотреть ваш ролик.
Этот вариант хорош тем, что видео даже не придется скачивать. Оно просто откроется в браузере, и все. При этом качество ничуть не пострадает.
Диск и облако
Еще одна очень полезная вещь — это виртуальный диск и облако. У Яндекса, Мэйла и Гугла есть такие сервисы. Если вы еще с ними не знакомы, то советую обязательно ими воспользоваться, так как они очень удобны для хранения файлов. Также вы сможете легко делиться файлами и видео большого размера.
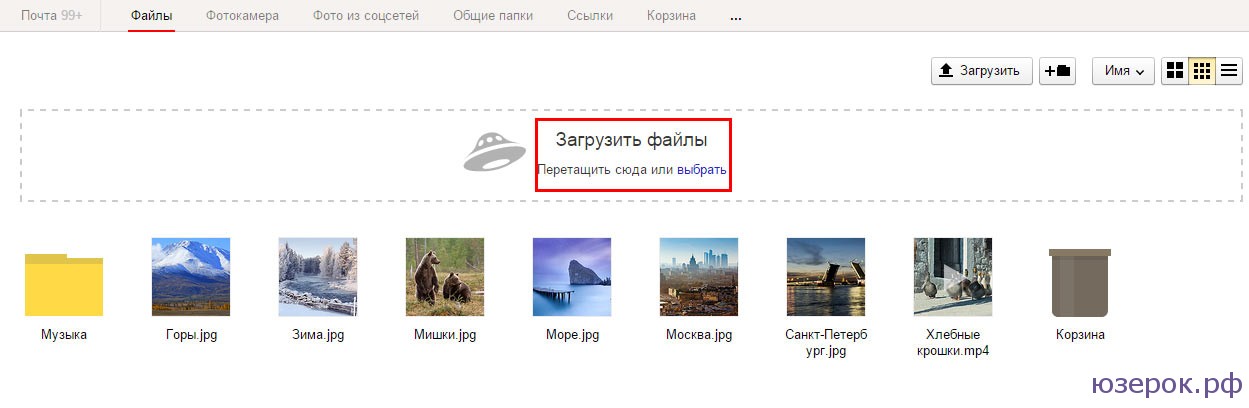
Загрузка файлов на Яндекс Диск
Когда загрузка завершится щелкните по нужному файлы и справа нажмите на «Поделиться», скопируйте ссылку и отправьте ее обычным письмом нужному человеку.
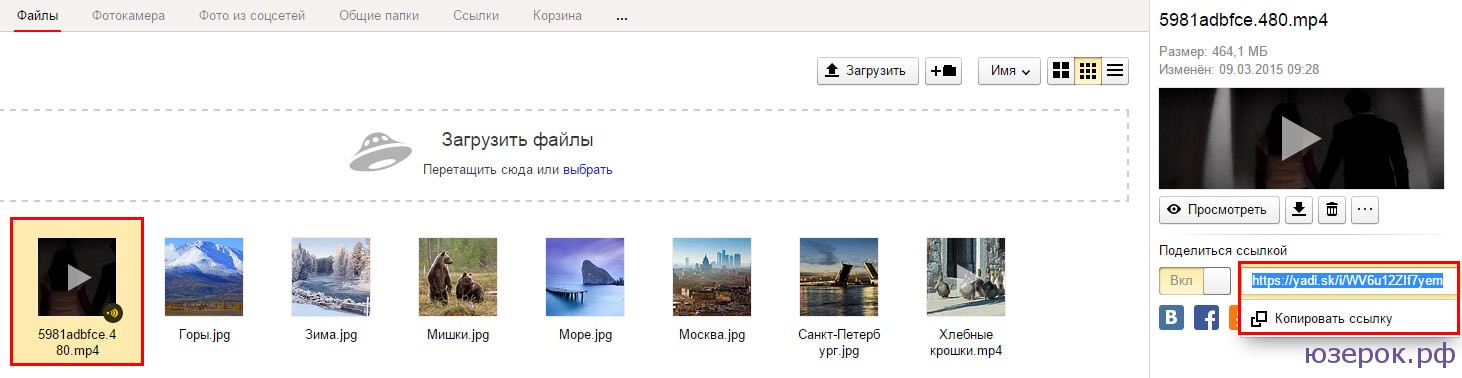
Копируем ссылку файла и отправляем его по почте
Давайте рассмотрим Облако Мэйл.ру. Когда вы откроете страницу то слева нажмите «Загрузить файлы», далее появится маленькое окно и кнопка «Выбрать файл». Вам просто нужно выбрать файл с вашего компьютера и начнется загрузка.
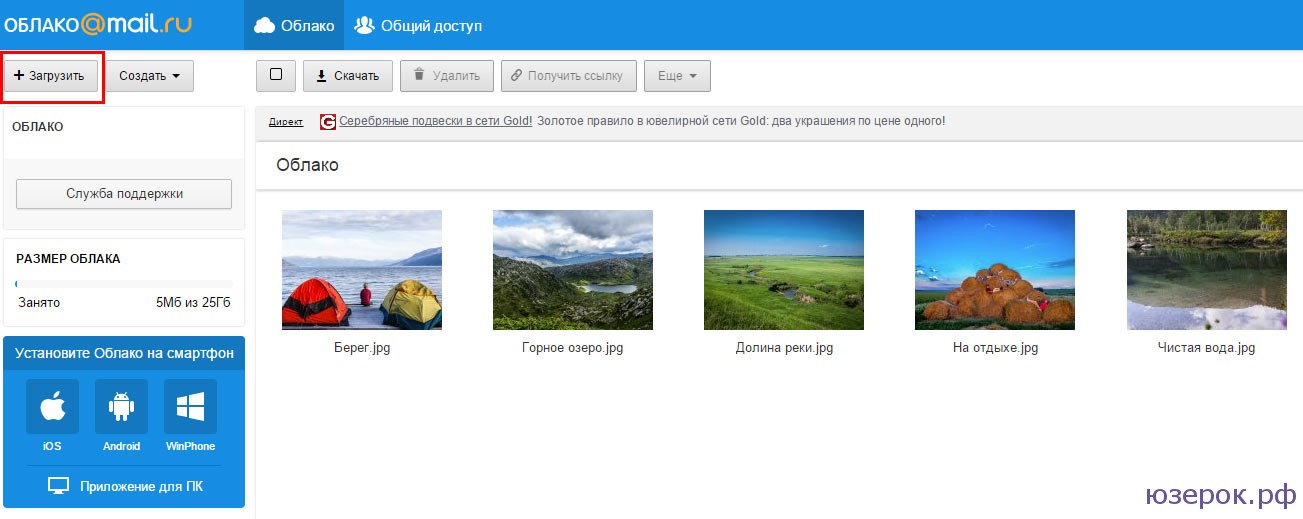
Загружаем файлы или видео на Облако
Если видео загрузилось, то выбираем его отмечая галочкой и нажимаем на «Получить ссылку».
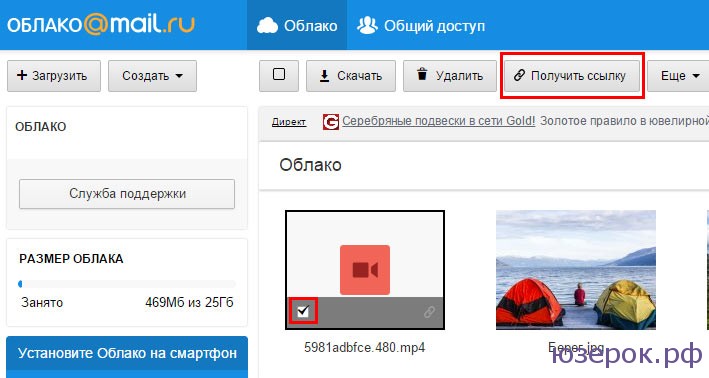
Получаем ссылку документа
Следующий замечательный сервис Google Диск. Открываем его и нажимаем на значок «Загрузить», затем выбираем видео и ждем пока файл загрузится. После этого жмем «Поделиться», копируем ссылку и отправляем по электронной почте.
Вот таким образом вы сможете отправлять фото, видео, любые файлы и документы большого размера.
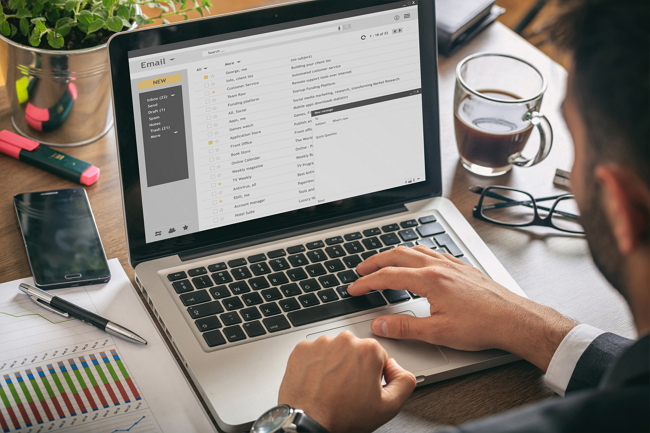
Электронная почта — удобный способ обмениваться файлами, в том числе и видео
Вам в помощь сервис dropmefiles
Приветствую вас! В современном бизнесе без специальных инструментов и сервисов для различных нужд просто не обойтись. Большинство пользователей интернет, будь вы бизнесмен или обычный обыватель, сталкиваются с такой проблемой, когда нужно передать большой файл и вам приходится передавать его по частям, что занимает порядком большое количество вашего времени. Сталкивались с такой проблемой? Я думаю, что да. Как отправить большой файл, спросите вы? Сейчас мы разберем этот вопрос.
На сегодняшний день существует множество способов передачи огромных документов: облачные хранилища, различные платные и бесплатные сервисы, файлообменники и т.д. Ими конечно можно пользоваться, но есть некоторые неудобства, такие как: регистрация, где-то нужно заплатить и прочие заморочки. А вам это надо? Ответ очевиден.
Тогда вам в помощь представляю сервис dropmefiles. Это сервис моментального обмена документов, файлов, объемом не больше 50 гб. В нем нет необходимости проходить нудную регистрацию, что мне в нем нравится. Плюсы данного инструмента, да именно так его можно назвать:
В общем не сервис, а чудо. Давайте научимся с ним работать
Сервис dropmefiles
Переходим на сам ресурс. На главной странице сервиса вы увидите разного рода функции, в которых не сложно запутаться.

Теперь давайте все по порядку. Я вам объясню, что здесь и как. Если вы нажмете на круглую кнопочку в самом центре «Drop Me Files», то вам откроется окошко загрузки.

В открывшемся окне вы можете выбрать совершенно любой файл и загрузить его на сервис. Это первый вариант загрузки, но еще вы можете просто перетянуть нужный вам документ. Для этого выбираем файл, нажимаем на него и перетаскиваем его в браузер на страничку «Drop Me Files».

Немного пониже находится форма, в которой вы можете отправлять материалы по электронной почте ли СМС. Вводите свой адрес почты и получателя.

Идем дальше. Когда ваш материал закончит загрузку, вам останется только передать ссылку на него. Для этого существует несколько параметров, которые мы сейчас рассмотрим.
1 Загруженный документ будет хранится на сервисе от 7, до 14 дней, это на ваше усмотрение. Существует возможность установить ссылку на одноразовое скачивание. Что это значит? После скачивания документа каким-нибудь человеком, файл будет удален, это устанавливается если ваша информация конфиденциальная.

2 Следующий способ, это установка пароля на скачивание материалов. Для этого нужно переместить переключатель вправо. Как только пароль будет установлен, он отправится вместе с ссылкой на электронную почту получателя или в СМС.

3 Этот способ, настройка вида ссылки. Если вы выбрали левый вариант «АВС», то ваша ссылка будет иметь вот такой вид: dropmefiles.com/nA4сN, а если выбрать цифровой вариант, тогда ссылка будет иметь вот такой вариант: dropmefiles.com/123456 – этот вариант очень удобно диктовать по сотовому телефону, если у вас нет возможности отправить СМС.

Но, если для вас это слишком сложно и муторно, есть вариант попроще)). Переходим по ссылочке, которую вам прислали и жмем на кнопку «Download» (скачать).

Вот такой этот сервис и разобраться в нем не составит у вас особого труда. Да, и еще, скачать материалы с этого сервиса можно за несколько минут. Как отправить большой файл, вы теперь знаете. Пользуйтесь данным сервисом, не пожалеете. Ну что будем прощаться, всем пока!
Загрузите большой файл в облачное хранилище
Еще один способ отправки больших файлов по почте это облачные хранилища файлов. Облачные хранилища файлов это онлайн сервисы, которые позволяют пользователю хранить свои файлы в Интернете. Файлы, загруженные в такое хранилище, становятся доступны из любой точки мира, где есть Интернет.
Наиболее популярными облачными хранилищами файлов на данный момент являются DropBox, Google Disk, OneDrive и Яндекс.Диск. В данной статье, на примере сервиса DropBox, мы продемонстрируем, как вы можете использовать облачные хранилища для отправки больших файлов по электронной почте.
После этого перед вами появится небольшое всплывающее окно для загрузки файлов. Нажмите на кнопку «Выбрать файлы» и выберите файл, который вы хотите отправить по почте.
После этого начнется процесс загрузки файла на сервер DropBox. Время, необходимое для загрузки файла, зависит от скорости вашего подключения к Интернету и размера файла.
После завершения загрузки файла нужно нажать на ссылку «Share».
В результате сервис DropBox выдаст вам ссылку, по которой можно скачать загруженный вами файл.
Теперь вам остается только скопировать эту ссылку и отправить по электронной почте. А получатель сможет быстро и без лишних проблем скачать отправленный вами файл, просто кликнув на данную ссылку.
Как передать файл большого размера через DropMeFiles
Бесплатный сервис обмена файлами DropMeFiles позволяет обмениваться файлами размером до 50 ГБ. Для обмена файлами с помощью сервиса не требуется регистрация.
Основные особенности сервиса DropMeFiles:
- есть возможность предоставить файл только для одного скачивания;
- на файл можно поставить пароль;
- через определенный период времени (до 14 дней) файлы удаляются с сервиса.
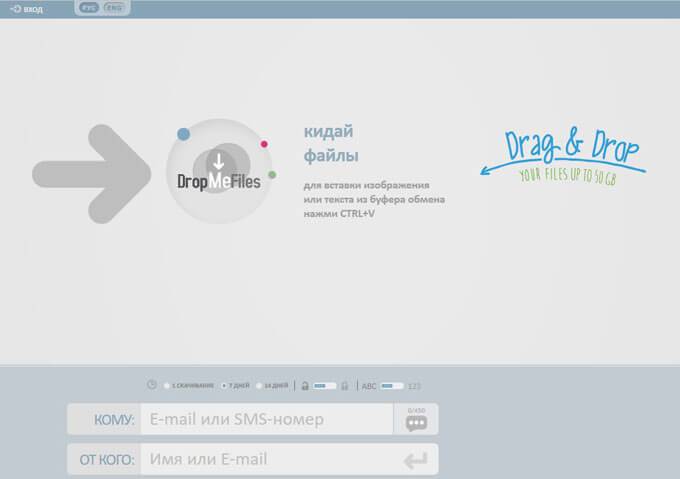
Обмен файлами через DropMeFiles проходит в следующем режиме:
- Загрузите файл на DropMeFiles.
- При необходимости поставьте пароль на файл.
- После загрузки файла на сервис получите ссылку.
- Отправьте ссылку и пароль (если использовался) адресату удобным способом (на DropMeFiles для передачи ссылки можно использовать электронную почту адресата).
Прочитайте здесь подробную статью по использованию сервиса DropMeFiles.
Как переслать файл большого размера в Mega
Mega.nz — облачное хранилище предоставляющее бесплатно 50 ГБ дискового пространства. Особенностью данного хранилища является шифрование файлов, помещенных в «облако». Файлы шифруются на стороне пользователя.
Войдите облачное хранилище Mega, кликните по файлу правой кнопкой мыши, в контекстном меню выберите «Получить ссылку».
В открывшемся окне «Экспортирование ссылок и ключей дешифрования» выберите нужный вариант для отправки ссылки на файл, а затем скопируйте ссылку.
В Mega используются следующие варианты экспорта ссылок:
- Ссылка без ключа — ссылка на файл без ключа дешифрования.
- Ключ дешифрования — ключ для дешифрования ссылки.
- Ссылка с ключом — ссылка с ключом дешифрования.
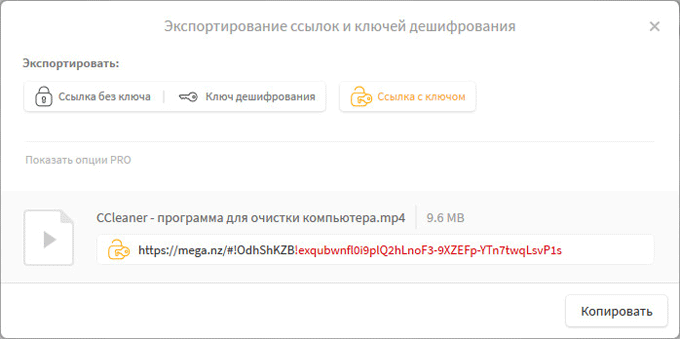
Другой пользователь без проблем может скачать файл на свой компьютер, получив ссылку на файл с ключом дешифрования. При передаче ссылки без ключа, у адресата появится возможность для скачивания файла, только после получения ключа дешифрования.
Для передачи больших файлов имеет смысл использовать приложение MEGASync. Получателю файла большого размера, желательно иметь аккаунт в Mega для того, чтобы без проблем скачать файл из-за ограничений. После получения ссылки на файл, размером более 5 ГБ, адресат должен сохранить файл на своем хранилище Mega (это происходит моментально), а затем скачать файл на компьютер из своего хранилища.
Подробнее о Mega читайте на этой странице.
Как отправить большие видеофайлы с iPhone или iPad
Если вы хотите передать большое видео с вашего iPhone, то не получится использовать привычный и удобный WhatsApp. Вложения в этом мессенджере ограничены размером в 16 МБ. Чуть предпочтительнее будет сервис iMessage, допустимый размер файлов в котором достигает 100 МБ.
Какие же еще есть варианты у владельцев iOS-устройств?
Mail Drop
Для отправки видео при помощи Mail Drop служба iCloud должна быть активирована по пути Настройки → ‹Ваше имя› → iCloud. Кроме того, удостоверьтесь в наличии свободного места в хранилище по пути: Настройки → ‹Ваше имя› → iCloud → Управление хранилищем.
Как отправить большое видео при помощи Mail Drop на iPhone или iPad
1. Откройте приложение «Фото» и выберите фото или видео, отправка которых требуется.
2. Нажмите значок «Поделиться» и выберите Почта.
3. Откроется приложение Почта с черновиком письма, содержащим вложение.
4. Нажмите Отправить.
5. Нажмите Использовать Mail Drop во всплывающем окне.
AirDrop
При необходимости отправить файл на другое устройство от Apple, расположенное поблизости, есть простой способ – использовать AirDrop (подробная инструкция). Эта технология не предусматривает ограничений на размер файла, да и никаких дополнительных приложений устанавливать не придется. AirDrop является частью операционной системы от Apple. И такой способ передачи файлов между устройствами является простым и удобным.
Как включить AirDrop и отправить файл
Для включения функции AirDrop в iOS перейдите по пути Настройки → Основные → AirDrop и выберите пункт «Только контактам» или «Для всех».
Затем откройте приложение «Фото» и выберите фото или видео, отправка которых требуется. Остается просто нажать значок «Поделиться» и выбрать AirDrop в качестве способа передачи (подробная инструкция).
При необходимости отправить большой видеофайл на устройство, не принадлежащее к экосистеме Apple или расположенное вдали, стоит обратиться к решениям в виде уже упомянутых облачных хранилищ других брендов. Все они имеют приложения в App Store.
Разбиение файла на несколько архивов
-
Шаг 1. Найдите файл на компьютере, щелкните по нему правой кнопкой мыши и выберите «Добавить в архив…».
- Шаг 2. На экране откроется окно, в котором можно менять формат итогового файла. Измените настройки по вашему усмотрению, по 25 Мб.
 Разделение на размеры
Разделение на размеры
На экране появятся новые файлы, которые вы можете отправить по отдельности. Затем вы можете прикреплять каждую отдельную часть к отдельным письмам, не забывая предупредить получателя, что вы это делаете. Получателю придется загружать каждое вложение отдельно, а затем использовать программу извлечения файлов, чтобы извлечь больший, разделенный файл и собрать его вместе.
Этот метод работает, но довольно трудоемкий. Однако есть еще один вариант.
А как распаковать такие архивы?
Распаковка происходит обычным классическим способом, просто есть одно НО. Вам нужно распаковать только самый первый архив. Остальные подтянутся автоматически. В итоге у вас будет абсолютно цельный файл. Удобно, неправда ли?
В общем думаю, что суть вы уловили: передаете данные на облако, берете ссылку и рассылаете любым удобным для вас способом.
Ну а я на сегодня, пожалуй, свою статью буду заканчивать. Надеюсь, что она была для вас полезной. Если это так, то обязательно подпишитесь на обновления моего блога, чтобы всегда быть самым первым в курсе всего самого интересного. И конечно же не забывайте заходить почаще на мой блог. У меня для вас всегда найдется что-нибудь новенькое. Удачи вам. Пока-пока!
Можно ли с помощью Интернета передавать друг другу файлы большого объема? Легко. Мы покажем способы, которые позволяют отправить большой файл по электронной почте парой кликов мышью; познакомим вас с ресурсами для передачи архивов и документов практически любого размера; расскажем об особенностях облачных хранилищ информации, без которых современному пользователю просто не обойтись. Также порекомендуем список бесплатных сервисов передачи данных, которые пригодятся вам при обмене документацией.
Вопросом, как пересылать архивы, папки, видео и документы большого размера по электронной почте, задаются многие пользователи сети. Ведь почтовые приложения и сайты отказываются пропускать увесистые вложения, ссылаясь на программные ограничения:
- Mail.ru — 2 ГБ;
- Gmail — 25 МБ;
- Яндекс.Почта — 25 МБ.
Между тем отправить папку с файлами (фотографиями, видео, документами большого объема, архивными материалами) не сложнее, чем обычное письмо. В этом помогают облачные сервисы, а именно:
- Dropbox;
- Яндекс.Диск;
- Google Drive;
- Облако Mail.Ru и другие.
Они работают по принципу сетевого хранилища. Можно просто сохранять в них объемные данные и пересылать в письмах ссылки на эти данные.
Какого размера файлы в можно загружать в облако? В среднем до 2-5-10 Гб, а иногда даже 100 Гб и больше — это зависит от объема доступного вам пространства.
Удобство таких сервисов, как Яндекс.Диск, Google Drive, Облако Mail.Ru заключается в том, что они уже интегрированы в почтовую программу, что позволяет использовать единую учетную запись для отправки почты и габаритных файлов через облако. Последнее находится на выделенных удаленных серверах и работает в режиме 24/7, обеспечивая беспрепятственный доступ к вашей информации при подключении к Интернету.
Мессенджеры
Самый простой способ передать тот или иной файл между разными файловыми системами – мессенджеры.
Они уже есть на каждом смартфоне и для передачи данных больше ничего не требуется. Просто открываем переписку и добавляем нужный файл с устройства.
Удобнее всего использовать Telegram. Приложение позволяет прямо в чат вставить фото или видео из галереи либо добавить любые данные из iCloud.
Мессенджер встраивается в меню Поделиться, отправить файл можно из любого стороннего приложения, например, плеера, файлового менеджера или облачного клиента.
Price: Free
Price: Free
Для передачи данных между своими девайсами предусмотрен специальный чат Избранное. Все отправляемые данные в Telegram будут доступны в мессенджере на любой платформе, файлы хранятся в облаке и доступны через большой промежуток времени.
Попробуйте просмотреть отправленный месяц назад файл в Skype или Viber. Увидите ошибку с просьбой повторно переслать данные.
Как передать большой файл через Яндекс Диск
Для использования сервиса Яндекс.Диск необходимо имеет почту на Яндексе. При помощи сервиса Яндекса можно передать большой файл двумя способами: непосредственно через Яндекс Диск, или переслать файл большого размера, прикрепив файл к сообщению электронной почты.
При отправке файла через электронную почту, нажмите на значок «Прикрепить файлы из Диска», а затем отправьте сообщение получателю.

К сообщению электронной почты можно прикрепить можно файл размером до 10 ГБ (при условии установки на вашем компьютере программы-клиента Яндекс Диск). Файл размером более 2 ГБ получатель может сохранить на своем Яндекс.Диск, а файл до 2 ГБ можно скачать на компьютер, или сохранить на Диске.
Обратите внимание, что Яндекс Диск позволяет загружать файлы размером до 10 ГБ (через приложение Яндекс.Диск, или по WebDAV), а при загрузке через веб-интерфейс размер файла не может превышать 2 ГБ. Второй способ передать большой файл через Яндекс: скопируйте ссылку на файл непосредственно из Яндекс Диска, а затем отправьте ее получателю
Ссылку можно отправить одному человеку, нескольким адресатам, или выложить в публичный доступ
Второй способ передать большой файл через Яндекс: скопируйте ссылку на файл непосредственно из Яндекс Диска, а затем отправьте ее получателю. Ссылку можно отправить одному человеку, нескольким адресатам, или выложить в публичный доступ.
Выполните следующие действия:
- Выделите файл.
- В правом верхнем углу окна Яндекс Диска переключите переключатель «Поделиться ссылкой» в положение «Включить».
- Скопируйте ссылку на файл в буфер обмена.
- Отправьте ссылку адресату.
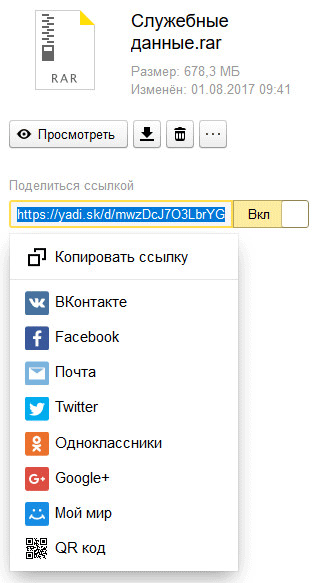
В облачном хранилище файл будет доступен для скачивания постоянно, пока не будет удален из хранилища, или к данной ссылке будет закрыт публичный доступ.
Подобным образом можно воспользоваться услугами другого облачного хранилища, например Google Диск, Облако Mail.Ru, Dropbox и т. д. Облачные хранилища имеют разный размер, предоставляемый пользователю, некоторые свои особенности.
Еще варианты передать файл большого размера
Что еще хочется сказать. Сегодня для передачи файлов больших размеров существует много и других способов.
К примеру, различные программки для общения или как их еще называют мессенджеры — WatsApp, Аська, Скайп (что такое мессенджер). Также некоторые используют для этих целей файлообменники и т.д. Но все эти способы имеют ряд недостатков.
Программки для общения просто не созданы для передачи больших объемов информации, этой функцией в них удобно пользоваться как раз при отправке мелких файлов и документов. Файлообменники серьезно ограничивают скорость скачивания файлов, можно несколько часов качать один гигабайт.
Способ 1: Облачный
На сегодняшний день это самый простой метод организовать доставку необходимого количества информации. Принцип работы нижеуказанных сервисов заключается в следующем.
- После регистрации пользователь получает некоторое ограниченное количество места на сервере файлового хранилища.
- Загружает файл.
- Затем получателю высылается ссылка на скачивание.
Несмотря на то что облачная технология — относительно недавнее изобретение, тем не менее, при возникшем затруднении типа, как передать большой файл через интернет, — это более чем удобный вариант для отправки «большой посылки» другу. Вместе с тем от использования данного сервиса вы только выигрываете, и две очевидные выгоды — тому большое подтверждение.
- Во-первых — это бесплатное место на сервере для хранения своих данных.
- Во-вторых — круглосуточный доступ с любого электронного устройства, которое обладает способностью выхода в интернет.
Как переслать несколько файлов
В одно письмо можно добавить несколько объектов любого типа. Это могут быть фото, документы, музыка и даже видео.
Для этого вовсе необязательно посылать несколько писем – можно написать одно и вложить в него всё, что нужно. Происходит это так: добавляем в сообщение один файл, затем, точно также, второй, третий и так далее.

А что делать, если объектов много, например, двадцать?! Можно ли добавить папку целиком, а не каждый из них по отдельности?!
Отправить папку по интернету нельзя. Но ее можно заархивировать и прикрепить к письму.
Покажу, как это сделать прямо в окошке, через которое мы добавляем файл для отправки.
Кликаем правой кнопкой мыши по папке, из списка выбираем 7-Zip или WinRAR и создаем архив.

Затем выбираем только что созданный архив — щелкаем по нему два раза левой кнопкой мыши.

Архив, в котором находится нужная для пересылки папка, прикрепляется к письму. Остается только его отправить.

Подробнее об архивации можно узнать из этого урока.
Как работают торрент технологии, чтобы передать файл большого размера
Итак, теперь давайте я подробно расскажу и покажу, как передавать файлы большого размера с помощью торрент технологий. Забегая вперед, сразу скажу, что ничего сложного здесь нет, и весь процесс не займет у вас много времени.
Прежде всего, и тому, кто передает файл, и тому, кто собирается его скачать, необходимо установить на свой компьютер одну из торрент программ. Самая простая и распространенная это µTorrent, скачать ее можно на одноименном сайте тут. Весит сама программа немного, поэтому загрузится быстро. Далее устанавливаем ее и открываем.
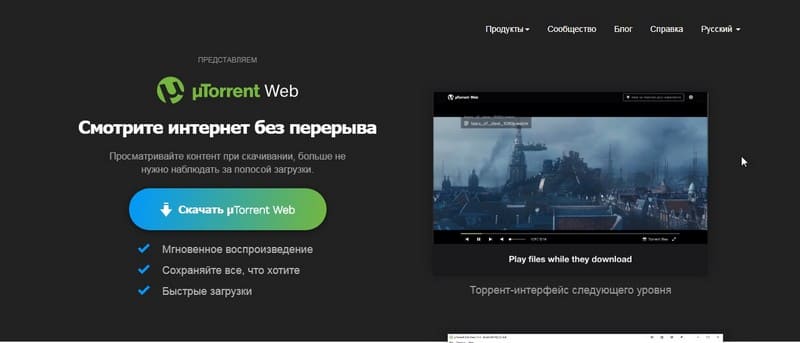
Нас интересует кнопка «Файл» в верхнем левом углу программы. В выпадающем списке выбираем функцию «Создать новый торрент»:

Далее перед нами появится окно, в котором мы должны указать программе файл или папку, которую собираемся отправить. Плюс необходимо установить галочку «Начать раздачу». Когда все параметры введены и установлены, нажимаем кнопку «Создать»:
После того, как вы нажмете кнопку «Создать» процесс создания торрент-файла еще не начнется, программа для начала попросит нас указать место, в которое нужно сохранить торрент-файл. Появится специальное окно, где вы должны указать нужную папку и нажать «Сохранить»:

После того как программа создаст торрент-файл, вы можете спокойно отправлять его кому угодно для скачивания ваших данных.
Важно! Не удаляйте файл, для которого вы создали торрент. Дело в том, что технология BitTorrent предполагает скачивание исходного файла именно с вашего компьютера
Если вы удалите исходный файл, то торрент станет просто бесполезным, т.к. в нем указан первоначальный адрес месторасположения файла. И этот адрес был записан в торрент именно в момент его создания. В общем, если удалите свой файл большого размера, то никто его уже скачать не сможет.
Используем uTorrent
Благодаря использованию программы торрент клиент uTorrent, можно передавать файлы большого размера непосредственно между компьютерами, при этом не использовать посредников.
Для того, чтобы отправить файл таким способом, необходимо соблюдать такие условия:
- На оба компьютера необходимо установить программу для работы с торрентом.
- Файл будет передаваться лишь в том случае, когда компьютер отдающего пользователя включен и имеет подключение к интернету.
Существует несколько этапов передачи файла таким способом:
- Создается торрент файл, который имеет расширение «.torrent”.
- Создается раздача.
- Передается другому пользователю торрент файл или магнет ссылка любым способом, который вам будет удобный.
- И, непосредственно, загрузка файла большого размера на другой компьютер.

Как передать большой файл через Mail.ru
Отправка файла большого размера через Mail.ru заключается в его загрузке на специальный сервис клиента. Итак, чтобы перекинуть большой документ, выполните следующие действия:
- Перейдите по адресу files.mail.ru – сервис позволяет пересылать большие файлы любому пользователю.
- Найдите кнопку «Загрузить файл» и нажмите её.
- Откроется диалоговое окно выбора документов на вашем ПК. выберите нужный и нажмите кнопку «Открыть».
- Нажмите кнопку «Загрузить файл».
- После загрузки документа появится кнопка «Получить ссылку» – нажмите её.
- Скопируйте полученную ссылку и отправьте получателю.





