Как передать файлы через bluetooth быстро
Содержание:
- Способ 2: Приложения для передачи файлов
- Переносим приложения с Android на Android
- Типы передаваемых файлов
- Обмен файлами по Bluetooth в Windows 7
- Возможные проблемы при передаче файлов по bluetooth на планшете
- Перенос контактов с помощью симкарты
- Как передавать файлы на ваш мобильный телефон и с него с помощью Bluetooth
- Передача файлов между ноутбуком и телефоном / на примере
- Способ 1: Передача музыки через Блютуз
- Отправьте файл по Bluetooth с помощью кнопки Поделиться
- Как использовать телефон как микрофон для компьютера
- Как настроить Bluetooth на Айфоне
- С помощью файловых менеджеров
- Используем специальные приложения
- Заключение
Способ 2: Приложения для передачи файлов
Данный способ подойдет тем пользователям, которые предпочитают любые задачи решать с помощью специальных апплетов. Приложения необходимо устанавливать на оба устройства, а на одном из них понадобится запустить мобильный интернет и настроить точку доступа Wi-Fi.
Самыми популярными программами для передачи всевозможных файлов, от музыки и видео до контактов из телефонной книги являются SHAREit и Xender.
Скачать
С помощью данного приложения музыку с телефона на телефон можно передавать не только отдельными треками, но и целыми альбомами. Программа отличается интуитивным интерфейсом. Чтобы передать файл, нужно пройти несколько простых шагов:
- Войти в программу под логином из любой доступной социальной сети
- Нажать на кнопку «Отправить»
- Выбрать файл
- Найти получателя
После этого в считанные секунды выбранный музыкальный трек окажется на другом телефоне.
Версия ОС: Android 2.2 или более поздняя Скачать
Приложение Xender обладает похожим функционалом передачи файлов между телефонами. При этом пользователи могут создать для обмена группу из четырех устройств. Максимальная скорость передачи файлов составляет 10 Мб/с.
Теперь вы знаете, как передать музыку на другой телефон, используя возможности Bluetooth, а также через приложения. А какой способ самый удобный для вас? Расскажите об этом
Передача мультимедийных файлов по блютузу не поражает скоростью, но продолжает оставаться достаточно популярным способом, к которому прибегают многие пользователи мобильных устройств с ОС Android. Давайте посмотрим, как можно передать музыку через блютуз с Андроида на другой телефон или планшет.
Переносим приложения с Android на Android
Перед началом хочется отметить, что первые два метода переносят только APK-файлы, а также не работают с играми, которые сохраняют кэш во внутренней папке устройства. Третий способ позволяет восстановить приложение, включая все его данные, используя заранее созданную резервную копию.
Способ 1: ES Проводник
Мобильная программа ES Проводник является одним из самых популярных решений для управления файлами на смартфоне или планшете. Она обладает множеством полезных функций и инструментов, а также позволяет передавать софт на другой аппарат, а выполняется это следующим образом:
- Включите Bluetooth на обоих телефонах.

Запустите ES Проводник и нажмите на кнопку «APPs».

Тапните и удерживайте палец на нужном значке.

После того как он будет отмечен галочкой, на панели снизу выберите «Отправить».

Откроется окно «Отправить с помощью», здесь следует тапнуть на «Bluetooth».

Запустится поиск доступных устройств. В списке найдите второй смартфон и выберите его.

На втором устройстве подтвердите получение файла, тапнув на «Принять».

После окончания загрузки вы можете перейти в папку, куда был сохранен APK и нажать на файл для начала установки.

Приложение было передано с неизвестного источника, поэтому сначала будет проведено его сканирование. По завершении вы можете продолжить инсталляцию.

Подробнее: Открываем файлы в формате APK на Android
На этом процесс переноса закончен. Вы можете сразу открывать приложение и полноценно пользоваться им.
Способ 2: APK Extractor
Второй способ практически не отличается от первого. Для решения задачи с передачей софта мы решили выбрать APK Extractor. Он заточен конкретно под наши требования и отлично справляется с переносом файлов. Если ES Проводник вам не подходит и вы решили выбрать этот вариант, сделайте следующее:
- Перейдите в Google Play Маркет на страницу APK Extractor и установите его.

Дождитесь завершения скачивания и инсталляции. Во время этого процесса не выключайте интернет.

Запустите APK Extractor, нажав на соответствующую кнопку.

В списке найдите нужную программу и тапните по ней, чтобы отобразилось меню, где нас интересует пункт «Отправить».

Отправка будет совершаться посредством технологии Bluetooth.

Из списка выберите ваш второй смартфон и на нем подтвердите прием APK.
Далее следует произвести инсталляцию таким образом, как это показано в завершающих шагах первого способа.
Некоторые платные и защищенные приложения могут быть недоступны для копирования и передачи, поэтому при возникновении ошибки лучше повторить процесс еще раз, а при повторном ее появлении использовать другие варианты переноса. Кроме этого учитывайте, что APK-файлы иногда имеют большой размер, поэтому и копирование занимает большое количество времени.
Способ 3: Синхронизация Google-Аккаунта
Как известно, скачивание приложений из Play Маркета становится доступно только после регистрации своей учетной записи Google.
На Android-устройстве аккаунт можно синхронизировать, сохранять данные в облаке и выполнять резервное копирование. Все эти параметры выставляются автоматически, однако иногда они неактивны, поэтому их приходится включать вручную. После этого вы всегда сможете установить старое приложение на новом устройстве, запустить его, синхронизировать с аккаунтом и восстановить данные.
Подробнее: Включение синхронизации Google-аккаунта на Android
Сегодня вы были ознакомлены с тремя способами передачи приложений между Android-смартфонами или планшетами. От вас требуется лишь произвести несколько действий, после чего произойдет успешное копирование данных либо восстановление. С поставленной задачей способен справится даже неопытный пользователь, достаточно лишь следовать приведенным инструкциям.
Опишите, что у вас не получилось.
Наши специалисты постараются ответить максимально быстро.
Типы передаваемых файлов
Вы можете передавать практически любой тип файла по Bluetooth: документы, фотографии, видео, музыку, приложения и т. Д.Если вы можете перейти к системе папок компьютера / смартфона, чтобы найти конкретный файл, вы можете отправить его. Просто имейте в виду, что принимающее устройство должно иметь возможность распознавать тип файла, чтобы использовать / открывать его (т. Е. Если вы отправляете PDF-документ с одного устройства, другому потребуется программное обеспечение или приложение для чтения / доступа к этому PDF-файлу ).
Существенным ограничением использования Bluetooth для передачи данных является размер файла (ов) по сравнению с скоростью передачи — в основном, влияет на ваше время и терпение. Скорость передачи Bluetooth зависит от версии:
- Bluetooth 2.x имеет максимальную скорость передачи данных 2,1 Мбит / с (около 0,25 МБ / с)
- Bluetooth 3.x имеет максимальную скорость передачи данных 24 Мбит / с (около 3 МБ / с)
- Bluetooth 4.x имеет максимальную скорость передачи данных 24 Мбит / с (около 3 МБ / с)
- Bluetooth 5.x имеет максимальную скорость передачи данных 50 Мбит / с (около 6 МБ / с)
Предположим, вы хотели использовать Bluetooth для отправки фотографии со своего смартфона на смартфон друга, и, предположим, размер файла составляет 8 МБ. Если у обоих смартфонов есть версия Bluetooth 3.x / 4.x, вы можете ожидать, что одна фотография будет перенесена примерно через три секунды. Как насчет одного музыкального файла размером 25 МБ? Возможно, вы ожидаете подождать около девяти секунд. Как насчет видеоролика на 1 ГБ? Вы можете ожидать около семи минут. Но имейте в виду, что эти времена отражают Теоретическая / максимальная скорость. Фактические (например, реальные) скорости передачи данных значительно меньше чем указанный максимум. Таким образом, на практике это 8 ГБ фото более вероятно потребует полная минута времени передачи.
Когда вы смотрите на другие способы передачи данных, Bluetooth является сравнительно медленным по количеству. Например, USB 2.0 (общий для смартфонов, компьютеров / ноутбуков и флеш-накопителей), как говорят, имеет эффективную пропускную способность до 35 МБ / с — практически в 11 раз быстрее, чем максимальная скорость Bluetooth 3.x / 4.x. Скорость Wi-Fi может варьироваться от 6 МБ / с до 18 МБ / с (в зависимости от версии протокола), которая находится где-то между двумя-шести раз быстрее, чем максимальная скорость Bluetooth 3.x / 4.x.
Обмен файлами по Bluetooth в Windows 7
Изначально я планировал делать инструкцию отдельно для Windows 10 и Windows 7. Уже даже все проверил и сделал скриншоты. Но в Windows 7 процесс передачи и приема файлов практически ничем не отличается от Windows 10. Поэтому, нет смысла еще раз писать о том, о чем я писал выше. Все действия одинаковые. Окна и элементы такие же.
В Windows 7 только немного отличается процесс сопряжения устройств. Во время передачи файлов на телефон, если вы оставите галочку возле «Использовать проверку подлинности», то на телефоне нужно подтвердить сопряжение, а в Windows 7 снизу появится всплывающее сообщение, на которое нужно нажать и так же подтвердить соединение с телефоном по Bluetooth.

Так же это нужно сделать при приеме файлов отправленных с телефона на компьютер. Но мне кажется, что проще один раз выполнить соединение и в дальнейшем можно будет просто отправлять и принимать файлы между устройствами. Для этого нажмите на иконку Bluetooth в трее Windows 7, выберите «Добавить устройство» и следуйте инструкциям на экране.
Возможные проблемы при передаче файлов по bluetooth на планшете

Если вы видите на экране «Не виден другим Bluetooth — устройствам», тогда нажмите по этому сообщению один раз. Теперь ваш планшет будут видеть другие устройства. Ту же самую процедуру нужно проделать и на устройстве, куда вы собираетесь передавать.

После этого вы увидите его в списке возможных получателей вашего файла.


Существует еще одна проблема, которая может помешать передаче файла. В этом случае устройство не может принять файл определенного типа. Для устранения проблемы нужно зайти в меню и выбрать пункт «принимать все типы файлов». Ту же операцию нужно проделать и на втором аппарате. После этого сможете осуществить передачу.
Скопировать информацию на мобильный телефон можно при помощи подходящего USB-кабеля или беспроводного канала Bluetooth. Второй способ гораздо удобнее, потому что он не требует физического соединения телефона с другим устройством.
Вам понадобится
Bluetooth-адаптер.
Инструкция
Другие новости по теме:
Мобильные телефоны наделены большим количеством функций. С их помощью можно просматривать фотографии, слушать музыку и посещать интернет-ресурсы. Естественно, для работы с файлами с помощью мобильного телефона их необходимо загрузить в это устройство. Вам понадобится — USB-кабель — адаптер
Многие приложения, разработанные для мобильных телефонов и коммуникаторов, имеют формат jar. Иногда для их установки достаточно скопировать файлы в память телефона, но чаще всего приходится применять специальное ПО. Вам понадобится — PC Suite; — BlueTooth-адаптер. Спонсор размещения P&G Статьи по
Для использования технологии BlueTooth в персональном компьютере необходимо наличие специального адаптера. В некоторые мобильные ПК встраивают подобные устройства. Обычно это позволяет использовать мышки, работающие с использованием данной технологии. Вам понадобится — Driver Pack Solution; —
Некоторые мобильные телефоны наделены возможностью воспроизведения различных видеоклипов. Для корректного запуска ролика при помощи телефона нужно выбрать подходящий формат и скопировать файл в память устройства. Вам понадобится — карт-ридер; — Bluetooth-модуль. Спонсор размещения P&G Статьи по
Инструкция
Для выполнения многих процедур, например синхронизации телефонных номеров, требуется наличие определенной программы. Скачайте и установите приложение PC Suite (PC Studio), подходящее для работы с вашим мобильным телефоном.
Нажмите кнопку «Подключить» и дождитесь установки связи с сервером оператора. Запустите web-браузер и проверьте наличие доступа в интернет. Чтобы разорвать соединение, просто закройте программу PC Suite.
Для соединения мобильного телефона с компьютером, как правило, используют специальные кабели . К счастью, данное подключение может осуществляться и по различным беспроводным каналам, например Wi-Fi и Bluetooth.
Вам понадобится
Bluetooth-адаптер.
Инструкция
Выберите Bluetooth-адаптер для вашего персонального компьютера . Если вам важна скорость передачи информации по беспроводному каналу , уточните ее максимальное значение. В противном случае подойдет практические любой Bluetooth-адаптер.
Подключите адаптер к интерфейсу USB персонального компьютера. Обновите программное обеспечение для этого устройства, если данная процедура не была выполнена автоматически. Стоит отметить, что некоторые ноутбуки имеют встроенные Bluetooth-адаптеры.
Когда операционная система обнаружит устройство Bluetooth, то появится его значок в трее.
Его можно увидеть, при нажатии на стрелку в правом нижнем углу рабочего стола рядом с часами.
Теперь, щелкните ПКМ значок Bluetooth и выберите требуемый вариант:
- Отправить файл – отправить фото или песню с вашего компьютера или ноутбука.
- Получить файл – отправить фото или песню с телефона на компьютер.
В любом случае откроется окно, в котором необходимо выбрать устройство Bluetooth, с которым хотите, позволить компьютеру или ноутбуку взаимодействовать.
 После ввода кода безопасности Windows будет знать, что, например, iphone успешно добавлен в список доверенных устройств, которые могут обмениваться данными с компьютером.
После ввода кода безопасности Windows будет знать, что, например, iphone успешно добавлен в список доверенных устройств, которые могут обмениваться данными с компьютером.
ПРИМЕЧАНИЕ: процедуру с доверенностью устройств необходимо выполнять только один раз.
Перенос контактов с помощью симкарты
Это самый подходящий способ для наиболее старых устройств. Если телефон совсем «древний», то телефонную книгу на нём можно даже не экспортировать, а перенести, вынув сим-карту и вставив её в новый девайс. Но в большинстве случаев, необходимо выполнить экспорт, описанный выше, а только затем – выключить устройство и вынуть из него «симку».

Перенос контактов с кнопочного телефона на андроид с помощью симкарты имеет ряд особенностей:
- На карту поместится всего около 160-250 номеров.
- Возможно, имена будут обрезаны до 10-14 символов.
- Когда вы достанете симку из старого аппарата и попробуете вставить в новый, то, скорее всего, она не подойдёт по размеру. Нужно обратиться в магазин техники: там вам аккуратно обрежут карту до нужного размера.

После того, как карта вставлена в новый аппарат, вы увидите все записи, как только перейдёте в «Контакты». Этот способ универсальный: например, это один из простых вариантов, как перенести контакты с кнопочного телефона на Айфон.
Используя сим карту, также можно перенести смс с кнопочного телефона на Андроид. Так можно сохранить только небольшое количество смс-ок: около 10-20 шт. Выберите нужную и нажмите «Копировать» – «На сим карту». Если же вам нужно перенести больше смс-ок, воспользуйтесь специальными приложениями.
Как передавать файлы на ваш мобильный телефон и с него с помощью Bluetooth
Почти каждый ноутбук или сотовый телефон, сегодня оснащен bluetooth — технология, обеспечивающая беспроводную передачу данных.
Мы часто забываем об этом и, пытаясь отправить даже небольшие объемы данных, рефлексивно достаем неудобные кабели. Между тем все, что нам нужно, уже установлено и готово к запуску.
Убедитесь, что на вашем компьютере есть интерфейс Bluetooth. Независимо от того, встроен ли он в материнскую плату или через USB-заглушку.
Кроме того, стоит проверить, включен ли этот интерфейс (в ноутбуках обычно есть переключатель или кнопка на корпусе).
Прежде чем с радостью перенести файлы из смартфона в компьютер (и наоборот), необходимо соединить устройства друг с другом. Другими словами, вам нужно, чтобы ноутбук и мобильный телефон знали друг друга (были сопряжены).
Передача файлов между ноутбуком и телефоном / на примере
Ниже я покажу каждый шаг на примере ОС Windows 10 (как самой современной ОС) и телефоном на Android (как самым популярным).
Добавлю, что в этой статье я буду исходить из того, что у вас драйвера установлены, устройство само по себе рабочее, проблем никаких нет (в большинстве случаев, так оно и есть – современная Windows 10 уже на этапе установки распознает и ставит драйвера для большинства оборудования, в том числе и для Bluetooth адаптера).
1) И так, первое, что необходимо сделать – это щелкнуть по значку Bluetooth в трее и выбрать “Добавление устройства Bluetooth”.
Если значка нет, попробуйте открыть: ПУСК/ПАРАМЕТРЫ/УСТРОЙСТВА/Bluetooth и другие устройства
Добавление устройства – см. трей
2) В параметрах проверьте, что Bluetooth включен, а затем нажмите кнопку “Добавление Bluetooth или другого устройства”. Пример на скриншоте ниже.
Проверяем, включен ли Bluetooth и начинаем поиск устройства
3) Далее указываете тип устройства (для телефона, компьютерных мышек, перьев и пр. – выбирают первый тип, см. пример ниже).
Добавление устройства (Windows 10)
4) После чего обратите внимание на телефон: в его настройках также должен быть включен Bluetooth, а также он должен видеть имя вашего ноутбука (компьютера). Щелкнув по имени устройства, вы должны увидеть окно-запрос с предложение сопряжения устройств (на нем еще будет показан цифровой код)
Необходимо согласиться на сопряжение устройств (и на ноутбуке, и на телефоне). В некоторых случаях может потребоваться ввести код сопряжения, который вы увидите на своем экране телефона.
Доступные устройства – подключить || Android
5) Если все прошло как положено, и устройства спряглись (соединились) – вы должны увидеть уведомления о том, что устройства готовы к использованию.
Устройство готово к использованию
6) Ниже я покажу, как передать файлы с телефона на ноутбук (этот вариант наиболее часто-используемый. Однако, обратная операция будет проходить аналогично!).
И так, на ноутбуке нажимаете по значку Bluetooth (в трее, рядом с часами) и в появившемся меню выбираете “Принять файл”.
Windows 10 – принять файл по Bluetooth
7) Далее должно появиться окно с ожиданием передачи. Отображение непосредственного обмена и самих файлов начнется после того, как они будут отправлены с телефона (ну либо другого устройства).
Ожидание подключения
8) Теперь на телефоне можно выбрать какие-нибудь файлы (например, фотографии), нажать на кнопку “Поделиться” в углу экрана и в списке доступных вариантов выбрать “Bluetooth”.
Выбираем и передаем файлы
9) На ноутбуке в окне передачи файлов вы должны увидеть загрузку – как только она будет завершена, Windows предложит указать место, где сохранить полученные файлы.
Передача файлов с ноутбука или ПК на телефон в Windows 10
Если вы планируете частот обмениваться файлами между своим компьютером и телефоном, то я рекомендую выполнить сопряжение устройств. Для этого на телефоне включите Bluetooth и сделайте его доступным для других устройств. На компьютере зайдите в “Пуск” – “Параметры” – “Устройства” – вкладка “Bluetooth и другие устройства”. Нажимаем на “Добавление Bluetooth или другого устройства” – “Bluetooth”. В списке появится наш телефон. Выбираем его и подтверждаем подключение на телефоне и компьютере. После этого возле тефлона появится статус “Сопряжено”.
Но это не обязательно делать, можно сразу переходить к передаче файлов.
Убедитесь, что Bluetooth на смартфоне включен и доступен для поиска. В Windows 10 выделите файл, или несколько файлов и нажмите на них правой кнопкой мыши. Выберите “Отправить” – “Устройство Bluetooth”.
Выделяем свой телефон в списке доступных устройств и нажимаем “Далее”
Обратите внимание на пункт “Использовать проверку подлинности”. Если вы уже выполнили сопряжение устройств как я показывал выше, то он будет установлен и отключить его нельзя (да и не нужно)
Если смартфон с компьютером не сопряжены, то галочку возле “Использовать проверку подлинности” можно снять. Если вы уверены, что точно выбрали свой телефон. Чтобы не отправить файлы на чужое устройство. Если оставить проверку подлинности, то сначала нужно подтвердить соединение на Android, и только тогда прием файлов.
Начнется отправка файлов.
На телефоне нужно подтвердить получение файлов.
После завершения передачи на компьютере появится отчет.
На телефоне файлы сохраняются в папку “Bluetooth”. Возможно на вашем Android-устройстве это будет другая папка.
Способ 1: Передача музыки через Блютуз
Беспроводная сеть Bluetooth удобна для пересылки песен с одного телефона на другой в первую очередь тем, что не требует подключения мобильного интернета или поиска ближайшей точки доступа Wi-Fi. Чтобы поделиться музыкой, оба устройства должны быть:
- Оборудованы модулем Bluetooth
- Находится друг от друга в радиусе до 10-20 метров
Убедитесь, что все условия соблюдены, после чего можно перейти к настройке телефона:
- Войдите в меню телефона
- В разделе «Беспроводные сети» выберете пункт Bluetooth
- Нажмите кнопку включения
- Включите Bluetooth на другом телефоне
- Если одно из устройств автоматически не нашло другое, в выпадающем меню нажмите «Обновить»
- На ОС Android до 5-й версии включите в настройках видимость другими устройствами
- На одном из телефонов выберете команду «Сопряжение»
- Нажмите ОК
Если сопряжение установилось, вы сможете передать музыку с Андроида на телефон, который отображается в списке подключенных устройств. Кстати, для поиска и передачи музыкального файла очень удобно использовать файловый менеджер, например, Total Commander. Найдите папку с вашим плейлистом, выберете музыкальный трек, долгим нажатием вызовите диалоговое окно, нажмите «Передать» и укажите способ Bluetooth.
Подробнее о приложениях для работы с файлами на смартфоне читайте в статье «Лучшие файловые менеджеры на Андроид».
Отправьте файл по Bluetooth с помощью кнопки Поделиться
Для того чтобы начать передачу файлов с телефона на телефон через Bluetooth вам понадобится какое-то приложение для работы с файлами. Это может быть файловый менеджер или программа для просмотра фотографий. Фактически подойдет любое приложение, которое может работать с вашим типом файлов и в котором есть кнопка «Поделиться».
Запустите ваше приложение на телефоне, с которого вы хотите передать файлы, найдите в нем нужные файлы, выделите нужные файлы (установите отметки) и нажмите на кнопку «Поделиться».

В результате появится список приложений, которые можно использовать для передачи файлов. В данном списке нужно найти Bluetooth и нажать на него.

После этого телефон начнет поиск Блютуз устройств по близости, а на экране появится список найденных устройств. Нужно дождаться пока в списке появится телефон, на который нужно передать файлы, и когда он появится нужно просто на него нажать.

Если вы передаете файлы по Bluetooth впервые, то на экранах обоих телефонов появится предложение выполнить сопряжение устройств. Инструкции о том, что нужно делать появятся на экране. Но, обычно для сопряжения устройств достаточно нажать на кнопку «Подтвердить» на обоих устройствах. После всех подтверждений начнется передача файлов с одного телефона на другой.
Как использовать телефон как микрофон для компьютера
Для общения в голосовых мессенджерах или записи роликов с последующей их публикацией в сети нужно иметь хороший микрофон. Приобрести записывающее устройство не проблема, но представьте ситуацию, когда внешний или интегрированный микрофон вдруг перестал работать, а вам нужно срочно обсудить с друзьями или коллегами важную тему в том же Skype. Срочно бежать за новым микрофоном? Совсем необязательно, потому что в качестве микрофона для компьютера можно использовать телефон.
Легко «превратить» телефон в микрофон для ПК позволяет универсальность мобильного устройства, но для реализации данной функции понадобится стороннее программное обеспечение. Желательным будет также наличие USB-кабеля для подключения гаджета к компьютеру, хотя можно обойтись и без него, выполнив сопряжение устройств по Bluetooth или Wi-Fi. В данном примере мы ведем речь о телефонах под управлением ОС Андроид, однако подобным функционалом наделены и смартфоны от Apple.
«Микрофон»
Наиболее простой способ сделать телефон микрофоном для компьютера – это воспользоваться приложением «Микрофон» от разработчика Gaz Davidson. Для подключения потребуется AUX-кабель с двумя штекерами на концах: один подключается к 3.5-мм разъему Mini Jack на мобильном устройстве, а второй – к разъему для микрофона на компьютере.

При этом Windows должна определить телефон как внешний микрофон. Запустите приложение, тапните по кнопке записи на телефоне и начинайте говорить. К недостаткам способа отнесем возможность появления эха, о чём разработчик честно предупреждает.

WO Mic
Теперь посмотрим, как подключить микрофон телефона к компьютеру с помощью еще одного бесплатного приложения WO Mic. Оно также предназначено для трансляции голоса со смартфона на компьютер, но при этом имеет более продвинутый функционал. Программа работает по принципу клиент-сервер, то есть вам нужно будет установить ее мобильную версию на телефон, а десктопную – на компьютер. Android-версию найдете в Google Play, клиент для Windows скачиваем с официального сайта wolicheng.com/womic. Помимо клиентской программы вам придется загрузить и установить драйвер виртуального устройства Windows WO Mic.

Использовать телефон как микрофон для компьютера лучше через USB, так как сигнал будет передаваться быстрее. Подключив смартфон по кабелю, откройте WO Mic на телефоне. Далее нажмите в правом верхнем углу кнопку в виде шестеренки и зайдите в настройки приложения. Выберите в «Transport options» желаемый способ связи – в данном случае USB.

Теперь запустите программу на компьютере, в главном меню выберите Connection – Connect и точно так же установите соединение по USB-кабелю. Чтобы начать использовать «микрофон», нажмите в мобильном приложении стрелку в виде треугольника.
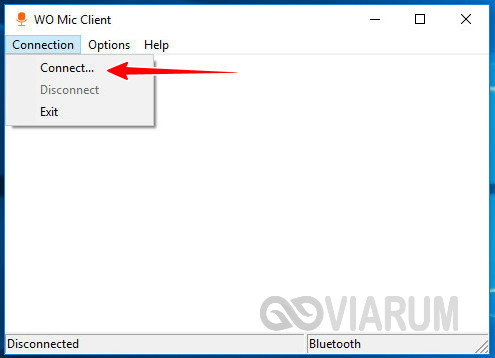

В разделе настроек гаджета «Для разработчиков» у вас обязательно должна быть включена отладка по USB. Также нужно зайти в настройки записывающих устройств на компьютере и убедиться, что Микрофон WO Mic установлен в качестве устройства по умолчанию.
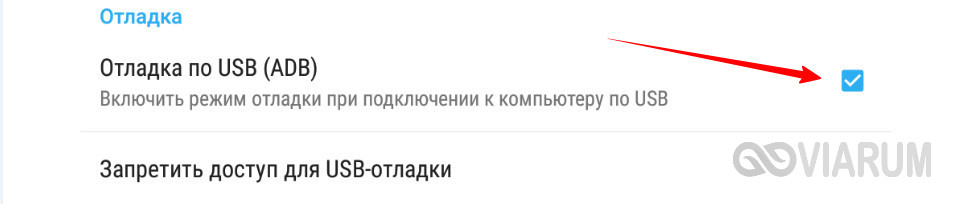
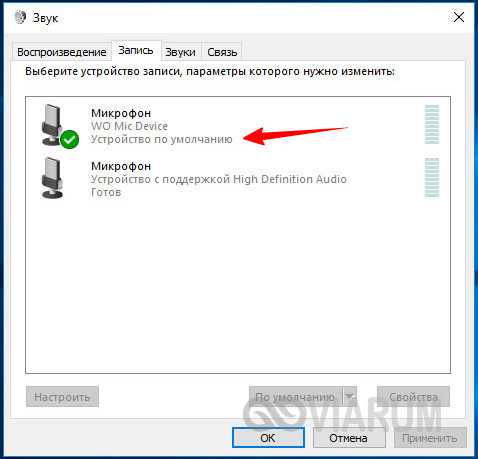
Если вы решите использовать телефон как микрофон для компьютера через Wi-Fi, процедура сопряжение будет несколько иной. В этом случае сначала необходимо запустить десктопный клиент и выбрать в меню Connection – Connect опцию Wi-Fi. Далее следует запустить соединение в мобильном приложении. Выданный локальный IP-адрес нужно ввести в поле десктопного клиента, после чего нажать «OK». В результате будет установлено соединение по сети, и вы сможете использовать телефон как микрофон.


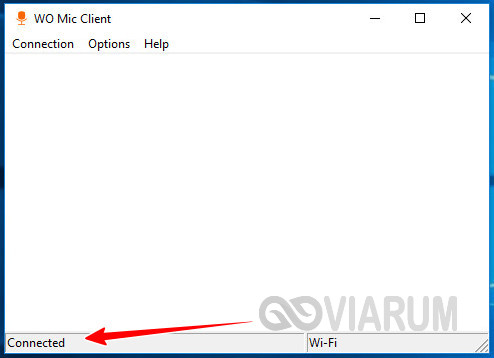
Как настроить Bluetooth на Айфоне
Сопряжение устройств через описываемую технологию осуществляется следующим образом:
- Полностью зарядить аккумулятор на обоих телефонах, после чего положить их на расстоянии, которое не будет превышать 10-12 метров.
- Включить Bluetooth на дополнительном гаджете.
- В настройках устройства Apple отыскать раздел беспроводной технологии и перейти в описываемое меню.
- В данном разделе нужно активировать модуль Bluetooth. Для этого нужно передвинуть ползунок. Также осуществить данную процедуру можно с помощью центра контроля. Когда модуль будет в активном состоянии, то иконка на экспресс-панели засветится белым светом. Также возле уровня заряда батареи появится маленький ярлык модуля.
- Ожидать, пока устройство Apple будет искать смартфоны для сопряжения. Далее нажать на название найденного телефона.
- Следующим шагом будет ввод специального кода, который находится в руководстве по эксплуатации. Если пароль отсутствует, то можно воспользоваться стандартной комбинацией 1234 или 0000.
После успешного сопряжения напротив названия устройства появиться надпись «Подключено или Connected». В следующий раз вводить Pin-код не потребуется, ведь айфон его автоматически запомнит. После использования передачи данных рекомендуется отключать модуль, так как он быстро расходует запас энергии.
С помощью файловых менеджеров
Если по какой-то причине у вас не включается утилита APK Extractor, можно воспользоваться программой ES-explorer. Его достоинство в том, что это хороший файловый менеджер на Андроид, обладающий высокой функциональностью и практически не использующий системных ресурсов в работе. С его помощью можно как перекинуть файлы мультимедиа, так и уже установленные и работоспособные программы и игры на другой мобильник.
Интерфейс главного экрана утилитыВыбор приложений
Поскольку нас интересует второй вариант, рассмотрим для него подробный алгоритм действий:
- Включить на обоих устройствах bluetooth соединение.
- Открыть утилиту ES-explorer.
- В главном меню отсортировать файлы, которые присутствуют в памяти вашего мобильника и выбрать вкладку APPs (Applications). Она расположена в верхнем правом углу.
- В появившемся списке программ и игр найдите то, которое требуется передать и сделайте долгий тап нажатием на пиктограмму с его изображением.
- После этого на выбранном приложение появится галочка, а вам необходимо кликнуть на иконку с изображением трех вертикальных точек.
- В открывшемся меню нужно нажать на пункт «Отправить» и далее тапнуть на значок Bluetooth.
- Отобразится перечень доступных устройств поблизости. Для того чтобы отправить приложение необходимо найти нужное имя телефона в списке и тапнуть по названию.
Отметим, что для успешной передачи, утилита ES-explorer может быть установлена только на телефоне-отправителе. Более подробно о возможностях файлового менеджера смотрите в видеоролике, представленном ниже.
Используем специальные приложения
При передаче файлов большинство пользователей не хотят платить за установку приложений. Владельцам устройства важна конфиденциальность при обмене данными и доступность программного обеспечения в маркете приложений. Софт ShareIt будет бесплатным для скачивания, он позволит быстро перебросить файлы с одного мобильного гаджета на другой. После загрузки программа самостоятельно установится, значок появится на дисплее. Пошаговая инструкция:
- Пользователю нужно зайти в софт, кликнув по ярлыку пальцем. Открытие обоих приложений происходит одновременно. Необходимо коснуться пальцем кнопки «Send» на устройстве, с которого будет происходить отправка картинок. Откроется менеджер файлов, здесь нужно выделить изображения для копирования;
- На втором устройстве следует нажать на клавишу «Receive», что означает «Принять». Действия рекомендуется делать синхронно, так материалы будут успешно переданы. Копирование можно выполнять на операционной системе Android и iOS, вне зависимости от их версии. По окончанию приложения закрывают, чтобы они не расходовали батарею.
Ниже дана простая пошаговая видеоинструкция передачи файлов через приложение ShareIt:
Приложение FotoSwipe
Софт позволяет принимать и передавать изображения из галереи устройства. Потребуется загрузить приложение на оба гаджета. Пошаговая инструкция для передачи снимков и картинок:
- Нужно нажать на появившийся значок загруженного приложения на iOS. Указать имя, а затем нажать на первую команду «Отправлять или принимать файлы»;
- На Андроиде операции аналогичны. Пользователю нужно выбрать альбом в галерее, из которого он передаст фото на устройство. Можно кликнуть по нескольким файлам за раз. Затем пользователь нажимает на команду внизу «Отправить Х файлов»;
- На втором устройстве произойдет прием файлов, пользователь подтвердит копирование.
Ниже дана видеоинструкция, которая облегчит понимание работы программы:
Программное обеспечение Feem
устанавливают на оба устройства. Отправка файлов осуществляется посредством рабочего вай-фай. Софт бесплатен и не содержит рекламы. Инструкция по синхронизации:
- Пользователю нужно создать новый профиль. В свой кабинет он загружает необходимые файлы, которые хочет передать на другой гаджет;
- При помощи логина происходит авторизация на втором телефоне. Фото можно выгрузить на гаджет, сохранив их в галерее.
Заключение
Источники
- https://WiFiGid.ru/bluetooth/kak-cherez-bluetooth-peredat-prilozhenie
- https://tarifkin.ru/mobilnye-sovety/kak-perenesti-prilozheniya-s-telefona-na-telefon
- https://androidster.ru/instructions/kak-peredat-prilozhenie-cherez-bluetooth-11396/
- http://asus-zenfone.ru/kak-ha-android/kak-peredat-prilozhenie-po-blyutuzu-s-androida-na-android/
- https://besprovodnik.ru/kak-peredat-po-blyutuz-prilozhenie/
- https://www.orgtech.info/kak-peredat-prilozhenie-cherez-blyutuz/
- https://lanportal.ru/bluetooth/kak-peredat-prilozhenie-po-blyutuzu.html
- https://andapps.ru/androidsecret/kak-peredat-igru-s-android-na-android
- https://besprovodnik.ru/kak-peredat-igru-po-bluetooth/
- https://tarifkin.ru/mobilnye-sovety/kak-perenesti-igru-na-drugoj-telefon
- https://ocomp.info/peredavat-faylyi-bluetooth.html
- https://help-wifi.com/bluetooth/kak-peredat-fajly-s-kompyutera-na-telefon-cherez-bluetooth/
- http://v-androide.com/instruktsii/bluetooth/perenesti-prilozheniya-s-android-na-android.html
- https://www.telefoniy.ru/android_pomosh/kak_peredat_android_prilojeniy_igri_na_drugoy_telefon_ili_planshet.php





