Удаленный доступ к роутеру tp-link через интернет
Содержание:
- Zyxel Keenetic
- Способ 2: Подключение динамического DNS
- Подключение к роутеру TP-Link
- Удаленное управление роутером TP-Link (через интернет)
- Доступ к настройкам роутера TP-Link через интернет (по IP или DDNS)
- Настройка роутеров
- Бесплатный VPN сервер на роутере ASUS
- Как подключить роутер к роутеру
- TP-Link
- Другие модели
- Возможные проблемы и их решение
- Настраиваем IP-адрес ПК
- Назначение
- Как подключиться удаленно к роутеру
- Zyxel Keenetic
Zyxel Keenetic
Самый простой способ, это использовать NAT. То есть ваш роутер выступает неким шлюзом между сетью интернета и вашей домашней сетью. Маршрутизатор при этом имеет какой-то внешний IP, по которому мы и будем подключиться.
- Заходим в раздел «Безопасность» со значком щитка.

- Нажимаем на первую вкладку и далее «Добавить правило».

Теперь по пунктам. В «Описание» можете писать любое название. Например «Доступ к роутеру»
В «Интерфейс» очень важно указать внешнюю сеть интернет. То есть – вы указываете то подключение, через, которое у вас идет подключение к глобальной паутине
В моем случае это Ростелеком (PPPoE). Протокол ставится автоматом в режим TCP/ UDP (все порты) и ICMP». Нажимаем «Перенаправить на адрес» и далее выбираем «Другой». Вводим IP роутера у меня — это 192.168.1.1. Кстати таким же образом можно получить доступ к любому ресурсу сети: камеры видео наблюдения, сервер и т. д.
Нажимаем «Сохранить».

- Теперь давайте проверим наше соединение. Нам нужно узнать внешний «Айпишник». Для этого в поисковике вводим «мой IP» и запоминаем адрес.

- Для проверки я использую браузер Tor», который автоматом ловит рандомный IP. На всякий случай тоже проверяю, что IP изменился. Даже страна другая.

- Все теперь нам надо извне ввести внешний IP маршрутизатора. Ура, у нас получилось, и теперь я могу иметь доступ к своему роутеру.
В первую очередь обязательно обновите прошивку до последней версии. Об этом писать не буду, так как статья не по этой теме. На старых прошивках могут быть проблемы с доступом.

- «Администрирование» – «Система» – включаем порт веб-доступа и автоматом устанавливается порт.

- Во вкладке «Интернет» – « DDNS» – включаем службу и придумываем имя, по которому мы будем иметь доступ к роутеру.
- Теперь вопрос – как подключиться и зайти на передатчик извне? – Просто используем этот адрес для доступа – WIFIGID-ROUTER.asuscomm.com. У вас адрес будет другим. Если не получится – то в конце устанавливаем номер порта.
Способ 2: Подключение динамического DNS
Функция динамического DNS часто распространяется платно, но сейчас появляется все больше сервисов, предоставляющих пробные периоды, а также бесплатные версии. Суть такого DNS заключается в присвоении роутеру буквенного адреса, который заменяет стандартный IP. Подойдет это в тех ситуациях, когда организация удаленного доступа невозможна из-за постоянной смены адреса роутера. Выполняется подключение динамического DNS в четыре простых шага.
Шаг 1: Выбор сервиса
Начать следует именно с выбора сервиса, чтобы подыскать бесплатный или дешевый вариант. Часто в веб-интерфейс маршрутизатора уже встраивается несколько совместимых вариантов, поэтому лучше будет задействовать их, но ничего не помешает найти в интернете и сайт, предоставляющий такие услуги.
- В интернет-центре откройте раздел «Динамический DNS».

Разверните список «Поставщик услуг», выберите там один из сервисов, а затем нажмите «Перейти к регистрации» для проверки каждого сайта.

Просмотрите описание и цены на каждом сайте, чтобы найти подходящий тарифный план. В TP-Link и некоторых других маршрутизаторах доступен noip. Это оптимальное решение для тех, кто хочет бесплатно проверить технологию. На примере этого сервиса и будет разобран следующий шаг.
Шаг 2: Регистрация динамического DNS
Интерфейс сайтов различается, поэтому нельзя создать универсальное руководство, позволяющее разобраться с каждым из них. Однако практически везде принцип взаимодействия одинаков, поэтому остановимся на noip, а вам останется лишь взять следующие действия за пример.
- После перехода на главную страницу сайта создайте свой домен, написав его адрес латиницей. Учтите, что сам адрес должен быть уникальным.

Создайте новый аккаунт на сайте, введя почту и пароль.

Оплатите подписку, если был выбран платный тарифный план, затем подтвердите правила использования сервиса и зарегистрируйтесь.


Вы будете уведомлены об успешной регистрации динамического DNS. Если в инструкции на сайте есть дополнительные пункты про проброс портов и скачивание приложения, пока это можно обойти стороной, а вернуться к настройке только в том случае, если подключение выполнить не удастся.

После перехода к личному профилю на сайте доменное имя должно отображаться в списке, из чего следует то, что оно работает.

Шаг 3: Настройка DDNS в веб-интерфейсе
Перед соединением остается только настроить динамический DNS через интернет-центр маршрутизатора. Для этого перейдите в то же самое меню, выберите поставщика услуг, вставьте полученное доменное имя, введите логин и пароль, используемые на сайте. Активируйте пункт «Включить DDNS» и выполните вход.

Убедитесь, что состояние подключения находится в статусе «Успешно». Только после этого можно переходить к проверке удаленного управления.

Если выполнить вход не удалось, проверьте правильность ввода личных данных от аккаунта на сайте или подождите несколько минут для обновления информации по доменам, а после повторите авторизацию. Дополнительно всегда можно обратиться в поддержку на сервисе, чтобы получить профессиональную помощь.
Шаг 4: Получение удаленного доступа
Распространите динамический DNS-адрес между всеми пользователями, кому хотите предоставить удаленное управление роутером. Они должны будут ввести его в адресной строке браузера и перейти. Для авторизации в веб-интерфейсе потребуется указать логин и пароль, а об изменении учетных данных мы говорили при разборе Способа 1.

Источник
Подключение к роутеру TP-Link
Для примера, разберем получение удаленного доступа к роутеру TP-Link. Само собой разумеется, что перед подключением нам понадобятся некоторые данные об устройстве. Как правило, их можно найти на обратной стороне прибора.
Этикетка может выглядеть следующим образом, как показано на рисунке ниже.

Подключение домашнего роутера удаленно через Интернет происходит через внешний IP-адрес или по-другому — DDNS. Однако, далеко не все устройства могут поддерживать удаленный доступ, но обо всем по порядку.
Перед настройкой первым делом необходимо узнать, какой IP-адрес выдает роутеру ваш интернет-провайдер.
Всего их может быть два вида:
- серый — динамический;
- белый — статический.
Удаленное управление роутером TP-Link (через интернет)
Управлять роутером TP-Link можно не только подключившись непосредственно к самому роутеру по кабелю, или по Wi-Fi, но и через интернет. Это значит, что получить доступ к настройкам роутера можно откуда угодно. Даже если ваш роутер находится дома, а вы в другом городе, или в другой стране. Нам понадобится только доступ к интернету. Так же нужно заранее подготовить роутер TP-Link для удаленного управления. Как это сделать? Смотрите эту инструкцию, сейчас все покажу. Зачем это вообще нужно? Бывают разные ситуации, и иногда необходимо иметь возможность удаленно менять настройки роутера, управлять подключенным устройствами, выполнять перезагрузку роутера и т. д.
Получить удаленный доступ к роутеру TP-Link можно двумя способами:
- Через облачный сервис TP-Link ID. Это очень простой способ, который работает независимо от того, какой у вас интернет, какой внешний IP-адрес выдает интернет-провайдер и т. д. Соединение происходит через облачный сервис компании TP-Link. Управлять можно с телефона или планшета, через приложение TP-Link Tether. Если необходим доступ через браузер (с компьютера и т. д.) , то можно получить уникальный адрес для своего роутера (используя TP-Link DNS) . И использовать этот адрес для доступа к веб-интерфейсу роутера из любого устройства, где бы вы не находились. Единственный минус: не все роутеры поддерживают облачные функции. Правильнее будет сказать, что да данный момент только несколько новых (и как правило дорогих) роутеров поддерживают функцию “Облако TP-Link” ( Archer C8 V3, Archer C9 V3 и V4, Archer C3150 V2 и т. д.) . Лучший способ проверить – зайти в настройки и посмотреть, есть ли там раздел “Облако TP-Link”.
- Через внешний IP-адрес (или DDNS). Роутер получает от провайдера внешний IP-адрес. Думаю, можно сказать, что это уникальный адрес роутера в интернете. Используя этот адрес, можно зайти в настройки роутера TP-Link через интернет. Этот способ работает практически на всех маршрутизаторах. Но там есть несколько важных моментов. Провайдер должен выдавать вам белый, а не серый внешний IP-адрес (подробнее об этом речь пойдет дальше в статье) . Ну и желательно, чтобы внешний IP-адрес был статический (не менялся) . Но если у вас даже динамический (но белый) внешний IP-адрес, то можно настроить DDNS и все будет работать.
Сначала мы рассмотрим более универсальный способ, который подойдет практически всем (второй способ, о котором я писал выше) . А затем покажу, как настроить удаленный доступ к маршрутизатору TP-Link через их фирменный облачный сервис. Если вам повезло, и ваш роутер поддерживает эту функцию.
Доступ к настройкам роутера TP-Link через интернет (по IP или DDNS)
Чтобы понять, как все это работает и быстро все настроить, нужно сначала выяснить, какой IP-адрес выдает роутеру ваш интернет-провайдер. Белый, или серый. Статический, или динамический. И если проблема с динамическим IP-адресом решается настройкой DDNS, то когда провайдер выдает серый WAN IP-адрес – удаленный доступ никак не настроить.
Дальше действуем в зависимости от полученных результатов:
Откройте настройки роутера TP-Link и перейдите в раздел «Защита» – «Удалённое управление». Нам нужно разрешить удаленный доступ к маршрутизатору.
Порт не меняем, а в поле «IP-адрес удалённого управления» нужно прописать внешний IP-адрес устройства, для которого будет разрешен удаленный доступ к настройкам роутера. Или разрешить доступ для всех устройств.
- 0.0.0.0 – удаленный доступ к маршрутизатору запрещен.
- 255.255.255.255 – общий доступ доступен для всех устройств (с разными адресами).
- Какой-то конкретный IP-адрес. Пример: на работе наш компьютер (с которого мы будем удаленно управлять роутером) имеет статический внешний IP-адрес (например 158.12.63.89). Мы прописываем этот адрес в поле «IP-адрес удалённого управления» и в дальнейшем удаленный доступ к маршрутизатору будет доступен только для устройств с IP-адресом 158.12.63.89.
Если вы не знаете постоянный IP-адрес устройства, с которого будете удаленно управлять роутером (или он постоянно меняется), или вы будете заходить с разных устройств, то пропишите 255.255.255.255.

Не забудьте сохранить настройки кнопкой «Сохранить».
На роутерах с новой панелью управления (которая голубая), нужно зайти в раздел «Системные инструменты» – «Администрирование». Там кроме IP-адреса (с которого можно зайти на роутер через интернет) можно так же прописать MAC-адрес конкретного устройства. Так же обязательно нужно поставить галочку возле «Включить» и сохранить настройки. Пустое поле «IP/MAC-адрес» означает, что доступ будет открыт для всех устройств.
Пустое поле «IP/MAC-адрес» означает, что доступ будет открыт для всех устройств.
Важно! Мы открыли доступ к нашему роутеру из интернета. Чтобы защитить его панель управления, обязательно установите надежный пароль, который будет защищать настройки роутера
Так же рекомендую установить другое имя пользователя (не использовать заводское admin). Это можно сделать в разделе «Системные инструменты» – «Пароль». Или «Системные инструменты» – «Администрирование» (вкладка «Управление учетной записью») на новых прошивках.

Больше информации в статье: как на роутере поменять пароль с admin на другой.
Чтобы открыть настройки роутера TP-Link через интернет с любого устройства, достаточно узнать свой WAN IP-адрес (который провайдер выдал этому роутеру). Его можно посмотреть на главной странице веб-интерфейса роутера, на сайте 2ip.ru и т. д.

Нужно перейти по этому адресу в любом брузере и с любого устройства, которое подключено к интернету (при условии, что в настройках удаленного доступа вы разрешили доступ для вех адресов). Если не сработает, то наберите этот адрес через http:// и в конце добавьте порт (80, если вы не меняли) через двоеточие. Получится примерно так http://188.69.89.45:80
Нужно указать логин и пароль администратора роутера. После чего мы получим доступ к веб-интерфейсу.

Напомню, что если роутер получает от провайдера динамический IP-адрес (то есть, за вашим договором (или адресом вашего дома, квартиры) у провайдера не закреплен постоянный IP-адрес), то он может меняться. Соответственно, после смены IP-адреса доступа к роутеру по старому адресу уже не будет. Это можно решить настройкой функции «Динамический DNS».
После настройки вы получите постоянный интернет адрес, который можно использовать для входа в настройки маршрутизатора через интернет. Так же этот адрес можно использовать для удаленного доступа к FTP-серверу.

Настройка роутеров
Есть роутеры с автоматическим открытием портов для этого в них предусмотрена функция, и в видеорегистраторе тоже включаем эту функцию. В большинстве случаев, хозяева бизнеса не помнят или не знают логины и пароли от роутеров. Эта функция в некоторых случаях помогает сэкономить время при настройке. Не всегда функция срабатывает тогда ничего не остается, как производить фактори резет роутеру.
Если у вас есть доступ к настройкам роутера и видеорегистратора смело включайте функцию UPnP, которая поможет достаточно быстро решать вопрос проброса портов. Особенно полезно, когда вы вручную задаете все порты и в локальной сетке есть еще ряд других устройств, к которым нужен удаленный доступ. Иначе, вы будете долго разбираться, какие устройства конфликтуют между собой.

UPnP функция автоматического проброса портов. Должна быть включена и в роутере, и в видеорегистраторе
Когда вы зашли в настройки роутера (маршрутизатора), найдите в нем меню «Виртуальные серверы», именно там необходимо прописывать перенаправление портов.
Где это может быть проиллюстрирую на скриншотах:
D-Link DIR-300

TP-LINK

D-Link DIR-600

ASUS RT-N65U

Ньюансы
Еще несколько важных моментов и на этом завершу статью. Если об этом не сказать, у вас могут возникнуть трудности в настройке.

- HTTP порт видеорегистратора и роутера имеет по умолчанию 80 порт. Для избежания конфликта на видеорегистраторе меняйте на 88, соответственно в маршрутизаторе делайте проброс 88 порта.
- Внешний начальный и внутренний начальный порты в настройках роутера можно задать одинаковые, например, 37777, либо разные. Если вы задали внешний другой, тогда к видеорегистратору (камере) подключайтесь через тот порт, который задали. Подключение происходит через CMS программу, входящую в комплект с видеорегистратором.
- Внешний конечный порт задавать не нужно.
- Внутренний IP адрес задавайте для того устройства, к которому хотите подключаться удаленно. Это может быть необязательно видеорегистратор, но и принтер, ПК, сетевой накопитель.
- Порты 80 — для подключения через браузер (HTTP), 37777, 37778 — для подключения через CMS программу (TCP, UDP), 34567 — RTSP (иногда называют мобильный) — для подключения через телефон (в старых видеорегистраторах это значение может быть 554, 654 и др.)

Пример настроек для подключения удаленного просмотра ip камеры с телефона
Посмотрите видео, где провожу сравнительный анализ видеокамер, в нем показано, как производится настройка и подключение камер к видеорегистратору.
Совсем забыл.
Бесплатный VPN сервер на роутере ASUS
Когда с этой настройкой закончили, переходим в раздел «VPN сервер». Данную функцию поддерживают маршрутизаторы с установленным ПО версии не ниже 3.0.0.3.78. Здесь ставим галочки в положение «Да» на «Включить сервер PPTP» и «Network Place (Samba) Support».
Далее придумываем логин и пароль, по которым мы будем подключаться к локальной сети через VPN. Их надо вписать в соответствующие текстовые поля и нажать на «+». Эти имя и пароль будут в дальнейшем использоваться для подключения клиентов к VPN-серверу. Поддерживается одновременно до 10 клиентов, поэтому можно создать столько же учётных записей. Нажимаем «Применить».

Далее заходим на вторую вкладку в разделе «VPN-сервер» — она называется «Подробнее о VPN». Здесь проставляем следующие значения:
- Поддержка трансляции — «Both»
- Аутентификация — «Авто»
- Шифрование MPPE — «MPPE-128» и «MPPE-40»
- Подключаться к DNS-серверу автоматически — «Да»
- Подключаться к WINS-серверу автоматически — «Да»
- IP-адрес клиента — по умолчанию.

Сохраняем конфигурацию кнопкой «Применить». Вот и все — настройка VPN сервера на роутере Asus завершена. Теперь можно переходить к подключению нему с компьютера или смартфона. Для этого в качестве адреса указываем зарегистрированный в DDNS адрес и авторизуемся под созданной для VPN учётной записью. Подробности о том, как это сделать, читайте тут или тут.
Как подключить роутер к роутеру
Подключение двух устройств друг к другу подразумевает, что одно из них будет маршрутизатором, а другое ретранслятором. Соответственно, чтобы пользователю разобраться, как подключать роутер к роутеру через кабель, ему следует определиться, какой из них какую роль на себя возьмет. Если устройства разных моделей, то в роли маршрутизатора должно выступать более мощное. Очевидно, что кабель будет соединять оба роутера.
Чтобы было удобно, оба устройства должны стоять рядом. Во-первых, так будет комфортнее работать с двумя роутерами. Во-вторых, провод не будет мешаться. При работе с устройствами они должны быть подключены к сети питания.
Чтобы свести риск возникновения проблем при подключении к минимуму, рекомендуется сбросить роутеры до заводских настроек. На корпусе большинства из них есть кнопка Reset, ее требуется удерживать не менее 10 секунд. Исключением может быть случай, когда маршрутизатор настроен под работу провайдера.
Подключение роутера к роутеру может происходить по двум схемам:
- LAN-LAN.
- LAN-WAN.
На маршрутизаторе, который считается ведущим роутером, всегда коннектор подключается к свободному порту LAN. А значит, на ретрансляторе есть два варианта. Чтобы понять, как сделать правильно, следует разобраться в принципе работы каждой из схем.
Схема LAN-LAN
Считается вполне рабочей схемой, но не самым удачным выбором. Это объясняется риском возникновения проблем с настройками на устройствах, которые в дальнейшем будут подключаться к Wi-Fi. LAN-LAN имеет одно преимущество — сама по себе схема является более простой.
Рассмотрим алгоритм построения общей сети:
- Соединить оба роутера между собой кабелем, вставляя коннекторы в порты LAN. Обычно на устройстве их несколько, и они выполнены в желтом цвете. Об удачном соединении свидетельствуют горящие индикаторы подключения на маршрутизаторе и ретрансляторе.
- На ретрансляторе отключается работа DHCP, чтобы между устройствами не возникал конфликт за раздачу IP клиентам. Эту роль на себя возьмет маршрутизатор. Для отключения понадобится войти в программу самого роутера на ПК, выбрать «Настройки соединения» и в выпадающем списке «DHCP-сервер» выбрать «Отключить». Действие необходимо «Сохранить». На некоторых роутерах настройки DHCP могут быть вынесены в отдельный пункт.
- Поменять IP-адрес на ретрансляторе таким образом, чтобы они с маршрутизатором были в одной сети, но различались друг с другом. К примеру, если у первого адрес 192.168.0.1, то у второго должна быть другой последняя цифра, можно заменить на 2. Делается это также в «Настройках соединения» или «Настройках DHCP».
После этих простых действий роутеры должны работать, и появляется возможность включения Wi-Fi.
Если возникли проблемы с выходом в Интернет (преимущественно это связано с отключенным DHCP), то нужно выполнить соответствующую ручную настройку по схеме, описанной выше.
Схема LAN-WAN
Схема LAN-WAN пользуется большей популярностью. Отличается от предыдущей тем, что устройства уже не находятся в одной сети. Маршрутизатор отвечает за получение интернета, а ретранслятор — это вторичная сеть, которая получает информацию от первого.
LAN-WAN предпочтительнее из-за преимуществ работы:
- За вторичной сетью можно установить контроль, а значит пользователь может ограничить доступы к определенным сайтам. Например, чтобы дети не могли заходить на ресурсы для взрослых.
- Соединение становится более безопасным, стороннее вмешательство при такой схеме менее вероятно;
- Снижается риск возникновения неполадок.
При этой схеме кабель подключается к маршрутизатору через порт LAN, а к ретранслятору через WAN — это синий порт, обычно он на устройстве один.
Главный роутер трогать не требуется. Он останется подключенным к Интернету и будет раздавать его. Работать необходимо будет с ретранслятором. На нем нужно произвести настройку через динамический IP-адрес. Этот процесс выполняется согласно пункту статьи «Установка динамического адреса».
В результате маршрутизатор будет отдавать настройки подключения ретранслятору, а уже к последнему клиент может подключаться стандартным способом.
TP-Link
На старой прошивке идём во вкладку «Защита», на некоторых прошивках может ещё называться «Безопасность». Далее «Удалённый доступ». В строке IP-адрес удалённого доступа управления» нужно ввести айпишник того устройства, с которого вы будете пытаться сюда зайти (внешний айпи).
Например, комп на работе. Узнаём адрес и вводим сюда. Тогда доступ будет открыть только для это адреса. Если вы хотите, чтобы все адреса были открыты вводим 255.255.255.255. Если стоит 0.0.0.0, то служба отключена. Для доступа к управлению из интернета вводим внешний адрес интернет-центра. Он указан во вкладке «Состояние». Также в конце пишем порт «:80».
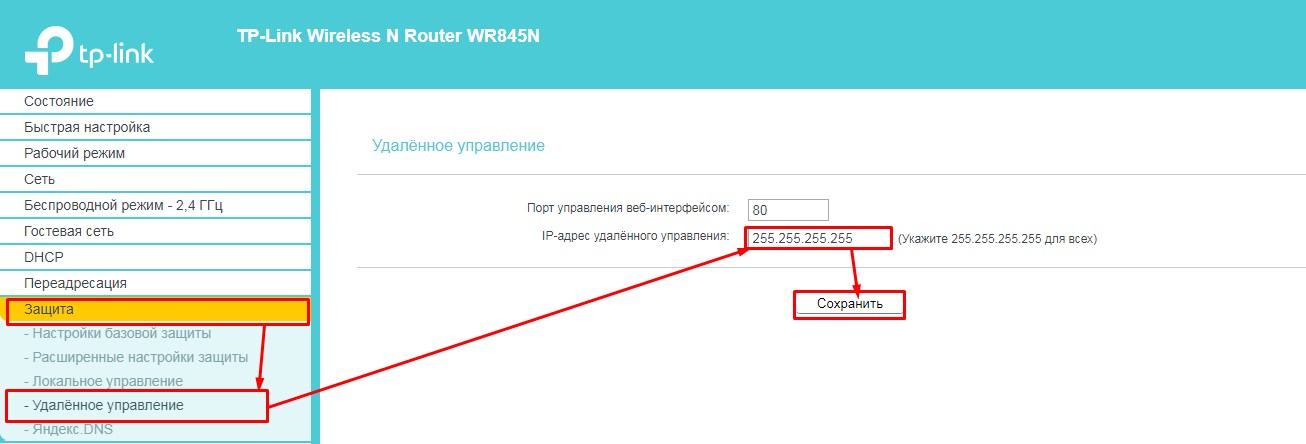
Распространённая задача: настроить удалённый доступ к компьютеру, который подключён к Интернету через роутер.
Решение: сделать перенаправление порта на роутере. Перенаправление порта ещё называют публикацией порта или пробросом порта. В английской терминологии используются термины Port Forwarding и Port Publishing.
Другие модели
В этом разделе я приведу IP адреса для других роутеров, которые также могут работать с провайдером МТС. Вот данные для входа в веб-интерфейс:
- ASUS – 192.168.1.1;
- HUAWEI – 168.100.1;
- PARADYNE – 192.168.1.1;
- ZTE – 192.168.0.1;
- – 192.168.1.1 или keenetic.net;
- Acorp – 168.1.254 или 192.168.1.1;
- B-Focus – 192.168.1.251;
- Billion BIPAC – 19168.1.254;
- LA Fonera – 192.168.10.1;
- Linksys – 192.168.1.1;
- NETGEAR – 192.168.1.1;
- TP-Link – 192.168.1.1 или 192.168.0.1, если не подходят – tplinklogin.net;
- TRENDNET – 192.168.10.1;
- ИНТЕРКРОСС – 192.168.1.1.
Кроме IP адреса, конечно понадобятся данные для авторизации – имя пользователя (логин) и пароль. В большинстве случаев это – admin/admin. Иногда в качестве логина производитель указывает root. Также встречается пароль, отличный от admin. Пробуйте – 0000, 1234.
О том, как узнать IP адрес роутера, рассказывается в следующем видео:
На этом все. Если остались вопросы или нужна помощь в настройке роутера, обязательно напишите в комментарии! Всегда рады помочь нашим читателям!
Чтобы прокомментировать или ответить, прокрутите страницу вниз ⤓
Возможные проблемы и их решение
Самая распространённая проблема – вы вводите IP-адрес роутера в браузере, а вместо запроса логина и пароля появляется сообщение о том, что такая страница не найдена.
Обратите внимание на следующие моменты:
- Если при этом соединение установлено, проверьте его параметры.
- Возможно при вводе данных вы допустили ошибку.
- Если вы подключаетесь по кабелю, но при этом у вас на компьютере есть Wi-Fi, отключите его. И наоборот: при подключении по беспроводной сети отключите кабель от роутера.
- Проверьте плотно ли вставлен кабель в разъёмы роутера и сетевой карты. Проблема также может быть в самом кабеле. Если есть запасной, попробуйте его заменить.
Если ничего не помогло, сбросьте настройки маршрутизатора к заводским. Возможно, в самом устройстве произошёл сбой либо его параметры были изменены, например, продавцом при проверке.
Если вы попали на страницу роутера, но после ввода логина и пароля не можете войти в веб-интерфейс, то скорее всего тоже придётся сбрасывать настройки.
Настраиваем IP-адрес ПК
Выше был указан фиксированный IP ПК, к которому был открыт доступ извне. Это значит, что у данного ПК и должен быть постоянный адрес, а не динамический, который при каждой активации может меняться. Фиксировать адрес сети можно через физический MAC-адрес компьютера. В настройках параметров маршрутизатора нужно выделить постоянный IP этому ПК. Первое, что нужно сделать, — попасть в панель управления роутера, зайти в категорию «Домашняя сеть», затем выбрать «Организация сети». Перед вами откроется окно, внизу которого будет пункт «Арендованные адреса». В поле «MAC-адреса» нужно выбрать значение «Введенный». В другой графе нужно прописать MAC-адрес ПК, на котором установлена программа, в третьей графе прописываем IP-адрес. Не забываем задать наименование правилу. Затем подтверждаем свои действия, нажимая кнопку «Фиксировать». Теперь для этого ПК IP изменяться не будет до тех пор, пока пользователь не отменит правило.
Подключать удаленный доступ к роутеру сможет при необходимости каждый пользователь. Ничего сложного в данной процедуре нет. Если все делать поэтапно, опираясь на приведенные инструкции, вы сможете быстро настроить удаленный доступ.
Назначение
Обзор и настройка модема D-Link Dir-320
Дистанционное управление роутером через интернет предполагает следующие функции:
- перезагрузка маршрутизатора;
- изменение IP;
- внешний MAC-адрес;
- блокировка сигнала;
- изменение пароля;
- проверка трафика;
- расписание работы;
- ограничение пользователей.
Не всегда есть возможность быстро приехать домой и проверить данные роутера. В отпуске или в командировке возникает потребность контролировать ситуацию с беспроводной сетью. К примеру, дома могут отсутствовать близкие, однако трафик показывает активность.
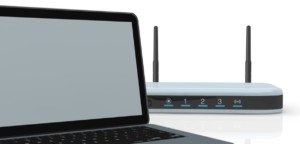
Необходимо пройти авторизацию и сменить пароль. Другой случай связан с непредвиденным отключением интернета, когда дома находятся люди. Удалённо есть возможность перепроверить данные по IP, MAC-адресу, внести нужные изменения.
Как подключиться удаленно к роутеру
Сразу отметим, что удаленное управление роутером через Интернет по умолчанию отключено, ведь речь идет о безопасности. Ниже рассмотрим, как активировать опцию и подключиться к маршрутизатору разных производителей сетевых устройств.
ZyXEL Keenetic
В случае с ZyXEL Keenetic наиболее простой путь — удаленное подключение к роутеру с помощью NAT. В таком случае маршрутизатор играет роль некого шлюза между Интернетом и локальной сетью пользователя. При этом сетевое оборудование получает некий внешний IP, к которому можно подключиться.
- Войдите в настройки маршрутизатора. Данные для входа должны быть на коробке с устройством или нижней бирке.
- Перейдите в секцию Безопасность (символ щита).
Для управления Вай Фай роутером внесите данные в предложенные поля.
В разделе Описание укажите любое название
Заполните графу Интерфейс, указав в ней внешнюю сеть Интернет. Чтобы другой человек мог удаленно подключиться и управлять Вай Фай роутером, укажите текущее подключение (актуальное для своего провайдера)
Чаще всего это PPPoE.
Обратите внимание, чтобы прописался протокол. Чаще всего это происходит автоматически
Ставится режим TCP/UDP (все порты) и ICMP.
Кликните на ссылку перенаправления адреса и выберите Другой.
- Введите свой IP оборудования (указан на коробке или нижней бирке).
- Сохраните данные.
Не менее важный вопрос — как из Интернета подключиться к роутеру. Для этого достаточно перейти по IP адресу маршрутизатора с любого другого устройства.
В случае с ASUS начните с обновления прошивки. Это необходимо, чтобы без проблем подключиться к домашнему роутеру через Интернет и удалять им в дистанционном режиме. Если не предпринять такой шаг, возможны трудности с подключением. С такой проблемой часто сталкиваются пользователи, работающие на старых прошивках.
Чтобы в дальнейшем подключиться к сетевому оборудованию через Интернет, сделайте следующие шаги:
- Войдите в настройки роутера путем ввода IP устройства в веб-браузере, указания логина и пароля.
- Перейдите в раздел Администрирование, а далее Система.
- В разделе Интернет пропишите DDNS и включите службу.
- Придумайте имя, по которому будет осуществляться доступ к маршрутизатору.
Теперь остается понять, как управлять WiFi роутером через компьютер удаленно. Для этого достаточно ввести адрес для доступа (тот, что указывался в имени хоста). Если вдруг попасть в устройство не получается, введите в конце номер порта.
Если удаленный доступ через роутер ASUS не открывается, попробуйте другой вариант. Используйте сервис No-IP. Пройдите регистрацию, получите домен, а уже после задействуйте его для АСУС.
TP-Link
Теперь рассмотрим, как подключиться к своему роутеру удаленно, если в распоряжении устройство от компании Tp-Link. Если на девайсе установлена старая прошивка, сделайте следующее:
- Войдите в настройки маршрутизатора по рассмотренному выше принципу.
- Перейдите в раздел Защита или Безопасность.
- Войдите в секцию Удаленный доступ.
- В строчке IP-адрес удаленного доступа управления пропишите IP девайса, с которого вы хотите подключиться к удаленному роутеру через Интернет.
К примеру, если необходимо соединиться с рабочего ПК, узнайте его IP-адрес и введите его упомянутую выше строку.
Если указать только 255.255.255.255, подключиться к маршрутизатору удаленно сможет любой. При установке в этом окне 0.0.0.0, служба отключается вовсе. Для доступа к управлению из Сети введите внешний адрес, указанный в разделе состояние, а в конце пропишите порт 80.
Если в вашем распоряжении TP-Link с новой панелью, для начала войдите в Системные инструменты, а далее Администрирование. Здесь, кроме IP-адреса, можно прописать MAC адрес необходимого устройства. Кроме того, поставьте отметку включить возле функции, открывающей удаленное управление роутером WiFi. Если этого не сделать, дистанционно управлять устройством не получится.
После выполнения указанных выше мероприятий поставьте надежный пароль для защиты настроек маршрутизатора. Также рекомендуется установить другое имя на вход (что-то кроме Admin). Для этого перейдите в раздел Системные инструменты и Пароль. Или войдите в раздел Администрирование на новой прошивке.
Zyxel Keenetic
Самый простой способ, это использовать NAT. То есть ваш роутер выступает неким шлюзом между сетью интернета и вашей домашней сетью. Маршрутизатор при этом имеет какой-то внешний IP, по которому мы и будем подключиться.

- Заходим в раздел «Безопасность» со значком щитка.

- Нажимаем на первую вкладку и далее «Добавить правило».

Теперь по пунктам. В «Описание» можете писать любое название. Например «Доступ к роутеру»
В «Интерфейс» очень важно указать внешнюю сеть интернет. То есть – вы указываете то подключение, через, которое у вас идёт подключение к глобальной паутине
В моем случае это Ростелеком (PPPoE). Протокол ставится автоматом в режим TCP/UDP (все порты) и ICMP». Нажимаем «Перенаправить на адрес» и далее выбираем «Другой». Вводим IP роутера у меня — это 192.168.1.1. Кстати таким же образом можно получить доступ к любому ресурсу сети: камеры видео наблюдения, сервер и т.д. Нажимаем «Сохранить».

- Теперь давайте проверим наше соединение. Нам нужно узнать внешний «Айпишник». Для этого в поисковике вводим «мой IP» и запоминаем адрес.

- Для проверки я использую браузер Tor», который автоматом ловит рандомный IP. На всякий случай тоже проверяю, что IP изменился. Даже страна другая.

- Все теперь нам надо извне ввести внешний IP маршрутизатора. Ура, у нас получилось, и теперь я могу иметь доступ к своему роутеру.
В первую очередь обязательно обновите прошивку до последней версии. Об этом писать не буду, так как статья не по этой теме. На старых прошивках могут быть проблемы с доступом.

- «Администрирование» – «Система» – включаем порт веб-доступа и автоматом устанавливается порт.

- Во вкладке «Интернет» – «DDNS» – включаем службу и придумываем имя, по которому мы будем иметь доступ к роутеру.
- Теперь вопрос – как подключиться и зайти на передатчик извне? – Просто используем этот адрес для доступа – WIFIGID-ROUTER.asuscomm.com. У вас адрес будет другим. Если не получится – то в конце устанавливаем номер порта.





