Как получить удаленный доступ к windows 10 с mac?
Содержание:
- Manage your user accounts
- Как использовать Cloud Drive
- Splashtop
- Другие параметры для удаленного доступа и общего экрана
- Как использовать Microsoft Remote Desktop
- Updates for version 10.6.7
- Updates for version 10.3.0
- Updates for version 10.1.7
- Connect to an RD Gateway to access internal assets
- Проверка состояния протокола RDP
- Проверка состояния протокола RDP на локальном компьютере
- Проверка состояния протокола RDP на удаленном компьютере
- Проверка блокировки объектом групповой политики протокола RDP на локальном компьютере
- Проверка блокировки объектом групповой политики протокола RDP на удаленном компьютере
- Изменение блокирующего объекта групповой политики
- Updates for version 10.2.4
- Updates for version 10.5.2
- TeamViewer: Remote Control (бесплатно)
- Updates for version 10.2.0
- Какие плюсы и минусы в использовании протокола RDP?
- Displays have separate spaces
Manage your user accounts
When you connect to a desktop or remote resources, you can save the user accounts to select from again. You can manage your user accounts by using the Remote Desktop client.
To create a new user account:
- In the Connection Center, select Settings > Accounts.
- Select Add User Account.
- Enter the following information:
- User Name — The name of the user to save for use with a remote connection. You can enter the user name in any of the following formats: user_name, domain\user_name, or user_name@domain.com.
- Password — The password for the user you specified. Every user account that you want to save to use for remote connections needs to have a password associated with it.
- Friendly Name — If you are using the same user account with different passwords, set a friendly name to distinguish those user accounts.
- Select Save, then select Settings.
Как использовать Cloud Drive
Вы можете получить доступ ко всем своим файлам на всех ваших устройствах, если вы храните их в iCloud Drive, и вы можете сделать это автоматически, если вы согласны с вашим рабочим столом Папка документов хранится в iCloud.
Откройте Системные настройки.
Нажмите на iCloud.
Нажмите на Опции рядом с iCloud Drive. Здесь вы увидите список всего, что вы можете хранить в iCloud. Например, приложения, такие как «Страницы и номера», можно настроить для хранения связанных документов в iCloud.
Убедитесь, что поле рядом с рабочим столом Папка «Документы» отмечена галочкой (отмечено)
Также обратите внимание на поле в нижней части окна, в котором предлагается Оптимизировать хранилище Mac. Если вы установите этот флажок, при условии, что у вас достаточно места, содержимое вашего iCloud Drive будет храниться на Mac, но по мере того, как вам не хватит места на вашем Mac, некоторые старые документы будут сохраняться только в iCloud.
Теперь все, что вам нужно сделать, — это убедиться, что все, над чем вы работаете, либо сохранено на вашем рабочем столе, в папке «Документы», либо в случае приложений Apple (например, страниц), сохранено в папке, связанной с этим приложением.
С вашего рабочего стола Папка «Документы», в которой хранится все необходимое, в iCloud, должна быть доступна с любого устройства Mac или iOS, в которое вы вошли со своим Apple ID. На самом деле, вы можете войти в iCloud на любом компьютере, включая ПК с Windows, и получить доступ к накопителю iCloud через веб-браузер.
iCloud Drive — отличный способ синхронизировать все ваши устройства Apple, чтобы вы могли получить доступ ко всему, что вам нужно, где бы вы ни находились. Это также означает, что вы можете сэкономить место на своем Mac, так как все может храниться в облаке. Однако есть несколько недостатков.
Во-первых, использование iCloud Drive неизбежно означает оплату Apple. Apple бесплатно предоставляет вам 5 ГБ памяти, но эта цифра будет съедена за считанные секунды. Таким образом, вам потребуется больше места для хранения, минимальное значение составляет 79p или 99c в месяц. Хотя, прежде чем вы это узнаете, вы, вероятно, увеличите его до 200 ГБ за 2,49 фунтов стерлингов / 2,99 долларов США или 2 ТБ за 6,99 фунтов стерлингов США / 9,99 долларов США в месяц (но по крайней мере вы можете поделиться этой цифрой со своей семьей). Узнайте больше о том, сколько стоит iCloud здесь.
Другая проблема заключается в том, что мы часто обнаруживаем, что вещи могут быть немного не синхронизированы. Особенно, если вы оставляете документы открытыми на одном Mac, а работаете с ними на другом Mac. Мы часто обнаруживаем, что путаем iCloud с двумя версиями одного и того же документа. Мы обнаруживаем, что избегаем работать с неверной версией, если открываем файл из Finder, а не используем последние документы в приложении.
Также следует помнить, что резервное копирование iCloud Drive невозможно. Это, вероятно, не является проблемой, поскольку серверы Apple вряд ли выйдут из строя, но если вы потеряете доступ к своей учетной записи Apple ID, вы можете столкнуться с небольшим кризисом, если не сможете восстановить свои файлы.
Splashtop
Splashtop is a user-friendly way to connect to another computer or device.
Splashtop is particularly good for gaming needs as it streams 3D graphics, sounds and video across local devices extremely well.
For example, if you need to play a 3D game from your iPhone or iPad (Splashtop for iPad is also available), Splashtop enables you to play it on your Mac with almost no noticeable lag.
There’s a very limited free version for personal use and also Enterprise and Business plans. The downside is that Splashtop is only really free for local use because for remote access features across the internet, you must purchase in-app upgrades.
If you want to access another computer over the internet for example, you must pay for Access Anywhere which starts at $5 per month.
It’s also a little tricky to set up but overall, it’s generally very reliable and effective at remote networking.
You can also currently get 30 days extra for free added to your plan.
Pricing: Starts from $5/month
Connecting to a Remote Computer with Splashtop Remote Support
 Watch this video on YouTube
Watch this video on YouTube
Другие параметры для удаленного доступа и общего экрана
Есть и другие варианты, которые вы можете попробовать. Мы включили несколько устаревших методов, которые могут или не могут работать для вас в зависимости от вашей операционной системы.
Сторонние приложения
Экраны
Это решение для виртуальных сетевых вычислений (VNC), доступное для macOS и iOS, разработанное Edovia. По словам разработчика, он позволит вам управлять любым компьютером из любой точки мира, как если бы вы сидели перед ним. Это стоит $ 35,99 для Mac и $ 19,99 / £ 19,99 для iOS. Есть бесплатная пробная версия.
Больше информации здесь.
TeamViewer
Это программное обеспечение удаленного рабочего стола обеспечивает поддержку в реальном времени и доступ к файлам, сетям и программам. Цены начинаются с £ 31,90 в месяц.
Больше информации здесь.
Нет программного метода
Программные опции не очень полезны, если рассматриваемый Mac отказывается запускаться или имеет проблемы с аппаратным обеспечением.
Если вы пытаетесь не решить проблемы Mac с родственниками, вы можете предложить им взять свой iPhone или iPad, если они у вас есть, и FaceTime вас. Затем все, что им нужно сделать, — это переключиться на заднюю камеру и поднести ее к экрану, пока вы укажете им, что делать.
Вы также можете найти Как просмотреть экран Mac или ПК на iPad или Как поделиться экранами на Mac, iPad айфон полезен.
Удаленный доступ к Mac с помощью переадресации портов
Если вы технически склонны, вы можете проигнорировать «Назад к моему Mac», чтобы создать решение «сделай сам». Основное преимущество заключается в том, что компьютеры под управлением Windows и Linux также могут получать удаленный доступ к Mac.
Технологии совместного использования файлов и экранов, используемые Yosemite (SMB3 и VNC), достаточно безопасны для использования через Интернет, хотя вы должны убедиться, что ваше имя пользователя и пароль неочевидны.
Все, что вам нужно сделать, это включить переадресацию портов на Mac для входящих служб SMB и VNC на вашем интернет-маршрутизаторе. Как это сделать, зависит от роутера, и вам может понадобиться Google. Некоторые маршрутизаторы совместимы с динамическими службами DNS, что означает, что вы можете использовать одно и то же имя хоста, не беспокоясь об изменении IP-адреса.
После настройки переадресации портов, чтобы открыть соединение для обмена файлами с удаленным Mac с компьютера под управлением Windows, откройте меню «Пуск» и в поле «Поиск» введите две обратные косые черты, за которыми следует интернет-адрес или динамическое DNS-имя хоста маршрутизатора (например, \\ keirmac.dyndns.com). В среде рабочего стола Linux выберите подключение к серверу и введите smb: //, а затем адрес (например, smb: //keirmac.dyndns.com). Для совместного использования экрана используйте клиент VNC в Windows или Linux и просто введите адрес при появлении запроса.
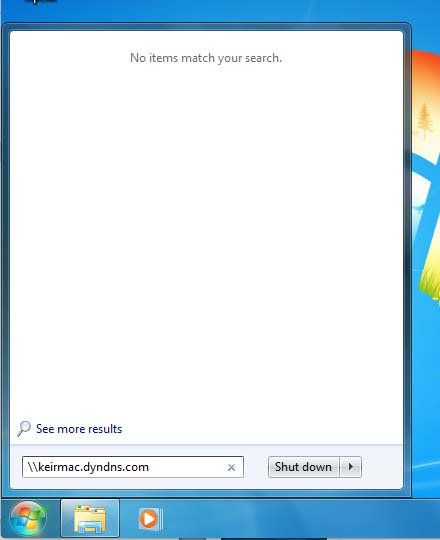
Включить SSH для подключения к командной строке Mac
Mac поставляется со встроенной Secure Shell (SSH), чтобы вы могли удаленно подключаться к командной строке. Включить SSH так же просто, как поставить галочку рядом с Удаленный вход в систему на панели общего доступа в Системных настройках на домашнем или офисном Mac. Опять же, для доступа к удаленному Mac через Интернет вам необходимо включить переадресацию портов SSH на маршрутизаторе.
Для подключения откройте окно терминала (оно находится в папке «Утилиты» в «Приложениях» в Finder), затем введите «ssh», затем имя пользователя для удаленного Mac, затем «@» и затем адрес. Примером может быть ssh . При первом подключении вам будет предложено принять файл ключа удаленного Mac, а затем будет предложено ввести пароль удаленного Mac.
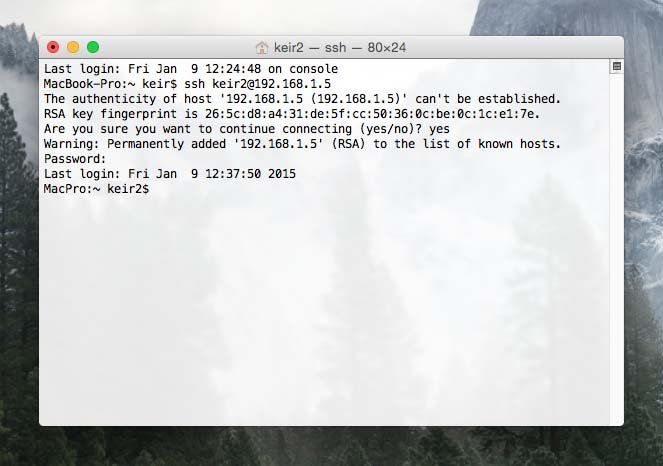
Чтобы выйти, нажмите Ctrl + D, а затем закройте окно терминала. Вышеприведенные инструкции также работают на компьютерах с Linux, а на компьютере с Windows вы можете подключиться через PuTTY.
Активация удаленного входа также включает безопасную передачу файлов (SFTP), которая предоставляет еще один метод удаленного доступа к файлам, который может использовать практически любой компьютер. К сожалению, хотя Mac могут обмениваться файлами через SFTP, вы не можете использовать Finder для подключения к общей папке SFTP. Вместо этого вы должны использовать клиентское приложение, такое как Filezilla, для которого также есть версия для Windows и Linux. Из командной строки Mac или Linux вы также можете использовать команду sftp (например, sftp ).
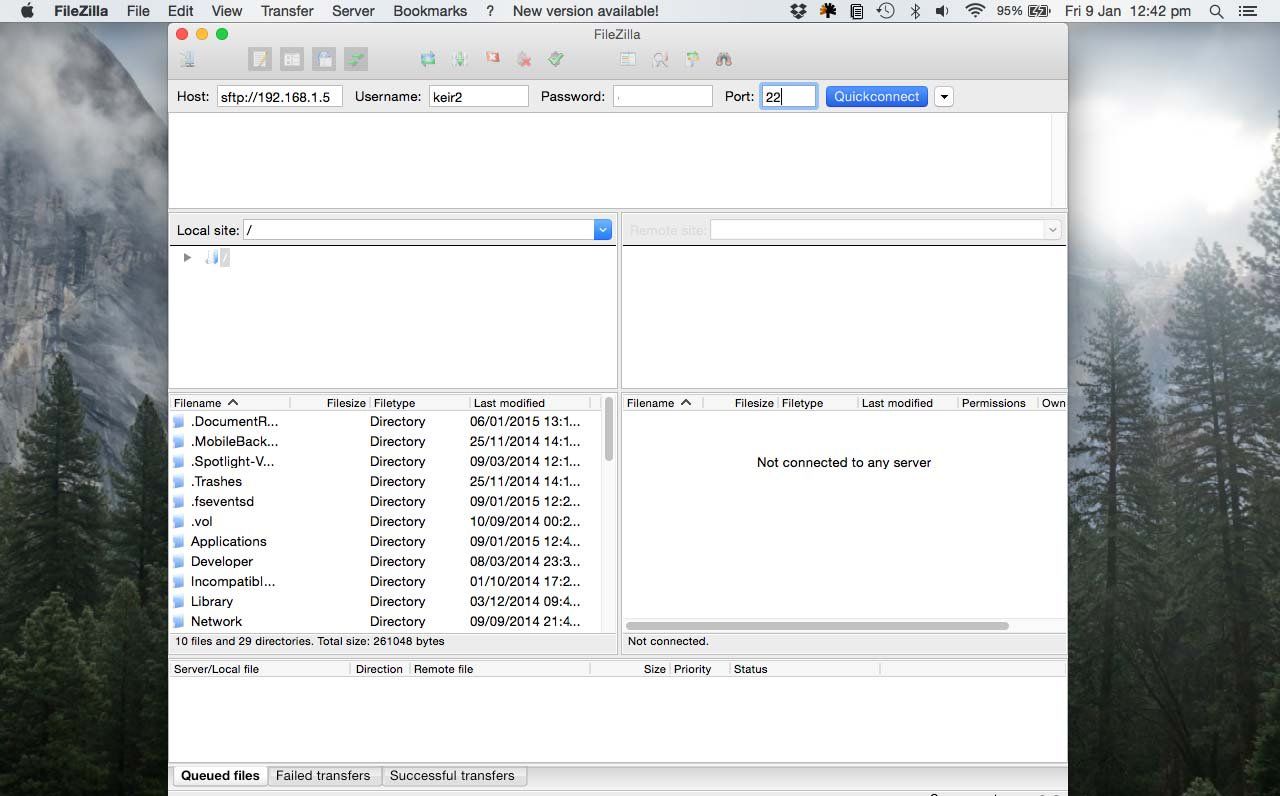
Также стоит изучить SSH туннелирование. Это выходит за рамки данного руководства, но поиск в Google покажет инструкции. SSH Tunnel Manager упрощает настройку на удаленном Mac.
Как использовать Microsoft Remote Desktop
Компания Microsoft разработала опцию, позволяющую воспользоваться возможностями рабочего стола удаленного типа. RDP протокол предусматривает подключение одного устройства к другому. При этом оба компьютера должны подсоединяться к одной локальной сети
Важно учесть, что существует способ, благодаря которому протокол используется при подключении через интернет сеть. О нем также упоминается в данной статье
Чтобы грамотно настроить удаленный доступ, потребуется знание IP адреса устройства. Учитывая постоянные изменения данного адреса в домашних компьютерных конфигурациях, пользователю предстоит указать статический показатель, который будет относиться исключительно к сети локального типа. Адрес IP статического характера никоим образом не связан с интернет провайдером. Это неотъемлемый подготовительный этап, который нельзя игнорировать перед тем, как совершить подключение протокола.
От пользователя требуется выполнение следующих шагов:
- Включить компьютер.
- Зайти в панель управления.
- Перейти в раздел, регулирующий управление сетями и настройками общего доступа.
- Во вкладке, обеспечивающей просмотр сетей с активным статусом, нажать на Ethernet. Затем кликнуть на опцию под названием «Сведения».
- В открывшемся окне запишите данные, касающиеся IP-адреса, сервера DNS и шлюза по умолчанию.
Проверяем IP и DNS
После получения этих сведений закрываем окно. Затем в окне состояния кликаем на пункт со свойствами. На экране отобразится список элементов, которые использует подключение. В этом списке найдите Интернет протокол версии 4. Выбрав компонент, кликайте на опцию под названием «Свойства». В новом окне вам предстоит прописать данные, которые вы раньше получили из окна сведений сетевого подключения.
Исправляем данные интернет протокола
Прописав параметры, нажимаем на кнопку «ОК». При появлении подтверждающего запроса снова кликаем на «ОК». Теперь на компьютере будет установлен IP адрес статического характера. Стоит отметить, что без него дальнейшая настройка будет невозможна
Обратите на это внимание, если желаете подключить протоколсервер
Следующий шаг на подготовительном этапе заключается во включении возможности подсоединить RDP в windows на устройстве, к которому планируете в дальнейшем подключаться. С этой целью кликаем на панель управления. Затем нажимаем на опцию «система». В новом окне кликаем на вкладку, отвечающую за настройки удаленный доступ windows.
Разрешаем удалённый доступ
Выбираем следующие параметры:
- Разрешение подключение помощника удаленного характера к данному ПК.
- Разрешение удаления подключения к данному ПК.
Если возникает острая необходимость, вы можете обозначить тех юзеров, которым предоставляете доступ. При желании вы можете с легкостью создать отдельный аккаунт, предназначенный для того, чтобы подключать рабочий стол. Стоит отметить, что по умолчанию указан параметр, в соответствии с которым удаленный доступ предоставляется тому юзеру, под именем которого был выполнен вход в систему. Теперь можно приступать к основной части подключения.
Updates for version 10.6.7
Date published: Jun 21, 2021
In this release, we addressed three connectivity errors that users reported to us:
- Worked around a 0x907 (mismatched certificate) error code that was caused by third-party infrastructure returning an incorrect certificate in redirection scenarios.
- Fixed the root cause of a 0x207 (handshake failure) error code that appeared when users accidentally tried to connect with an incorrect password to a pre-Windows 8 server with Network Level Authentication (NLA) enabled.
- Resolved a 0x1107 (invalid workstation) error code that appeared when Active Directory workstation logon restrictions were set.
We also updated the default icon for published desktops and worked around an issue that caused smart card redirection to stop working with recently patched versions of Windows.
Finally, we made some updates to improve compatibility and performance metrics when connecting to Azure Virtual Desktop (formerly known as Windows Virtual Desktop).
Updates for version 10.3.0
Date published: 8/27/19
It’s been a few weeks since we last updated, but we’ve been hard at work during that time. Version 10.3.0 brings some new features and lots of under-the-hood fixes.
- Camera redirection is now possible when connecting to Windows 10 1809, Windows Server 2019 and later.
- On Mojave and Catalina we’ve added a new dialog that requests your permission to use the microphone and camera for device redirection.
- The feed subscription flow has been rewritten to be simpler and faster.
- Clipboard redirection now includes the Rich Text Format (RTF).
- When entering your password, can now choose to reveal it by selecting the «Show password» checkbox.
- Addressed scenarios where the session window was jumping between monitors.
- The Connection Center displays high-resolution remote app icons (when available).
- Cmd+A maps to Ctrl+A when Mac clipboard shortcuts are being used.
- Cmd+R now refreshes all of your subscribed feeds.
- Added new secondary click options to expand or collapse all groups or feeds in the Connection Center.
- Added a new secondary click option to change the icon size in the Feeds tab of the Connection Center.
- A new, simplified, and clean app icon.
Updates for version 10.1.7
Date published: 04/05/2018
- Made security fixes to incorporate CredSSP encryption oracle remediation updates as described in CVE-2018-0886.
- Improved RemoteApp icon and mouse cursor rendering to address reported mispaints.
- Addressed issues where RemoteApp windows appeared behind the Connection Center.
- Fixed a problem that occurred when you edit local resources after importing from Remote Desktop 8.
- You can now start a connection by pressing ENTER on a desktop tile.
- When you’re in full screen view, Cmd+M now correctly maps to WIN+M.
- The Connection Center, Preferences, and About windows now respond to Cmd+M.
- You can now start discovering feeds by pressing ENTER on the **Adding Remote Resources*- page.
- Fixed an issue where a new remote resources feed showed up empty in the Connection Center until after you refreshed.
Connect to an RD Gateway to access internal assets
A Remote Desktop Gateway (RD Gateway) lets you connect to a remote computer on a corporate network from anywhere on the Internet. You can create and manage your gateways in the preferences of the app or while setting up a new desktop connection.
To set up a new gateway in preferences:
- In the Connection Center, select Preferences > Gateways.
- Select the + button at the bottom of the table Enter the following information:
- Server name – The name of the computer you want to use as a gateway. This can be a Windows computer name, an Internet domain name, or an IP address. You can also add port information to the server name (for example: RDGateway:443 or 10.0.0.1:443).
- User name — The user name and password to be used for the Remote Desktop gateway you are connecting to. You can also select Use connection credentials to use the same user name and password as those used for the remote desktop connection.
Проверка состояния протокола RDP
Проверка состояния протокола RDP на локальном компьютере
Сведения о том, как проверить и изменить состояние протокола RDP на локальном компьютере, см. в разделе (Как включить удаленный рабочий стол).
Примечание
Если параметры удаленного рабочего стола недоступны, см. раздел .
Проверка состояния протокола RDP на удаленном компьютере
Важно!
В точности следуйте инструкциям из этого раздела. Неправильное изменение реестра может вызвать серьезные проблемы. Прежде чем редактировать реестр, создайте резервную копию реестра, чтобы вы могли восстановить его в случае ошибки.
Чтобы проверить и изменить состояние протокола удаленного рабочего стола на удаленном компьютере, используйте подключение сетевого реестра:
- Сначала откройте меню Пуск и выберите Выполнить. В появившемся текстовом поле введите regedt32.
- В редакторе реестра нажмите Файл и выберите пункт Подключить сетевой реестр.
- В диалоговом окне Выбор: «Компьютер» введите имя удаленного компьютера, выберите Проверить имена и нажмите кнопку ОК.
- Перейдите к записи HKEY_LOCAL_MACHINE\SYSTEM\CurrentControlSet\Control\Terminal Server.
- Если раздел fDenyTSConnections имеет значение , значит протокол RDP включен.
- Если раздел fDenyTSConnections имеет значение 1, значит протокол RDP отключен.
- Чтобы включить протокол RDP, для fDenyTSConnections замените значение 1 на .
Проверка блокировки объектом групповой политики протокола RDP на локальном компьютере
Если не удается включить протокол RDP в пользовательском интерфейсе или для fDenyTSConnections возвращается значение 1 после его изменения, объект групповой политики может переопределять параметры на уровне компьютера.
Чтобы проверить конфигурацию групповой политики на локальном компьютере, откройте окно командной строки с правами администратора и введите следующую команду:
Когда команда будет выполнена, откройте файл gpresult.html. Выберите Конфигурация компьютера\Административные шаблоны\Компоненты Windows\Службы удаленных рабочих столов\Узел сеансов удаленных рабочих столов\Подключения и найдите политику Разрешить пользователям удаленное подключение с использованием служб удаленных рабочих столов.
-
Если для параметра этой политики задано значение Включено, групповая политика не блокирует подключения по протоколу RDP.
-
Если же для параметра этой политики задано значение Отключено, проверьте результирующий объект групповой политики. Ниже показано, какой объект групповой политики блокирует подключения по протоколу RDP.
Проверка блокировки объектом групповой политики протокола RDP на удаленном компьютере
Чтобы проверить конфигурацию групповой политики на удаленном компьютере, нужно выполнить почти такую же команду, что и для локального компьютера.
В файле (gpresult-<computer name>.html), который создается после выполнения этой команды, используется такой же формат данных, как в версии файла для локального компьютера (gpresult.html).
Изменение блокирующего объекта групповой политики
Эти параметры можно изменить в редакторе объектов групповой политики (GPE) и консоли управления групповыми политиками (GPM). Дополнительные сведения об использовании групповой политики см. в статье Advanced Group Policy Management (Расширенное управление групповыми политиками).
Чтобы изменить блокирующую политику, используйте один из следующих методов.
- В GPE укажите определенный уровень для объекта групповой политики (локальный или доменный) и выберите Конфигурация компьютера > Административные шаблоны > Компоненты Windows > Службы удаленных рабочих столов > Узел сеансов удаленных рабочих столов > Подключения > Разрешить пользователям удаленное подключение с использованием служб удаленных рабочих столов.
- Задайте для политики значение Включена или Не задана.
- На затронутых компьютерах откройте окно командной строки с правами администратора и выполните команду gpupdate /force.
- В GPM перейдите к подразделению, в котором блокирующая политика применяется к соответствующим компьютерам, и удалите эту политику.
Updates for version 10.2.4
Date published: 12/18/2018
- Added dark mode support for macOS Mojave 10.14.
- An option to import from Microsoft Remote Desktop 8 now appears in the Connection Center if it is empty.
- Addressed folder redirection compatibility with some third-party enterprise applications.
- Resolved issues where users were getting a 0x30000069 Remote Desktop Gateway error due to security protocol fallback issues.
- Fixed progressive rendering issues some users were experiencing with fit to window mode.
- Fixed a bug that prevented file copy and paste from copying the latest version of a file.
- Improved mouse-based scrolling for small scroll deltas.
Updates for version 10.5.2
Date published: 02/15/2021
In this release, we’ve refreshed the application icon and made the following changes:
- Added HTTP proxy support for RD Gateway connections.
- Fixed an issue where an RD Gateway connection would disconnect and a message with error code 0x3000064 would appear.
- Addressed a bug where workspace discovery and download wouldn’t work if you included the port number in HTTP GET requests.
This release is the last release that will be compatible with macOS version 10.13. If you’re interested in trying out the latest pre-release builds of the macOS client, you can install beta updates from the Microsoft Remote Desktop Beta.
TeamViewer: Remote Control (бесплатно)
Простое, бесплатное и безопасное решение для контроля над удаленным ПК посредством iPhone или iPad. Для начала сеанса необходимо просто установить мобильное приложение на свой iДевайс и бесплатно скачать утилиту для Mac OS X, Windows или Linux с официального сайта разработчиков. Установка соединения не отнимает много времени и позволяет управлять десктопной операционной системой, передавать и принимать файлы, использовать буфер обмена, транслировать аудио и видео, включать/выключать удаленный ПК и т.д.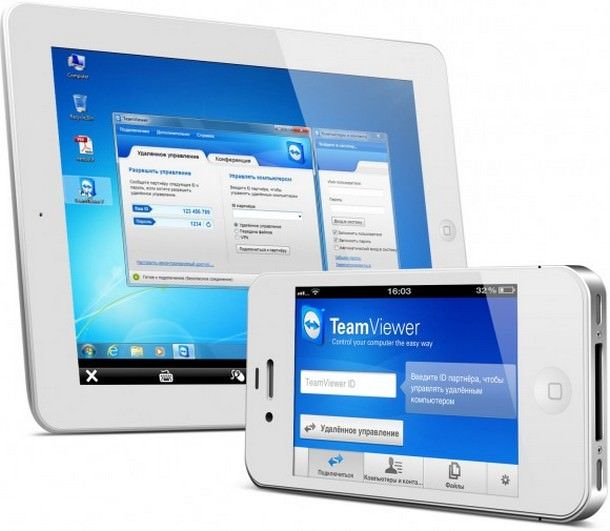
Скачать TeamViewer: Remote Control для iPhone или iPad (App Store)Скачать клиент TeamViewer для Mac, Linus или Windows (сайт разработчиков).
Screens VNC
Приложение из разряда «сел и поехал». Для установления удаленного контроля над компьютером из любой точки мира не понадобится производить каких-то сложных операций — достаточно заблаговременно установить на десктоп под управлением OS X или Windows специальную программу Screens Connect, а также приобрести в App Store приложение Screens VNC за 649 рублей (979 рублей в Mac App Store). После того, как вы заполните небольшую анкету и установите соединение с ПК, оно автоматически синхронизируется через iCloud и впоследствии можно будет просто кликнуть ранее созданное подключение и ввести пароль.
Скачать Screens VNC для iPhone и iPad (App Store)Скачать Screens VNC для MacСкачать Screens Connect для Mac, Windows и Linux (сайт разработчиков)
Splashtop Remote Desktop
Одно из наиболее универсальных и популярных (среди платных) приложений этой подборки. Splashtop 2 Remote Desktop позволяет транслировать аудио и видео в высоком разрешении, работать с библиотеками данных на ПК, переключаться между мониторами, поддерживает практически любые подключаемые устройства, управление жестами, облачную синхронизацию подключений и т.д. Как и iTeleport, это приложение отличается высокой производительностью и способностью передавать без потерь большие объемы данных. Единственный нюанс — множество функций программы недоступны в обычном режиме и являются встроенными покупками.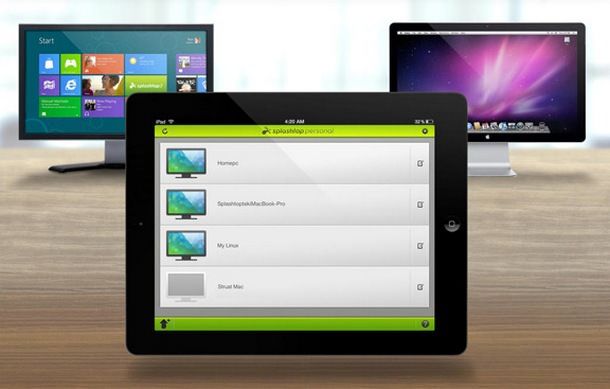
- uTorrent торрент клиент для iPhone, iPad, iPod Touch — удаленное управление загрузками с компьютера.
- Apperian представила первое решение для удаленного контроля устройств на iOS.
- Обновилась утилита Apple Remote Desktop для удаленного контроля над Mac.
- Chromoting – удаленный доступ к Mac и PC Windows с iPhone и iPad.
Updates for version 10.2.0
Date published: 07/24/2018
- Incorporated updates for GDPR compliance.
- MicrosoftAccount\username@domain is now accepted as a valid username.
- Clipboard sharing has been rewritten to be faster and support more formats.
- Copy and pasting text, images, or files between sessions now bypasses the local machine’s clipboard.
- You can now connect via an RD Gateway server with an untrusted certificate (if you accept the warning prompts).
- Metal hardware acceleration is now used (where supported) to speed up rendering and optimize battery usage.
- When using Metal hardware acceleration, we try to work some magic to make the session graphics appear sharper.
- Got rid of some instances where windows would hang around after being closed.
- Fixed bugs that were preventing the launch of RemoteApp programs in some scenarios.
- Fixed an RD Gateway channel synchronization error that was resulting in 0x204 errors.
- The mouse cursor shape now updates correctly when moving out of a session or RemoteApp window.
- Fixed a folder redirection bug that was causing data loss when copy and pasting folders.
- Fixed a folder redirection issue that caused incorrect reporting of folder sizes.
- Fixed a regression that was preventing logging into an Azure AD-joined machine using a local account.
- Fixed bugs that were causing the session window contents to be clipped.
- Added support for RD endpoint certificates that contain elliptic-curve asymmetric keys.
- Fixed a bug that was preventing the download of managed resources in some scenarios.
- Addressed a clipping issue with the pinned connection center.
- Fixed the checkboxes in the Display tab of the Add a Desktop window to work better together.
- Aspect ratio locking is now disabled when dynamic display change is in effect.
- Addressed compatibility issues with F5 infrastructure.
- Updated handling of blank passwords to ensure the correct messages are shown at connect-time.
- Fixed mouse scrolling compatibility issues with MapInfra Pro.
- Fixed some alignment issues in the Connection Center when running on Mojave.
Какие плюсы и минусы в использовании протокола RDP?
Начнём с приятного – с плюсов. Плюс состоит в том, что этот инструмент, который правильней называть Клиентом RDP, доступен любому пользователю Windows как на компьютере, с которого предстоит управлять удалённым, так и тому, кто хочет к своему компьютеру удалённый доступ открыть.
Через подключение к удалённому рабочему столу возможно не только видеть удалённый рабочий стол и пользоваться ресурсами удалённого компьютера, так и подключать к нему локальные диски, принтеры, смарткарты и т.п. Конечно, если вы захотите посмотреть видео или послушать музыку через RDP – вряд ли этот процесс доставит вам удовольствие, т.к. в большинстве случаев вы увидите слайд шоу, и звук скорей всего будет прерываться. Но, не под эти задачи разрабатывалась служба RDP.
Ещё одним несомненным плюсом является то, что подключение к компьютеру осуществляется безо всяких дополнительных программок, которые в большинстве своём платные, хотя и имеют свои достоинства. Время доступа к RDP-серверу (которым и является ваш удалённый компьютер) ограничивается лишь вашим желанием.
Минусов всего два. Один существенный, другой – не очень. Первый и существенный – для работы с RDP компьютер, к которому осуществляется подключение, должен иметь белый (внешний) IP, либо на этот компьютер должна быть возможность «пробросить» порт с маршрутизатора, который опять же должен иметь внешний IP. Статическим он будет или динамическим – значения не имеет, но он должен быть.
Второй минус – не такой существенный – последние версии клиента перестали поддерживать 16-цветную цветовую схему. Минимум – 15бит. Это сильно замедляет работу по RDP, когда вы подключаетесь по чахлому-дохлому интернету со скоростью, не превышающей 64 килобита в секунду.
Displays have separate spaces
If you’re running macOS X 10.9 and have disabled Displays have separate spaces in Mavericks (System Preferences > Mission Control), you need to configure this setting in the Remote Desktop client using the same option.
Drive redirection for remote resources
Drive redirection is supported for remote resources, so that you can save files created with a remote application locally to your Mac. The redirected folder is always your home directory displayed as a network drive in the remote session.
Note
In order to use this feature, the administrator needs to set the appropriate settings on the server.





