Как разблокировать и получить доступ к заблокированным или ограниченным веб-сайтам
Содержание:
- Использование прокси-сервера
- Как интернет-провайдеры блокируют сайты?
- Способы обхода блокировки
- Как включить лимитное подключение в Windows 10
- Как узнать, кто выходит в Интернет
- Настройка Брандмауэра в ОС Windows
- Закрыть программе доступ в Интернет Windows 10
- VPN для входа на заблокированный сайт
- Переустановка драйвера
- Настройка соединения с интернетом
- Другие программы для запрета выхода программ в интернет
- Настройка брандмауэра в Windows 7
- Расширения для браузера
- Способ: расширения для браузера
Использование прокси-сервера
Прокси-сервер работает как посредник. Проще говоря, человек отправляет запрос на необходимые ему ресурсы, а прокси-сервер обрабатывает его и отправляет напрямую на заблокированный сайт, после чего возвращает эту информацию пользователю. Все эти читы, конечно, невидимы, однако установка этой опции входа в систему потребует некоторой настройки, и загрузка содержимого веб-страницы будет очень медленной.
Доступ к заблокированной странице получается следующим образом: найти прокси-сервер в Интернете, примерами которого являются ProxFree, Hide My Ass, Ninjacloak и так далее, затем ввести адрес интересующей страницы в поле. Через несколько секунд запрос появится на экране. В общем, использование VPN кажется гораздо более дешевым решением
Как интернет-провайдеры блокируют сайты?
Насколько мы можем судить, интернет-провайдеры могут использовать три метода:
1. Фаерволы
Фаерволы позволяют провайдерам (и другим администраторам сети) управлять потоками трафика внутри сети. По сути, ваш провайдер устанавливает правила входящего и исходящего трафика, а фаервол обеспечивает их соблюдение.
Если по такому правилу никто в их сети не может открывать Facebook, то все исходящие/входящие соединения с этим сайтом автоматически блокируются фаерволом.
И, как мы показывали чуть выше, все ваши соединения проходят через сеть вашего провайдера. Так что вам придется играть по их правилам.
Кроме того, фаерволы также работают на основе IP. А ваш провайдер – это тот, кто назначает вам IP-адрес. Поэтому, если вы пользуетесь его услугами для посещения интернета, правила трафика фаервола автоматически применяются к вам.
2. Фильтрация DNS
Когда вы вводите название веб-сайта в адресную строку браузера и нажимаете Ввод, все происходит в фоновом режиме:
- Браузер запрашивает у вашего провайдера IP-адрес сайта.
- Интернет-провайдер использует собственный DNS-сервер (который действует как телефонная книга интернета) и находит там IP-адрес, соответствующий названию веб-сайта.
- Провайдер возвращает IP-адрес сайта, и ваш браузер подключается к нему.
Если бы не было DNS-сервера провайдера, вам пришлось бы вводить IP-адрес веб-сайта в строке URL. Что просто крайне неудобно, будем честными.
Но, к сожалению, это также дает вашему провайдеру контроль над вашими DNS-запросами. Если он захочет заблокировать сайт, то просто настроит свой DNS-сервер так, чтобы он возвращал некорректный IP-адрес.
Например, допустим, он хочет заблокировать Facebook. Вместо того, чтобы возвращать IP-адрес Facebook (185.60.218.35), DNS-сервер вашего интернет-провайдера вернет IP-адрес, который не обслуживается или ведет на пустую страницу, либо на лендинг с объяснением, почему вы не можете получить доступ к сайту.
В качестве альтернативы можно просто дать DNS-серверу инструкцию игнорировать все запросы, запрашивающие IP-адрес Facebook.
3. DPI (глубокий анализ пакетов)
DPI – это метод сетевого анализа, который позволяет интернет-провайдерам анализировать ваши пакеты данных. Они могли бы использовать утилиты вроде Wireshark. Это означает, что провайдер сможет видеть нечто подобное подобное при проверке вашего трафика:
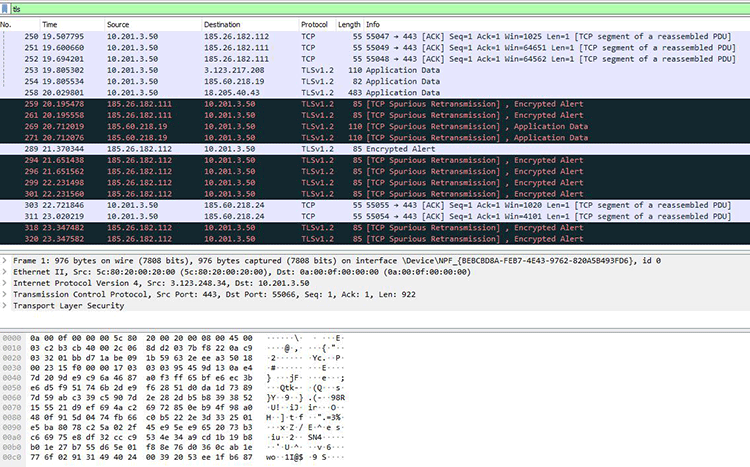
Однако нельзя полностью уверенно утверждать, что провайдеры будут пользоваться Wireshark. Мы используем эту утилиту как пример, чтобы показать вам, как работает DPI и как ваш сетевой трафик может выглядеть в глазах вашего провайдера.
С помощью DPI ваш интернет-провайдер сможет увидеть:
- Ваши незашифрованные DNS-запросы (к каким сайтам вы хотите подключиться).
- HTTPS SNI (указание имени сервера) – название сайта, который вы пытаетесь открыть. Таким образом, даже если вы посещаете только HTTPS-сайты, которые шифруют ваш трафик, ваш провайдер все равно сможет видеть, какие сайты и веб-страницы вы просматриваете.
Благодаря этой информации они могут использовать DNS-фильтрацию и фаерволы для блокировки сайтов, к которым вы пытаетесь получить доступ.
Способы обхода блокировки
В современном интернет-сообществе все запреты легко обходятся. Население становится более грамотным и находит возможности обхода блокировки сайтов Ростелекома. Некоторые закрытые сайты сами помогают пользователям и при помощи сайтов-зеркал дают возможность игнорировать запрет. Есть несколько простых способов, которые считаются доступными и эффективными на уровне пользователей.
Установка специального плагина friGate для любого браузера позволяет просто обойти блокировку сайтов Ростелекома. Для установки заходят на страницу для скачивания в браузере Firefox (Mozilla), или Chrome, или Opera.
Скачивают плагин friGate для установленного на компьютере браузера и выходят из него. Затем вновь запускают нужный браузер и активируют плагин. Его нажатием на знак «отключить friGate», расположенный на панели, можно на время отключить и при необходимости потом вновь задействовать.
Работа плагина построена так, что клиент выходит на запрещённый сайт, используя не свой ip-адрес, а попадает на закреплённый в другой стране ip-адрес прокси-сервера. При этом блокировка, предназначенная для ip-адреса пользователей, на другие сервера не распространяется.
Обход блокировки Ростелекома с использованием специального браузера «Тор»:
- браузер «Тор» обладает всеми встроенными инструментами для обеспечения обхода блокировки;
- созданный для обеспечения сетевой анонимности провайдер «Ростелеком» не будет видеть посещаемые пользователем ресурсы и заблокированные сайты;
- для работы с сайта разработчиков сначала скачивают официальный браузер «Тор»;
- скаченный браузер устанавливают на свой компьютер, затем запускают и выполняют необходимые настройки;
- манипуляции закончены, и пользователи могут заходить на заблокированные страницы сайтов.
Обход блокировки Ростелекома с использованием плагина по технологии VPN для любого веб-браузера. Функционирует она по следующей систем. Зашифрованный запрос передаётся на удалённый сервер, расположенный в другой стране, и с него трафик перераспределяется на нужный для пользователя сайт, что позволяет открыть доступ к запрещённому ресурсу.
- Веб-браузер Chrome удобный для использования плагинов со множеством расширений, с помощью которых пользователь может попасть на любой ресурс.
- Браузер «Яндекс». Для обхода запрета скачивают специальное приложение и перенаправляют исходящий трафик на сторонний сервер.
- В браузере Google находят расширение в официальном магазине, и после скачивания загрузка сайта устанавливается и запускается с помощью мыши.
- В Опере, с учётом ситуаций, связанных c блокировками сайтов, функциональность VPN встроена. Необходимо задействовать нужный переключатель, и блокировка будет снята.
Как включить лимитное подключение в Windows 10
Если у Вас лимитный тарифный план и Вы хотите улучшить контроль за использованием данных, настройте свое подключение как сеть с лимитным тарифным планом. Некоторое приложение могут работать по-другому для сокращения использования данных при подключении к этой сети.
- Переходим в Пуск > Параметры > Сеть и Интернет > Состояние и нажимаем кнопку Изменить свойства подключения.
- Значение пункта Задать как лимитное подключение изменяем на Включено.
 Заключение
Заключение
Заблокировать доступ к Интернету приложению можно используя возможности брандмауэра Защитника Windows. В пользователя есть возможность снять разрешение обмена данными с приложениями в брандмауэре или просто добавить приложение в исключение брандмауэра Windows 10. Как вариант можно задать текущее подключение как лимитное, именно такой способ мы рассматривали при необходимости приостановить обновление Windows 10.
Как альтернативный вариант заблокировать приложениям доступ к Интернету можно путём изменения файла hosts в Windows 10. Именно таким способом мы ранее отключали рекламу в Скайпе. Но поскольку для использования такого способа блокировки доступа к Интернету необходимо скачивать стороннее программное обеспечение, то мы его не стали добавлять. См. также статью как заблокировать сайт на компьютере.
В этой инструкции несколько способов запретить доступ к Интернету выбранных программ Windows: с помощью брандмауэра Windows вручную и простой утилиты для автоматизации этого процесса, а также с использованием стороннего файрвола. Также может быть интересно: Как заблокировать запуск программы в Windows.
Как узнать, кто выходит в Интернет
Воспользуемся системным средством Windows – «Монитор ресурсов». Проще всего найти его через поиск. Нажмите на лупу и введите название.

Щелкните по найденному приложению и откроется окно, в котором вы можете наблюдать всю активность вашего ПК. Перейдите во вкладку «Сеть».

Посмотрите внимательно. Вы сейчас пользуетесь скайпом? Нет? Тогда его можно закрыть. Это сэкономит ресурсы. Также вы увидите и другие сервисы, которые без вашего ведома осуществляют выход в сеть. Естественно, Скайпу не следует запрещать доступ в Интернет. Но вот другим программам вполне можно и запретить. Например, нелицензионным. Это предотвратит ненужное скачивание обновлений.
Настройка Брандмауэра в ОС Windows
Основная функция брандмауэра – проверка данных поступающих из интернета и блокировка тех, которые вызывают опасения. Существует два режима «белый» и «черный» список. Белый – блокировать всё, кроме того, что разрешено, черный разрешать все кроме запрещенного. Даже после полной настройки брандмауэра остаётся необходимость устанавливать разрешения для новых приложений.
Чтобы найти брандмауэр:
-
зайдите в Панель управления и воспользуйтесь поиском;
-
в открывшемся окне можно изменить параметры защиты для частных и публичных сетей;
Если у вас уже установлен антивирус, отключите брандмауэр как показано на этой картинке.
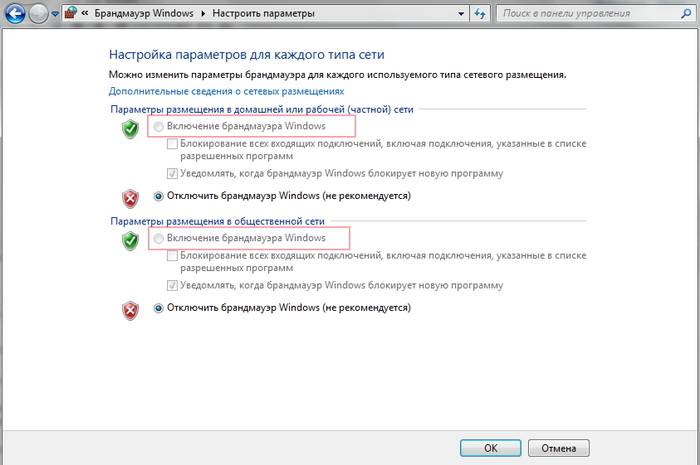
Блокирование исходящих соединений
Брандмауэр и иногда антивирус могут полностью блокировать все исходящие соединения.
Чтобы перекрыть файерволом исходящие подключения в режиме белого фильтра нужно:
- зайти в «дополнительные параметры» брандмауэра;
- открыть окошко «Свойства»;
- поставить «исходящие подключения» в режим «блокировать» в частном и общем профиле.
Правила для приложений
Есть специальный список программ, которым разрешен обмен данными с интернетом и если нужная вам блокируется, нужно просто настроить разрешения для нее в этом списке. Кроме того, можно настроить уведомления так, чтобы если блокируется новое приложение, вы имели выбор – оставить все как есть и разрешить доступ этой программе.
Правила для служб
Чтобы настроить доступ для служб:
- заходим в углубленные настройки брандмауэра;
- слева выбираем входящие или исходящие правила;
- справа выбираем пункт «Создать правило»;
- в списке выбираем «Настраиваемое»;
- вводим имя службы или выбираем его из предложенного списка.
В новых версиях Windows, начиная с Vista, предусмотрена возможность выбирать службу из списка, не вводя имя службы вручную. Если нет доступа к компьютеру в сети windows xp или windows server, вам нужно настроить службу политики доступа, то подробное описание можно найти в справках системы.
Активируем зарезервированное правило
Чтобы активировать зарезервированное правило, нужно повторить пункты 1-3 из предыдущего раздела, затем:
- выбрать пункт «Предопределенные»;
-
отметить желаемое разрешение, например для «Удаленного помощника»;
- выбрать нужное правило из списка;
- указать действие для указанных условий – разрешить подключение, разрешить безопасное подключение или блокировать.
Разрешаем VPN-подключение
Для установки особого разрешения VPN подключения, нужно снова повторить пункты 1-3, далее:
- выбрать пункт «Для порта»;
- указать протокол TCP или UDP;
-
выбрать применение правила ко всем или определенным портам;
- отметить нужный пункт: разрешить подключение, разрешить безопасное подключение, блокировать подключение;
- выбрать профили, для которых должно применяться это правило – доменный, частный или публичный;
- дать название готовому правилу.
Закрыть программе доступ в Интернет Windows 10
Разрешение обмена данными с приложениями в брандмауэре
Встроенный брандмауэр защищает компьютер от злоумышленников или вредоносных программ. Непосредственно в брандмауэре можно закрыть программе доступ в Интернет Windows 10. Пользователю достаточно снять отметку с публичной сети напротив программы.
Выполните команду Control в окне Win+R. Перейдите в раздел Система и безопасность > Брандмауэр Защитника Windows. Или в обновлённых параметрах системы перейти Обновление и безопасность > Безопасность Windows > Брандмауэр и защита сети.
Выберите Разрешение взаимодействия с приложением или компонентом в брандмауэре Защитника Windows. Или Разрешить работу с приложением через брандмауэр в параметрах. Нажмите Изменить параметры, и снять отметки с пунктов Частная и Публичная.

Возможно, приложение будет отсутствовать в списке, например, для портативной версии программы. Нажмите Разрешить другое приложение…, и выберите исполняемый файл в проводнике, нажав кнопку Обзор. Можно выбрать сеть, для которой будем его блокировать.

Всё просто. Напротив приложения доступ к которому нужно запретить снимаем отметки. В случае его отсутствия попробуйте его добавить с проводника или воспользоваться следующими рекомендациями. Аналогично убираем отметку с публичной сети напротив программы.
Добавить приложение в исключение брандмауэра Windows 10
Для добавления исключений нужно создавать правила исходящих и входящих подключений. Ранее уже рассматривалось, как добавить программу в исключение брандмауэра Windows 10. Всё же давайте попробуем создать простое правило с блокировкой доступа в Интернет.
Откройте брандмауэр Защитника Windows, выполнив команду firewall.cpl в окошке Win+R. Перейдите в окно мониторинга брандмауэра, выбрав пункт Дополнительные параметры.

Выделите Правила для входящих подключений и в действиях выберите пункт Создать правило… В мастере создания правил отмечаем пункт Для программы и нажимаем Далее.
Теперь указываем Путь программы нажав кнопку Обзор и выбрав в проводнике исполняемый файл. Выбираем пункт Блокировать подключение и указываем Публичный профиль.
В конце достаточно указать удобное имя и описание нового правила. По аналогии создаём правило для исходящего подключения в мониторинге брандмауэра. Для работы правил и блокировки доступа к Интернету необходимо, чтобы брандмауэр был включён и работал.
Как включить лимитное подключение в Windows 10
Если у Вас лимитный трафик тарифного плана, можно настроить лимитное подключение. Некоторые приложения могут работать по-другому для сокращения использования данных при подключении к такой сети. Вы сможете улучшить контроль над использованием данных.
В разделе Параметры > Сеть и Интернет > Состояние нажмите кнопку Изменить свойства подключения. Измените значение пункта Задать как лимитное подключение на Включено.
Сторонние приложения для блокировки доступа к Интернету
Бесплатная программа NetLimiter 4 может не только ограничить входящую скорость, но и полностью заблокировать доступ в Интернет. Для любого процесса выберите Добавить правило… и указываем Тип правила — Блокировщик и Направление трафика — Оба.

Можно найти множество альтернативных, а зачастую и рекомендуемых программ. Например, для обладателей сетевых контроллеров Killer создана программа Killer Control Center. А пользователи материнских плат MSI имеют возможность использовать Gaming Lan Manager.
Заключение
Закрыть доступ в Интернет можно средствами самой системы и с помощью сторонних программ. Даже в большинстве случаев стороннее ПО значительно удобнее. Особенно если же софт поставляется для материнской платы (зависит от конкретной модели и производителя).
Можно и осуществить блокировку путём внесения изменений в файл hosts Windows 10. Так ранее мы отключали назойливую рекламу в программе Skype. Это уже более сложный способ. Думаю не стоит его рассматривать. Просто знайте, такая возможность была, есть и будет.
VPN для входа на заблокированный сайт
VPN означает виртуальную частную сеть. Эта технология позволяет подключить ваш компьютер к Интернету по защищенному каналу. VPN, как и прокси, заменяет ваш IP-адрес вашим собственным, который остается скрытым при посещении сайтов.

Для работы с VPN вам необходимо скачать специальное приложение, например: ProtonVPN или NordVPN. Вы также можете использовать VPN на своих мобильных устройствах: Android и iOS. Подробнее о VPN для телефонов читайте в статье «VPN для Android».
Используя VPN, вы можете выбрать страну, IP-адрес которой будет назначен вашему подключению.
Это единственный способ обойти блокировку всего доступного, что подходит для сайтов, требующих авторизации, таких как социальные сети, почтовые службы и платежные системы.
Использование VPN в сочетании с Tor или прокси-сервером может сделать вашу онлайн-анонимность. Эта комбинация иногда используется хакерами и специалистами по информационной безопасности.
Переустановка драйвера
Стоит помнить, что многие программы вносят в систему настройки, которые тяжело найти и отменить. Ими не стоит пользоваться без крайней необходимости ни на телефоне, ни на персональном компьютере. Кроме того, в настольных ОС есть свои стандартные способы поиска неисправностей, которые приоритетны для использования из-за быстрой и стабильной работы.
Если все вышеописанное не помогает справиться с проблемой, то стоит попробовать переустановить драйвера на беспроводные и проводные сетевые адаптеры, а также сказать последнюю версию прошивки на свой маршрутизатор. Это обнулит все старые данные и конфигурации и заменит их оптимальными параметрами. Чтобы обновить драйвера следует открыть «Диспетчер устройств», прописав его название в меню «Пуск» или найдя его в «Панели управления». Также открыть требуемое окно можно через функцию «Выполнить», введя команду «mmc devmgmt.msc».
Далее нужно зайти в пункт «Сетевых адаптеров» и выбрать активный адаптер. По нажатию правой кнопки мыши можно найти пункт обновления драйверов, но лучше удалить все пункты сетевых подключений. После этого выполняется перезагрузка компьютера и все нужные драйвера устанавливаются с диска или флешки, где они находятся заранее или скачиваются с официального сайта производителя во вкладке «Драйвера». Когда установка будет закончена, компьютер будет перезагружен и можно будет попытаться подключиться к сети заново.
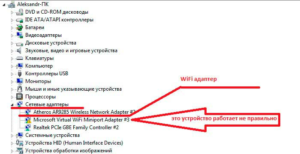
Настройка соединения с интернетом
Чтобы проверить, соответствуют ли настройки IPv4 компьютера заявленным провайдером, нужно сделать следующее:
- зайти в Управление сетями и общим доступом;
- потом во вкладку Изменение параметров адаптера;
- в контекстном меню подключения откройте Состояние;
-
там нажмите кнопку Сведения;
сверьте адрес и шлюз IPv4, они должны соответствовать тем, которые предоставляет провайдер при регистрации.
Настройка соединения через роутер, происходит через веб-интерфейс устройства. В комплекте к маршрутизатору иногда идет диск с настройками, но можно обойтись и без него. Для первоначальной настройки лучше всего соединить роутер непосредственно с ноутбуком, а потом уже с кабелем интернета, подключение к электросети выполняется в последнюю очередь.
Далее, следуем инструкции:
- заходим на веб-интерфейс. Для этого открываем браузер и вписываем IP адрес, который есть в документации устройства или на наклейке, прямо на корпусе.
Это могут быть:
- 192.168.0.1
- 192.168.1.1
- 192.168.2.1
- вводим логин и пароль для входа, они тоже указаны в документации. Обычно это admin-admin;
-
в меню Wireless находим пункт SSID и вводим название вашей будущей сети;
- далее, в разделе Безопасность, того же меню, создаём пароль сети, а в пункте Шифрование выбираем самый надежный WPA2-PSK;
-
в разделе WAN-соединение, выбирайте тот, который предоставляет вам провайдер:
-
Если это PPPoE соединение, нужно ввести логин и пароль сети, необходимость заполнения пунктов IP адрес и маска под сети уточняйте у провайдера;
- При динамическом IP дополнительные настройки не нужны;
- Статический IP требует ввода IP адреса, который нельзя будет менять;
- PPTP подключение требует обязательного ввода логина, пароля, маски подсети и IP шлюза.
-
- не забывайте сохранять настройки после каждого пункта.
Если у вас недостаточно времени чтобы ждать специалиста, нет желания тратить деньги, вы чувствуете себя уверенным пользователем ПК, то пользуясь различными инструкциями и рекомендациями, можете попробовать самостоятельно настроить подключение интернета. Скорее всего, это займет в два-три раза больше времени и энергии, чем обращение к мастеру, но зато даст полезный опыт в будущем.
Другие программы для запрета выхода программ в интернет
Хотя для решения рассматриваемой задачи можно воспользоваться штатными средствами, существуют и другие способы достижения этой цели, связанные с использованием сторонних программ.
Winaero OneClickFirewall
Чтобы закрыть доступ в сеть определённым программам, необязательно выполнять перечисленные шаги. Для этого можно воспользоваться программой Winaero OneClickFirewall. После того, как её скачают и установят, изменится контекстное меню, которое появляется при клике правой клавишей мышки на названии приложения.
В списке будет две новых строки:
- для блокировки подключения;
- чтобы его разрешить.
Если кликнуть на запускаемый файл или на его ярлык и выбрать соответствующий пункт, то нужные изменения будут внесены в работу брандмауэра операционной системы.
Важно! Использование указанной утилиты является надёжным и безопасным — ведь здесь используется обычная процедура корректировки параметров брандмауэра, только выполняется она в автоматическом режиме
Comodo Firewall
Эта программа доступна для пользователей в бесплатной версии. После того, как приложение будет скачано и установлено, потребуется зайти в раздел, посвящённый тому, как закрыть конкретной программе доступ в интернет. Необходимо будет выполнить следующие действия:
- Нажать кнопку для добавления нового правила.
- Указать путь к блокируемой программе.
- Там, где предлагают определить, будут пользоваться встроенными правилами или создадут собственное, нужно использовать первый вариант. При этом потребуется указать конкретный вид применяемого правила. Его можно выбрать в соответствующем выпадающем списке.
После подтверждения введённых данных установленные правила вступят в действие, и выход в сеть конкретной программы будет надёжно заблокирован.
Kaspersky Internet Security
В приложении Kaspersky Internet Security, чтобы регулировать доступ в сеть, предназначен компонент «Сетевой экран».
Скачав и запустив приложение, нужно выполнить следующее:
- В левой части экрана можно будет увидеть главное меню программы «Касперский». Необходимо выбрать верхнюю строку и войти в раздел «Центр защиты».
- В небольшом меню, которое находится в правой верхней части экрана, нужно кликнуть мышкой по пункту, относящемуся к настройкам.
- Теперь в левой части выбирают компонент «Сетевой экран».
- В верхней части должна стоять галочка, свидетельствующая о том, что этот компонент включён. Если этого нет, то нужно поставить соответствующую отметку.
- Теперь нужно перейти к настройкам Сетевого экрана. Для этого нажимают нужную кнопку.
- Теперь пользователь может увидеть список папок, относящихся к различным программам, установленным на компьютере. Нажав на ту, которая нужна, можно будет увидеть, какие файлы этого приложения хотят получить доступ в сеть. Надо выбрать ту из них, которую требуется ограничивать.
- Теперь вверху страницы кликают на кнопку «Изменить». Появится экран с несколькими вкладками, среди которых нужно выбрать относящуюся к сетевым правилам. Затем переходят по ссылке «Добавить».
Обратите внимание! В форме, которая появится, нужно заполнить все необходимые поля, чтобы ввести в действие блокировку. Потребуются следующие данные:. Потребуются следующие данные:
Потребуются следующие данные:
- В первой строке указывают требуемое действие: заблокировать или разрешить. Для этого выбирают нужную строку в выпадающем списке.
- Указывают название правила.
- Отмечают информации о направлении подключения: входящее или исходящее.
- В нижней строке можно указать адрес, который блокируется. По умолчанию там указано, что речь идёт обо всех адресах.
- Также пишут список локальных и удалённых портов, к которым разрешено или запрещено подключение.
Обратите внимание! После подтверждения в списке появится новое правило. В результате выполненных действий приложение не сможет больше выйти в сеть онлайн. Иногда программы часто пытаются связаться с всемирной сетью
Это может создавать дискомфорт. Чтобы отключить фоновое соединение и обмен информацией с ним, достаточно воспользоваться одним из предложенных здесь способов
Иногда программы часто пытаются связаться с всемирной сетью. Это может создавать дискомфорт. Чтобы отключить фоновое соединение и обмен информацией с ним, достаточно воспользоваться одним из предложенных здесь способов.
Настройка брандмауэра в Windows 7
Этот способ того, как запретить программе доступ в интернет в Windows 7 имеет свои преимущества:
- При его осуществлении нет необходимости обращаться к посторонним сервисам и программам. Использовать фаервол для этой цели — стандартная функция операционной системы.
- Времени для осуществления рассматриваемой процедуры требуется мало — достаточно всего нескольких минут.
- Процедура не требует каких-либо дополнительных данных или навыков, чтобы закрывать доступ.
Однако в этом случае не всегда известно, какая именно программа хочет получить доступ в интернет. Это необходимо определить самостоятельно.
Чтобы провести процедуру, надо нажать на кнопку «Пуск», затем в появившемся меню выбрать ссылку на «Панель управления».
Обратите внимание! Этот доступ можно осуществить другим способом. Для этого сначала нажимают комбинацию клавиш Win+R (зажимают клавишу Win, затем нажимают и отпускают R)
В результате появится окно для ввода команд. Туда вводят строку «control», затем подтверждают. В результате появится окно «Панели управления».
В нём можно будет увидеть список разделов, из которого нужно выбрать тот, который относится к безопасности компьютера.
Дальше необходимо делать следующее:
- Зайти по ссылке «Брандмауэр».
- С левой стороны экрана есть меню, в котором надо нажать предпоследний пункт — здесь надо установить дополнительные параметры.
- Появившийся экран с левой стороны показывает список разделов. Нужно кликнуть по строке, где говорится о правилах для входящих подключений.
- В меню для выполнения действий создают правило.
Расширения для браузера
Browsec VPN
Данный плагинBrowsec VPN для Яндекс для обхода блокировки сайтов защищает ваш ip-адрес от интернет-угроз и позволяет просматривать конфиденциальные данные бесплатно. С помощью этого расширения можно получить доступ к любому сайту и разблокировать любой контент.
Hola VPN
Следующее расширение Hola VPN работает несколько иначе и представляет собой своеобразную сеть из компьютеров пользователей, на которых установлено данное расширение. Благодаря такой вот своеобразный луковичной сети исходный ip-адрес скрывается, что обеспечивает полную анонимность исходного запроса.
Hotspot Shield
Основная задача плагина Hotspot Shield заключается в перенаправление трафика и сокрытия ip-адреса пользователя, что позволяет посещать заблокированные ресурсы. Однако это не все возможности расширения. Данный плагин также полностью блокирует отслеживающие механизмы сайтов, что делает пользователя абсолютно невидимым.
ZenMate
Отличный инструмент ZenMate, базовая комплектация которого сокрытие IP адрес, а также механизмы, которые перекрывают сайтам все попытки узнать ваши конфиденциальные данные. С помощью данного расширения вы получите неограниченную пропускную способность и высокую скорость соединения, а также полную защиту от утечек конфиденциальных данных.
Плагин использует надежное 256-битное шифрование для защиты всего трафика. Вы можете оставаться защищенными даже когда используете общедоступный Wi-Fi. Расширение переключает виртуальное местоположение и меняет ip-адрес на один из удалённых серверов, расположенных в Великобритании и США и многих других из доступных 74 стран.
RusVPN
RusVPN — это бесплатный прокси-сервис для Яндекс.Браузера обеспечивает надежное шифрование и безлимитный доступ к заблокированному контенту. Имеет простой интуитивно понятный интерфейс, и кроме того он абсолютно бесплатный. Расширение обеспечивает полный доступ ко всем интернет-ресурсам и сайтам, например, онлайн-кинотеатрам и моим другим заблокированным порталам, обходя цензуру и географические ограничения.
Для обхода блокировки используются различные серверы, находящиеся в США, Франции, Великобритании, Нидерландах и многих других. Вы самостоятельно можете определить, через какой сервер подключиться и пользоваться ресурсами во всём мире. Плагин обеспечивает полную анонимность при просмотре контента для взрослых.
Плагин разработан нашими соотечественниками и использует надежные методы шифрования.
Touch VPN
Расширение Touch VPN обеспечивает неограниченную пропускную способность и доступ к заблокированным ресурсам совершенно бесплатно. Позволяет скрыть себя от слежки и защитить данные при подключении общедоступных точках Wi-Fi.
Для обхода блокировки вы можете использовать один из серверов, доступных в плагине: Швеция, Великобритания, Дания, Франция, США, Нидерланды или Канада. Плагин позволяет обходить ограничения VOiP, входить в Facebook, смотреть YouTube, если в вашем регионе (или в офисе) эти ресурсы заблокированы.
Surfshark
Плагин Surfshark был разработан для обхода заблокированных ресурсов по военным стандартам и используют собственные технологии защиты данных. Поддерживается на всех популярных платформах, таких как Windows, iOS, Android и прочее.
Плагин обеспечивает конфиденциальность и неограниченный доступ в Интернет. Легкое расширение для прокси-сервера обладает отличными качествами. Плагин платные, одна подписка подходит для неограниченного количества устройств.
NordVPN
NordVPN — это отличный инструмент для Яндекс.Браузера, который обеспечивает легкий и безопасный доступ к заблокированным ресурсам с помощью шифрования военного уровня в один клик мыши. Вы можете выбрать свое виртуальное местоположение из 60 доступных стран. Благодаря чему получаете полную конфиденциальность в интернете без журнала активности и журналов подключений.
С помощью данного плагина вы можете блокировать навязчивую рекламу, а также подозрительные домены с целью предотвратить заражение вашего устройства вредоносными программами. Плагин имеет круглосуточную службу поддержки клиентов. Инструмент доступен для Windows., mac OS, Android и Linux, маршрутизаторов и smart телевизоров. Никогда не ведет журналы подключений или журналов активности, поэтому вас невозможно отследить.
Способ: расширения для браузера
Существует множество расширений для браузеров, предназначенных для обхода блокировок Рунета. Принцип их работы – смена IP-адреса.
Рассмотрим подробнее самые популярные и эффективные дополнения:
- Browsec VPN – это бесплатное расширение, которое предлагает четыре места на выбор. Есть платная версия, в которой расширены настройки и функции. Плагин обеспечивает конфиденциальность и анонимность, надежно защищая личные данные в сети.
- friGate – это расширение, которое работает по интересной схеме: оно включается само, если вы заходите на заблокированный сайт. Вы также можете активировать его вручную, изменив страны, из которых вы входите в систему.
- ZenMate – еще одно расширение, позволяющее получать доступ к заблокированным сайтам. Для начала выберите свой сервер и скорость подключения, затем подключитесь.
Расширения браузера Яндекса для разблокировки сайтов можно удалить с компьютера всего за несколько кликов. Для этого щелкните правой кнопкой мыши значок надстройки на верхней панели и выберите »« Удалить »во всплывающем меню». 






