Бесплатный vpn для windows 10. где получить? и как настроить?
Содержание:
- Ошибки при установке VPN-соединения и рекомендации их устранения
- Настройка виртуальной частной сети в Виндовс 10
- Распространенные ошибки при использовании VPN в Windows и их решения
- Алгоритм конфигурирования
- Как подключиться к VPN на Windows 10
- Вам по-прежнему понадобится отдельная сеть VPN
- Как вручную настроить клиент OpenVPN в Windows 10
- Настройка подключения на Windows 10
Ошибки при установке VPN-соединения и рекомендации их устранения
Ошибка
Причина
Решение
678
В операционной системе глобально запрещено использовать шифрование
Если используется операционная система Windows XP, то откройте редактор реестра () и проверьте, есть ли в ключе HKEY_LOCAL_MACHINE\SYSTEM\CurrentControlSet\services\RasMan\Parameters параметр ProhibitIpSec. Если он есть и имеет значение «1», то измените его на «0» и перезагрузите компьютер
Внимание!!! Если ваш интернет провайдер использует для предоставления доступа в Интернет VPN-подключение l2tp при изменении данного параметра может пропасть доступ в Интернет. В таком случае вам необходимо вернуть настройку в значение «1» и перегрузиться.
691
Введен неверный логин и/или пароль
Ввести правильный логин и пароль
Либо, если ранее это VPN-соединение уже работало, необходимо повторно ввести логини пароль.
692
Проблемыс брандмауэром Windows Seven
Отключить брандмауэр.
720
Пользователь VPN с таким логином уже подключён
Это ошибка возникла совершенно недавно, похоже после очередного обновления для Windows 7 вместо ошибки 738 появилась ошибка 720. В отличие от второй проблемы приводящей к ошибке 720 описанной ниже, эта ошибка возникает только на ПК с ОС Windows 7 и происходит уже после того как прошла «Проверка имени пользователя и пароля…» и «Регистрация компьютера в сети…». Таким образом, для ошибки 720 с такими симптомами, решение описано в пункте с 738-ой ошибкой.
734
Установлен тип VPN —«Автоматически»
В свойствах VPN-соединения на вкладке«Сеть» поменять тип VPN c «Автоматически» на «L2TP IPSec VPN». Если не помогает, необходимо пересоздать соединение.
738
Пользователь VPN с таким логином уже подключён
При необходимости одновременной работы через VPN с нескольких рабочих мест необходимо использовать разные имена пользователей.
766
Не сохранён предварительный ключ
Открыть свойства VPN-подключения, перейти на вкладку «Безопасность», нажать на кнопку «Дополнительные параметры» и в открывшемся окне ввести предварительный ключ в поле «Ключ».
768
Не запущена служба IPSec
Сделать щелчок правой кнопкой мыши на значке «Мой компьютер», выбрать пункт меню «Управление». В открывшемся окне раскрыть «Службы и приложения»и выбрать«Службы». Найти службу «Службы IPSec». Запустить еёи установить тип запуска «Авто».
769
Неправильно введен адрес VPN-концентратора,не настроена служба DNS или отсутствует подключениек сетиInternet
Ввести заново адрес VPN-концентратора. Если адрес введен верно — проверить наличие связи с VPN-концентратором. Если связи нет — обратиться к своему системному администратору либо к своему Internet-провайдеру.
781
Не введен предварительный ключ
В свойствах VPN-подключения ввести предоставленный вам предварительный ключ.
789
Не запущена служба «Модули ключей IPsec…»
Если используется операционная система Windows 7 или Vista, Windows XP, то сделайте щелчок правой кнопкой мыши на значке «Мой компьютер», выберите пункт меню «Управление». В открывшемся окне раскройте «Службы и приложения»и выберите«Службы». Найдите службу «Модули ключей IPsec…». Запустите её и установите тип запуска «Авто».
789
см. ошибку 792
792
Введен неверный предварительный ключ
Ввести заново предварительный ключ
792
Соединение происходит с использованием технологии NAT без установленного на компьютере с операционной системой Windows XP пакета обновлений SP2
Установить пакет обновлений SP2 для Windows XP
792
Блокируются UDP-пакеты
Разрешить UDP-порты 500 и 4500 для обмена данными с VPN-концентратором. Если используется IP-адрес из частного адресного пространства (10.0.0.0/8, , ), то необходимо настроить трансляцию адресов (NAT/PAT).
800
см. ошибку 734
809
В операционной системе глобально запрещено использовать шифрование
Если используется операционная система Windows 7 или Vista, то откройте редактор реестра () и проверьте, есть ли в ключе HKEY_LOCAL_MACHINE\SYSTEM\CurrentControlSet\services\RasMan\Parameters параметр ProhibitIpSec. Если он есть и имеет значение «1», то измените его на «0» и перезагрузите компьютер. Внимание!!! Если ваш провайдер интернет использует, для предоставления доступа в Интернет, VPN-подключение l2tp при изменении данного параметра может пропасть доступ в Интернет.В таком случае вам необходимо вернуть настройку в значение «1» и перегрузиться.
Настройка виртуальной частной сети в Виндовс 10
Использование VPN имеет свои неоценимые преимущества, поэтому эта опция весьма востребована у пользователей. В этой статье будет подробно описываться методика создания VPN-подключения.
Способ 1: HideMe.ru
Возможность использовать VPN предоставляют специализированные приложения. Одной из таких программ является утилита HideMe.ru. Софт распространяется на платной основе, но имеет ограниченный по времени бесплатный тестовый период. В течение одного дня вы сможете воспользоваться всеми возможностями приложения, что поможет оценить его функционал. Работа с программой осуществляется таким образом:
Скачайте ПО с официального ресурса разработчиков софта
Обратите внимание, перед загрузкой приложения потребуется указать активный почтовый ящик. На него должно будет прийти письмо с уникальным кодом доступа к утилите.
Выберите наиболее подходящий язык программы и введите код, который пришел вам на почту.
Нажмите на пункт «Войти», после чего в открывшемся окне укажите наиболее подходящий сервер для подключения.
Кликните на строку «Подключиться». После этого в окне должен будет отобразиться сервер и ИП-адрес.
После этого в окне должен будет отобразиться сервер и ИП-адрес.
Способ 2: Windscribe
Это приложение не такое мощное, как предыдущий софт, но распространяется полностью бесплатно. Сервис отличается высокой скоростью работы и надежностью. Ежемесячно пользователь может передавать не более 10 ГБ трафика, если он подтвердил свой эмейл. Незарегистрированные юзеры ограничены всего 2 ГБ. Для создания VPN-подключения проделайте такие шаги:
- Скачайте утилиту и установите ее на компьютер.
- Запустите приложение и в открывшемся окне нажмите на пункт «Нет». Это необходимо для создания нового аккаунта.
- В следующей вкладке нужно выбрать тарифный план. Для бесплатного использования программы, требуется нажать на кнопку «Use for Free».
- Введите свой логин и укажите надежный пароль, после чего кликните на пункт «Create Free Account».
- Вернитесь в окно входа и зайдите в программу с помощью указанных ранее данных.
- Кликните на иконку с изображением кнопки включения компьютера. На этом этапе вы можете указать наиболее оптимальный сервер для соединения.
- Буквально через несколько секунд на экране отобразится оповещение, что VPN-подключение создано.
Способ 3: Встроенные возможности системы
Для безопасного серфинга в интернете необязательно скачивать на компьютер сторонний софт. Вам необходимо настроить на ПК частный или рабочий профиль VPN. Процедура выполняется таким образом:
Воспользуйтесь комбинацией клавиш «Win+ I», чтобы попасть во вкладку «Параметры».
В открывшемся окне перейдите в раздел «Сеть и Интернет», после чего зайдите в блок «VPN».
Кликните по строке «Добавить VPN…» и укажите настройки для создания подключения. В графе «Имя» вы можете вписать любое произвольное значение, возле пункта «Имя или адрес…» необходимо указать адрес сервера, с помощью которого будет осуществляться подключение. Узнать его можно у своего провайдера или на специализированных сайтах в интернете
Обратите внимание, существуют как платные адреса, так и бесплатные сервера. Напротив строки «Тип VPN» выберите тип протокола
Узнать его можно у поставщика VPN-сервера.
Возле пункта «Тип данных…» укажите наиболее подходящий вариант
Напротив строки «Тип VPN» выберите тип протокола. Узнать его можно у поставщика VPN-сервера.
Возле пункта «Тип данных…» укажите наиболее подходящий вариант
Вы можете использовать как одноразовые коды, так и логин и пароль
Обратите внимание, обычно на сайте серверов указывается информация о типе данных для входа.
В большинстве случаев пользователю не требуется указывать «Имя» и «Пароль», но желательно уточнить эту информацию на странице сервера.
После указания всех настроек нажмите на пункт «Сохранить»
Теперь необходимо подключиться к ранее созданному VPN. Для этого кликните по значку «Подключение по сети» и в отобразившемся списке найдите подключение.
В открывшейся вкладке перейдите в блок «Параметры», после чего выделите VPN-подключение и кликните на пункт «Подключиться».
В том случае, если все предыдущие настройки были указаны правильно, в статусе отобразится надпись «Подключено». Если этого не произошло, попробуйте изменить адрес и настройки подключения.
Помимо описанных в этой статье способов, для создания VPN-подключения можно использовать плагины для браузера и специальные веб-обозреватели. С помощью виртуальной частной сети вы сможете обезопасить себя во время серфинга в интернете и зайти на множество ранее недоступных ресурсов.
Распространенные ошибки при использовании VPN в Windows и их решения
Но, как это обычно бывает во многих функциях и возможностях, которые мы находим в системе Редмонда, они не безупречны. Под этим мы подразумеваем то, что мы можем найти ошибки в его работе . Но, конечно, при необходимости верно и то, что Microsoft обычно предлагает нам возможность решить их из одной и той же операционной системы. Это то, что, как могло быть иначе, распространяется на VPN, о которых мы здесь говорим.
Поэтому ниже мы поговорим о некоторых из наиболее распространенные коды ошибок которые мы можем найти в Windows при использовании их службы. Таким же образом мы поговорим о наиболее распространенном решении для нее.
Ошибка 800, VPN-клиент не может подключиться к серверу.
Для начала скажем, что эта ошибка возникает, когда компьютер Windows потерял связь. Это может быть используемая локальная сеть, хотя также может быть, что брандмауэр блокирует трафик, поэтому первое, что нужно сделать, это проверить правильность данных конфигурации VPN.
Мы также можем попробовать отключить брандмауэр или измените его конфигурацию так, чтобы он не блокировал IP-соединения, помимо открытия портов частной сети.
Ошибка 619, невозможно установить удаленное соединение
В этом случае мы обнаруживаем ошибку, которая обычно возникает в случае внезапного отключения анонимной сессии. С другой стороны, если Windows PC пытается установить новое соединение, и появляется вышеупомянутое сообщение, лучше всего отключить брандмауэр операционной системы, если он блокирует соединение.
Также может быть полезно сделать то же самое с антивирусом, даже временно, чтобы убедиться, что это программное обеспечение не блокирует соединение.
Ошибка 691, удаленное соединение отклонено
Этот сбой является еще одним из наиболее частых случаев, когда мы используем анонимное соединение в Windows, но его легко решить. И то же самое может произойти, потому что имя пользователя и пароль не опознано. В то же время возможно, что выбранный протокол не разрешен на используемом нами сервере. Поэтому для решения проблемы необходимо убедиться, что мы правильно ввели свои учетные данные для доступа.
Также важно убедиться, что протоколы, поддерживаемые клиентом, в данном случае ПК с Windows, совпадают с протоколами сервера
Ошибка 412, удаленный узел не отвечает.
Хотя предыдущую ошибку легко исправить, это не так-то просто. Причина в том, что это может быть вызвано внешней ошибкой, например, из-за брандмауэра, который блокирует наши соединение с VPN . Поэтому, если у нас есть возможность, лучше всего деактивировать этот брандмауэр или запросить его у администратора, чтобы повторить попытку подключения, если то же самое.
Ошибка 720, протоколы управления не настроены
Как легко представить, основываясь на сообщении об ошибке, которое мы находим здесь, сказать, что мы обнаружим эту ошибку, если у нас нет совместимый протокол . Они необходимы для того, чтобы компьютер Windows мог подключиться к рассматриваемому серверу. Поэтому единственное решение в этом смысле — либо перейти на другой сервер с протоколами, совместимыми с нашим, либо подключиться с другой платформы.
Ошибка 721, удаленный компьютер не отвечает
Это сообщение об ошибке, которое мы обычно можем найти при использовании VPN, если удаленный узел не работает должным образом или просто не отвечает. Тогда мы увидим, что анонимное соединение не может быть осуществлено, поэтому давайте посмотрим, как это исправить. Первое, что мы рекомендуем вам сделать в этом случае, это открыть соответствующие порты на нашем маршрутизатор.
Алгоритм конфигурирования
Настройка присоединения до удаленного сервера VPN начинается с того, что необходимо узнать адрес сервера, к которому будем подключаться. Узнать его можете у системного администратора или провайдера, если подключены к интернету посредством использования ВПН.
Открываем контекстное меню иконки сетевого соединения и выбираем второй пункт выпавшего меню, что продемонстрировано на скриншоте.
Жмем по пункту, где осуществляется настройка нового подключения.
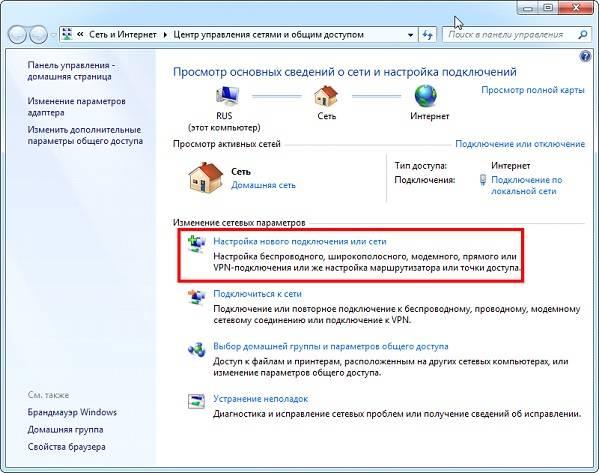
Выбираем третий вариант со списка допустимых подключений – к рабочему месту и кликаем «Далее».
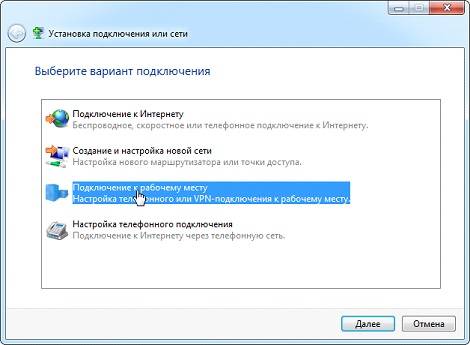
Выбираем формирование нового сетевого подключения к интернету из предложенных Windows 7 вариантов.

В следующем диалоговом окошке вводим интернет-адрес сервера.
Им может быть IP адрес, состоящий из цифр, или доменное имя сервера, которые мы каждый день вводим для входа на различные интернет-ресурсы. Его можете получить у провайдера, предоставляющего услуги выхода в интернет (по телефону, на официальном сайте компании или в договоре, который заключали во время подключения к сети).
Посмотрите ещё: Как найти видео на компьютере Windows 7
Здесь же задаем название подключения и, при потребности, разрешаем другим пользователям компьютера с Windows использовать новое соединение.


Жмем «Подключить».

В течение нескольких секунд будет отправлен запрос указанному серверу и при прохождении авторизации компьютер с Windows 7 сможет подключаться к указанному источнику.
Закрываем окно или жмем «Подключить сейчас» для немедленного осуществления нового соединения.

Создание VPN на этом закончено, осталась тонкая настройка соединения для удобства его использования.
Посещаем пункт панели управления, отвечающий за управление сетевыми соединениями, где жмем «Подключиться к сети».
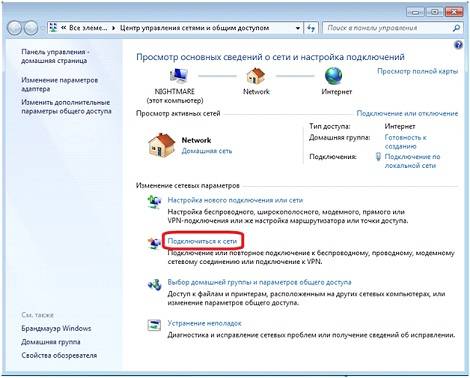
Если соединение не было установлено, значит, придется зайти в «Изменение параметров адаптера», вызвать контекстное меню созданного в Windows 7 соединения и выбрать «Подключить».
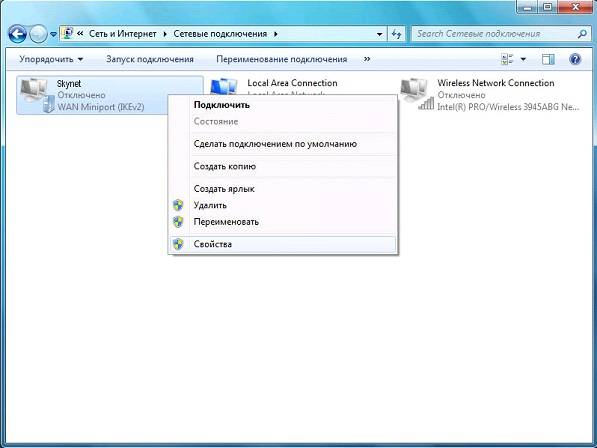
В появившемся окошке с введенными ранее данными для авторизации кликаем по расположенной внизу кнопке «Свойства».
Во вкладке «Параметры» убираем флажок возле «Включать домен…», если он присутствует.
Выбираем показанные на скриншоте настройки для VPN, пользуясь представленной на картинке информацией.
Закрываем окно свойств и кликаем «Подключение».
На этом создание и настройка VPN в Windows 7 окончены.
https://youtube.com/watch?v=N-QiRSlt9iU
(Visited 13 885 times, 4 visits today) Опубликовано в Windows 7
Многие предприятия используют VPN-сеть для передачи данных между компьютерами. Для настройки VPN Windows 7, XP, 8 и 10 имеет встроенное программное обеспечение, позволяющее за несколько минут создать частную виртуальную сеть и пользоваться ей для защиты частной информации.
Как подключиться к VPN на Windows 10
Для начала следует выбрать сервис или компанию, предоставляющую услуги по подключению к виртуальным частным сетям. Производится это как на платной, так и на бесплатной основе. Хорошая скорость подключения, безопасность личных данных и удобство использования отнимают у разработчиков много сил, времени и денег. Именно поэтому за использование надежных VPN-сервисов нужно платить. Далее будет рассказано, как включить ВПН на Виндовс 10 и как правильно его настроить.
Важно! Есть и бесплатные приложения, расширения для браузера и настройки, которые предоставляются всем желающим, но они, как правило, работают медленно и не гарантируют сохранения конфиденциальности личных данных
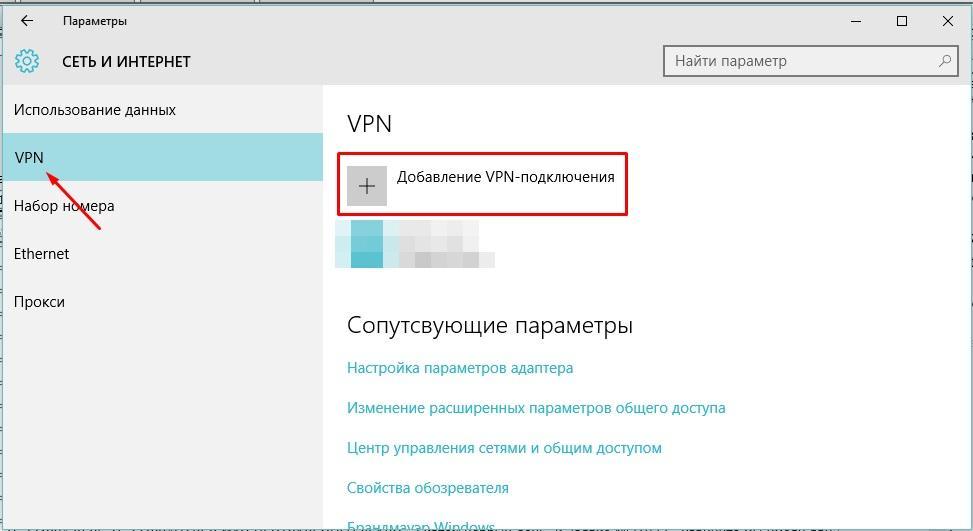
Создание подключения
Чтобы настроить VPN подключение Windows 10, обычно переходят в официальный магазин Windows Store и скачивают или покупают нужное приложение, которое само все настроит. Также сервис можно найти на просторах интернета. Стоит заранее провести небольшой анализ рынка подобных решений, определив достоинства и недостатки всех представленных образцов и только потом делать выбор.
На заметку! Существует огромное количество бесплатных сервисов, но они не всегда безопасны. Обеспечить конфиденциальность смогут лишь платные службы, но они не будут покрывать человека в случае совершения им противоправных действий.
Некоторые браузеры уже обладают встроенными расширениями и модулями для подключения к бесплатным сервисам ВПН, но только настройка своей частной сети может гарантировать пользователю безопасность и защиту. После того, как VPN-сервер для Windows 10 выбран, необходимо перейти к созданию подключения.

Преимущество VPN – выключение видимости личного трафика
Как создать VPN подключение на Windows 10
Чтобы создать подключение к VPN в Виндовс 10, необходимо:
- Перейти в меню «Пуск» и нажать на значок в виде шестеренки для входа в утилиту «Параметры». Это же действие можно выполнить, нажав на сочетание клавиш Win + R.
- Найти раздел «Сеть и интернет».
- Кликнуть в левой части окна по пункту «VPN».
- Нажать на кнопку «Добавить новое VPN подключение».
После этого на экране появится диалоговое окно конфигураций, предлагающее заполнить все основные поля параметров. Данные для заполнения необходимо брать у провайдера частной виртуальной сети, который выбран в качестве поставщика соответствующих услуг. Процесс заполнения выглядит так:
- В строку «Поставщик услуг» вставляют единственно возможный вариант «Windows (встроенные)».
- «Имя подключения» задают на свой вкус. Желательно, чтобы оно содержало название компьютера или поставщика услуг. Оно будет отображаться в списке доступных к подключению беспроводных сетей.
- «Имя или адрес сервера» берут у провайдера (поставщика ВПН услуги). Необходимо просто вписать или вставить домен или адрес сервера, к которому будет происходить подключение, и через который будет осуществляться взаимодействие с глобальной или частной сетью.
- В поле «Тип ВПН» выбрать протокол, по которому будет осуществляться передача данных. В списке доступны такие протоколы: PPTP, L2TP/IPSec, IKEv2 и SSTP. Выбор должен основываться на данных провайдера, которые он указывает при указании услуг.
- Поле «Тип данных для входа» определяет, какие системы аутентификации должен пройти человек, чтобы попасть на ВПН-сервер. Обычно это логин и пароль, которые создаются на самом сервисе или выдаются им при регистрации или покупке подписки на предоставление услуг.
- Последние два поля должны содержать логин и пароль для авторизации на сервисе. При желании можно сохранить их в системе, чтобы не вводить данные всякий раз, когда необходимо выполнить подключение к ВПН-сервису.
Теперь ясно, как настроить VPN соединение на Windows 10. После заполнения всех этих полей подключение будет создано, но к нему также нужно будет подсоединиться. Кстати, некоторые поля можно не заполнять, но при подключении к серверу он всякий раз будет требовать сделать это, пока все данные не будут вписаны. Это целесообразно только в тех случаях, когда за компьютером работают несколько человек, и у всех у них разные логины и пароли от одного сервера ВПН.
Важно! Помимо идентификации типа «Логин-пароль» на выбор операционная система также представляет «Одноразовый пароль», «Смарт-карту» и «Сертификат». Выбор должен зависеть от условий, которые выдвигает поставщик услуг, и от принципов его работы
Вам по-прежнему понадобится отдельная сеть VPN
Самая важная вещь, которую нужно знать о встроенной опции Windows 10, – это то, что это вообще не служба VPN. По крайней мере, не те, к которым мы привыкли от сторонних поставщиков. Windows не дает вам доступа к защищенной серверной сети, за которую вы платите при использовании службы VPN. Вместо этого встроенный инструмент представляет собой просто настольный клиент для подключения к сторонней сети VPN.
По сути, даже если вы используете VPN-клиент Microsoft, вам все равно нужно подписаться на подходящую услугу VPN. Вы можете выбрать либо бесплатный VPN (хотя мы обычно не рекомендуем его), либо платный сервис, например ExpressVPN или NordVPN – Windows не привередлива. Просто убедитесь, что вы можете получить URL-адреса серверов в сети провайдера, поскольку эта информация понадобится вам для подключения через клиент Windows.
Как вручную настроить клиент OpenVPN в Windows 10
Что вам понадобится:
- Клиентское приложение OpenVPN
- Файлы конфигурации OpenVPN от вашего провайдера (.ovpn)
- Имя пользователя
- Пароль
Windows не поддерживает OpenVPN из коробки, поэтому для настройки соединения вам понадобится стороннее приложение. Если ваш провайдер или ИТ-администратор не указывает, какое приложение использовать, мы рекомендуем загрузить официальный графический интерфейс OpenVPN для Windows 10. Доступны как 64-разрядные, так и 32-разрядные версии.
Если ваш провайдер использует OpenVPN, у него должны быть файлы конфигурации OpenVPN, доступные для загрузки. Эти файлы обычно содержат спецификации подключения, ключ сертификации и ключ шифрования. Вы можете открывать и редактировать их в текстовом редакторе, но для наших целей в этом нет необходимости.
Вот как настроить соединение OpenVPN в Windows 10:
Загрузите и установите приложение OpenVPN в папку по умолчанию. Для этой демонстрации мы будем использовать официальное приложение с графическим интерфейсом OpenVPN, указанное выше. Используется стандартный мастер установки.
Получите файл (ы) конфигурации OpenVPN для сервера (ов), к которому вы хотите подключиться. Они будут иметь расширения файлов .ovpn или .conf. NordVPN позволяет мне загружать файлы .ovpn прямо со своего веб-сайта. Один файл конфигурации на сервер
Обратите внимание, нужны ли вам файлы конфигурации UDP или TCP, которые будут определены вашим провайдером.
Скопируйте или извлеките файлы конфигурации в каталог конфигурации вашего приложения OpenVPN. По умолчанию в Windows это будет C: Program Files OpenVPN config
Нажмите «Продолжить», если будет предложено разрешение администратора. В некоторых приложениях может потребоваться встроенная функция импорта.
Откройте клиентское приложение OpenVPN и позвольте ему внести изменения в ваше устройство, если будет предложено. В Windows приложение OpenVPN запускается на панели задач в правом нижнем углу.
Щелкните правой кнопкой мыши значок на панели задач, выберите импортированную конфигурацию и нажмите «Подключиться».
Введите имя пользователя и пароль своей учетной записи VPN.
Если все пойдет по плану, приложению потребуется несколько секунд для подключения, после чего VPN будет готов к использованию.
Настройка подключения на Windows 10
В отличие от предыдущих версий системы, архитектура Windows 10 была местами изменена, доработана и упрощена. В частности, процесс создания нового VPN подключения больше не требует выполнения ряда шагов и предполагает заполнение всех необходимых данных в одном окне.
Перейдите в раздел настроек «Сети и интернета» через меню «Пуск» или с помощью ярлыка актуальных подключений на панели задач.

В открытом окне выберите вкладку VPN и нажмите на кнопку «Добавить VPN-подключение.
Во всплывающем окне потребуется заполнение всех основных параметров, с помощью которых вы будете подключаться к удаленному серверу
Обратите внимание, что поля «Имя подключения и «Адрес сервера» являются обязательными для заполнения

При выборе встроенного функционала Windows также можно настроить тип VPN протокола (PPTP, L2TP, SSTP, IKEv2 или автоматический режим), а также данные для входа. После сохранения подключения вы сможете запускать сеть точно так же, как Wi-Fi или проводной интернет.





