Как настроить удаленный доступ по ddns на роутере tp-link
Содержание:
- Что такое DDNS?
- Как настроить ДНС сервер
- Не все так просто: «серые» IP-адреса и DDNS
- Dynamic DNS
- Настройка DDNS на видеорегистраторе
- No-IP
- Респект за пост! Спасибо за работу!
- Afraid.org
- 2 шаг: настраиваем DDNS на видеорегистраторе
- Дину
- Бесплатные провайдеры динамического DNS
- Другие сервера
- No-IP
- Безопасность при динамическом DNS
- English Learning Apps and Their Principles
- Безопасность при использовании Dynamic DNS
- Рекомендации по настройке DDNS
- DNS-сервер Яндекса и его основные особенности
- Как работает динамический DNS на роутере?
Что такое DDNS?
Функция “Динамический DNS” (Dynamic DNS) позволяет присвоить постоянное доменное имя (адрес для доступа из интернета) публичному, динамическому IP-адресу, который роутер получает от провайдера. Это нужно в первую очередь для доступа к настройкам роутера через интернет (когда вы не подключены к домашней сети). Так же с помощью DDNS можно настроить доступ через интернет к FTP-серверу, который настроен на роутере. Есть разные сценарии использования функции DDNS (веб-сервер, игровой сервер, доступ к сетевому накопителю NAS, IP-камере). Но удаленный доступ к FTP-серверу и к настройкам маршрутизатора – это самые популярные варианты. В моем случае, после настройки отлично работало и то, и другое. Некоторые производители дают возможность получать удаленный доступ к настройкам роутера через облако (используя приложение на мобильном устройстве). Это намного проще и удобнее. Но такая функция есть далеко не на всех маршрутизаторах.
Для начала хочу пояснить, как работает DDNS. Каждый роутер, который подключен к интернету, получает от провайдера внешний IP-адрес. По этому адресу можно получить доступ к роутеру через интернет (или к серверу, который настроен на устройстве за роутером). Даже когда мы подключены к интернету через другой роутер, мобильный интернет и т. д., и не находимся в своей локальной сети. Но проблема в том, что провайдер чаще всего выдает динамический IP-адрес, а не статический.
Возможно, ваш провайдер выдает вам белый (о белых и серых адресах я расскажу дальше в статье), статический IP-адрес. В таком случае, вам не нужно настраивать DDNS, так как у вас есть постоянный IP-адрес для доступа к маршрутизатору. Скорее всего услугу “Статический IP-адрес” можно подключить у интернет-провайдера. Обычно, эта услуга платная.
Динамический, внешний IP-адрес, который провайдер выдает роутеру, может постоянно меняться (провайдер каждый раз выдает роутеру новый адрес). И уже после изменения адреса мы не сможем получить доступ к роутеру через интернет. Здесь нам пригодится DDNS. Как я уже писал в начале статьи, с помощью этой функции можно получить постоянный адрес для доступ к нашему роутеру, даже если провайдер выдает динамический IP-адрес, который постоянно меняется.
Выводы: если провайдер выдает внешний статический IP-адрес (чаще всего нужно отдельно подключать эту услугу) – заморачиваться с настройкой функции “Динамический DNS” не нужно, в этом не смысла, так как у вас уже есть постоянный адрес. Если же у вас динамический внешний IP – настройка DDNS решит эту проблему. Так как после настройки мы получим статический адрес.
Как настроить ДНС сервер
Ниже будет представлена инструкция для разных операционных систем по настройке и включению DNS серверов. Отключение происходит точно также, но в этом случае удаляем адреса.
Настройки в Windows 8, 8.1, 10
В правом нижнем углу нажимаем на знак, как показано на скриншоте ниже, при помощи правой кнопки мыши.
В открывшемся окне выбираем пункт, отмеченный красным. Это название локальной сети на рабочей станции.

Далее выбираем пункт «Свойства».

Отмечаем левой кнопкой мыши протокол, а потом кликаем на «Свойства».

Откроется диалоговое окно, в котором потребуется указать DNS адреса вручную.

Для примера были использованы данные от корпорации Google.
После этого закрываем все окна по кнопке «ОК».
Теперь необходимо вызвать командную строку (сочетание клавиш Win+R, далее набираем команду «cmd»). В ней прописываем следующее: ipconfig /flushdns. Команда обновит кэш ДНС, что позволит использовать адреса Гугл без перезагрузки компьютера. Если же ничего не изменилось, значит рабочую станцию все же придется перезагрузить.
Изменение настроек в Windows 7
На ПК под управлением Windows 7 принцип действия точно такой же. Единственное отличие – это интерфейс системы, которые немного отличается от 8.1 или 10 версии. После внесения адресов DNS сервера, обязательно выполнить команду очистки кэша ДНС. Об этом было рассказано в предыдущем разделе.
Настройки на MacOS
Внешний вид операционной системы MacOS отличается от привычного интерфейса Windows. К инструкции ниже приложим скриншоты, чтобы был более понятен принцип действия. Как пример, используются адреса от SkyDns.
Сбрасываем настройки БИОСа на компьютере или ноутбуке
Нажимаем в правом верхнем углу иконку яблока, далее «Системные настройки».

Откроется панель управления. Выбираем раздел «Сеть».

Далее рассмотрим два варианта. Первый – пользователь использует беспроводное подключение AirPort. Нажимаем на него, и выбираем «Дополнительно».

В новом окне выбираем вкладку «DNS», и прописываем требуемый адрес.

Далее закрываем окна по кнопке «ОК».
Второй вариант – клиент использует проводное подключение Ethernet. Выбираем его.

Как видно из скриншота выше, пользователю сразу доступны поля для заполнения. Прописываем необходимый адрес. Закрываем окно также по «ОК».
После окончания всех операций рабочую станцию рекомендуется перезагрузить.
Изменение серверов на Андроид
Перейдем теперь к мобильным платформам. На устройстве открываем настройки и переходим к пункту «Wi-Fi». Выбираем требуемое беспроводное подключение.

Далее «Изменить сеть».

Откроется панель управления. Выбираем «Настройки IP».

Устанавливаем статический адрес.

На экране мобильного устройства появится окно настройки беспроводного подключения. Вводим требуемые публичные адреса.
Далее выходим из всех меню, и пробуем переподключить устройство к сети Wi-Fi.
Смена DNS на iOS
На мобильном устройстве под управлением iOS тоже можно изменить вручную адреса. Открываем настройки телефона, и выбираем раздел «Wi-Fi».
Нажимаем на значок рядом с беспроводным подключением, как показано на скриншоте ниже.
Откроется окно конфигурирования. Выбираем пункт «DNS» и прописываем требуемый адрес.
На этом настройка завершена. Выходим из меню и переподключаемся по Wi-Fi.
Прописываем адреса на маршрутизаторе
Если же на маршрутизаторе тоже требуется изменить параметры, то для начала необходимо зайти в панель управления через любой браузер. Решение рассмотрено на примере роутера TP-Link TL-WR841N. Далее выбираем раздел «Сеть», пункт «WAN».

На скриншоте видны поля, куда необходимо прописать общедоступные DNS-сервера. Указываем их. Далее нажать кнопку «Сохранить». Теперь роутер необходимо перезагрузить, чтобы применились изменения. Настройки для всех роутеров идентичны, только небольшие различия в интерфейсе.
Не все так просто: «серые» IP-адреса и DDNS
Сейчас я коротко расскажу, что такое серые и белые внешние IP-адреса, и вы все поймете. Для выхода в интернет провайдер присваивает роутеру, или конкретному устройству внешний (публичный) IP-адрес. Белый, публичный IP-адрес (даже если он динамический) позволяет получить доступ к нашему роутеру из интернета. То есть, этот адрес обеспечивает прямую связь из сети интернет и маршрутизатором.
Так как белых IP-адресов на все устройства в сети интернет не хватает (возможно, это не основная причина), то интернет-провайдеры очень часто выдают своим клиента (роутерам, устройствам) серые IP-адреса (они же приватные, или частные). Это адреса из локальной (частной) сети интернет-провайдера. А уже из локальной сети провайдера идет выход в интернет через один внешний IP-адрес. Он может быть общим для определенного количества клиентов.
Мы сейчас не будем обсуждать, плохо это, или хорошо. Но дело в том, что функция DDNS через серый IP-адрес работать не будет. Чтобы настроить динамический DNS, необходимо, чтобы провайдер выдавал вам белый, публичный IP-адрес.
Некоторые маршрутизаторы могут сами определять, какой IP-адрес выдает провайдер. Приватный (серый), или публичный (белый). Так, например, на роутерах ASUS, если адрес серый, то в разделе с настройками DDNS отображается следующее предупреждение: «Беспроводной роутер использует приватный WAN IP адрес. Этот роутер находится в NAT окружении и служба DDNS работать не может».
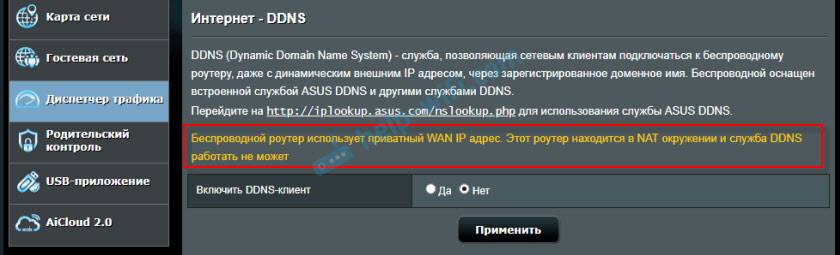
Если ваш маршрутизатор не умеет определять это автоматически, то есть другой способ выяснить.
Как проверить, «белый» или «серый» IP-адрес выдает провайдер?
Нужно для начала зайти в настройки своего Wi-Fi роутера, и прямо на главной странице (обычно, это»Карта сети», или «Состояние»), или в разделе WAN (Интернет) посмотреть WAN IP-адрес, который присвоен роутеру интернет-провайдером. Вот, например, на роутере TP-Link:

Дальше нам нужно зайти на любой сайт, на котором можно посмотреть свой внешний IP-адрес. Например, на https://2ip.ru/
Важно! Убедитесь, что на устройстве, в браузере не включен VPN. Иначе, на сайте будет отображаться не ваш реальный IP-адрес, а адрес VPN-сервера
Используйте стандартный браузер.
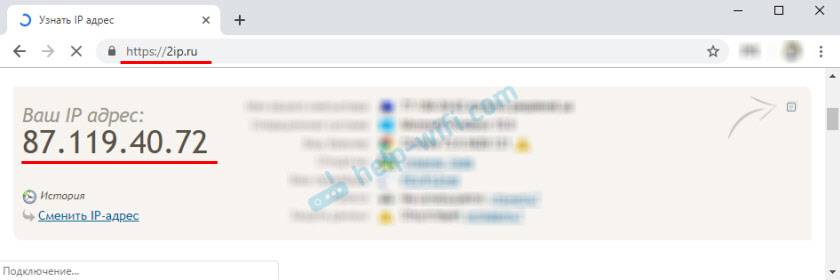
Если WAN IP-адрес в настройках роутера и на сайте отличатся, значит провайдер выдает вам серый IP-адрес. А если они совпадают – то белый.
В этом случае (если адрес серый) можно позвонить в поддержку интернет-провайдера, и сказать, что вам нужен белый внешний IP-адрес. Скорее всего они сделают вид, что не понимают о чем идет речь, и начнут рассказывать вам о статических и динамических адресах. Мол это одно и то же, подключите статический IP у нас и все заработает. Да, статический IP будет белым, но как правило, это платная услуга. Да и как мы уже выяснили выше в статье, настраивать DDNS тогда уже не нужно.
Dynamic DNS
That’s where dynamic DNS comes into play. Using this service, you can theoretically create a static IP address for your home computer. Here’s how it works. When you visit any web site on the Internet, you can either type in the IP address or you can enter in the domain name, like www.online-tech-tips.com. There are DNS servers all over the world that keep track of which names correspond to which numeric IP addresses.
When you visit a website, your computer first looks up the IP address from a DNS server and then requests the site. This is great for servers that have static IP addresses that never change, but it’s not well suited for servers that are on home broadband connections. This means that your server is constantly “moving” on the Internet and it messes up the one-to-one relationship between domain names and IP addresses.
The solution to setup dynamic DNS, whereby a third party server keeps track of what its current IP address is and gives out this information when you type in your unique domain name. In this way, you can give your dynamic IP address a virtual static IP address. When connecting to your computer, you would either type in the domain name or you would ping the domain name to find the current IP address.
The domain names are always subdomains of the company you are setting up an account with. For example, one provider of dynamic DNS services is no-ip.com. So when you register and create a hostname, it would end up looking something like aseemkishore.no-ip.com. The first part is whatever you want as long as someone else already hasn’t taken it.
In order to determine your current IP address, all of these services work in one of two ways: either you install a piece of software on your computer that constantly updates their servers or you configure the service on your router, if it is supported. A lot of newer routers have dynamic DNS providers like DynDNS built-in, so you can have the router automatically update the IP address to the dynamic DNS provider when it changes.
Настройка DDNS на видеорегистраторе
Стоит отметить, что все производимые IP-камеры, видеорегистраторы имеют функцию прямого подключения DDNS через каналы, не используя дополнительные устройства.
Но в таком подключении присутствуют следующие минусы.
Дело в том, что подключиться можно только к одному устройству, так как здесь нет разграничения по портам. Значит в нашем примере, если это видеорегистратор, то можно будет соединиться только с ним. Если это камера, то подключиться можно будет только к камере.
Можно не прописывать виртуальный DDNS на роутере, а можно прописать его уже на регистраторе. Для этого следует зайти в раздел видеорегистратора «Главное меню» — блок «Настройка» — вкладка «Сетевые службы». А далее приступаем к настройке DDNS:
- Клацаем по флажку Enable DDNS.
- Затем на вкладке при определении типа DDNS следует выбрать No-IP.
- На следующем этапе вводится уже имя домена.
- Последним этапом является введение имя пользователя, то есть логина и пароля.
Следуя таким простым правилам и выполняя все шаги последовательно, можно без проблем настроить DDNS на видеорегистраторе.
Случается такое, что могут возникнуть проблемы.
Например, если все настройки правильно установлены, но в момент обращения к сетевому устройству все равно загружается страница административная страница роутера. Чтобы исправить эту проблему, необходимо сначала изменить значение http и всех медиа портов, сбросить настройки, посмотреть, как работает соединение именно с внешней сетью, а не с локальной.
Если после того, как обратились к локальному устройству, не произошло никаких изменений, необходимо сделать следующее:
— все антивирусные устройства необходимо отключить;
— может быть такое, что все нужные порты открыты организацией, предоставляющей доступ в интернет, исключительно для статических ip-адресов;
— необходимо посмотреть включена ли функция NAT соединения с провайдером;
— в процессе настройки сетевых параметров в ручном режиме следует удостовериться в том, что в данном устройстве есть совпадение порта и адреса шлюза с ip-адресом роутера.
No-IP
Этот американский провайдер DDNS предлагает бесплатный пакет, который ограничивает вас тремя именами хостов, ограниченным количеством доменов и необходимостью подтверждения аккаунта каждые тридцать дней. Если учетные записи не подтверждены, они немедленно удаляются.

В бесплатной версии вы также будете смотреть рекламу провайдера.
Спасибо, что читаете! Подписывайтесь на мои каналы в Telegram, и . Только там последние обновления блога и новости мира информационных технологий.
Респект за пост! Спасибо за работу!
Хотите больше постов? Узнавать новости технологий? Читать обзоры на гаджеты? Для всего этого, а также для продвижения сайта, покупки нового дизайна и оплаты хостинга, мне необходима помощь от вас, преданные и благодарные читатели. Подробнее о донатах читайте на специальной странице.
Есть возможность стать патроном, чтобы ежемесячно поддерживать блог донатом, или воспользоваться Яндекс.Деньгами, WebMoney, QIWI или PayPal:
Заранее спасибо! Все собранные средства будут пущены на развитие сайта. Поддержка проекта является подарком владельцу сайта.
Afraid.org
Название звучит смешно, но вам не нужно бояться попробовать этот динамический DNS-сервис.
Afraid.org также предлагает различные виды бесплатного хостинга.
У них есть богатый список функций, который включает в себя, но не ограничивается только этим:
- Бесплатный DNS, Динамический DNS, Статические DNS сервисы.
- Бесплатный хостинг для поддоменов, бесплатный хостинг для доменов, бесплатное резервное копирование DNS, обратный хостинг IPv6 DNS (проброс / обратный).
- Бесплатное перенаправление URL (веб-пересылка).
- Платные услуги доступны для увеличения емкости аккаунта.
- Неограниченное количество доменов на одну учетную запись.
- Бесплатные общие имена хостов.
2 шаг: настраиваем DDNS на видеорегистраторе
Войдя в настройки вашего видеорегистратора, перейдите в меню Настройки > Сеть > DDNS Setting, установите флажок «Enable DDNS», затем выберите «No-IP» в строке «тип сервера». У каждого производителя оборудования названия пунктов могут несущественно отличаться, но принцип остается тем же.
Заполните вашу информацию об учетной записи сервиса No-IP:
- Тип сервера: No-IP
- Имя сервера: dynupdate.no-ip.com
- Порт: 80
- Имя пользователя:
- Пароль: ******
- Подтверждение: ******
- Домен: nabludaykin.hopto.org
Затем войдите в веб-интерфейс своего видеорегистратора, перейдите в раздел «Параметры сети» > «Настройки DDNS», поставьте отметку напротив строки «включить DDNS», а затем выберите «No-IP» из предоставленного списка. Заполните форму с вашим свободным доменным именем, а затем введите логин и пароль вашей учетной записи.
Дину
Dynu — один из лучших бесплатных провайдеров динамического DNS. Вы можете использовать свои собственные домены для доменов верхнего уровня или домены третьего уровня, предоставленные Dynu. Причем домены верхнего уровня работают независимо от страны домена.
У Dynu есть программное обеспечение, которое вы можете установить на свой компьютер и запускать в фоновом режиме. Это программное обеспечение обновит ваш IP-адрес в режиме реального времени, поэтому синхронизация никогда не будет нарушена. Если вы регистрируете бесплатную учетную запись, у вас может быть максимум четыре поддомена.
Бесплатная учетная запись дает вам сертификаты SSL, регистрацию домена и службу электронной почты. Если вы перейдете на премиум-аккаунт, вы получите множество преимуществ, включая псевдонимы с подстановочными знаками, резервное копирование, поддержку и т. Д. Премиум-сервис стоит довольно дешево, поскольку вы платите его ежегодно.
Бесплатные провайдеры динамического DNS
В нашем распоряжении большое количество провайдеры динамического DNS доступный. Таким образом, мы можем выполнить то, что мы упомянули выше. Мы покажем список бесплатных, которые мы считаем наиболее интересными.
DuckDNS
Один из вариантов у нас есть DuckDNS , который поддерживается двумя разработчиками программного обеспечения, как мы видим в спецификациях на их сайте. Для многих это один из лучших бесплатных провайдеров динамических DNS. Он имеет простой дизайн. Он доступен в сети с многочисленными руководствами, чтобы узнать, как он работает в разных операционных системах.
Afraid.org
Еще один бесплатный динамический DNS, который мы можем использовать, Afraid.org , Бесплатно мы можем получить пять поддоменов. Мы также можем использовать свои собственные домены неограниченно и всегда бесплатно. У вас есть 55,063 домена на выбор прямо сейчас. Он также имеет бесплатное перенаправление URL.
Выход DNS
В этом случае с Выход DNS перед нами сервер, который предлагает широкий спектр дополнительных возможностей. У него есть клиенты для основных операционных систем, таких как Windows, Linux или macOS. Таким образом, мы можем постоянно обновлять наш IP-адрес. Также следует отметить, что он предлагает различные платежные функции для желающих.
DynDNS
DynDNS это еще одна альтернатива, которая позволяет нам получить удаленный доступ к нашей сети, серверу или оборудованию без необходимости запоминания IP-адреса. Это бесплатный сервис, а также различные интересные функции, которые мы можем найти на его веб-сайте.
Dynu
Dynu позволяет доменам верхнего уровня и доменам третьего уровня получить поддомен со своей службой. Каждый раз, когда меняется IP, клиент будет обновляться автоматически, и нам не придется беспокоиться о синхронизации. Они позволяют нам иметь до 4 поддоменов бесплатно.
Без IP
Нет-IP это классика. Хотя в последние годы некоторые из его функций стали платными, он по-прежнему предлагает три субдомена бесплатно. Конечно, чтобы они не истекли, активность должна обновляться раз в месяц.
DNSDynamic
Если мы хотим большой выбор доменов, интересным вариантом будет DNSDynamic . Мы можем зарегистрировать неограниченное количество имен хостов. Этот клиент работает как в Windows, так и в Linux, и IP-адреса будут обновлены через бесплатный VPN услуги.
Короче говоря, это одни из лучших бесплатных провайдеров динамического DNS, которые мы можем найти сегодня.
Другие сервера
Кроме вышеуказанных сервисов, существуют и другие не менее известные общедоступные сайты.
OpenDNS
Один из первоначальных – Cisco Umbrella или более известное название OpenDNS.
Адреса, которые пользователи могут использовать: предпочитаемый — 208.67.222.123 и альтернативный -208.67.220.123.
Портал полностью на английском языке. Есть отдельные инструкции как настроить на оборудовании адреса. Веб-ресурс может блокировать сайты с эротическом контентом, защищает от некоторых видов сетевых атак.
Доступны платные и бесплатные тарифы. Разница в функционале и скорости передачи данных. Также OpenDNS предоставляет возможность самостоятельно настраивать фильтр контента под задачи пользователя.
Level3DNS
Третий, не менее известный проект, это Level3DNS. Он предоставляет адреса: 4.2.2.1 и 4.2.2.2.
Компания является известным провайдером, а значит у них есть сервера, которые поддерживают бесперебойную работу служб DNS. Функционал почти такой же, как и OpenDNS. Тарифные планы доступны как для личного (домашнего) пользования, так и для корпоративных клиентов. Провайдер регистрирует в своей базе данных все исходящие запросы от пользователей.
DNS.Watch
Следующий проект – DNS.Watch. Один из представителей сервиса, который не регистрирует запросы пользователя. Для его использования не требуется регистрация, в отличии от вышеперечисленных. Он предлагает варианты как на уровне протокола IP версии 4, так и версии 6.
К сожалению, для российских потребителей есть существенный недостаток – большая задержка при обращении: свыше 100 мс.
Список адресов: 84.200.69.80 и 84.200.70.40
Comodo Secure DNS
Еще один представитель на рынке публичных DNS адресов – Comodo Secure DNS. Это один из проектов известного поставщика антивирусного ПО – Comodo.
Список адресов: 8.26.56.26 и 8.20.247.20
На сайте доступно множество функций кроме DNS, но большинство из них требуют плату. Сама же служба доменных имен является бесплатной.
Как набрать текст голосом – лучшие онлайн сервисы и программы
Sky DNS
И последний проект в списке – Sky DNS. Это представитель российского рынка публичных адресов.
Существует четыре основных направления: для домашнего пользования, для школьников, для корпоративного сегмента и отдельно для провайдеров. Услуга является платной, но доступен тестовый режим на 15 календарных дней. Чтобы воспользоваться необходимо зарегистрироваться.
Для каждого из направлений портал разработал свои правила и фильтры.
No-IP
Этот американский DDNS-провайдер предлагает бесплатный пакет, а также два платных пакета.
Бесплатная версия ограничивает вас тремя именами хостов, ограниченным количеством доменов и необходимостью подтверждения учетной записи каждые тридцать дней.
Если учетные записи не подтверждены, они немедленно удаляются.
В бесплатной версии у вас также будет поток рекламы.
Однако ни один из этих недостатков не относится к платной версии.
Заключение
Следует отметить, что у бесплатных провайдеров DDNS будет несколько ограничений.
Вам не разрешат выбрать какой-либо URL-адрес и ожидать, что он будет перенаправлен на ваш сервер.
После того, как вы выбрали имя хоста, у вас будет ограниченный выбор доменов, из которых вам будет разрешено выбирать.
Они смогут обслуживать вас основными способами, которые вам понадобятся, и некоторые из них могут иметь больше бесплатных услуг, чем другие.
Безопасность при динамическом DNS
Вот и всё; динамический DNS успешно настроен, и теперь любой пользователь Глобальной сети может, зная имя хоста, подключиться к удалённому устройству. Это хорошо, но и опасно: таким образом случайный посетитель имеет возможность получить доступ к настройкам роутера, сервера или компьютера — что, разумеется, нежелательно.
Предотвратить угрозу при помощи антивируса или файрволла не выйдет: владелец сам дал разрешение на доступ к узлу, и визиты сторонних юзеров отныне входят в разряд разрешённых действий. Единственное, что остаётся, — надёжно запаролить все критически значимые узлы, в частности — установить код доступа для маршрутизатора.
Желательно сменить не только стандартный пароль, но и имя пользователя; чем сложнее будут оба параметра учётной записи, тем выше уровень безопасности. И, конечно, не стоит отключать антивирусное ПО: если разрешён двунаправленный обмен данными с сервером, неосторожный или имеющий злой умысел юзер может занести на машину вредоносный код. Чем больше популярность созданного хоста, тем вероятнее угроза; а чем точнее настроен антивирус, тем дольше проработает подключённый с использованием технологии DynDNS сервер без необходимости внеочередной «чистки» и перезагрузки.
English Learning Apps and Their Principles
Nowadays, the world is globalized — we can go to almost any country to live and study. However, many international students may not know English or another language when traveling to other places.
To improve the situation, you can turn to the best Android apps for college students, but we want to pay your attention to Duolingo. Interestingly, it even became a test of English proficiency adopted by some colleges in the US.
The main difference between Duolingo and other helpful apps for college students is the chance to learn a language from scratch. All tasks are grouped by difficulty levels: easy ones involve identifying pictures and translating simple words, while more complex ones deal with long sentences.
The system immediately corrects you in case of grammar errors or incorrect translation. The lessons contain tasks for speaking practice, listening, and a variety of tests for a comprehensive skill set.
Surely, learning apps for college students may be rather engaging and if you lost track of time, studying French or German – there’s a solution. When surfing the net with a «Write my essay for me» query, you’ll find a helpful paper service. Such a platform ensures that your assignments will receive positive feedback from the teachers.
Безопасность при использовании Dynamic DNS

Выше мы уже выяснили, что роутер имеет индивидуальный постоянный адрес. Благодаря ему можно получить доступ в сеть, а значит, необходимо позаботиться о безопасности. Ведь далеко не всегда стоит держать доступ к FTP-серверу, маршрутизатору, камерам и другим устройствам, подключенным на роутере, открытым.
Первым делом необходимо придумать и установить надёжный пароль администратора. Не игнорируйте вероятную возможность смены пароля, обязательно это сделайте. В случае если ваш адрес станет кому-либо известен, без логина и пароля он всё равно окажется бессилен что-либо предпринять.
При настройке FTP-сервера в обязательном порядке следует поменять личные данные юзера, которые устанавливаются по умолчанию. При создании новых пользователей не ленитесь придумывать сложные комбинации.
Подключение к маршрутизатору айпи-камеры, а также хранилища NAS — дополнительный повод задуматься о безопасности. Настоятельно рекомендуется сменить стандартные установки и озаботится надёжной кодовой защитой. Совершить эти манипуляции достаточно просто.
Рекомендации по настройке DDNS
- Убедитесь, что на всех камерах и регистраторах адрес шлюза совпадает с роутером, отличаться должны только IP-адреса. Не стоит полагаться на автоматическую настройку, проверьте все параметры вручную.
- Если браузер показывает пустую страницу убедитесь, что требуемые плагины из программного обеспечения камеры или регистратора установлены и корректно работают. Большинство оборудования работает в современных браузерах по умолчанию, но встречаются модели с нестандартными кодировками видео.
- При покупке статического IP-адреса у мобильных провайдеров может быть ситуация, когда «статика» IP-адреса гарантируется только юридическим лицам, а у физических лиц он периодически «незначительно» изменяется. На просмотр Интернет-страниц это никак не влияет, а вот подключится к роутеру или IP-камере уже невозможно без использования DDNS.
- Порты, определяемые по UPnP блокируются на уровне провайдера. В этом случае попробуйте изменить и пробросить порты вручную – устройства обычно резервируют несколько портов, через которые они работают.
- Проверку доступа и перенаправление портов проверяйте только с компьютера, не подключенного к локальной сети. Только так видны возможные проблемы настройки и соединения.
- Используйте протокол HTTPS или VPN-соединение для шифрования видео и защиты от хакеров.

DDNS расшифровывается как динамическая система доменных имен, и может преобразовать ваш динамический IP адрес в доменное имя, которое в дальнейшем можно просто прописать в адресной строке браузера с любого устройства, подключенного к интернету, и получить доступ к изображению с камеры.
DNS-сервер Яндекса и его основные особенности
На данный момент использование DNS-сервера полностью бесплатно для всех пользователей Яндекса. Всё что вам потребуется сделать – настроить маршрутизатор и подключение к сети на компьютере по инструкции, которая предоставлена на официальном сайте сервера.
Перед тем, как начать пользоваться сервисом рассмотрим варианты подключения, которые предлагаются для клиентов. Каждый вариант предполагает использование особого режима работы DNS-сервера, предполагающего наличие отдельного адреса. Все режимы бесплатны:
- «Базовый». В этом случае обеспечивается максимально возможная скорость соединения, сайты никак не фильтруются, доступ везде свободный;
- «Безопасный». Здесь акцент делает на блокировании вредоносных сайтов и программ, которые пытаются без ведома пользователя пробраться на его компьютер. Для обнаружения и устранения таковых используются алгоритмы Яндекса. Пользователь получает оповещение о блокировки какого-либо сайта или программы, если алгоритм счёл их небезопасными. Также в этом режиме могут блокироваться программы, используемые для отправки спама, «накрутки» чего-либо с компьютера;
- «Семейный». Включает всё то же, что и «Безопасный», но дополнительно блокируются все страницы с контентом 18+.
Далее рассмотрим, как произвести настройку DNS-сервера Яндекса на своём компьютере.
Настройка DNS от Яндекса на компьютере
Воспользоваться DNS-адресами Яндекса можно только в том случае, если в настройках соединения указан адрес, соответствующий выбранному режиму соединения. Установить его можно следующим образом:
- Откройте «Панель управления». Сделать это можно через меню «Пуск». В Windows 7 достаточно просто нажать на «Пуск» и выбрать в выпавшем меню нужный пункт. В «Десятке» можно воспользоваться поисковой строкой, которая открывается при нажатии на иконку лупы в «Панели задач».
- После открытия «Панели управления» выберите в ней напротив «Просмотр» значение «Категория». Расположены в верхней правой части окна.
- Теперь нажмите на «Просмотр состояния сети и задач». Этот параметр находится в блоке «Сеть и Интернет».
- В блоке «Просмотр активных сетей» щёлкните по надписи «Подключение по локальной сети».
- Откроется окно с данными о состоянии подключения. Здесь нужно перейти в «Свойства».
- В центральном окне найдите и выделите кликом левой кнопки мыши вариант «Протокол интернета версии 4 (TCP/IPv4)». Перейдите в его свойства, воспользовавшись соответствующей кнопкой под списком с соединениями.
- Теперь вам нужно получить сами DNS-адреса. Перейдите на сайт DNS Яндекса и выберите для себя приемлемый режим. Под ними расположен набор цифр – это адреса, которые можно использовать для подключения. Скопируйте один из них.
- Вернитесь в окно со свойствами текущего подключения. Поставьте маркер напротив пункта «Использовать следующие адреса DNS-серверов».
- Введите скопированные адреса так, как показано это на скриншоте ниже.

Настройка DNS от Яндекс на роутере
Установить DNS от Яндекса можно в настройках самого роутера. Официально есть поддержка только продуктов от следующих фирм: ASUS, D-Link, Netis, Upvel и ZyXEL. Касательно других производителей, то на них тоже можно поставить DNS, однако гарантировать стабильную работу в этом случае нельзя.

Выберите на официальном сайте DNS от Яндекса логотип своего производителя роутера и следуйте инструкциям, которые написаны на сайте. В них всё рассказано максимально подробно для всех роутеров этих 5 фирм. Также на сайте есть инструкция по настройке роутеров от других производителей, однако она расписано очень бегло и неподробно.
Настройка DNS на мобильном устройстве
Установить настройки DNS от Яндекса можно также на мобильных устройствах, будь то ноутбук, планшет или телефон.

Чтобы получить доступ к подробной инструкции по настройке соединения на вашем устройстве, вместо вкладки «Роутеры» на официальном сайте нажмите на «Устройства». Ниже укажите для какого устройства нужно отобразить инструкцию по настройке и на какой оно операционной системе. Инструкции, представленные на сайте Яндекса максимально подробны, и имеют в наличии скриншоты к каждому действию.
Как видите, в настройке DNS-серверов от Яндекса нет ничего сложного. Всё максимально подробно расписано на официальном сайте сервиса, а если вы что-то сделаете не так, то это вряд ли повлечёт за собой проблемы с рботой в сети.
Как работает динамический DNS на роутере?
На роутерах разных производителей, даже на разных прошивках, настройка Dynamic DNS может отличаться. Но, так как принцип работы одинаковый, то и схема настройки на всех устройствах будет примерно одинаковой. В рамках этой статьи невозможно подробно показать, как выполнить настройку на разных маршрутизатора (это я буду делать в отдельных статьях), но как это примерно работает, мы сейчас посмотрим.
- Нужно зайти в настройки роутера и найти раздел с настройками «DDNS». Он может называться еще «Динамический DNS». Там должен быть список сервисов, которые предоставляют услугу динамического DNS. Некоторые из них платные, некоторые с бесплатным пробным периодом, а некоторые предоставляют DDNS бесплатно (с определенными ограничениями, но нам будет достаточно бесплотной версии). Самые популярные: dyn.com/dns/, no-ip.com, comexe.cn.Скорее всего, там сразу будет ссылка на регистрацию в выбранном сервисе, который предоставляет динамические DNS. Многие производители сетевого оборудования предоставляют свои сервисы DDNS. Например, у ASUS это WWW.ASUS.COM (в списке сервисов на роутере), на устройствах от Keenetic – KeenDNS (с поддержкой облачного доступа, который работает с серыми IP-адресами). У TP-Link есть сервис TP-Link ID. Но, как я понимаю, он пока что доступен не на всех роутерах и работает только через облако. Если роутер предоставляет свой сервис динамичных доменных имен, то лучше выбрать его.
- Нужно зарегистрироваться в выбранном сервисе и получить там уникальный адрес. В настройках роутера нужно указать этот адрес, и скорее всего еще логин и пароль, который вы установили при регистрации в выбранном сервисе.Если подключение с сервисом будет установлено (смотрите состояние подключения), то можно сохранять настройки.
- После того, как мы получили уникальный адрес и задали все настройки в роутере (и он установил подключение к сервису) можно использовать этот адрес для доступа к самому роутеру через интернет. Или к FTP-серверу, например (набрав адрес через ftp://). В случае с FTP, к вашему роутеру должен быть подключен накопитель, настроен FTP-сервер и включен «доступ к Интернет».Чтобы заходить через этот адрес в настройки роутера, скорее всего придется в настройках разрешить удаленный доступ для всех адресов.





