Настройка статического ip-адреса на роутере asus и tp-link
Содержание:
- Ручная настройка IP адреса на компьютере
- Статические и динамические IP-адреса
- Как сделать постоянным IP-адрес для компьютера в настройках роутера
- Настроить статические IP адреса локальных устройств
- Дополнительные действия
- Настраиваем автоматический IP и DNS на Windows 8/8.1
- Как настроить динамический IP-адрес (DHCP) с помощью раздела Настроек
- Статический ip адрес, и его преимущества
- Разница между статическими и динамическими IP-адресами
- Как назначить статический IP адрес на роутере для компьютера?
- Как сделать постоянным IP-адрес для компьютера в настройках роутера
- IP адреса
- Преимущества использования статического IP-адреса для камеры безопасности
- Альтернативный способ получения
- Как изменить IP роутера
- Как найти IP адрес компьютера другого человека в локальной сети по имени?
- Как получить постоянный IP?
- Получения автоматического IP и DNS адреса
- Как сделать адрес динамическим?
- Как сменить динамический IP адрес и получить статический?
Ручная настройка IP адреса на компьютере
По умолчанию все настройки IP адресов в локальной сети производятся посредством DHCP сервера на wifi роутере. Однако есть ряд ситуаций, когда целесообразно установить статический ай пи на отдельно взятом компьютере, ноутбуке, ТВ, IP камере или каком-либо ином сетевом устройстве. В этом случае его можно прописать вручную в параметрах сетевого адаптера и присвоить тем самым постоянное значение. Впоследствии точно также можно будет его изменить на автоматический. Например в ситуации, когда возникает ошибка в работе DHCP на компьютере.
Ваше мнение — WiFi вреден?
Да
22.92%
Нет
77.08%
Проголосовало: 27907
Также вводить статический IP адрес требуют для подключения к интернету некоторые провайдеры. Узнавать точно свой тип (статический или динамический) и значения необходимо у поставщика интернет услуг.
Статические и динамические IP-адреса
Противоположность неизменному статическому IP-адресу — постоянно изменяющийся динамический IP-адрес. Динамический IP-адрес — это обычный адрес, такой как статический IP-адрес, но он не привязан к конкретному устройству навсегда. Вместо этого они используются в течение определенного времени, а затем возвращаются в пул адресов, чтобы другие устройства могли их использовать.
Это одна из причин того, что динамические IP-адреса настолько полезны. Если интернет-провайдер должен был использовать статические IP-адреса для всех своих клиентов, это означало бы постоянное ограничение количества адресов для новых клиентов. Динамические адреса предоставляют возможность повторного использования IP-адресов, когда они не используются в другом месте, обеспечивая доступ в Интернет для многих других устройств, чем то, что в противном случае было бы возможно.
Статические IP-адреса ограничивают время простоя. Когда динамические адреса получат новый IP-адрес, любой пользователь, подключенный к существующему, будет выведен из соединения и должен ждать, чтобы найти новый адрес. Это не было бы разумной настройкой, если на сервере размещен веб-сайт, служба совместного доступа к файлам или онлайн-видеоигра, для которых обычно требуются постоянно активные подключения.
Открытый IP-адрес, назначенный маршрутизаторам большинства домашних и бизнес-пользователей, является динамическим IP-адресом. Крупные компании обычно не подключаются к Интернету через динамические IP-адреса; вместо этого у них есть назначенные им статические IP-адреса, которые не меняются.
Как сделать постоянным IP-адрес для компьютера в настройках роутера
Доброго времени! Наверное, многие, кто пользовался домашней локальной сетью, иногда сталкивались с тем, что необходимо узнать IP-адрес компьютера (например, для возможности сетевой игры, проброса портов, настройки какой-либо программы и др.) .
Всё бы ничего, но если не задать спец. настройки в роутере — то при каждом подключении компьютера (ноутбука, телефона и др. устройств) к нему — IP-адрес будет изменяться. А значит вам вновь и вновь нужно узнавать IP и менять настройки (согласитесь, это не очень удобно даже если вы просто играете. ).
Чтобы это исправить, и сделать IP-адрес постоянным (или как его еще называют статическим), необходимо проделать ряд нехитрых настроек. Ниже постараюсь их привести в пошаговом варианте (для простого восприятия, насколько это возможно) .
Настроить статические IP адреса локальных устройств
И вот тут мы подошли к тому, чтобы назначить всем вашим локальным сегментам определенный IP. Очень часто это требуется на предприятии или для проброса порта на внутреннюю камеру видеонаблюдения, чтобы иметь на неё доступ из интернета. Поводов достаточно много.
Для начала вы должны уже быть подключены к интернет-центру по кабелю или по Wi-Fi. После этого вам нужно с подключенного компьютера, ноутбука, планшета или телефона – открыть Web-браузер и вписать «АйПи» или DNS маршрутизатора. Адрес по умолчанию находится на той же самой бумажке под корпусом. Далее будут инструкции по разным моделям роутеров.
Дополнительные действия
Завершить эту статью нужно разбором дополнительных действий, которые выполняются в самой операционной системе. Связаны они с получением IP-адреса и DNS-серверов, а значения потребуется установить в состояние «Получать автоматически», чтобы не возникало конфликтов с параметрами маршрутизатора.
- Откройте «Пуск» и перейдите в «Параметры».

Здесь откройте категорию «Сеть и Интернет».

В первом же меню выберите пункт «Настройка параметров адаптера».

Щелкните правой кнопкой мыши по активному соединению и через появившееся контекстное меню вызовите «Свойства».

Дважды нажмите по строке «IP версии 4».

Отметьте маркерами пункты, отвечающие за автоматическое получение IP и DNS, и примените эти параметры.

Осталось только повторно подключиться к сети или просто перезагрузить компьютер для применения новых настроек.
Опишите, что у вас не получилось. Наши специалисты постараются ответить максимально быстро.
Настраиваем автоматический IP и DNS на Windows 8/8.1
Теперь давайте рассмотрим сам процесс настройки IP и DNS адресов. Начнем мы с такой, популярной на ноутбуках системы, как Windows 8.
Сделайте клик правой кнопочкой мыши по иконке сети, которая располагается на панели уведомлений. Дальше перейдите в центр управления сетями, тут нужно будет открыть раздел с Изменениями параметров адаптера. Дальше будет окошко, в должны отображаться все доступные сетевые адаптеры.

Находим тот способ подключения, который нам нужен. В нашем случае это соединение с интернетом по локальной сети. Делаем клик правой кнопочкой по этой иконке (Ethernet) и в развернувшемся меню находим и открываем Свойства.

Ищем в поле, где будут разные протоколы, строчку с таким текстом:«Протокол интернета версии 4 (TCP/IPv4)» — выделяем этот пункт и ниже, жмем по кнопочке «Свойства».
Появится окошко, в котором можно активировать возможность автоматически определять адреса IP/DNS, или вручную указать эти параметры. Вносите необходимые изменения и после этого не забудьте нажать на «ОК».

После этого нужно будет выполнить перезагрузку своего ПК. После всех этих действий можем проверять подключение к интернету.
Как настроить динамический IP-адрес (DHCP) с помощью раздела Настроек
Чтобы настроить сетевой адаптер для запроса конфигурации DHCP вместо статического IP-адреса, выполните следующие действия:
- Откройте Настройки.
- Нажмите на Сеть и Интернет.
- Нажмите на Ethernet или Wi-Fi .
- Нажмите на сетевое соединение.
- В разделе «Настройки IP» нажмите кнопку «Изменить».
- Используйте раскрывающееся меню «Изменить настройки IP» и выберите параметр «Автоматически (DHCP)».
- Нажмите кнопку Сохранить.
После того, как вы выполните эти шаги, конфигурация сетевого стека будет сброшена, и ваше устройство запросит IP-адрес у DHCP-сервера (обычно вашего маршрутизатора).
Статический ip адрес, и его преимущества
Однако не все так просто. Статический адрес позволяет однозначно привязать пользователя к сетям. Это, в свою очередь, позволяет организовать виртуальный защищенный канал, построить локальную сеть и решать многие другие задачи, связанные с информационными технологиями. Другое преимущество статических адресов – наличие сетевых сервисов, к которым происходит обращение снаружи из Интернета.
Со статическим адресом проще создать собственный сервер, например, FTP. Для многих пользователей преимуществом является то, что статические адреса лучше подходят для работы в пиринговых сетях типа торрентов. Наконец, существуют сайты и сервисы, которые в обязательном порядке требуют статический IP. Неудивительно, что статический адрес имеет свои преимущества, особенно в рамках компаний.
Выделение статического IP-адреса – это задача провайдера, причем нестандартная и создающая дополнительную нагрузку на его мощности (в силу ограниченного числа свободных IP-адресов), поэтому в большинстве случаев эта услуга является платной.
В каждом конкретном случае только пользователь может определить, нужен ему такой адрес или нет. Если говорить о качестве или скорости связи, то между статистическими и динамическими адресами разницы нет.
Разница между статическими и динамическими IP-адресами
Динамические адреса могут меняться. Статические же остаются неизменными. Большинство пользователей, подключающихся к Интернету, используют динамический IP-адрес (то есть изменяющийся при каждом подключении к сети). Это означает, что IP-адреса могут быть повторно использованы, решая таким образом проблему нехватки IP-адресов.
Отличия статического и динамического IP-адресов
Однако для предприятий, требующих более продвинутых функций Интернета, обычно необходим неизменный статический IP-адрес. Вот почему статические IP-адреса не предлагаются в качестве стандарта многими интернет-провайдерами и обычно предоставляются только с использованием интернет-соединений премиум-класса.
Статический IP-адрес необходим, если вы:
- используете программное обеспечение для обмена файлами или HTTP/FTP-сервер. В этом случае вам будет выделен собственный статический IP-адрес, чтобы поставщики, клиенты или кто-либо еще мог надежно подключиться к вашему серверу;
- имеете собственный веб-сайт или сервер доменных имен. Чтобы веб-сайт мог отвечать на запросы своего доменного имени, он должен быть связан со статическим IP-адресом;
-
используете другие серверы или оборудование. Большинство программ, которые другие компании подключают к Интернету, получают статический IP-адреса, поскольку это упрощает подключение и тестирование через Интернет.
Другие примеры, в которых может потребоваться статический IP-адрес:
- серверы электронной почты или чатов;
- важные серверы, такие как резервные веб-серверы;
- серверы баз данных;
- сетевое оборудование;
- VPN (виртуальная частная сеть), которая позволяет людям удаленно обращаться к приложениям.
Как назначить статический IP адрес на роутере для компьютера?
По умолчанию любой роутер раздает IP адреса подключающимся к транслируемому им WiFi сигналу устройствам в автоматическом режиме с помощью запущенного на нем DHCP сервера.
Однако при детальной настройке локальной сети для различных устройств также периодически бывает необходимо назначать статический IP адрес. Например, для компьютера, если на нем запущен медиасервер или файловый сервер с доступом к нему для всех других компьютеров и смартфонов, подключенных к той же сети.
Здесь работает та же самая логика, что и с подключением к интернету. Каждый раз, когда мы соединяем компьютер, ноутбук, ТВ приставку или смартфон с wifi сигналом — допустим, при включении устройства, — роутер по DHCP выдает новый IP адрес. Если же у нас в локальной сети настроен FTP сервер, то его адрес в таком случае будет каждый раз разным. В результате, для подключения к нему каждый раз на всех устройствах придется менять настройки.
Разделы меню опять же в каждой модификации могут отличаться. Покажу, как задать ай-пи на примере TP-Link, Zyxel Keenetic, Asus, D-Link, Tenda, Apple.
Как сделать постоянным IP-адрес для компьютера в настройках роутера
Доброго времени! Наверное, многие, кто пользовался домашней локальной сетью, иногда сталкивались с тем, что необходимо узнать IP-адрес компьютера (например, для возможности сетевой игры, проброса портов, настройки какой-либо программы и др.) . Всё бы ничего, но если не задать спец. настройки в роутере — то при каждом подключении компьютера (ноутбука, телефона и др. устройств) к нему — IP-адрес будет изменяться. А значит вам вновь и вновь нужно узнавать IP и менять настройки (согласитесь, это не очень удобно даже если вы просто играете…).
Чтобы это исправить, и сделать IP-адрес постоянным (или как его еще называют статическим), необходимо проделать ряд нехитрых настроек. Ниже постараюсь их привести в пошаговом варианте (для простого восприятия, насколько это возможно) …
IP адреса
Вид глобальных адресов, которые мы рассматриваем в этой статье это IP адреса, которые используются в стеке протоколов TCP/IP. и Интернет. IP адреса нужны для уникальной идентификации компьютеров в крупной составной сети, которая может включать в себя весь мир, например сети Интернет, и различные части сети интернет построенные на разных технологиях канального уровня.
Сейчас есть 2-е версии протокола IP: версия IPv4 и IPv6. Основное отличие между версиями протоколов в длине IP адреса. В IPv4 длина адреса 4 байта, а в IPv6 длина адреса 16 байт.
Длина адреса IPv4 — 32 бита, 4 байта. И чтобы людям было удобно работать с такими IP адресами их делят на 4 части.
В каждой части по 8 бит, такая часть называется октет. Каждый октет записывают в десятичном формате, и форма записи IP адреса следующая: четыре октета разделенных точкой (213.180.193.3). С таким видом деления адресов людям гораздо удобнее работать, чем с записью в двоичной форме длиной в 32 бита.
IP-адреса и IP-сети
Одна из задач сетевого уровня обеспечить масштабирование, построить такую сеть, которая может работать в масштабах всего мира. Для этого сетевой уровень работает не с отдельными компьютерами, а с подсетями, которые объединяют множество компьютеров.
В IP объединение происходит следующим образом, подсеть это некое количество компьютеров, у которых одинаковая старшая часть IP-адреса. В примере ниже у данного диапазона адресов одинаковые первые 3 октета, и отличается только последний октет.
И маршрутизаторы, устройства передающие информацию на сетевом уровне, работают уже не с отдельными IP адресами, а с подсетями.
Структура IP адреса
Наш IP адрес состоит из 2 частей:
- номер подсети — старшие биты IP адреса.
- номер компьютера в сети (хост) — младшие биты IP адреса.
Рассмотрим пример:
- IP-адрес: первые три октета (213.180.193.3) это адрес сети. Последний октет это адрес хоста (3).
- Адрес подсети записываем: 213.180.193.0
- Номер хоста: 3 (0.0.0.3).
Маска подсети
Как по IP адресу узнать, где адрес сети, а где адрес хоста. Для этого используется Маска подсети. Маска также, как IP адрес состоит из 32 бит, и она устроена следующим образом: там где в IP адресе находится номер сети маска содержит 1, а там где указан номер хоста 0.
Подробный пример разобран в видео на 4:50 минуте.
Есть два способа указать маску подсети. Десятичное представление в виде префикса.В десятичном представление маска записывается в формате похожем на формат IP адреса. 32 разделенные на 4 октета по 8 бит и каждый из этих 8 бит переведены в десятичное представление, они записываются через точку.
Маска в десятичном представление выглядит так 255.255.255.0
Другой формат записи маски в виде префикса. В этом случае указывается, сколько первых бит IP адреса относится к адресу сети, а всё остальное, считается, что относится к адресу хоста.
Префикс записывается через слэш (/).
213.180.193.3/24 это означает что первые 24 бита, то есть 3 октета относится к адресу к сети, а последний октет к адресу хоста.
Оба эти представления эквивалентны. Если мы запишем маску подсети в десятичном виде, либо виде префикса, мы получаем одинаковый адрес подсети.
Важно понимать, что маска подсети не обязательно должна заканчиваться на границе октетов. Хотя, так делают часто, чтобы людям было удобно работать с такими адресами сетей и хостов, но это делать не всегда удобно
Например, если у вас сеть достаточно крупная, то вам можно ее разбить на несколько более маленьких частей. А для этого приходится использовать маски переменной длины, именно так называются маски подсети которые не заканчиваются на границе октета.
Подробный пример на видео выше на минуте 8:20.
Преимущества использования статического IP-адреса для камеры безопасности
Вот преимущества использования статического IP-адреса для камеры безопасности:
Запущенный сервер
Вы можете получить преимущество от работающего сервера, если используете статический IP-адрес. Это потому, что статический адрес назначен вашему устройству на постоянной основе и доступен удаленно. Он подходит для тех закрытых сетей, к которым должны обращаться разные компьютеры из разных мест.
Динамический адрес не может помочь вам обеспечить работающий сервер, что делает его одним из наиболее существенных недостатков использования динамического IP-адреса.
стабильность
Статический IP-адрес является наиболее стабильной сетью, которую вы можете использовать, поскольку вам не нужно подключаться к новому IP-адресу каждый раз, когда вы используете вашу систему. Вам будет присвоен постоянный адрес, который вы можете легко настроить в соответствии со своими потребностями.
Это значительное преимущество перед динамическим адресом, так как вам не придется беспокоиться о повторном подключении к Интернету с использованием нового адреса.
Более безопасный
Статический IP-адрес может помочь вам получить более безопасный способ использования вашей камеры безопасности. Вы можете легко установить его на камеру безопасности и получить доступ к нему из любого уголка земного шара. Вы можете быть уверены в своей онлайн-безопасности, так как статический IP-адрес зарезервирован для вас, поэтому недоступен для других.
Настраиваемый
Статический IP-адрес работает на одном IP-адресе и может быть настроен в соответствии с вашими требованиями безопасности. Вы можете управлять администрированием вашего адреса через сеть со статическим IP-адресом.
Часть отслеживания
Еще одним преимуществом использования статического IP-адреса является то, что вы можете быстро получить доступ к отслеживанию при работе на статическом IP-адресе. Вы можете управлять своим устройством через любую операционную систему, поскольку изменение операционной системы не влияет на IP-адрес.
Вывод
Камеры видеонаблюдения могут помочь в обеспечении безопасности, необходимой для их дома и бизнеса, обеспечивая пользователям спокойствие, когда они находятся вне дома или бизнеса
Важно выбрать правильный IP-адрес для безопасности в сети, так как незначительное нарушение может привести к более значительным последствиям
Статический IP-адрес для камер видеонаблюдения может помочь людям почувствовать вкус индивидуальной безопасности, которая им нужна, а также удаленный доступ. Вы можете столкнуться с некоторыми проблемами брандмауэра при управлении различными сетями, но это можно легко решить, устраняя неполадки в вашей системе.
Альтернативный способ получения
Физические лица могут использовать альтернативные пути для получения постоянного ай-пи. Рассмотрим два варианта:
Пользователи Сети, которые проживают вдали от крупного населенного пункта, вынуждены тратить большие деньги на подключение Интернета. Возможна и другая ситуация, когда человек снял помещение для определенных целей и не желает переплачивать за контроль объекта с помощью камер наблюдения. В таком случае можно воспользоваться услугами BiREVIA. Этот сервис дает полный доступ к видеокамерам и регистраторам через телефонный Интернет. Здесь же физические лица могут купить статический адрес МТС при условии помегабайтной тарификации. При покупке пакета такой вариант доступен только юридическим лицам.
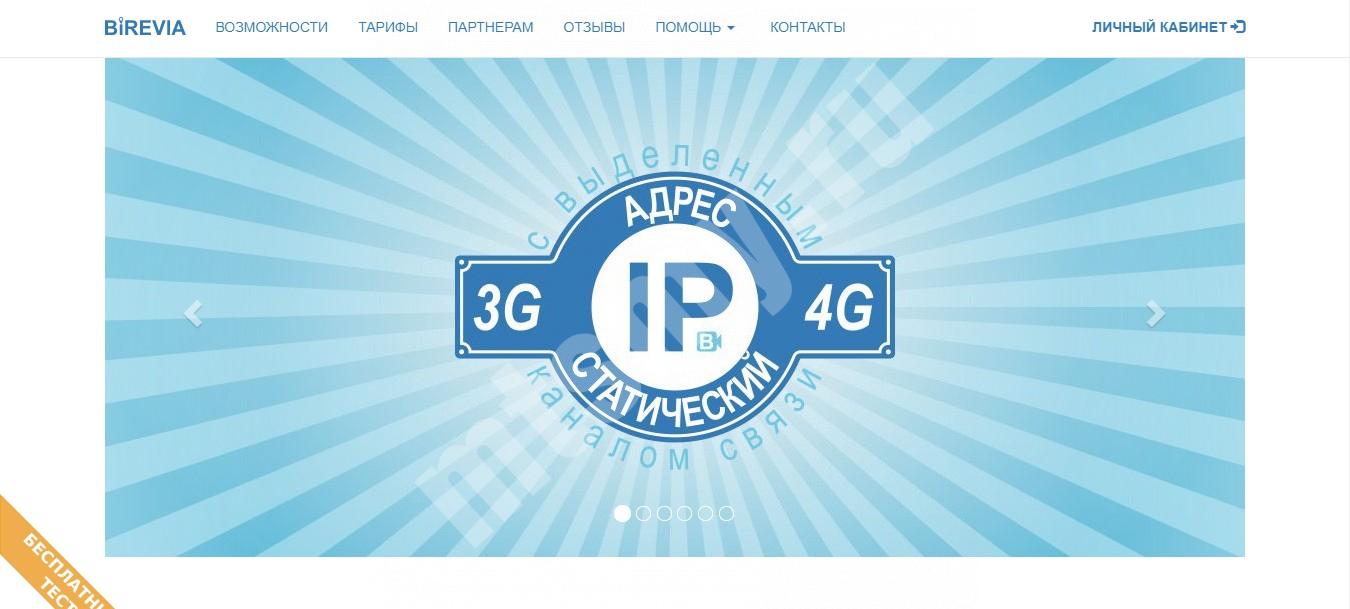
Еще один вариант для физических лиц — преобразовать динамический адрес МТС в статический. Для этих целей можно использовать площадку DynDNS.org. Здесь необходимо пройти регистрацию и создать аккаунт. После этого перейдите в раздел Сервис и добавьте новый. Должно получится нечто такое — hostname: ххх.dyndns.org, а IP-адрес любой. Чтобы программа корректно работала, необходимо поставить программу с ресурса. При этом конфигурационный файл придется редактировать и внести в него новые сведения. После этого запустите файл Старт.
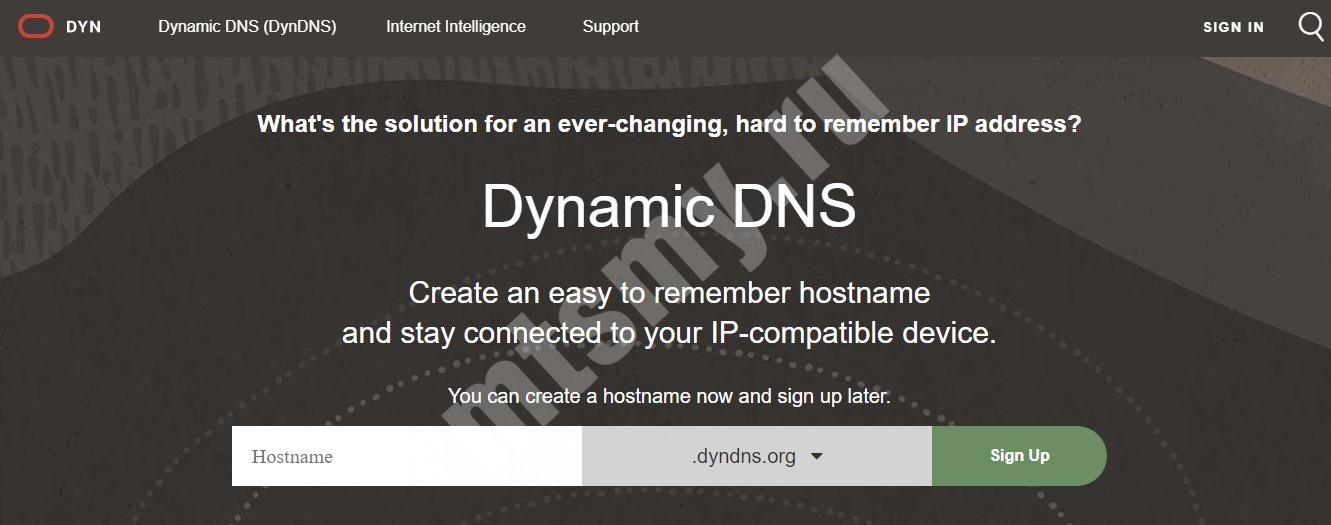
Как изменить IP роутера
Стандартный адрес устройства можно изменить в настройках локальной сети (LAN). Для этого необходимо запустить веб-интерфейс роутера. Общий алгоритм процедуры замены IP одинаков для всех устройств, но из-за различий в ПО порядок действий может отличаться.
TP-Link
IP-адрес роутера TP-Link задается в настройках LAN. Компания выпускается устройства с пятью разными интерфейсами. Рассмотрим кратко каждый из них.
В серо-зеленом интерфейсе для замены айпи адреса вайфай роутера перейдите во вкладку «Сеть», подраздел LAN. Обязательно сохраните изменения.
В голубом интерфейсе Smart сначала нужно открыть раздел «Дополнительные настройки», а затем подраздел LAN.
В стандартном бирюзовом интерфейсе настройки IP-адреса осуществляются через раздел «Сеть» подраздел LAN.
В smart-версии бирюзового интерфейса необходимо перейти в раздел «Дополнительные настройки».
В ПО Reliably Smart менять IP тоже следует в «Дополнительных настройках».
После ввода нового IP обязательно нажмите на кнопку «Сохранить».
D-Link
Откройте раздел «Расширенные настройки».
На значке «Сеть» выберите LAN.
В открывшемся окне найдите поле «IP-адрес» и укажите новое значение. Обязательно в окне нажмите на «Применить».
После сохранения нового адреса ПО роутера предложит изменить пул DHCP-сервера. Кликните «Ок».
Сохраните сделанные изменения и перезагрузите роутер.
Asus
Откройте «Дополнительные настройки», найдите вкладку «Локальная сеть». В строке IP-адрес измените значение и нажмите «Применить».
Другие модели
Многие роутеры Xiaomi по умолчанию поставляются без русскоязычной и англоязычной прошивки. После авторизации загружается интерфейс на китайском языке.
Чтобы разобраться с настройками маршрутизатора, можно включить автоматический перевод текста с русского на английский в браузере Google Chrome. Интерфейс сразу станет более понятным. Для смены IP-адреса перейдите в раздел «Настройки».
Откройте подраздел локальная сеть.
Найдите стройку «Локальный IP». Там можно изменить адрес. Обязательно сохраните сделанные изменения.
Адрес точки доступа роутера Netgear изменяют, переключив веб-интерфейс в расширенный режим. Необходимо открыть параметры локальной сети, нажать кнопку «Редактировать», а затем изменить IP-адрес. Обязательно нажмите кнопку «Применить» после внесения изменений.
В старой прошивке Netgear параметры локальной сети находятся в разделе «Дополнительно» на главном экране.
Дальнейший порядок действий такой же, как и в новой прошивке.
В веб-интерфейсе Tenda параметры локальной сети расположены в дополнительных настройках. Для доступа к ним нужно открыть «Настройки LAN».
На устройствах ZyXEL настройки LAN находятся во вкладке «Домашняя сеть». Адрес задается в параметрах IP.
В прошивке роутеров Keenetic параметры айпи тоже задаются в разделе «Домашняя сеть».
Стандартный адрес Alcatel изменяется в настройках LAN, расположенных в разделе Network.
Роутеры MikroTik настраиваются через меню QuickSet.
Перейдите в режим Home AP через выпадающий список возле надписи QuickSet.
В разделе Local Network измените IP устройства. В правом нижнем углу кликните на кнопку Apply Configuration.
Как найти IP адрес компьютера другого человека в локальной сети по имени?
До этого мы работали со своим собственным компьютером, IP адрес которого можно было легко посмотреть в настройках Windows 10. Если же вы хотите узнать его у другого человека, нужно установить отдельную программу для сканирования сети. Также нам нужно знать имя этого компьютера — именно по нему мы и сможем его найти. Подробно про то, как узнать чужой IP, кто подключен к маршрутизатору, я уже рассказывал отдельно. Для этого чаще всего используются такие приложения, как Wireless Network Watcher или SoftPerfect WiFi Guard.
Также получить список пользователей локальной сети с IP адресами их компьютеров можно из панели управления роутером, но для этого нам нужен доступ в нее. Если вы у себя дома, то с этим проблем нет. А вот на работе или в другом общественном месте могут возникнуть проблемы.
Вот как выглядит информация о текущих подключениях на разных популярных маршрутизаторах — TP-Link, D-Link, Asus и Keenetic.


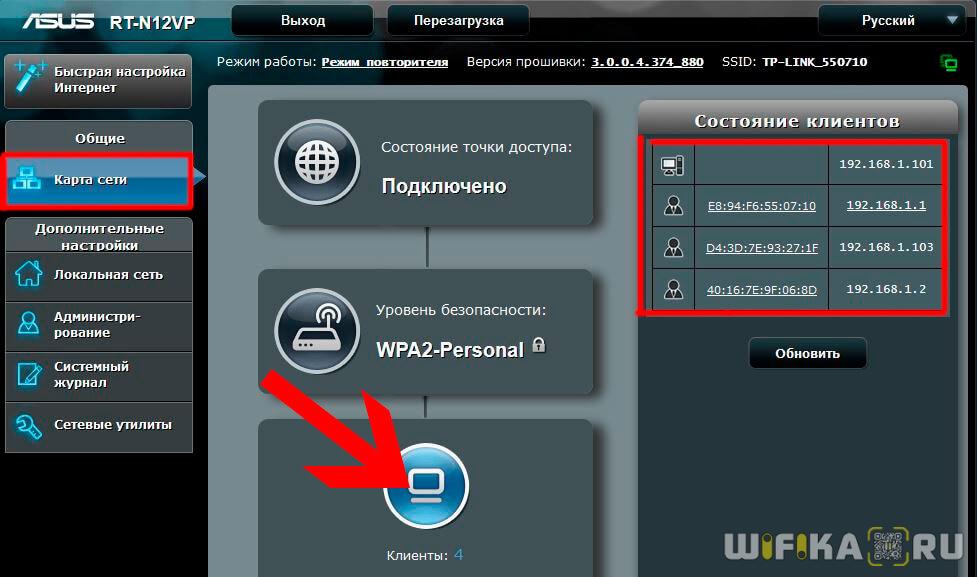

Как получить постоянный IP?
На сайте www.no-ip.com с правой стороны нужно найти «No — Ip Free» и выбрать «More Info». На новой страничке необходимо нажать кнопочку «SIGN UP NOW» и заполнить все основные поля. После этого нужно опять нажать «SIGN UP NOW».
Если все действия выполнены правильно, на почтовый ящик, который был указан, придет письмо со ссылкой. Перейдя по ней, можно скачать прогу DUC, она регулярно обновляется.
Чтобы подтвердить регистрацию, необходимо ввести логин и пароль, а затем выбрать доменное имя. В разделе «Options» нужно выставить галочки. Знания о том, как сделать постоянный IP, не только пригодятся любому пользователю, но и помогут избежать проблем с подключением.
Получения автоматического IP и DNS адреса
Сейчас мы рассмотрим способы проверить такие настройки, изучим как активировать автоматическое определение IP и других параметров. В целом, подобные советы уже не раз рассматривались в предыдущих статьях, просто сейчас сделаем более подробный обзор, по данному случаю. Думаю, это будет намного удобнее для многих пользователей, особенно полезно начинающим. Ведь сегодня мы изучим настройку сразу для трех операционных систем: Windows XP, Windows 7 и Windows 8.
Неполадки при неверно указанных IP и DNS
У большинства компьютеров есть две основных возможности выполнить подключение к интернету: через локальную сеть и при помощи беспроводной сети. Если нет возможности использовать беспроводной интернет, то будет только один способ — подключиться к интернету через локальную сеть. В целом это не имеет особого значения
Важно лишь то, что для каждого способа должен быть задан IP и DNS, или установлен вариант с их автоматическим получением
Проблемы могут начаться когда на компьютере уже установлен неправильный IP, для того или иного подключения. Он может остаться от предыдущего провайдера, или вы сами ранее устанавливали другие параметры. Мы начинаем подключаться к интернету, с этим не правильным статическим IP, через сеть Wi-Fi и конечно же ничего не выходит. Потому что для роутера эти параметры являются не корректными и он пытается выдать свои. Но поскольку в настройках отключена возможность автоматически получать сетевые адреса, то естественно компьютер не будет принимать настройки роутера.
Вот так и возникает ошибка подключения к интернету. И данная проблема актуальна не только для беспроводных сетей. С ней можно столкнуться и при обычном кабельном соединении с сетью интернет и причины будут все те же. Здесь самым лучшим решением будет включение, выше упомянутого, автоматического способа получать настройки.
Если должны быть заданны статические настройки
Бывает и по другому. Роутер, или провайдер, автоматически не выдают адреса и их нужно указывать вручную. Вот только на компьютере активировано автоматическое получение параметров. Он ожидает когда провайдер отправит IP и DNS для работы, но не получает их. Из-за этого возникает ошибка подключения к сети.
Тут мы вручную указываем все параметры, которые необходимы для подключения к сети. Узнать их можно у своего провайдера.
Основные ошибки при неправильных сетевых настройках
Ошибки бывают разнообразными, в зависимости от операционной системы и особенностей подключения. Часто встречается ошибка «Без доступа к интернету». В «восьмерке» можно увидеть сообщение со статусом соединения «Ограничено» (но можно столкнуться и с другими причинами этой неполадки). Иногда компьютер начинает бесконечно получать один и тот же адрес IP, что так же вызывает ошибки и не дает подключиться к сети интернет. И столкнуться со всеми этими проблемами можно при любом типе соединения. Способ, которым Вы подключены к интернету тут особой роли не играет.
А еще, при неправильных DNS адресах, выскакивает ошибка 105, при просмотре некоторых сайтов. Эта проблема решается точно так же: ставим автоматическое определение сетевых адресов, либо указываем статические адреса.
Как сделать адрес динамическим?
Бывают ситуации, когда статический адрес IP модема МТС необходимо сделать динамическим. Такая потребность может появиться для повышения уровня безопасности и сохранения конфиденциальности при работе в Сети. Для операционной системы Виндовс алгоритм действий имеет такой вид:
- войдите в Центр управления сетями и общим доступом;
- перейдите в секцию изменения параметров адаптера;
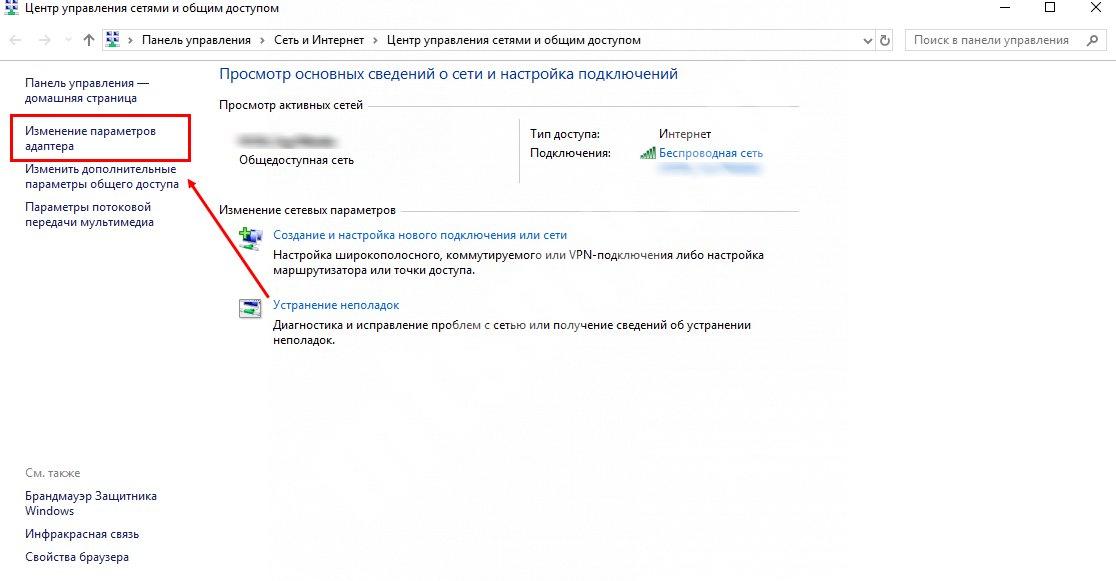
посмотрите на свой адаптер и кликните по нему правой кнопкой мышки в контекстном меню и выберите строчку Свойства;
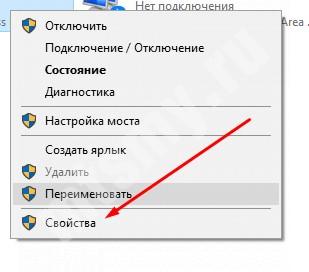
- выберите в открывшемся окне Протокол Интернета ver. 4, а после этого жмите кнопку Свойства;
- поставьте отметку возле поля Получить IP-адрес автоматически.
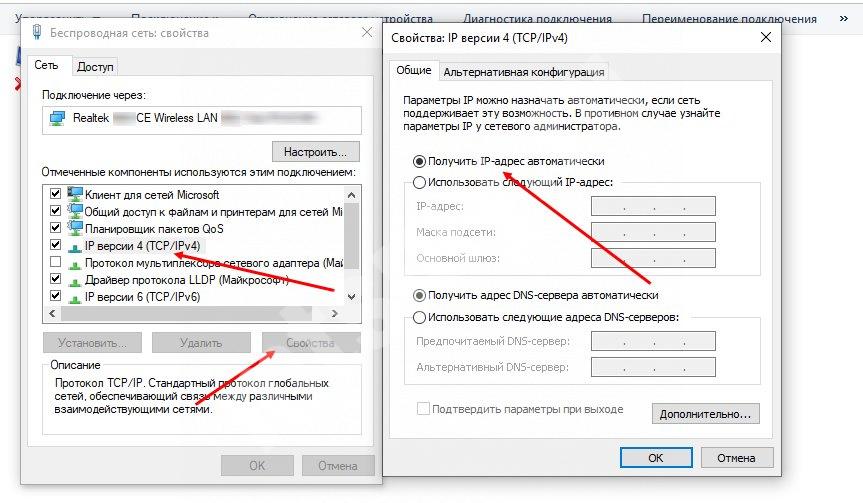
Физические лица могут получить динамический IP МТС и другим методом — с помощью VPN сервера. В этом случае ай-пи будет меняться автоматически при каждом новом подключении.
Как сменить динамический IP адрес и получить статический?
Что если вы не хотите платить провайдеру? Но при этом необходимо организовать удаленный доступ из интернета к своему компьютеру, камере видеонаблюдения, роутеру либо подключенному к нему жесткому диску? На помощь придут сервисы DDNS для подмены динамического IP адреса в статическое доменное имя. Подробно об этом написано в отдельно.
На этом пока все. Статья получилась большой и понимаю, что новичку возможно все это будет сложно понять с первого раза, но я старался излагать мысли как можно более просто и наглядно и надеюсь, что теперь вы знаете, что такое ip адрес и как отличить статический от динамического и серый от белого!





