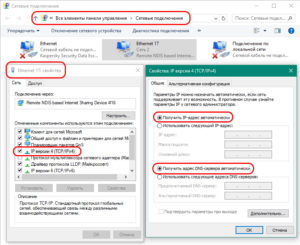Как открыть порты на роутере tp-link
Содержание:
- Шаг 4. Объединяем туннели
- Что означает результат проверки порта?
- Как открыть порты на роутере
- Destination NAT
- Настройка Port Forwarding в MikroTik
- Предварительная настройка
- Как открыть порты на вашем роутере
- Когда нужно делать переадресацию портов
- Как пробросить порты на роутере?
- Как сделать проброс порта на шлюзе (роутере, модеме)
- Что такое «проброс портов» и зачем его делать
- Предварительная настройка для переброски портов
Шаг 4. Объединяем туннели
Результат: Смартфон на Android имеет доступ по http к домашнему серверу
Шаг 4.0. Мы считаем, что соединение с обоих устройств было успешно установлено. Через 13 секунд после установки всех подключений с Android выполните эхо-запрос на адрес роутера 172.16.100.100
Если все вышеперечисленные шаги прошли успешно, скорее всего, здесь все будет хорошо.
Шаг 4.1. С Android выполните эхо-запрос внутреннего адреса домашнего роутера 192.168.1.1
Шаг 4.2. С Android проверьте связь с вашим сервером на 192.168.1.33
Шаг 4.3. На Android подключитесь к веб-интерфейсу сервера.
Это соединение может не работать, даже если команды ping выполнены успешно.
Если это произошло, то имеет смысл:
проверьте настройки правил брандмауэра на вашем маршрутизаторе и разрешите трафик TCP и UDP, поступающий из интерфейса туннеля
Посмотрите на картинку в пункте 3.2
проверьте настройки своего сервера, потому что теперь вы получаете доступ к нему из сети 172.16…, которая отличается от вашей собственной 192.168 . и, в этом отношении, некоторые правила безопасности могут блокировать доступ в Интернет из “чужой” сети, даже если пинг успешен
Что означает результат проверки порта?
Подключиться к этому порту в данный момент невозможно. Вредоносные программы или злоумышленники не могут воспользоваться данным портом для атаки или получения конфиденциальной информации (Вам поможет материал 4 лучших бесплатных антивируса для Windows 10). Если все неизвестные порты имеют статус «закрыт», то это означает хороший уровень защищенности компьютера от сетевых угроз.
Если порт должен быть открытым, то это плохой показатель. Причиной недоступности порта может быть неверная настройка сетевого оборудования или программного обеспечения. Проверьте права доступа программ к сети в файерволе. Удостоверьтесь, что порты проброшены через роутер.
Результат «порт закрыт» также можно получить, если порт открыт, но время отклика вашего компьютера в сети (пинг) завышено. Подключится к порту в таких условиях практически не представляется возможным.
К данному порту можно произвести подключение, он доступен из интернета. Если это то, что требуется — прекрасно.
Если неизвестна причина, по которой порт может быть открытым, то стоит проверить запущенные программы и сервисы. Возможно, некоторые из них вполне легально используют этот порт для работы с сетью. Существует вероятность, что порт открыт в следствии работы несанкционированного/вредоносного программного обеспечения (Вам поможет материал Как включить защиту от потенциально нежелательных программ в Windows Defender). В таком случае рекомендуется проверить компьютер антивирусом.
Что за порты? Для чего они нужны?
Порты, которые проверяет PortScan.ru — это не физические, а логические порты на компьютере или сетевом устройстве.В случае, если программа или служба планирует работать с сетью, она открывает порт с уникальным номером, через который она может работать с удаленными клиентами/серверами. Фактически, сетевая программа резервирует для себя определенное число, которое позволяет понять, что пришедшие данные предназначаются именно этой программе.
На человеческом языке это звучало бы примерно так: «Я, программа-сервер, открываю порт номер 1234. Если по сетевому кабелю придут данные с номером порта 1234 — это мне. «
Какие номера портов может открывать программа?
Порты идентифицируются номерами от 0 до 65535 включительно. Любой другой порт открыть нельзя, соответственно и проверить тоже. Это ограничения TCP/IP протокола.
Стоит отметить, что клиентская программа всегда должна знать номер порта, к которому ей нужно подключаться на сервере или другом удаленном сетевом устройстве. По этой причине для наиболее популярных протоколов зарезервированы порты в диапазоне от 0 до 1023.
Так, например, осуществляя серфинг в интернете, ваш браузер подключается к 80 порту на удаленном сервере, на котором находится сайт. В ответ браузер получает набор кода и данных, который скачивает и отображает в виде веб-страницы.
Для каких ситуаций возможна проверка открытых портов?
Проверка открытых портов возможна, если вашему компьютеру присвоен внешний IP адрес. Подробнее об этом вы можете узнать у своего интернет-провайдера.
Стоит учесть, что если ваш компьютер подключен к интернету не напрямую, а через роутер (маршрутизатор), то результаты проверки относятся именно к роутеру. Проверить состояние порта для компьютера внутри такой подсети возможно только при наличии проброса портов.
Как открыть порты на роутере
Это является нашей следующей задачей. Дадим краткие инструкции.
TP-Link
Технология такова.
Запускаем через браузер интерфейс маршрутизатора.
Открываем его с помощью слова admin в качестве как логина, так и пароля. Оно установлено производителем, поэтому этот вариант годится для новых «коробочек»
Приборы б/у обычно запаролены предыдущими хозяевами.
Внимание на левую часть экрана! Переходим через Forwarding к следующему разделу – виртуальных серверов (Virtual Servers) и там добавляем новый.
Заполняем «анкету»: указываем Port и «айпишник» своего компьютера или гаджета. Также выбираем протокол (можно все – all), активный статус (enabled). Сохраняем. Вот вкратце как открыть порты на роутере TP-Link (Рисунок 2).
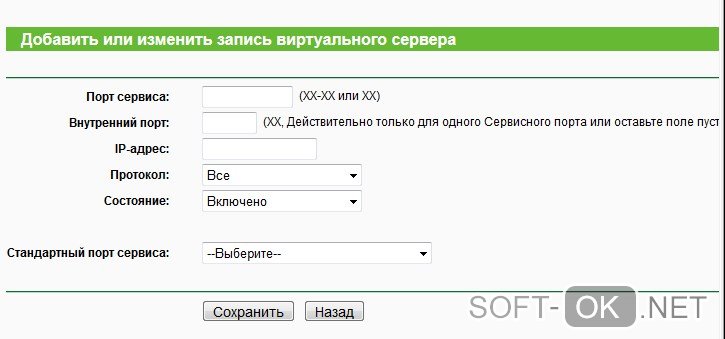
Рисунок 2. Добавление или изменение записей виртуального сервера на роутере TP-Link
Ростелеком
Процедура аналогичная.
- Уже известным способом вызываем программу раздатчика.
- Отправляемся в расширенные настройки.
- Перед тем как открыть порты на роутере ростелеком, кликаем на интерфейс подключения.
- Начинаем работу с виртуальным сервером (открываем).
- Протокол выставляем TCP/UDP (используется чаще всего).
- Указываем для Port одинаковое цифровое обозначение в качестве начального и конечного.
- Указываем «айпишник» компьютера в качестве локального (Рисунок 3).
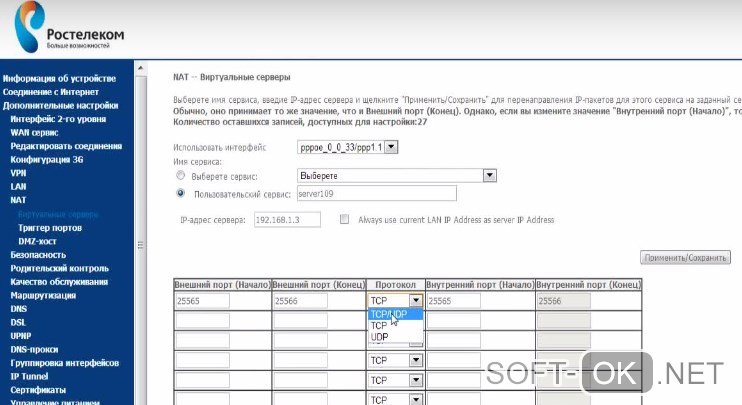
Рисунок 3. Визуальный интерфейс админ панели на роутере Ростелеком
Zyxel Keenetic
Теперь – как открыть порты на роутере Zyxel Keenetic.
- Первые шаги – стандартные: через браузер активизируем управляющий софт.
- Заходим в менюшку домашних сетей и активизируем перенаправление.
- Заполняем прочие данные (Рисунок 4).
- Сохраняем.
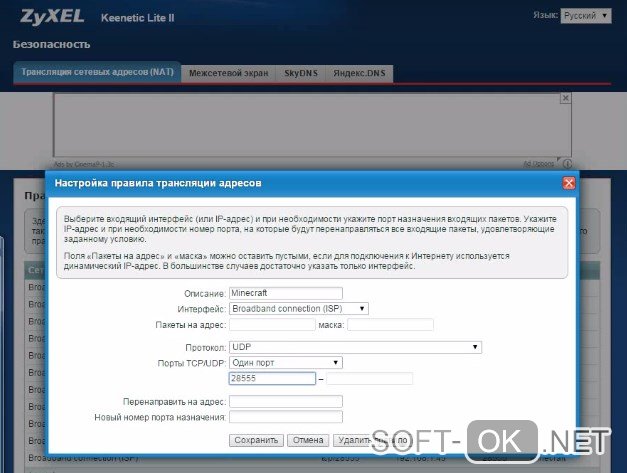
Рисунок 4. Открытие портов на вай-фай роутере фирмы ZyXEL Keenetic
Asus
Принципиальной разницы в том, как открыть порты на роутере Asus и на изделиях других брендов, нет.
- С помощью браузера выходим на страничку маршрутизатора.
- Идем в «Интернет», щелкаем на «Переадресацию».
- Активизируем ее.
- Заполняем все появившиеся поля.
- Если устанавливаем разрешение для определенной службы, указываем ее (например, торрент-программа).
- Можно указать, какие конкретные порты открыть на роутере, или их диапазон (два числовых имени через двоеточие).
- «Айпишник» нашего компьютера указываем в качестве локального.
- Заполняем остальные поля и жмем «Применить».
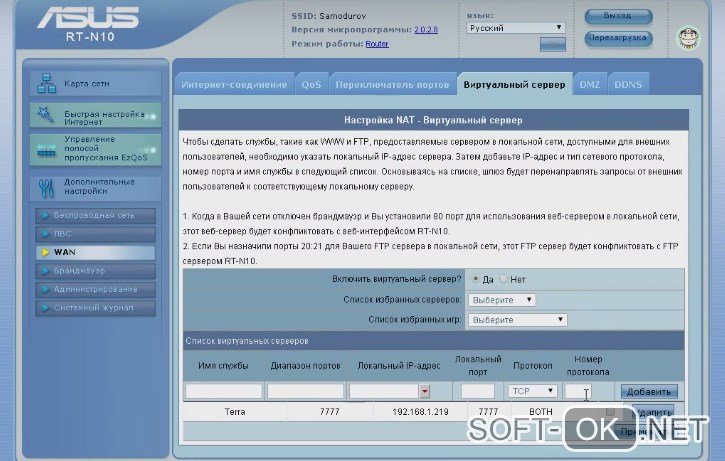
Рисунок 5. Настройка и открытие портов Wi-fi на устройстве от Asus
D-Link
Еще одна инструкция касается того, как открыть порты на роутере D-Link После обычного открытия его главного меню (браузер – IP) выполняем следующие действия:
- Идем в «Межсетевой экран», выбираем «Виртуальные серверы».
- Добавляем новый. Пользуемся либо готовым шаблоном, либо создаем свой (custom) вариант.
- Далее заполняем все поля, как в приведенных выше описаниях для других устройств: протокол, ай-пи адреса и прочее (Рисунок 6).
- Применяем.
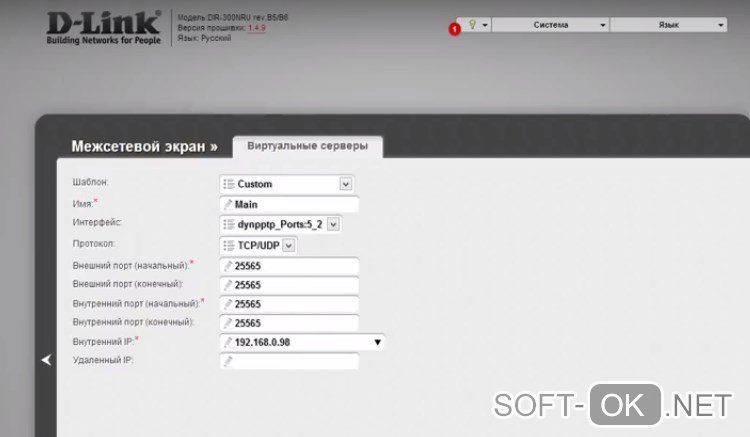
Рисунок 6. Настройка и открытие портов Wifi на роутере D-Link
Destination NAT
Цепочка Dstnat при настройке NAT на MikroTik служит для изменения IP-адреса и/или порта назначения и выполнения обратной функции для ответа.
Практически применяется в следующих случаях:
- Чтобы выполнить на MikroTik проброс портов в локальную сеть, для доступа извне.
- Перенаправление любого DNS-трафика через маршрутизатор.
Стандартные действия возможные для цепочки dst-nat:
- dst-nat – преобразование адреса и/или порта получателя;
- redirect – преобразование адреса и/или порта получателя на адрес маршрутизатора.
Давайте практически разберем, как выполняется настройка NAT на MikroTik для цепочки dstnat.
Проброс портов на MikroTik
Пример проброса порта для RDP
Как говорилось ранее, в MikroTik проброс портов делается при помощи создания правил для цепочки dstnat. В качестве примера выполним проброс порта RDP соединения для доступа к внутреннему компьютеру локальной сети.
Так как стандартный порт 3389 для RDP подключения является известным и часто подвергается атакам, то пробросить его напрямую будет не очень хорошей идеей. Поэтому скроем данный сервис с помощью подмены порта.
Для этого откроем:
IP=>Firewall=>NAT=> “+”.

На вкладке “General” укажем цепочку правил, протокол, протокол подключения и входящий интерфейс:

Где:
- Chain: dstnat – цепочка правил для IP-адреса назначения;
- Protocol: 6 (tcp) – протокол;
- Dst. Port: 47383 – номер порта по которому будем обращаться к роутеру;
- In. Interface – входящий WAN-интерфейс (у меня это ether1, у вас может быть другой).
Следующим шагом откроем вкладку “Action”:

- Для поля “Action” указываем значение dst-nat;
- To Addresses – указываем внутренний IP хоста, к которому хотим получить доступ по RDP;
- To Ports – порт на который будут перенаправляться запросы.

Как итог все запросы, приходящие на внешний IP роутера по порту 47383, будут пересылаться на внутренний адрес локальной сети 192.168.12.100 порт 3389 (RDP).
Проброс порта на MikroTik для видеонаблюдения
Следующим примером мы постараемся показать, как настроить на MikroTik проброс портов для видеосервера с установленным ПО “Линия”.
Предположим, что есть Видеосервер с ПО “Линия” к которому необходимо получить доступ извне. Для начала откроем настройки программного обеспечения “Линия”, чтобы узнать порт Веб-сервера:

Чтобы получить доступ к видеосерверу, необходимо пробросить порт 9786. Откроем Winbox и добавим правило:

Откроем пункт меню “Action”:

- Указываем действие dst-nat;
- To Addresses – внутренний IP видеосервера или видеорегистратора.
Проброс портов для нескольких внешних IP
Чтобы сделать проброс портов для нескольких WAN, то необходимо создать Interface List и добавить в него нужные интерфейсы. Далее укажем созданный лист в параметре In. Interface List. Покажем это на примере:
Создадим новый лист для интерфейсов “ISP”:
- Interfaces;
- Interface List => Lists => “+”.

Name: ISP – произвольное имя для Interface List.
Следующим шагом добавим нужные WAN интерфейсы:

Повторить данный шаг для всех WAN-интерфейсов.
Модернизируем ранее созданное правило проброса порта для RDP соединения, указав лист “ISP” для настройки In. Interface List:

Так можно настроить проброс портов на MikroTik для нескольких WAN.
Как защитить проброшенные порты вы можете узнать изучив статью MikroTik настройка Firewall.
Перенаправление трафика на маршрутизатор
С помощью действия redirect возможно перенаправление трафика на Микротик. Практическое применение данного действия мы рассмотрим, выполнив переадресацию запросов DNS.
Перенаправим весь DNS-трафик на маршрутизатор. Следовательно, пользователи компьютеров в LAN, какие бы настройки DNS ни указывали локально, будут считать, что им отвечает DNS-сервер, которому сделан запрос, но фактически ответ будет приходить от маршрутизатора.
Для этого выполним настройку NAT на MikroTik следующим образом.
Откроем: IP=>Firewall=>NAT=> “+”.

Добавим запись:

Перейдем в пункт меню “Action” и укажем действие redirect:

Настройка Port Forwarding в MikroTik
В MikroTik управление настройкой проброса портов находится в меню IP =>Firewall =>NAT.

По умолчанию здесь прописан тот самый маскарадинг — подмена внутренних локальных адресов внешним адресом сервера. Мы же здесь создадим дополнительное правило проброса портов.

Настройка вкладки General
Нажимаем плюсик и в появившемся окне заполняем несколько полей:
Chain — направление потока данных. В списке выбора — srcnat, что означает «изнутри наружу», т. е. из локальной сети во внешний мир, и dstnat — из внешней сети во внутреннюю. Мы выбираем второе, так как будем принимать входящие подключения.
Src. AddressDst. Address — внешний адрес, с которого будет инициироваться подключение, и адрес назначения (всегда адрес роутера). Оставляем незаполненным.
Protocol — здесь указываем вид протокола для нашего соединения, tcp или udp, заполняем обязательно.
Src
Port (исходящий порт) — порт удаленного компьютера, с которого будут отправляться данные, оставляем пустым, если для нас это неважно.
Dst. Port (порт назначения) — проставляем номер внешнего порта роутера, на который будут приходить данные от удаленной машины и переадресовываться на наш компьютер во внутренней сети.
Any
Port (любой порт) — если мы проставим здесь номер порта, то укажем роутеру, что этот порт будет использоваться и как исходящий, и как входящий (объединяя два предыдущие поля в одном).
In. interface (входящий интерфейс) — здесь указываем интерфейс роутера MikroTik, на котором используется, «слушается» этот порт. В нашем случае, так как мы делаем проброс для поступления данных извне, это интерфейс, через который роутер подключен к Интернет, по умолчанию это ether1-gateway. Параметр нужно указать обязательно, иначе порт не будет доступным из локальной сети. Если мы подключены к провайдеру через pppoe, то возможно, потребуется указать его, а не WAN-интерфейс.
Out. interface (исходящий интерфейс) — интерфейс подключения компьютера, для которого мы делаем проброс портов.

Настройка вкладки Action
В поле Action прописываем действие, которое должен будет выполнять роутер. Предлагаются варианты:
- accept — просто принимает данные;
- add-dst-to-address-list — адрес назначения добавляется в список адресов;
- add-src-to-address-list — исходящий адрес добавляется в соответствующий список адресов;
- dst-nat — перенаправляет данные из внешней сети в локальную, внутреннюю;
- jump — разрешает применение правила из другого канала, например при установленном в поле Chain значения srcnat — применить правило для dstnat ;
- log — просто записывает информацию о данных в лог;
- masquerade — маскарадинг: подмена внутреннего адреса компьютера или другого устройства из локальной сети на адрес маршрутизатора;
- netmap — создает переадресацию одного набора адресов на другой, действует более расширенно, чем dst-nat ;
- passthrough — этот пункт настройки правил пропускается и происходит переход сразу к следующему. Используется для статистики;
- redirect — данные перенаправляются на другой порт этого же роутера;
- return — если в этот канал мы попали по правилу jump, то это правило возвращает нас обратно;
- same — редко используемая настройка один и тех же правил для группы адресов;
- src-nat — переадресация пакетов из внутренней сети во внешнюю (обратное dst-nat перенаправление).
Для наших настроек подойдут варианты dst-nat и netmap. Выбираем последний, как более новый и улучшенный.

В поле To Adresses прописываем внутренний IP-адрес компьютера или устройства, на который роутер должен будет перенаправлять данные по правилу проброса портов.
В поле To Ports, соответственно, номер порта, к примеру:
- 80/tcp — WEB сервер,
- 22/tcp — SSH,
- 1433/tcp — MS SQL Server,
- 161/udp — snmp,
- 23/tcp — telnet и так далее.
Если значения в поле Dst. Port предыдущей вкладки и в поле To Ports совпадают, то здесь его можно не указывать.
Далее добавляем комментарий к правилу, чтобы помнить, для чего мы его создавали.

Таким образом, мы создали правило для проброса портов и доступа к внутреннему компьютеру (в локальной сети) из Интернет. Напомним, что его нужно поставить выше стандартных правил маскарадинга, иначе оно не будет работать (Микротик опрашивает правила последовательно).
Если вам необходимо заходить по внешнему IP-адресу и из локальной сети, нужно настроить Hairpin NAT, об этом можно прочитать здесь.
Про проброс портов для FTP-сервера рассказывается здесь.
Предварительная настройка
Существует ряд действий, которые полезно выполнить перед тем, как переходить к непосредственной публикации службы:
- Убедитесь, что у целевого сервера прописаны адекватные настройки TCP/IP (IP-адрес, маска, шлюз, DNS-серверы).
- Выключите на целевом сервере сетевой экран Windows или создайте правило сетевого экрана Windows, которое позволит подключаться на порт TCP/80.
- C целевого сервера, протестируйте достижимость шлюза Traffic Inspector:
Используйте команду:
ping IP_АДРЕС_LAN_АДАПТЕРА_TI -t
- Со шлюза Traffic Inspector, протестируйте достижимость целевого сервера:
Используйте команду:
ping IP_АДРЕС_ЦЕЛЕВОГО_СЕРВЕРА -t
- Осуществите тестовое подключение к веб-серверу, выполняющемуся на целевом сервере, с любой машины во внутренней сети, например, со шлюза Traffic Inspector.
- На шлюзе Traffic Inspector, временно выключите службу Traffic Inspector
Снимите флажок Блокировать внешнюю сеть при остановке службы в разделе \Контекствное меню\Свойства\Сетевой драйвер] и затем выключите службу через оснастку services.msc. При такой настройке Traffic Inspector временно не будет учавствовать в обработке трафика.
С целевого сервера, выполните пинг на любой ресурс в Интернете.
ping 8.8.8.8 -t ping ya.ru
Данными действиями мы проверяем, что механизм маршрутизации / NAT на шлюзе Traffic Inspector настроен и работает.
Если пинги не проходят, Вам нужно вернуться к разделам Подготовка операционной системы перед установкой Traffic Inspector и Работа с мастером настройки (Конфигуратор).
Как открыть порты на вашем роутере
Поскольку некоторые утилиты и игры работают только в том случае, если вы открываете определенный порт, вот шаги, которые необходимо выполнить, чтобы настроить переадресацию портов на вашем маршрутизаторе.
Самый первый шаг к открытию портов на маршрутизаторе – это присвоение устройству статического IP-адреса и запись вашего общедоступного IP-адреса.
Примечание. Статический или фиксированный IP-адрес – это IP-адрес, который настраивается вручную для определенного устройства вместо адреса, назначенного DHCP-сервером
Он известен как статический, потому что он не меняется по сравнению с динамическими адресами.
Определите, с каким IP-адресом работает ваше устройство.
Запустить Windows PowerShell.
Введите команду: и нажмите кнопку Enter.
Обратите внимание на следующее: IPv4-адрес, Маска подсети, Основной шлюз и DNS-серверы.
Используя вышеупомянутые данные, вы можете легко настроить статический IP-адрес.
На этом этапе запустите приложение «Выполнить» (Win + R), введите и нажмите кнопку Ввод, чтобы открыть «Сетевые подключения».
В следующем окне найдите и щелкните правой кнопкой мыши соединение, название которого совпадает с названием, отображаемым в PowerShell (например, Ethernet1)
Перейдите к его свойствам (через контекстное меню, вызываемое щелчком правой кнопки мыши), найдите и выделите IP версии 4 (TCP/IPv4) и нажмите кнопку Свойства.
Активируйте раздел «Использовать следующий IP-адрес».
На этом этапе вам нужно аккуратно вставить все детали, которые вы скопировали из окна PowerShell.
Нажмите кнопку ОК, чтобы сохранить изменения!
Весь процесс переадресации портов зависит от марки маршрутизатора, который вы используете. Но шаги включают определение IP-адреса вашего маршрутизатора.
Как узнать IP-адрес маршрутизатора?
В Windows:
Запустить командную строку или PowerShell.
Выполнить команду
Найдите запись Основной шлюз
Здесь вы можете найти IP-адрес вашего маршрутизатора.
На Mac:
Откройте Системные настройки.
Нажмите Сеть и перейдите в Расширенные.
Перейдите на вкладку TCP/IP и найдите Маршрутизатор. Здесь вы можете найти IP-адрес вашего маршрутизатора.
Перейдите к настройкам маршрутизатора.
Как только вы войдёте, просто найдите вкладку «Переадресация портов» и откройте нужный порт. Например: на странице «Переадресация портов» вам нужно ввести имя вашего устройства, а затем ввести порт, который необходимо переадресовать, в поле порта.
Теперь выберите вариант TCP/UDP или Оба в разделе «Протокол», если вы не уверены, какой протокол используете. На этом этапе введите внутренний IP-адрес устройства, на которое выполняется переадресация порта, и нажмите кнопку «Применить» или «Сохранить», чтобы применить изменения.
Надеюсь, вы легко сможете открыть порты на своём роутере. Если вы знаете какой-либо другой способ переадресации портов, пожалуйста, расскажите о нём в разделе комментариев ниже!
Когда нужно делать переадресацию портов
Каждому приложению в Интернете для правильной работы требуется открытый порт. Например, игрок, играющий в онлайн-видеоигру, должен общаться с другими игроками, кому-то, использующему торрент, нужны открытые порты для загрузки файлов, и даже служба обмена мгновенными сообщениями работает через определенный порт.
Итак, если ваша программа в Интернете не может работать, несмотря на правильную настройку, требуемый порт на вашем маршрутизаторе может быть закрыт. Поэтому вам нужно будет открыть порт на вашем маршрутизаторе и настроить переадресацию портов, чтобы перенаправить запросы вашей службы на нужное устройство.
Как пробросить порты на роутере?
Разобравшись с теоретической частью, можно приступать к рассмотрению вопроса, как пробросить порты на роутере. Эта задача реализуется двумя путями — автоматически или самостоятельно. Во многих маршрутизаторах предусмотрена опция UPnP, позволяющая добиться перенаправления трафика в автоматическом режиме. Но бывают ситуации, когда нет уверенности во включении услуги.
Для проверки автоматического режима необходимо посмотреть настройки маршрутизатора. Алгоритм действий на примере TP-Link:
войдите в меню устройства, указав логин и пароль (по умолчанию admin);
выберите строчку переадресация и включите ее.

Для роутеров Asus войдите в меню Интернет, а после перейдите в раздел подключения, где поставьте отметку возле опции UPnP.

Если вы определились, какой вход нужно открыть, и какая программа будет использоваться, сделайте такие шаги:

- войдите в настройки и перейдите в раздел соединения;
- перепишите символы из графы Порта входящих соединений;
- снимите отметки со всех строк в нижней части интерфейса (не трогайте «В исключения брандмауэра»).
Чтобы пробросить порт на роутере, может потребоваться MAC-адрес ПК, чтобы найти по нему свое устройство. Для получения нужной информации сделайте такие шаги:
- кликните на сеть Вай Фай правой кнопкой мышки;
- войдите в Центр управления сетями;

откройте данные актуальной сети и перепишите информацию из строки «Физический адрес».

Перед тем как на роутере сделать проброс портов, настройте маршрутизатор и поменяйте в настройках способ установки адреса IP (он должен быть статическим). Для ручной переадресации на TP-Link сделайте такие шаги:
- откройте меню связки MAC-адресов и IP в разделе таблицы ARP;
- определите по адресу MAC интересующий IP и зафиксируйте этот параметр, чтобы в дальнейшем прописать его в настройках;

войдите в параметры привязки и поставьте отметку возле пункта «Связанные ARP»;

- сохраните правки;
- выберите строчку «Добавить новую» и заполните информацию, которая скопирована из настроек.

Далее, чтобы сделать проброс портов через два роутера или одно устройство, внесите необходимые данные для переадресации. Для этого войдите в соответствующий раздел переадресации, перейдите в секцию виртуальных сервисов и найдите пункт «Добавить новую».

В первых двух строчках укажите номер, записанный из настроек нужной программы (к примеру, торрента), пропишите адрес IP, а в выпадающем окне выберите раздел «Все» и режим «Включено».

Зная, как в роутере перенаправить порты автоматически и вручную, проще выбрать подходящий вариант и использовать его для решения задачи. Если при задании настроек что-то пошло не по сценарию, всегда можно сбросить маршрутизатор до заводских параметров. Для этого в устройстве предусмотрена специальная кнопка.
Как сделать проброс порта на шлюзе (роутере, модеме)
Это то, что в народе называется «как открыть порт на роутере».
Допустим, есть задача предоставить доступ к удалённому рабочему столу компьютера, который подключён к Интернету через роутер. Для этого нужно создать правило перенаправления любого свободного порта WAN-интерфейса роутера на порт 3389 нужного компьютера. 3389 — это порт, который используется по умолчанию для приёма входящих подключений службы сервера удалённых рабочих столов. После создания такого правила и применения настроек на роутере запросы, поступившие на указанный внешний порт будут перенаправлены на 3389 нужного компьютера в сети.

Для этого на роутере необходимо зайти в настройки перенаправления портов и добавить правило.
Пример настройки перенаправления порта на роутере D-Link.
1 Откройте раздел Advanced (Расширенные настройки).
2 Выберите настройку Port Forwarding (перенаправление портов).
3 Настройте правило перенаправления:
- Укажите любое удобное для вас имя правила;
- Укажите номер публичного порта (или диапазон). Публичный порт — это тот, который будет открыт на роутере для доступа из Интернета через WAN-интерфейс. Если нужно открыть только один порт, укажите один и тот же порт и в качестве начального в диапазоне, и в качестве конечного.В нашем случае нам нужно открыть порт 3389, поэтому мы два раза указали его в верхней строке настроек.
- Укажите IP-адрес компьютера (сервера) в локальной сети, на котором запущена служба, доступ к которой нужно предоставить. Рекомендуется зарезервировать IP-адрес для данного сервера в настройках DHCP-резервирования на роутере, чтобы он не поменялся в дальнейшем. Вместо этого также можно указать IP-адрес вручную в настройках сетевого адаптера на компьютере, проброс до которого вы будете делать на роутере.В нашем примере мы указываем внутренний серый IP-адрес 192.168.1.100, который принадлежит компьютеру с Windows Server 2008 с настроенным сервером удалённых рабочих столов.
- Укажите порт для приёма входящих подключений на компьютере в локальной сети.В нашем случае на сервере для службы Сервер удалённых рабочих столов используется порт по умолчанию 3389.
- Установите флажок слева для включения правила.
4 Нажмите Save Setting (Сохранить настройки)

Что такое «проброс портов» и зачем его делать
«Проброс портов» — это тоже самое открытие порта на маршрутизаторе, но только на специализированном языке пользователей, которые профессионально занимаются беспроводными сетями, или их работа связана с компьютерными устройствами.
Зачем открывают порты на маршрутизаторе? Чтобы ответить на данный вопрос следует немного разобраться в функционале роутера. Каждый Wi-Fi-роутер работает как «раздатчик» трафика пользователям и имеет 2 особенности:
- Может обеспечивать подключение к сети нескольким устройствам одновременно.
- Только принимает трафик, но не передает его обратно в сеть.
Но в некоторых случаях простого приема трафика может быть недостаточно и пользователю приходится открыть порты на маршрутизаторе, например, перед проведением видео конференции или во время многопользовательской онлайн-игры. Даже такая простая и популярная программа как μTorrent требует «проброса портов».
Предварительная настройка для переброски портов
Понятие порта является неким идентификатором, определяющим процесс или приложение, использующегося для работы на компьютере в локальной сети. Таким образом, порт — это не физическое понятие. По умолчанию, все порты на компьютере, имеющего доступ для выхода в интернет «Ростелекома», закрыты. Некоторые программы — Skype, uTorrent, использующие технологию UPnP, — сами открывают те из них, что необходимы для работы. 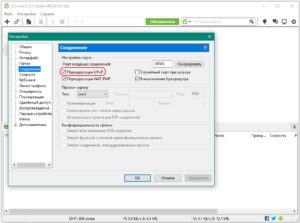 Для большинства используемых сетевых программ порт должен быть открыт абонентом «Ростелекома» вручную.
Для большинства используемых сетевых программ порт должен быть открыт абонентом «Ростелекома» вручную.
Чтобы открыть порты на роутерах, нужно предварительно зайти в используемый ими интерфейс. Для этого в строку адреса браузера, открытого на компьютере, вводим цифровую комбинацию 192.168.0.1 или 192.168.1.1. Она зависит от модели роутера, взятого у «Ростелекома» в аренду.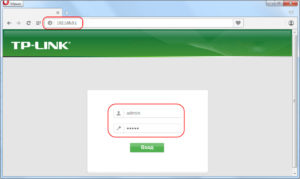 На открывшейся после нажатия клавиши Enter странице первоначальной авторизации, вводим в оба поля слово admin и выполняем команду «Вход». Должна открыться стартовая страница интерфейса используемого роутера от «Ростелекома».
На открывшейся после нажатия клавиши Enter странице первоначальной авторизации, вводим в оба поля слово admin и выполняем команду «Вход». Должна открыться стартовая страница интерфейса используемого роутера от «Ростелекома».
Если этого не произошло, необходимо проверить настройки сетевой карты компьютера. Ее разъем должен быть подключен патч-кордом к одному из LAN-портов маршрутизатора. При этом к порту WAN («Интернет») присоединен кабель провайдера «Ростелеком.  Для доступа к настройкам одновременно нажимаем клавиши WIN+R на клавиатуре. В открывшуюся форму «Выполнить» вводим комбинацию ncpa.cpl и нажимаем кнопку OK.
Для доступа к настройкам одновременно нажимаем клавиши WIN+R на клавиатуре. В открывшуюся форму «Выполнить» вводим комбинацию ncpa.cpl и нажимаем кнопку OK.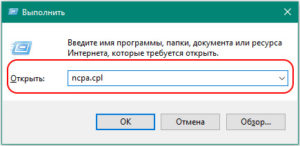
На открывшейся странице находим нужное соединение «Ростелеком» и кликаем по нему правой клавишей мыши. В списке меню выбираем пункт «Свойства». После выбора протокола 4 версии TCP/IP проверяем в его свойствах отметки автоматического получения адресов IP и DNS-серверов. В случае их отсутствия отмечаем требуемые пункты «галочками» и нажимаем трафарет OK.