Как открыть (пробросить) порты на роутере ростелеком: инструкция
Содержание:
- Зачем может потребоваться открыть порт?
- Как открыть порты на роутере Ростелеком
- Схемы подключения вай-фай роутера от Ростелеком
- Открываем порты на роутере Ростелеком
- Как войти в настройки роутера Ростелеком?
- Как создать сетевое хранилище и настроить FTP сервера через маршрутизатор TP-Link?
- Контроль скорости пользователей
- Предварительная настройка для переброски портов
- Wi-Fi РОУТЕРЫ РОСТЕЛЕКОМ КАТЕГОРИИ СТАНДАРТ
- Сервисы для проверки открытых портов
- Как настроить оборудование
- Для чего нужен проброс портов?
- Как проверить открытые порты?
Зачем может потребоваться открыть порт?
Брандмауэр Windows защищает компьютер от угроз (как сетевого трафика, так и от локальных приложений, которые пытаются получить доступ к нему). Когда одно устройство подключается к другому в сети, указывается номер порта, позволяющий принимающей стороне знать, как обрабатывать трафик. Если IP-адрес показывает трафику, как добраться до определенного устройства в сети, номер порта дает принимающей стороне информацию о том, какая программа получает этот трафик.
Брандмауэр блокирует все ненужные сетевые порты, и каждый раз, когда приложение или служба пытается установить связь за пределами устройства, он проверяет, есть ли в базе данных определенное правило, разрешающее или запрещающее доступ к сети. Если ему не удается найти правило, появляется запрос на определение и предоставление или отказ в разрешении.
Большинство портов закрыто по умолчанию, чтобы предотвратить вторжение вирусов или вредоносных программ. Однако пользователь может столкнуться с некоторыми проблемами подключения, особенно при попытке настроить VPN на компьютере или при использовании игрового сервера. Поэтому необходимо разрешить получение/отправку ограниченного трафика через брандмауэр. А для этого нужно открыть порт.
Как открыть порты на роутере Ростелеком
Открываем все порты
Первый простой способ заключается в активации опции «демилитаризованная зона» в настройках маршрутизатора. Это делается в разделе главного меню «Дополнительные настройки»: нужно выбрать пункт «NAT», а в нем — DMZ-хост. В поле для IP-адреса ввести локальный IP данного компьютера и сохранить изменения.

Если от роутера работает только один компьютер, можно использовать и второй способ: настроить роутер в режим «моста», а интернет-подключение PPPoE создать непосредственно на компьютере, используя свой логин и пароль, указанный в договоре с провайдером. В этом случае пользователь сможет запускать любые программы и клиентские приложения без опасения столкнуться с вышеназванной проблемой.
Схемы подключения вай-фай роутера от Ростелеком
У ADSL-абонентов Ростелекома есть два способа устройства беспроводного интернета. Первый – приобрести модем с функцией Wi-Fi, который будет одновременно принимать трафик и раздавать его по беспроводной сети. Такое устройство можно получить в офисе провайдера при подключении, или обменять на него свой старый модем (при условии, что он тоже был получен в Ростелекоме).
Второй вариант — подключение роутера к модему Ростелеком, чтобы устройства работали в паре. Роутер вы также можете взять у провайдера, либо приобрести самостоятельно. Перед покупкой обязательно проконсультируйтесь со специалистами компании относительно модели и производителя устройства. Техники Ростелекома располагают настроечными данными только для ограниченного списка приборов. Если купленный вами роутер в него не попадает, получить помощь от техподдержки можно будет только на платной основе, и то не всегда.
Как подключить вай фай роутер к интернету от Ростелеком
Рассмотрим первый вариант подключения беспроводной сети, когда роутер исполняет функции модема. Для примера возьмем одну из самых популярных моделей сетевых устройств — D-Link DIR-300. На других устройствах настройки будут проводиться похожим образом, главное – понять логику действий.
Для начала необходимо установить проводное подключение к интернету от Ростелеком через роутер. Найдите на задней панели прибора разъем с надписью INTERNET (обычно он дополнительно выделен цветом) и подключите к нему сетевой кабель, который протянет в вашу квартиру провайдер. К порту с цифрой 1 присоедините Ethernet-кабель (идет в комплекте с роутером), другой конец которого воткните в разъем сетевой карты вашего компьютера.
Говоря о том, как правильно подключить роутер Ростелеком, стоит упомянуть, что все шнуровые соединения обязательно должны проводиться при отключенном питании. Только присоединив все провода, можно подключать питание роутера. Дождитесь, когда индикатор WLAN будет гореть стабильно, и начинайте настраивать маршрутизатор по алгоритму ниже.
Начинаем с сетевой карты. Через кнопку «Пуск» нужно попасть в «Панель управления», а затем в «Центр управления сетями и общим доступом». Кликаем по иконке доступной сети, жмем в выпавшем меню на последний пункт – «Свойства». Здесь в подразделе «Общие» выберите в перечне строчку «Протокол интернета (TCP/IP)» и дважды кликните по ней мышкой. Поставьте «птички» напротив строк «Получить IP-адрес автоматически» и «Получить адрес DNS-сервера автоматически» и нажмите кнопку «Сохранить». Первый этап закончен, все окна можно закрыть.
Перед тем, как установить роутер Ростелеком, уточните адрес веб-интерфейса для проведения настроек. Как правило, он указан в инструкции или на этикетке с обратной стороны прибора и выглядит как комбинация цифр и точек. Для рассматриваемой нами модели D-Link DIR-300 адрес может быть таким — //192.168.0.1 или //192.168.1.1
Вбейте эти цифры в адресную строку любого браузера, чтобы увидеть таблицу настроек. Система запросит у вас логин и пароль – в обе графы введите «admin». Откроется окно, в нем выберите раздел «Сеть», а затем — WAN. Кликните по соединению с динамическим IP, в свойствах сети установите IGMP – «активно», напротив DNS выберите «автоматически». Остальные конфигурации изменять не нужно, просто нажмите кнопку «Сохранить», а в следующем окне «Добавить». Перед вами откроется окно с несколькими разделами, в каждом из которых нужно будет выставить значения определенных параметров.
Раздел «Главные настройки»:
- Тип соединения – PPPoE;
- Порт – Port5;
- Имя – придумайте любое название для своей сети;
- параметр «Разрешить» активировать.
Раздел «Ethernet»:
- MTU – 1500;
- MAC – выберите адрес в соответствии с инструкцией к роутеру.
Раздел «PPP»:
- Имя пользователя и пароль – берется из договора с Ростелекомом;
- Алгоритм аутентификации – AUTO;
- MTU – 1492;
- LCP интервал – 30;
- LCP провал – 3;
- Keep alive – поставьте «птичку» напротив.
В разделе «Разное» отметьте галочками пункты «NAT» и «Сетевой экран», далее нажмите кнопку «Сохранить».
Открываем порты на роутере Ростелеком
У провайдера присутствует несколько моделей и модификаций оборудования, на данный момент одной из актуальных является Sagemcom F@st 1744 v4, поэтому мы и возьмем за пример это устройство. Обладателям других роутеров просто нужно отыскать в конфигурации такие же настройки и задать соответствующие параметры.
Шаг 1: Определение необходимого порта
Чаще всего порты пробрасываются для того чтобы какое-нибудь ПО или онлайн-игра смогли передавать данные через интернет. Каждый софт использует свой порт, поэтому и требуется его узнать. Если при попытке запуска ПО перед вами не появилось уведомление о том, какой порт закрыт, узнать его нужно через TCPView:
Скачать программу TCPView
- Перейдите на страницу программы на сайте Microsoft.
- Кликните на надпись в разделе «Download» справа, чтобы начать загрузку.
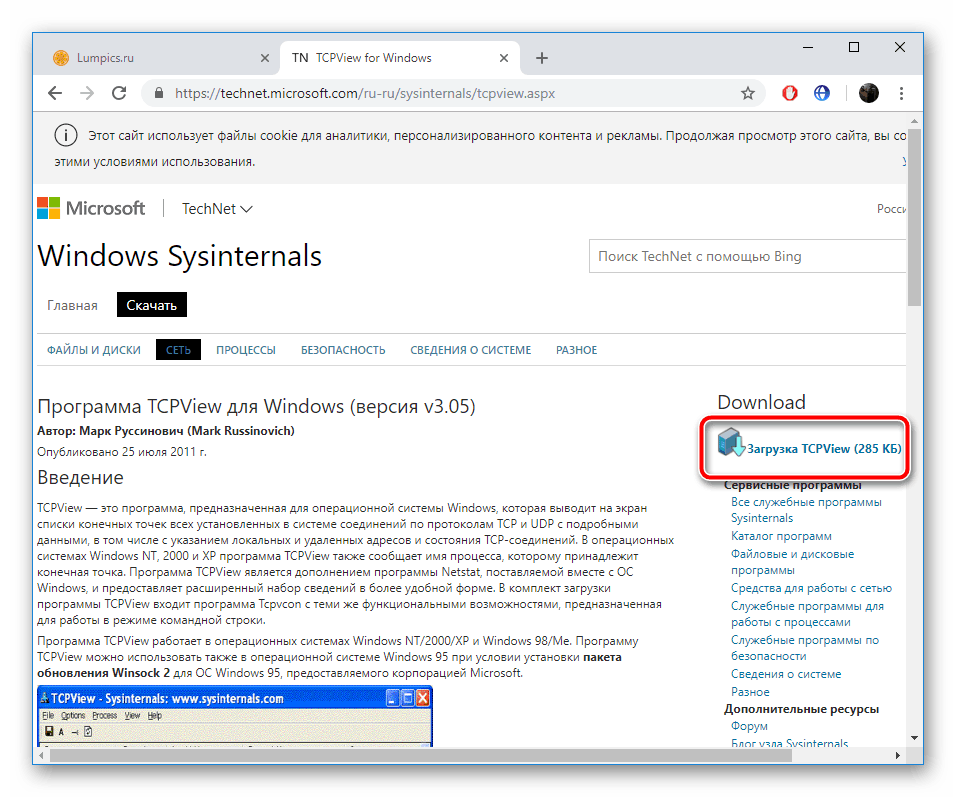
Дождитесь завершения скачивания и откройте архив.</li>
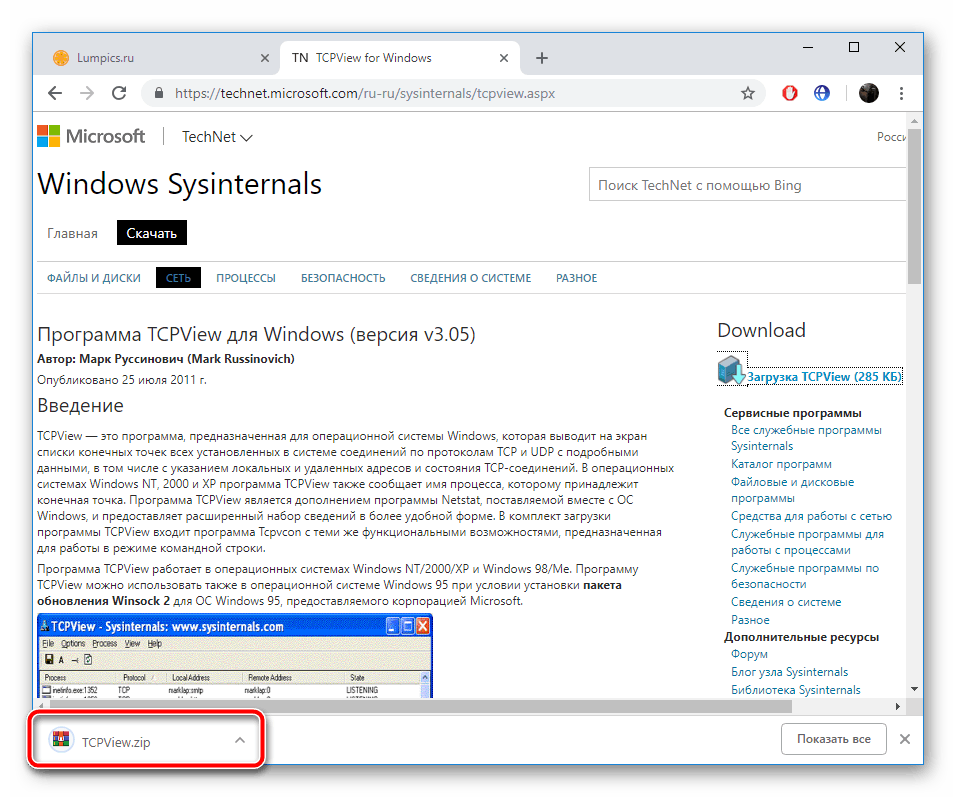
Отыщите файл «Tcpview.exe» и запустите его.</li>
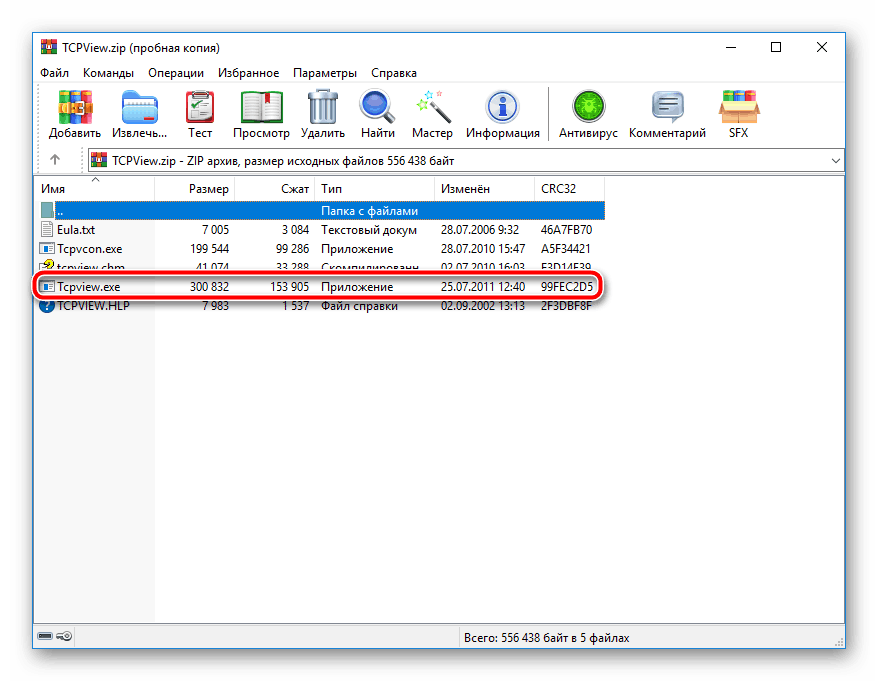
Перед вами появится список установленного на вашем компьютере софта со всей необходимой информацией. Найдите свое приложение и узнайте число из столбца «Remote port».</li>
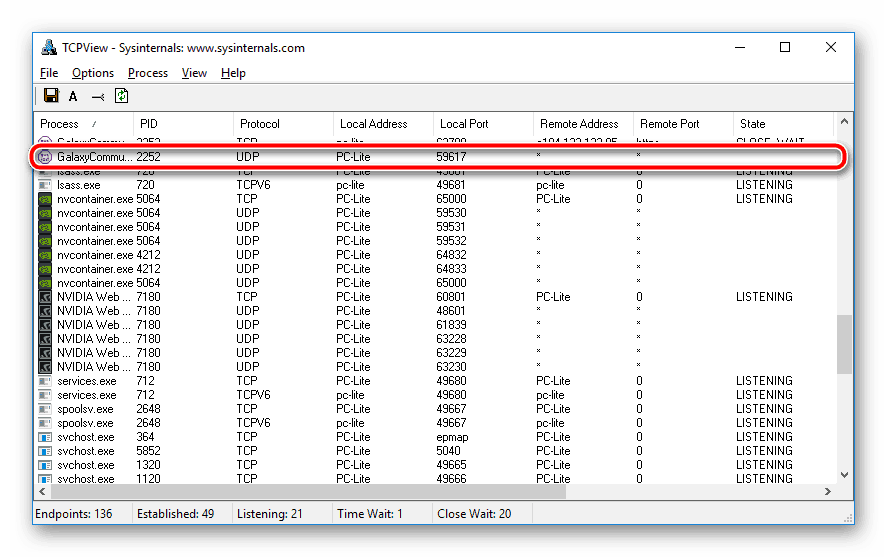
</ol>
Осталось только изменить конфигурацию роутера, после чего задачу можно считать успешно выполненной.
Шаг 2: Изменение настроек роутера
Редактирование параметров маршрутизатора осуществляется через веб-интерфейс. Переход в него и дальнейшие действия выглядят следующим образом:
- Откройте любой удобный браузер и через строку перейдите по адресу .
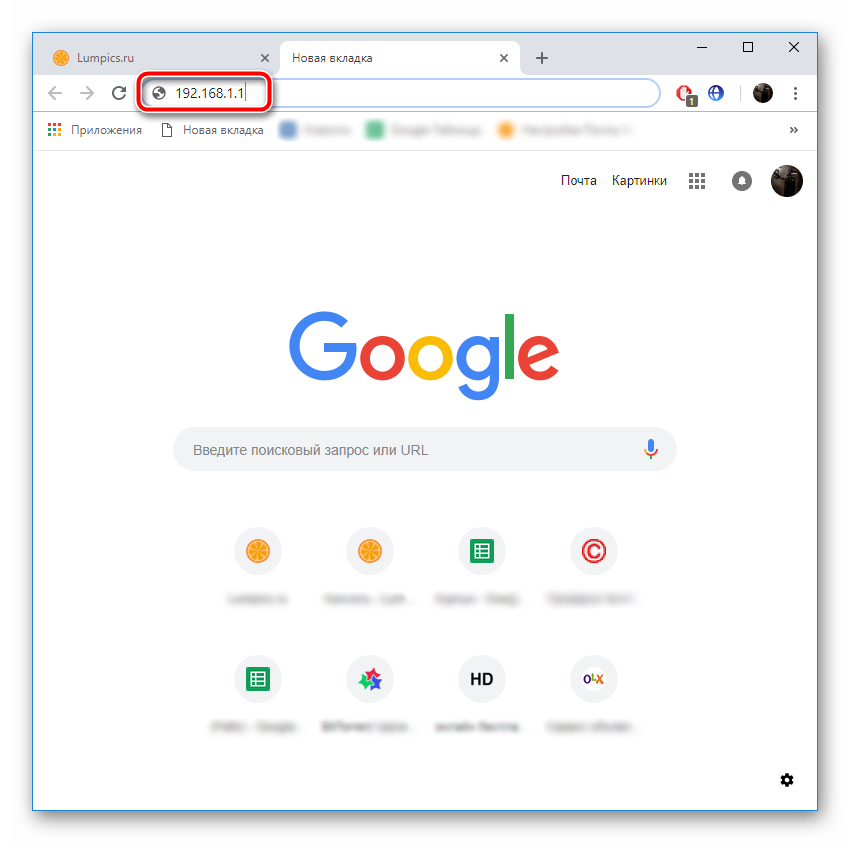
Для входа вам потребуется ввести имя пользователя и пароль. По умолчанию они имеют значение . Если вы ранее меняли их через настройки, введите установленные вами данные.</li>
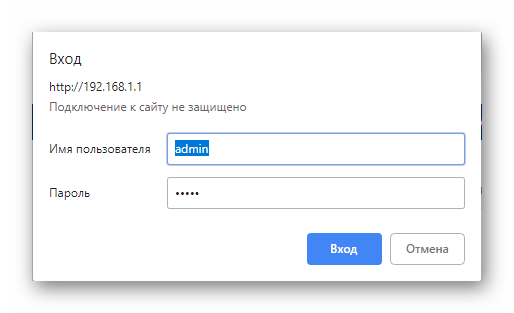
Справа вверху вы найдете кнопку, с помощью которой можно изменить язык интерфейса на оптимальный.</li>
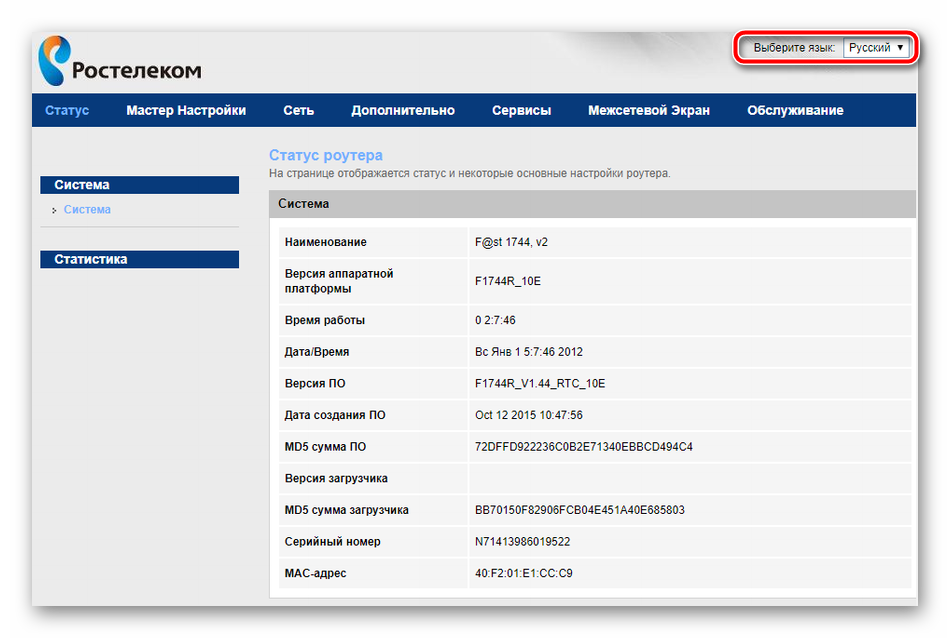
Далее нас интересует вкладка «Дополнительно».</li>
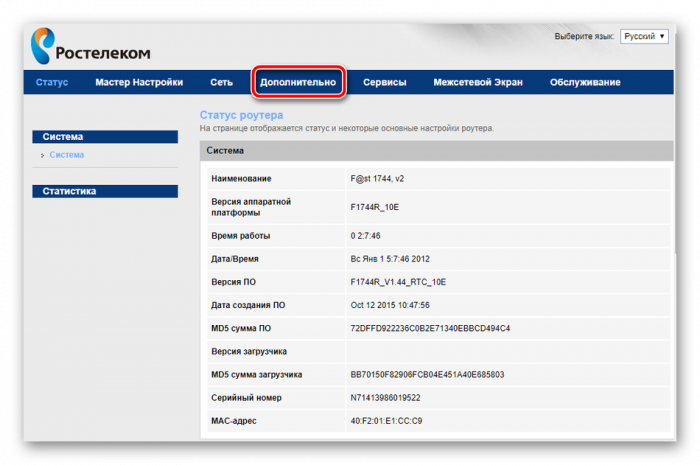
Переместитесь в раздел «NAT» нажатием по нему левой кнопкой мыши.</li>
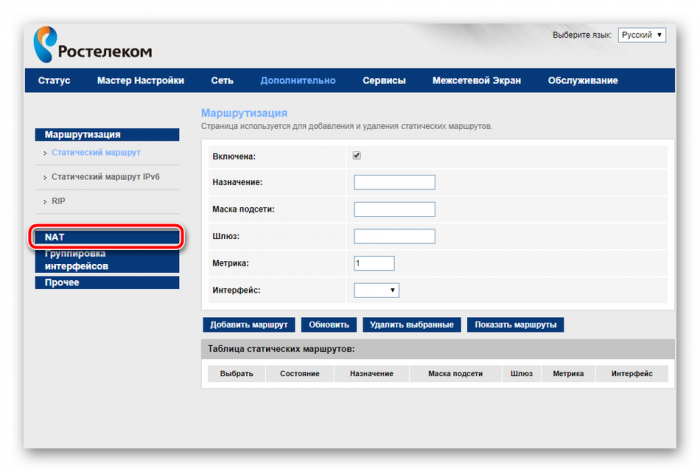
Выберите категорию «Виртуальный сервер».</li>
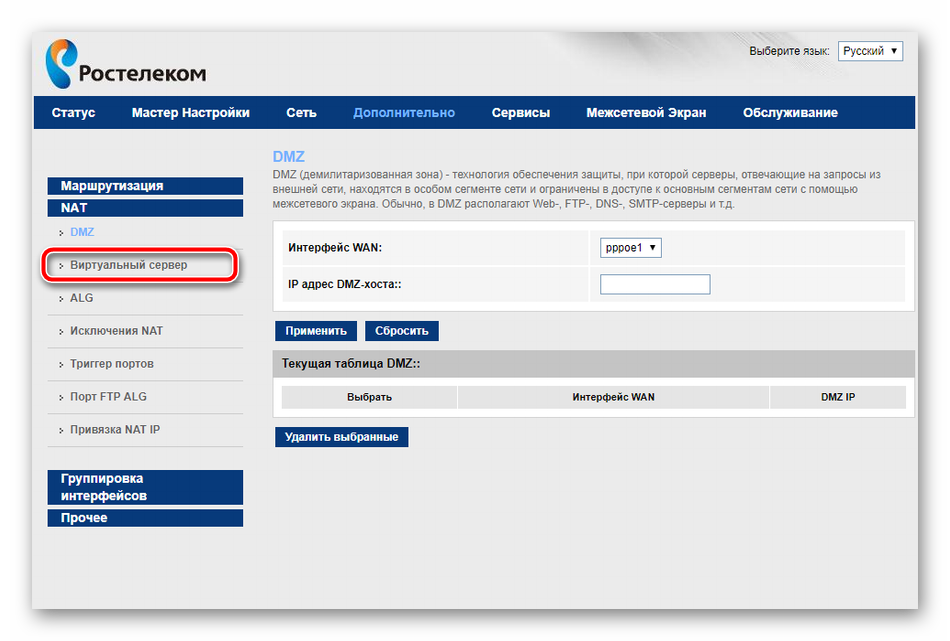
В настройках типа сервера задайте любое пользовательское имя, чтобы ориентироваться в конфигурациях на случай, если вам нужно открыть много портов.</li>
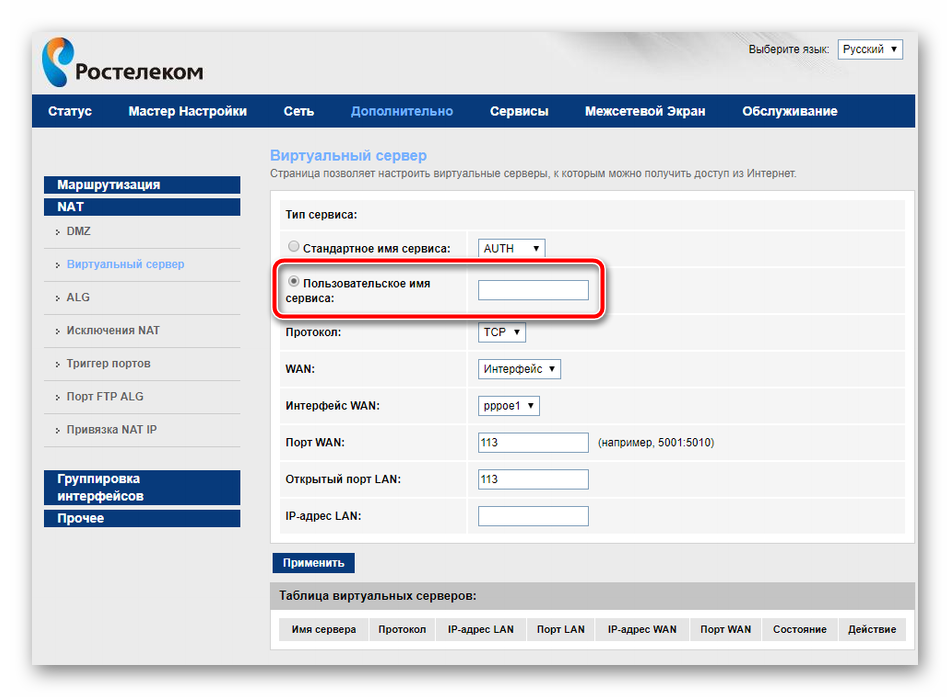
Опуститесь к строкам «Порт WAN» и «Открытый порт WAN». Здесь введите то число из «Remote port» в TCPView.</li>
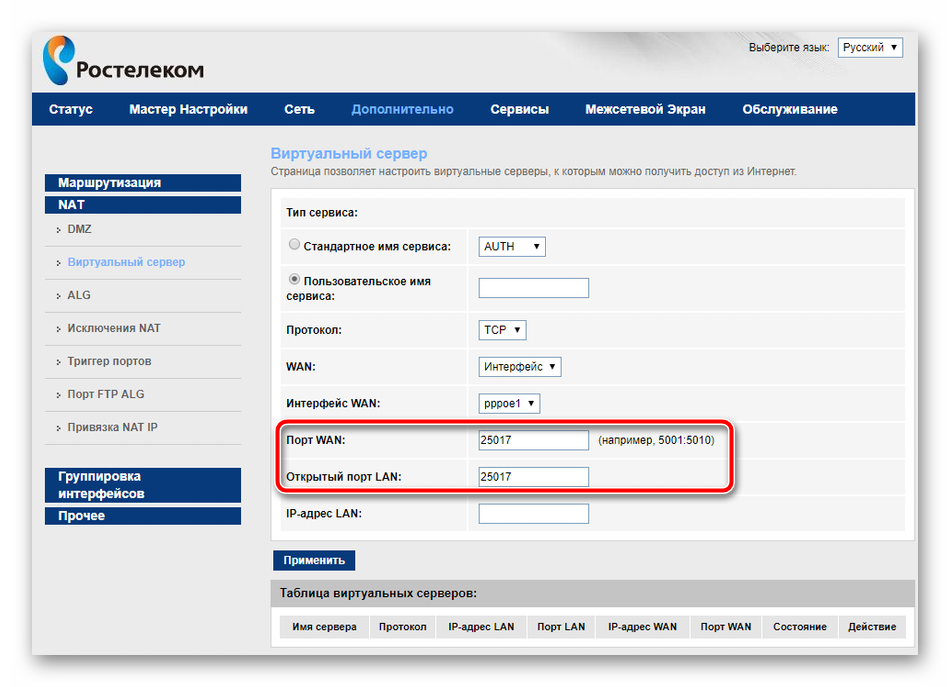
Осталось только напечатать IP-адрес сети.
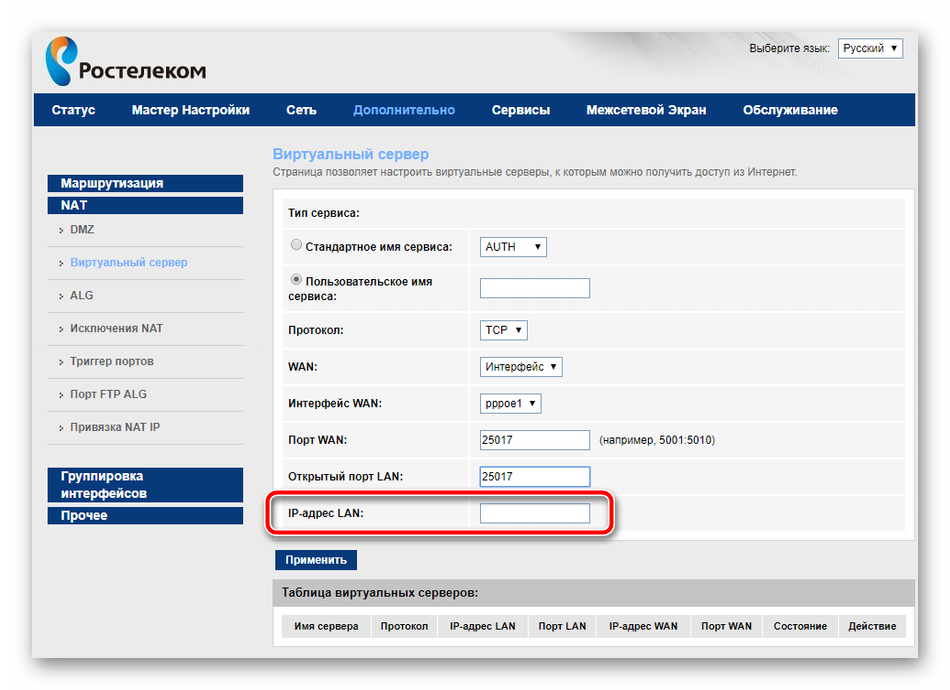
Узнать его можно так:
Запустите инструмент «Выполнить», зажав комбинацию клавиш Ctrl + R. Введите там cmd и кликните «ОК».
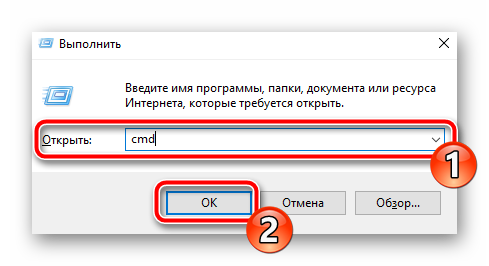
В «Командной строке» запустите .</li>
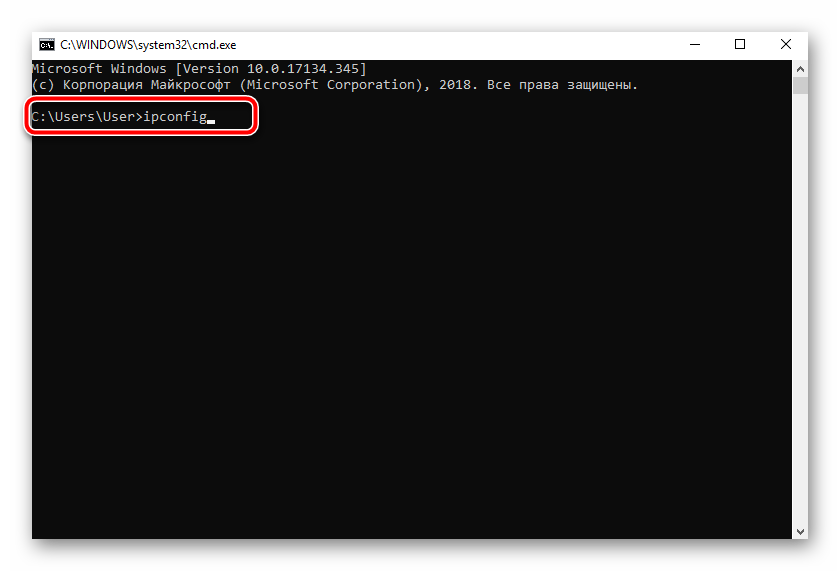
Найдите строку «IPv4-адрес», скопируйте ее значение и вставьте в «IP-адрес LAN» в веб-интерфейсе маршрутизатора.</li>
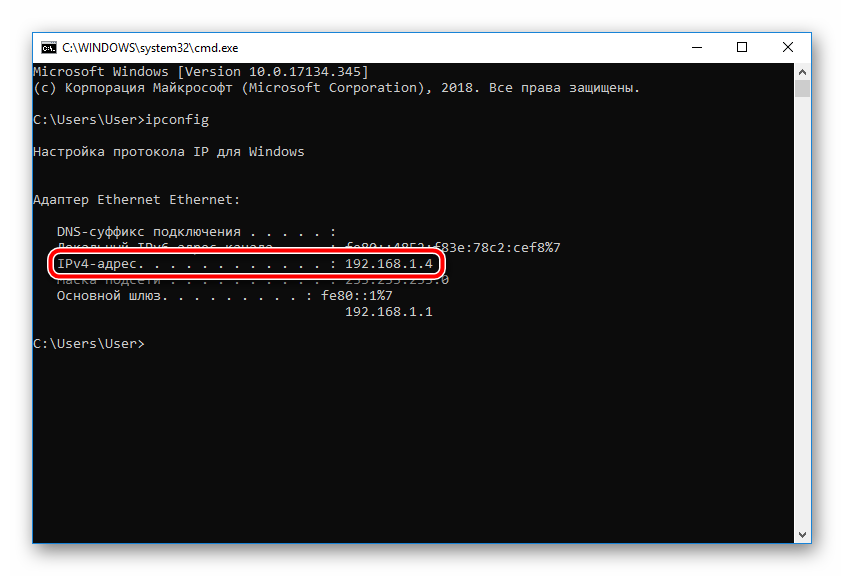
</ul></li>Сохраните изменения нажатием на кнопку «Применить».</li>
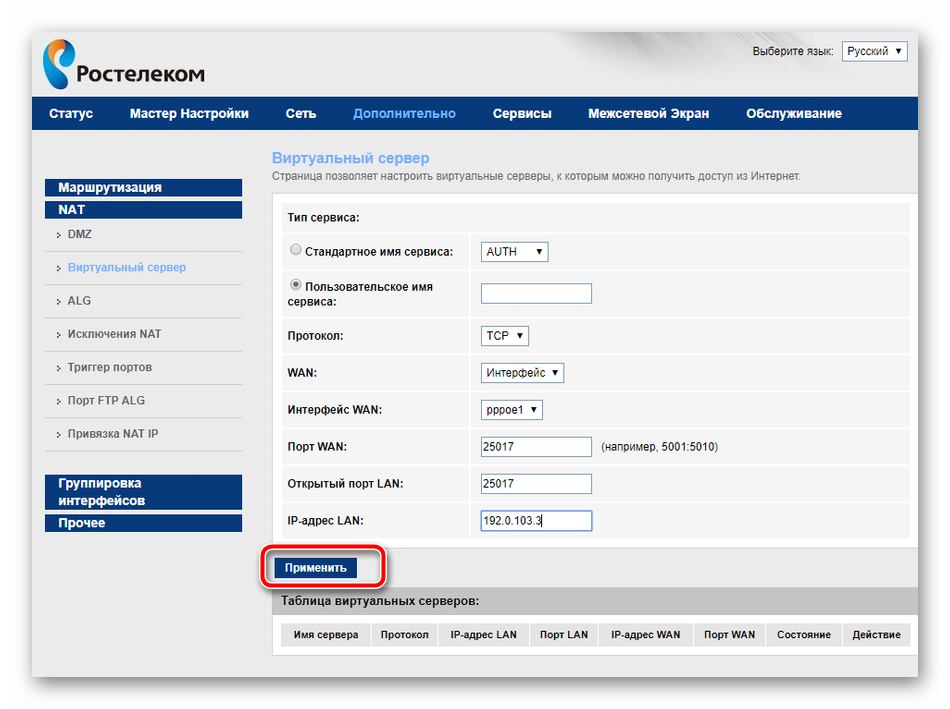
</ol>
Шаг 3: Проверка порта
Убедиться в том, что порт был успешно открыт, можно через специальные программы или сервисы. Мы рассмотрим эту процедуру на примере 2IP:
Перейти на сайт 2IP
- В веб-обозревателе перейдите к сайту 2IP.ru, где выберите тест «Проверка порта».
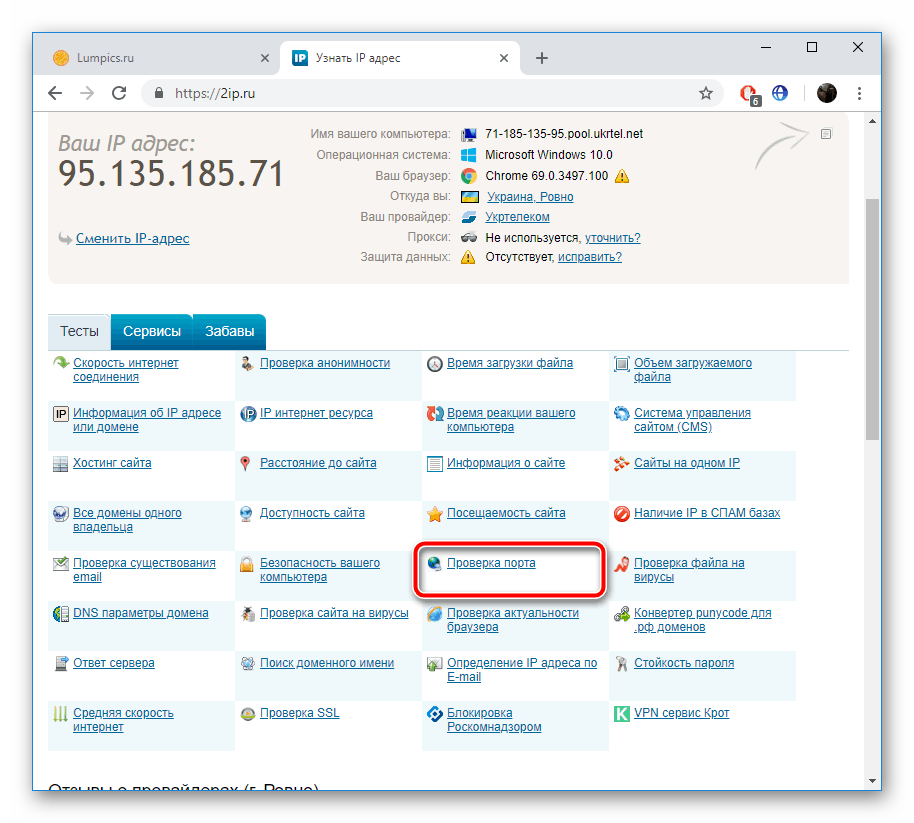
Напечатайте в строку то число, которое вы вводили и в параметрах роутера, после чего кликните на «Проверить».</li>
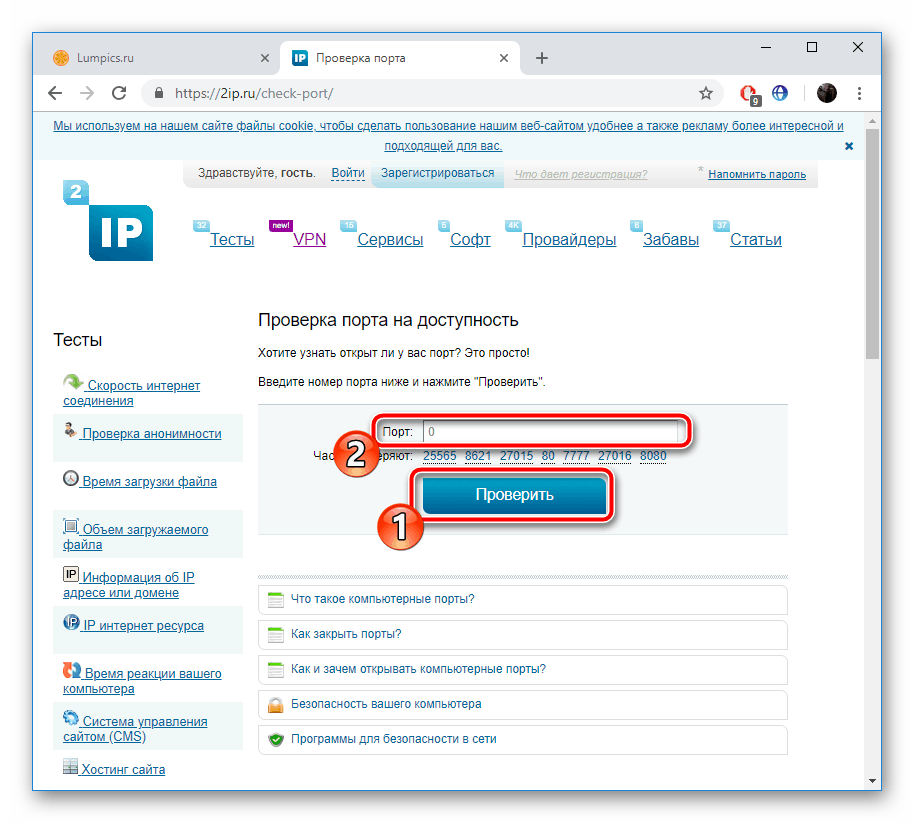
Вы будете уведомлены о состоянии этого виртуального сервера.</li>
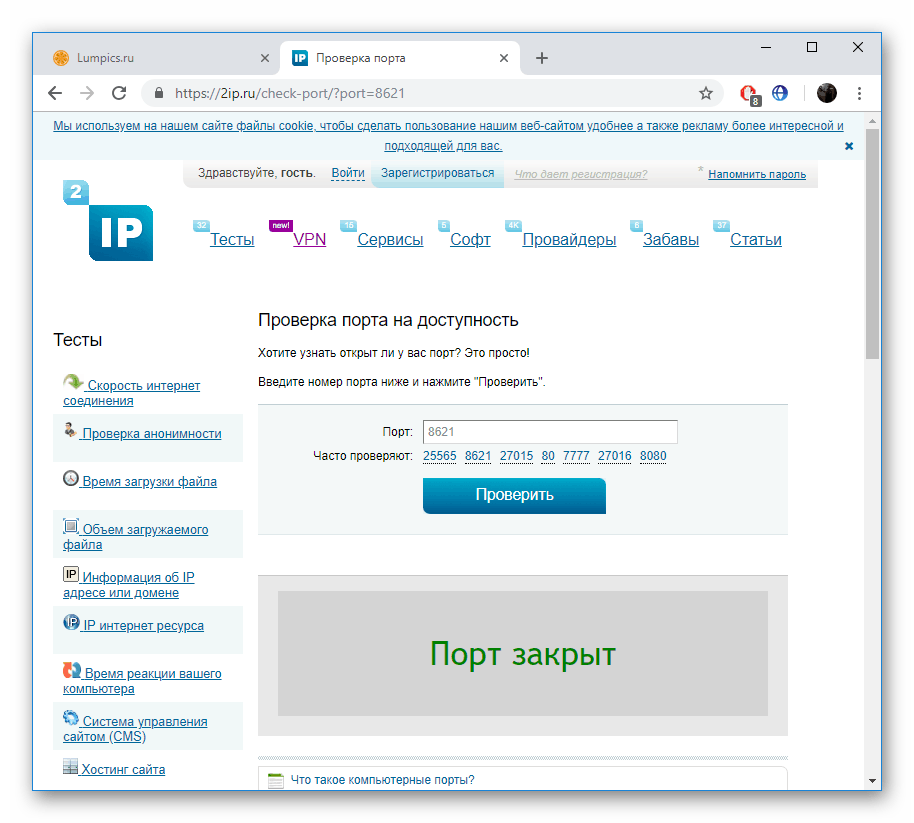
</ol>
Обладатели Sagemcom F@st 1744 v4 иногда сталкиваются с тем, что виртуальный сервер не работает с определенной программой. Если вы столкнулись с этим, рекомендуем отключить антивирус и брандмауэр, после чего проверить, изменилась ли ситуация.
Сегодня вы были ознакомлены с процедурой проброса портов на роутере Ростелеком. Надеемся, предоставленная информация оказалась полезной и вам удалось с легкостью справиться с этим вопросом.
Мы рады, что смогли помочь Вам в решении проблемы.
Опишите, что у вас не получилось.
Помогла ли вам эта статья?
- https://o-rostelecome.ru/oborudovanie/nastroyka-porti/
- https://otarifah.ru/tarify-rostelecom/routery-rostelekom-kak-otkryt-porty-dlya-raboty-programm.html
- https://lumpics.ru/how-to-open-ports-on-rostelecom-router/
Как войти в настройки роутера Ростелеком?
Если по каким-либо причинам вам необходимо войти в основной интерфейс роутера (например, при первичной настройке своими руками), проделайте следующие действия:
- проверьте подключение кабеля, соединяющего компьютер и роутер, либо корректность введённого логина/пароля при настройке через wi-fi;
- убедитесь, что компьютер «подцепил» сеть и в правом углу экрана отображается значок «Подключено» (либо «Подключение ограничено», если у вас возникли проблемы ранее);
- откройте браузер и введите в адресную строку следующую комбинацию: 192.168.1.1 либо 192.168.0.1;
- в появившуюся форму входа введите ключевое слово “admin” в качестве логина и пароля (иногда Password может быть просто пустым значением либо комбинацией 1234).

С вопросом, как зайти в настройки роутера Ростелеком, разобрались. В процессе входа могут возникнуть две основные ошибки:
- не открывается форма входа;
- не удаётся зайти под стандартным логином и паролем.
Решение проблемы авторизации относится к «глобальным» вопросам и будет рассмотрено в соответствующей части статьи. Что же касается доступности ip-адреса, то помочь здесь могут изменения настроек протокола интернета:

В большинстве случаев при вызове свойств протокола открывается окошко с выставленными настройками автоматического приёма IP-адреса и DNS-сервера. Если это не так, сохраните в отдельный файл указанные значения всех полей и переключите протокол на автоприём всех параметров. Сохраните настройки и попытайтесь снова войти интерфейс роутера.
Если же проблема возникла при выставленном автоматическом получении, попробуйте указать адреса вручную, вписав во все поля следующие значения (по порядку):
Если не сработало, замените в первом, третьем и четвёртом поле предпоследнюю единицу на ноль (т.е. должно получиться 192.168.0.1). Такие манипуляции должны решить проблему, как войти в настройки роутера Ростелеком.
Какие междугородние тарифы Ростелеком предлагает для Москвы, можно узнать тут.
Как открыть порты на роутере Ростелеком?
Открытие портов на роутере Ростелеком ничуть не сложнее, это бывает необходимо при работе торрент-программ, а также клиентских приложений различных игр. Чтобы создать необходимый вам порт войдите в основное меню настроек роутера, в нём выберите «Расширенные настройки», затем подменю «NAT». В поле интерфейса необходимо выбрать интерфейс подключения (указан в документации). После этого переходим в раздел виртуальных серверов и указываем в нём:
- протокол (чаще всего подходит «TCP/UDP»);
- ваш порт или диапазон портов (начальный и конечный номер будут разные);
- ip-адрес компьютера (локальный) – это самое первое значение, которое мы указывали в свойствах.
Применяем внесённые изменения и видим в списке серверов новый, созданный нами порт. Надеемся, вопросов по поводу того, как открыть порты на роутере Ростелеком у вас не осталось.
Если всё хорошо, а порт всё ещё не работает, активируйте демилитаризованную зону (ссылка DMZ в меню NAT и пропишите в ней ip-адрес компьютера, как и в предыдущем меню).
Где найти ip адрес роутера Ростелеком?
Чтобы не углубляться в причины различия ip-адресов (а именно: единицы и нуля, о которых мы уже говорили) у различных роутеров, скажем только, что на корпусе каждой модели указан используемый ею ip. Также его можно найти в сопутствующей документации, входящей в комплект. С этим небольшим различием нужно быть очень внимательным, так как один неверно указанный ip адрес роутера Ростелеком – это полное отсутствие доступа в сеть, поэтому всегда уточняйте и проверяйте этот момент.

Как создать сетевое хранилище и настроить FTP сервера через маршрутизатор TP-Link?
В первом нам предлагается выбрать, будем ли мы использовать для входа на FTP сервер существующие логин и пароль администратора, или нужно создать нового пользователя. Если вы создаете сервер через роутер TP-Link, который находится дома, можно использовать одни и те же данные, так как кроме вас скорее всего им пользоваться никто не будет. В офисе же лучше сделать нового, чтобы под ним нельзя было попасть в панель управления локальной сетью.

Далее нам необходимо задать имя для медиа или ftp-сервера и выбрать один или несколько одновременно из трех способов доступа:
- Сетевое окружение — в этом способе мы разрешаем вход на накопитель по IP адресу роутера, например «//192.168.0.1»
- FTP-сервер — это как раз тот самый тип, о котором мы в основном говорим сегодня. При его использовании подключиться к флешке можно будет по ftp-адресу, который состоит из IP и номера порта и выглядит примерно вот так: «ftp://192.168.0.1:2121»
- FTP-сервер через интернет — наконец, есть возможность скоординировать работу сервера со службами DDNS, чтобы подключаться к нему не только из локальной сети, но и через интернет. Для этого необходимо настроить DDNS, но это уже отдельная тема.

Наконец, последнее, что необходимо сделать — определить те папки для сетевого хранилища на USB диске, флешке или SD карте, к которым будет доступ через FTP-сервер. Для этого нажимаем на кнопку «Добавить»
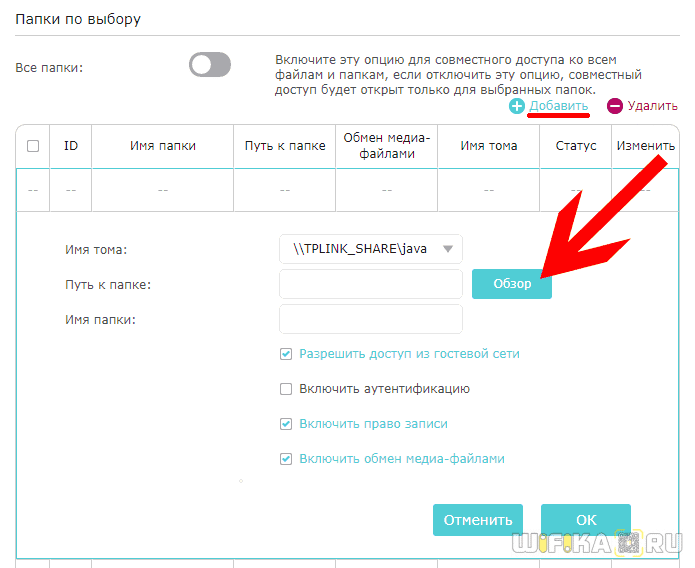
Выбираем имя тома и далее кнопкой «Обзор» разрешенные папки.

Также даем папке имя, которое будет отображаться в роутере и назначаем ей галочками разрешения на:
- Доступ из гостевой сети
- Включить-отключить аутентификацию
- Право записи в папку
- Обмен медиа-файлами (то есть трансляцию видео и фото на ТВ по DLNA)
После этого сохраняем все кнопкой «ОК»
Для изменения свойств нажимаем напротив расшаренной папки иконку редактирования.
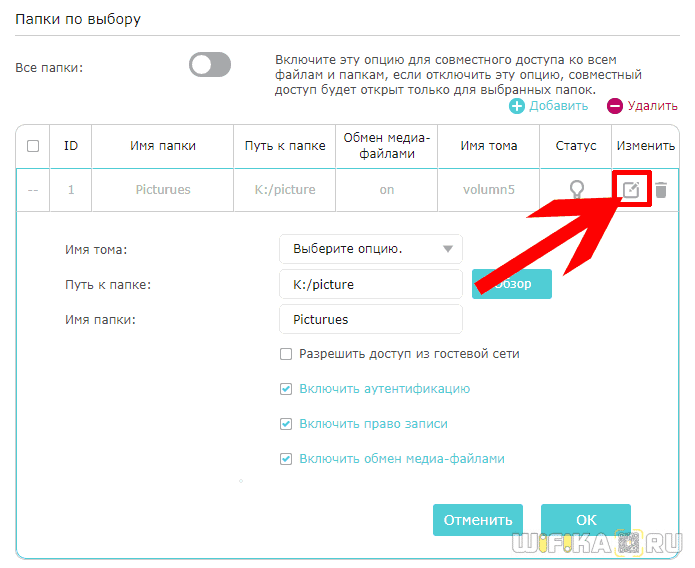
После применения настроек, FTP-сервер на роутере TP-Link начнет работать и к нему можно будет подключиться с любого компьютера или телефона — об этом вы можете прочитать в другой инструкции.
Контроль скорости пользователей
Подключение и настройка роутера от “Ростелекома”
Эта функция необходима для равномерного распределения трафика канала интернета “Ростелекома” между одновременно работающими пользователями. Для выполнения поставленной задачи во вкладке “Контроль пропускной способности” в пункте “Параметры контроля” отмечаем галочкой строку включения контроля полосы пропускания.

Для линии “Ростелекома” FTTx отмечаем клетку “Другая”, оставляем значения полос по умолчанию и нажимаем клавишу “Сохранить”.
На следующей странице списка правил жмем на клавишу “Добавить”. В открывшейся форме прописываем локальный IP-адрес и максимальные значения входной и выходной скорости для выбранного устройства. Эти скорости, выраженные в кбит/с, определяют ширину полосы пропускания.

Выполняем команду “Сохранить”.
Предварительная настройка для переброски портов
Прежде чем выполнять проброс, необходимо изменить настройки распределения локальных IP-адресов внутри сети, созданной роутером TP-Link. Устройству, на котором в дальнейшем будет использоваться открытый порт, нужно задать неизменный внутренний адрес. За адресацию внутри локальной сети отвечает DHCP, поэтому необходимо открыть меню «DHCP -> Список клиентов DHCP». В этом окне отобразится список подключенных к вашей сети устройств. Ищем нужное устройство по имени и копируем его MAC-адрес.
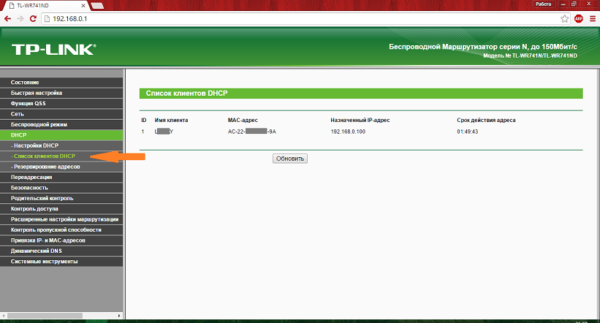
В случае, который изображён на скриншоте, найти необходимое устройство не составило труда, так как в домашней сети было зарегистрировано только одно устройство. Однако бывают ситуации, когда к сети подключено значительное количество устройств, а имя необходимого компьютера неизвестно или не отображается. В этом случае можно узнать адрес компьютера непосредственно через операционную систему. Самый простой способ — использовать специальную команду в командной строке.
Нажмите клавиши Win+R, чтобы открыть окно выполнения новой программы. В нём введите cmd и нажмите кнопку «ОК».
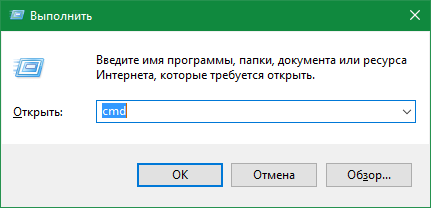
После ввода команды getmac вы получите необходимые данные, которые в дальнейшем понадобятся, чтобы осуществить проброс портов на роутере TP-Link.
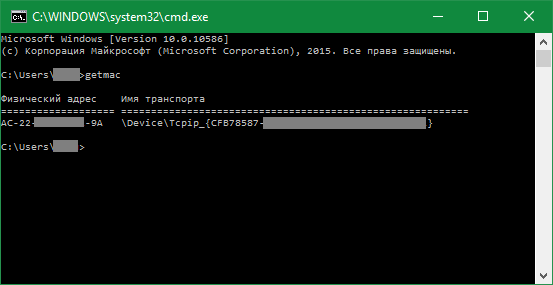
В случае если при выполнении команды происходит ошибка, рекомендуется повторить операцию, запустив командную строку от имени администратора.
После этого необходимо открыть меню «DHCP -> Настройки DHCP». На этой странице будет отображён диапазон IP-адресов, в пределах которого производится адресация компьютеров вашей сети. В случае на скриншоте начальный адрес: 192.168.0.100, конечный: 192.168.0.199. Эти данные понадобятся на следующем этапе.
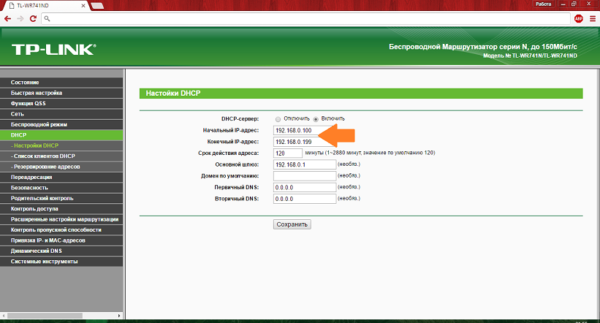
Далее потребуется открыть страницу «DHCP -> Резервирование адресов» и нажать кнопку «Добавить новую…». Без выполнения этого шага проброс портов на роутере TP-Link не принесёт необходимого результата, так как компьютеру каждый раз будет присваиваться новый локальный адрес.
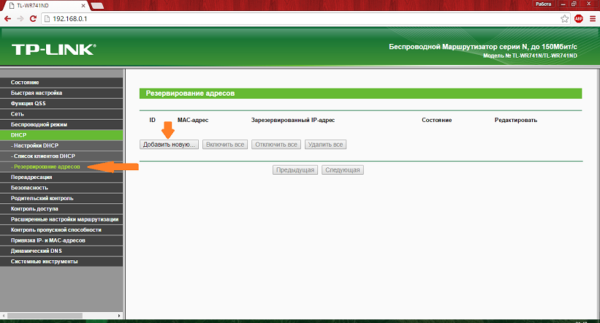
В поле «MAC-адрес» вставьте комбинацию, которую вы скопировали из списка клиентов DHCP или командной строки. В поле «Зарезервированный IP-адрес» введите любой адрес, который входит в диапазон, уточненный в настройках DHCP роутера TP-Link. Нажмите кнопку «Сохранить».
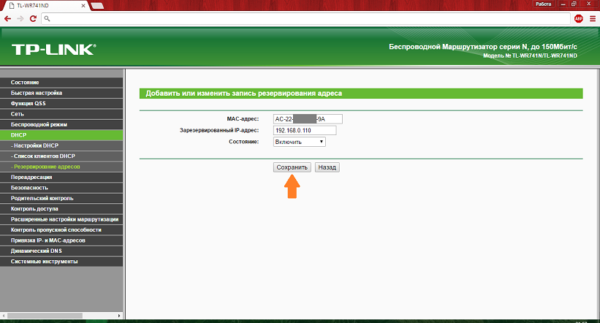
Добавленная привязка MAC-адреса к IP отобразится в списке, но для нормальной работы резервирования адресов потребуется перезагрузка Wi-Fi роутера, о чём вас и предупредит система.
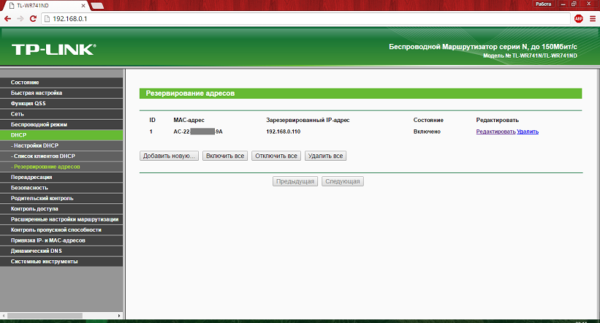
Перезагрузить роутер TP-Link программным путём можно в меню «Системные инструменты -> Перезагрузка».
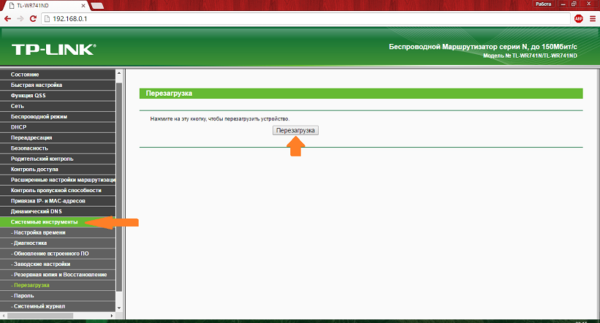
Wi-Fi РОУТЕРЫ РОСТЕЛЕКОМ КАТЕГОРИИ СТАНДАРТ
роутер DIR-620/S/G1
- маршрутизатор с WAN-портом Ethernet
- 4 порта LAN, 1 порт USB 2.0
- роутер совместим с любым Wi-Fi устройством
- беспроводной модуль ( до 300 Мбит/сек )
- у роутера интуитивно понятный интерфейс
Цена Wi-Fi роутера — 2 100 рублей аренда Wi-Fi роутера — 10 рублей в месяц ( подробнее … )
роутер DIR-620/S/C1
- маршрутизатор с WAN-портом Ethernet
- 4 порта LAN, 1 порт USB 2.0
- роутер совместим с любым Wi-Fi устройством
- беспроводной модуль ( до 300 Мбит/сек )
- у роутера интуитивно понятный интерфейс
Цена Wi-Fi роутера — 2 100 рублей аренда Wi-Fi роутера — 10 рублей в месяц ( подробнее … )
роутер DVG_N5402GF
- высокоскоростной маршрутизатор с WAN-портами Ethernet и SFP
- 4 порта LAN, 1 порт USB 2.0, 2 порта FXS, 1 порт PSTN (LifeLine)
- Wi-Fi роутер совместим с любым современным Wi-Fi устройством
- беспроводной модуль ( до 300 Мбит/сек )
- у роутера интуитивно понятный интерфейс
Цена Wi-Fi роутера — 2 100 рублей аренда Wi-Fi роутера — 10 рублей в месяц ( подробнее … )
- высокоскоростной маршрутизатор с WAN-портами Ethernet
- 4 LAN порта 10/100 Мбит
- роутер совместим с любым Wi-Fi устройством
- беспроводной модуль ( до 150 Мбит/сек )
- утилита автоматической настройки
Цена Wi-Fi роутера — 2 100 рублей аренда Wi-Fi роутера — 10 рублей в месяц ( подробнее … )
Сервисы для проверки открытых портов
Существующие сервисы позволяют определить наличие открытых потенциально опасных портов. Они не активируют их, а только сканируют текущее состояние. Надо учесть, что за безопасность компьютера в сети отвечает комплекс средств. Любой маршрутизатор имеет встроенный межсетевой экран. Его задача — быть барьером на пути проникновения угроз из сети на «передней линии фронта». Ту же задачу на следующем этапе выполняет и включенный в ОС брандмауэр или фаервол.

И, наконец, установленный на компьютер сторонний антивирус завершает решение поставленной задачи.
Некоторые сервисы позволяют сканировать компьютер онлайн (2ip.ru),

а для работы других требуется установка дополнительного софта (PFPortChecker).

Всегда следует помнить, что действие по пробросу порта, выполненное в настройках маршрутизатора, не всегда приводит к его открытию на компьютере. Отключение дополнительных средств защиты поможет оценить правильность проводимых действий.
Как настроить оборудование
Как правило, PON оборудование от Ростелеком не нуждается в тщательной настройке, так как все необходимые параметры уже внесены провайдером. Но в некоторых моделях Wi-Fi роутера с технологией PON необходимо будет настроить конфигурации беспроводной сети и установить параметры подключения. К этим параметрам относятся логин и пароль пользователя PPPoE типа, которые Ростелеком предоставляет абоненту при заключении договора.

Если после корректного внесения всех необходимых параметров, на оборудовании горит красным индикатор PON, то рекомендуем с этой проблемой обратиться в службу технической поддержки клиентов Ростелеком.
Если у вас остались вопросы по данной технологии, то советуем посмотреть данный видеоролик.
Для чего нужен проброс портов?
Вопрос, как пробросить порты на роутере Ростелеком, становится все более актуальным из-за увеличения числа устройств. Если раньше ПК был роскошью, сегодня такие аппараты (в том числе ноутбуки) установлены в каждом доме. Многие люди имеют по несколько ноутов, смартфонов и других аппаратов. Чтобы это оборудование безошибочно работало с Сетью, необходим правильно настроенный роутер.
После подключения к маршрутизатору Ростелеком пользователь может открыть страницы, скачать какие-либо файлы или выполнить иные действия. Но некоторые программы могут работать со сбоями или вообще отказываются подчиняться. Причиной может быть закрытие некоторых портов маршрутизатора. В таком случае их нужно открыть, чтобы дать доступ для всего ПО на ноутбуках, ПК или телефонах.
Проброска входов на маршрутизаторе Ростелеком может потребоваться в таких случаях:
- Возникли трудности с подключением какой-либо программы к Сети.
- Необходимо на одном ПК посмотреть картинку с видео, которое получает другой компьютер или ноутбук. Это работает при условии, что устройства подключены к одному маршрутизатору. Возможны ситуации, когда нужно увидеть видео с камеры, находящейся вообще в другом месте.
- Требуется подключить программу torrent-трекер. Для раздачи файлов придется открыть необходимый вход.
- Интересует просмотр изображения, напрямую поступающего с IP-камеры, работающей через маршрутизатор.
- Необходимо создать на компьютере сервер для игр в режиме онлайн, к примеру, Counter-Strike.
Вне зависимости от ситуации пользователю придется найти и открыть нужные порты на роутере Ростелеком. Зная, как это сделать, работа займет не больше 5-10 минут.
Как проверить открытые порты?
Windows 10 записывает приложения, прослушивающие порт, и эта запись может быть проверена пользователем в любое время. Существует множество способов проверки. Но ниже представлены два самых простых метода, которые не требуют установки каких-либо сторонних утилит.
Использование команды AB
Чтобы определить приложение, которое прослушивает определенный порт на компьютере, используется команда «AB». В результате будет указано имя исполняемого файла, который сделал запрос. Для этого:
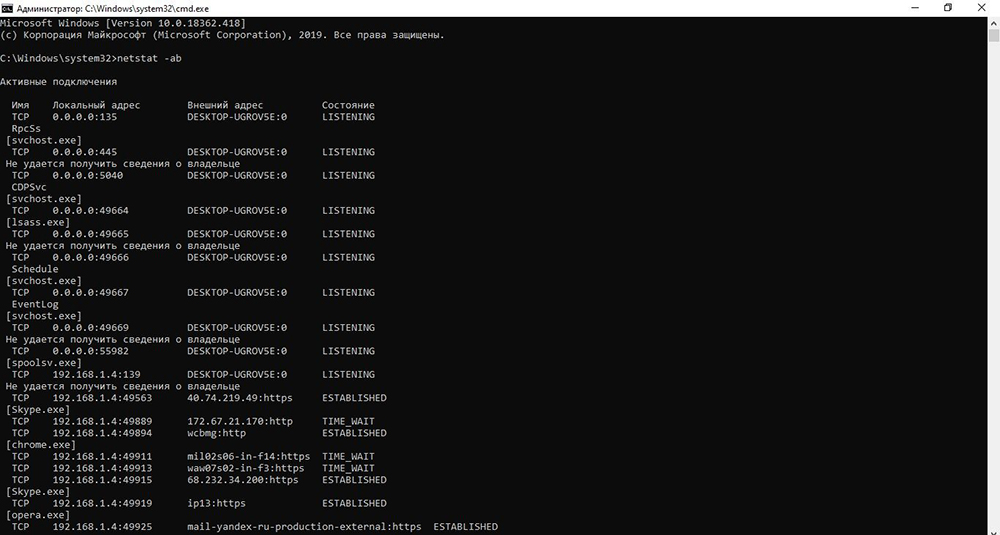
Использование команды AON
Есть еще одна команда, которая может использоваться для идентификации процесса, который прослушивает определенный порт. Эта команда покажет номер PID вместо имени исполняемого файла. Для этого:
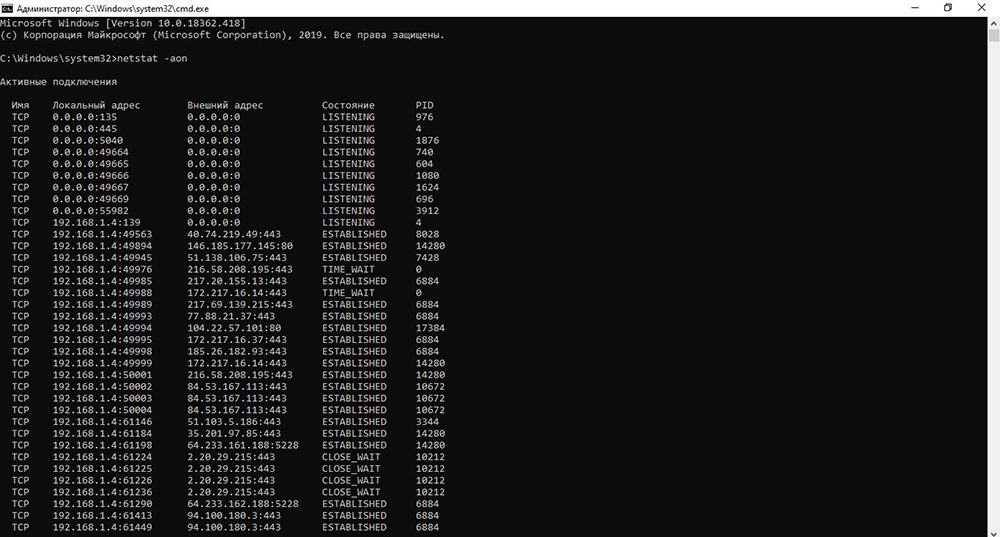
Состояние listening – система следит и контролирует, есть ли запросы на соединение.
Состояние established – успешно используется.
Состояние time_wait – произошла ошибка тайм-аута.
Состояние close wait – соединение нестабильно и скоро прекратится.
Теперь нужно записать в блокнот номер PID, а далее
На экране появится папка, и можно посмотреть, что за приложение прослушивает порт.





