Почему на роутере ростелеком горит красная лампочка: причины и что делать?
Содержание:
- Что означает каждый индикатор
- Описание индикаторов
- Слетела прошивка роутера
- Принудительное ограничение доступа в интернет
- Смена пароля администратора
- Почему значок интернет горит красным?
- Разбираемся с компьютером
- Инструкции и советы
- Как настроить оборудование
- Какие индикаторы есть на роутере, и каким цветом они должны гореть?
- Какие индикаторы должны гореть
- Медленный Wi-Fi. Как вы решаете эту проблему?
- Проблемы на стороне провайдера
- Как решить неисправность
- Почему не горит (@)
- Оранжевый сигнал на роутере горит из-за привязки по MAC адресу
- Индикатор LOS или ALARM красный на роутере
- Обновления
- Выводы
Что означает каждый индикатор
Если вы подключены к глобальной сети по технологии GPON, на вашем маршрутизаторе имеются индикаторы LOS и PON. В некоторых моделях могут присутствовать только индикаторы PON. Они информируют нас о состоянии интернет-соединения и сообщают о возникших ошибках.
Значение LOS и PON на роутере
GPON – это высокоскоростное соединение с сетью с помощью оптоволоконного кабеля. Также абоненту, подключенному по такой технологии, обычно доступны телефония и цифровое вещание. Чтобы подключить интернет на даче необходимо кабель проложить прямо в помещении. К оптоволоконной линии подсоединяется модем ONT, который выполняет роль Wi-Fi-роутера. Он и соединяется с оборудованием вашего провайдера — OLT.
При нормальной работе индикатор PON горит постоянно, а лампа LOS должна быть выключена. Индикатор LOS ответственен за соединение с сетью, а PON отвечает за регистрацию у вашего провайдера. Если LOS на роутере мигает красным – у вас проблемы с соединением.
Чтобы понимать, с какими проблемами вы можете столкнуться, следует знать обозначение всех вариантов неполадок:
- LOS и PON не горят – отсутствует подключение к модему, в кабеле нет сигнала, оптический кабель не подсоединен к разъему.
- Индикатор PON горит постоянно, LOS на модеме выключен – все в порядке, соединение установлено.
- PON и LOS постоянно мигают – неисправность оборудования.
- Индикатор PON мигает быстро, а LOS медленно – в кабеле не хватает мощности сигнала.
- LOS на роутере не горит, а PON постоянно мигает – ваш маршрутизатор пытается установить соединение с провайдером.
Если индикатор LOS горит красным на роутере – у вас проблемы с подключением к интернету. Телефония и цифровое телевидение в этом случае тоже не будут работать.
Описание индикаторов
Мы будем рассматривать индикаторы в том порядке, в котором они расположены слева на право на большинстве популярных моделей Wi-Fi роутеров.
Обратите внимание, что на некоторых моделях их размещение может отличаться, но назначение их точно такое же. Некоторые лампочки могут отсутствовать в разных моделях, мы их опишем в конце. Некоторые лампочки могут отсутствовать в разных моделях, мы их опишем в конце
Некоторые лампочки могут отсутствовать в разных моделях, мы их опишем в конце.
Power
Индикатор питания. Как понятно из названия, отвечает за электропитание роутера. С ним всё просто: если лампочка не горит, значит питание не поступает, а если горит – значит роутер подключен к электросети.
WLAN
Индикатор беспроводной сети. Сообщает информацию о работе Wi-Fi. Если он не горит, значит, беспроводная сеть на вашем устройстве отключена. Включается она в веб-интерфейсе устройства. Если лампочка горит – сеть Wi-Fi включена, но в данный момент нет активных подключений. Если же лампочка мигает – идёт обмен данными между роутером и клиентским устройством. Индикаторов Wi-Fi может быть два, если роутер поддерживает передачу данных в разных диапазонах – 2.4 GHz и 5 GHz. В этом случае каждая лампочка отвечает за состояние сети в конкретном диапазоне.
WAN
Индикатор интернет-соединения. Он обозначен значком глобуса.
Отвечает за состояние подключения вашего роутера к кабельной линии провайдера:
- Если лампочка не горит – кабель не подключен или отсутствует сигнал.
- Если горит – соединение установлено и интернет подключен.
- Мигает – идёт обмен данными с сетью.
Также лампочка может гореть или мигать оранжевым (на некоторых моделях жёлтым или красным). Это означает, что соединение установлено, но есть проблемы с подключением к интернету. В этом случае интернет не работает.
LAN
Чаще всего их четыре – по количеству сетевых портов, предназначенных для подключения клиентских устройств с помощью кабеля. На некоторых бюджетных роутерах портов и, соответственно, индикаторов может быть два. Иногда портов и индикаторов больше четырёх. Работают они точно так же, как и индикатор Wi-Fi. Если к порту подключен кабель, но соединение неактивно – лампочка горит. Когда идёт обмен данными – лампочка мигает. Если к порту ничего не подключено, то индикация отсутствует. Иногда бывает, что на роутере несколько , а индикатор всего один. В этом случае индикация включается, если хотя бы к одному из портов подключено устройство.
USB
Некоторые роутеры имеют один или два для подключения 3G/4G модемов, флешек, принтеров и других устройств.
Лампочка USB работает следующим образом:
- Не горит – ничего не подключено.
- Мигает – идёт подключение устройства, устройство не опознано.
- Горит – устройство опознано и подключено.
WPS
Есть не на всех моделях, и отвечает за . У роутеров, на которых есть отдельная кнопка подключения WPS индикатор может быть совмещён с ней. Если он медленно мигает – идёт процесс подключения. Если мигает быстро – сбой подключения или время для установки подключения истекло. Когда устройство подключилось успешно – лампочка горит не мигая.
SYS
Обычно обозначается знаком шестерёнки, присутствует не на всех моделях роутеров. Это системный индикатор, который сообщает об ошибках в работе устройства. У него три режима. Если лампочка мигает – значит, устройство работает нормально. Если не горит – возникла ошибка или сбой в работе. При включении роутера лампочка горит не мигая. Это означает, что идёт загрузка устройства. Однако, если прошло больше минуты, а индикатор продолжает гореть, это также указывает на системный сбой.
LOS и PON
Если роутер поддерживает технологию GPON, то они отвечают за соединение с провайдером. Подключение такого роутера осуществляется при помощи оптического волокна, а не кабеля Ethernet. Поэтому, вместо индикатора WAN появляются LOS и PON. LOS отвечает за наличие соединения, а PON за регистрацию в сети провайдера. На некоторых моделях LOS отсутствует. В этом случае его функции выполняет PON. Подробнее про эти лампочки расписано .
Слетела прошивка роутера
Если на маршрутизаторе или модеме индикатор питания горит оранжевым или красным цветом, хотя до этого лампочка всегда горела зеленым, то этого свидетельствует о том, что либо имеют место быть проблемы с питанием, либо слетела прошивка у роутера из-за программного или аппаратного сбоя.
Для начала попробуйте переключить его в другую электрическую розетку. Идеальный вариант будет если получится попробовать другой блок питания с идентичными характеристиками. Особенно часто различными проблемами с электропитанием «грешат» модемы и роутеры D-Link.
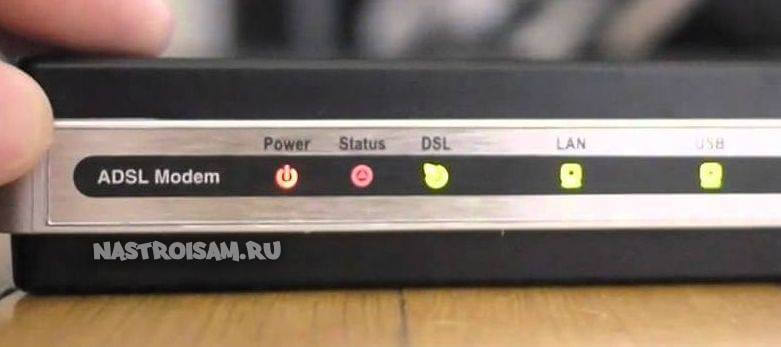
А вот если у роутера слетела прошивка , то более чем в половине случаев всё заканчивается мусорной корзиной и покупкой нового устройства доступа. Тем не менее, шанс восстановить работоспособность аппарата есть. Многие производители сейчас стараются облегчить жизнь пользователям и сервисным центрам, внедряя возможность самостоятельного восстановления микропрограммы с помощью дополнительного функционала или специальных утилит. Например, маршрутизаторы D-Link или Zyxel. Но опять же, для большинства дешёвой аппаратуры SoHo-уровня восстановление производиться через UART-разъём с помощью специального консольного кабеля и требует от владельца определённых навыков и знаний.
Принудительное ограничение доступа в интернет
Ручное назначение IP адресов
Если вы подключаетесь к интернету в офисе или другом общественном пространстве, то нельзя исключать применения на роутере дополнительных настроек, ограничивающих доступ к интернету для пользователей.
Одним из способов фильтрации является ручное назначение IP адресов для компьютеров. В обычном режиме роутер автоматически раздает IP всем подключающимся устройствам через так называемый DHCP сервер. Но он может быть отключен в настройках. И адреса вручную прописываются администратором сети для каждого клиента.


Если у вас есть доступ к роутеру, то необходимо прописать для своего компьютера, ноутбука или смартфона IP адрес вручную. Или включить DHCP сервер




Если пароля от роутера нет, то обратитесь к системному администратору для добавления вас в число пользователей.
Гостевая сеть и фильтры клиентов
Также для того, чтобы в интернет не выходили все, кто попало, через роутер может быть настроено несколько разных ступеней доступа к контенту. Например, гостевая сеть без доступа к интернету или с разрешенным выходом в сеть только для определенных пользователей.

Также в некоторых моделях есть возможность давать выход во всемирную сеть только для вручную зарегистрированных устройств. А для всех новых подключившихся к WiFi ограничивать интернет.

Для этого же часто применяется «Родительский контроль» или фильтрация по MAC адресам. Она может быть настроена таким образом, что доступ в интернет разрешен только девайсам, которые находятся в заранее составленном «белом списке».

Необходимо добавить в него свой компьютер или попросить это сделать человека, отвечающего за работу локальной сети в вашем офисе.
Смена пароля администратора
У нас уже была публикация о том, как поменять стандартный пароль admin, дающий доступ к странице управления роутером Tp-link TL-WR841N. Сейчас, пока мы еще находимся на странице управления, можно сразу сменить этот пароль. Данная функция нужна для того, чтобы любой пользователь, работающий через вашу сеть, не мог зайти на роутер и внести какие-то изменения без вашего ведома.
Это делается в меню System Tools — Password. Вам будет предложено ввести существующие данные авторизации, а после — новый админский логин и пароль. Допускается сохранить без изменения имя admin, а пароль придумайте новый и запишите где-то в недоступном месте, чтобы вы его не забыли, а кто-то другой не узнал. Эти настройки тоже сохраняются кнопкой Save.
На этом настройку роутера Tp-link TL-WR841N можно считать оконченной. Теперь остается только перезагрузить его, чтобы он мог получить настройки от провайдера. Перезагрузка делается через меню System Tools – Reboot, или же простым отключением питания на несколько секунд.
После перезагрузки активируется беспроводная сеть. Чтобы соединиться с ней, используйте название сети и ключ безопасности, назначенные ранее в процессе настройки. Даже если вы проводили настройку маршрутизатора, например, с ноутбука, подключив его по lan-кабелю, теперь кабель можно убрать и соединиться с сетью по wifi.
Искренне надеемся, что вы не столкнулись с трудностями при настройке выхода в интернет, но если это все же случилось, вот наши публикации по этой теме: «Без доступа к интернету» в Windows 7 и «Подключение ограничено» в Windows 10.
Почему значок интернет горит красным?
Этот сигнал всегда указывает на отсутствие сети. Источниками неполадки могут быть ошибки в настройках роутера. Они возникают из-за резких перепадов напряжения в сети либо если был случайный сброс до заводских параметров.
Это легко устраняется:
- нажмите на корпусе модели клавишу Reset, произойдёт полное обнуление всех значений.;
- зайдите в устройство, заполните логин и пароль (они могут указываться внизу роутера, если их нет, уточните у провайдера), заново отрегулируйте сетевые данные.
Другой вариант: заходим в браузер и набираем IP адрес роутера (указывается в техническом паспорте), затем вводим имя пользователя и комбинацию.
НА ЗАМЕТКУ. Во избежание подобных ситуаций подключайте устройство через стабилизатор напряжения.
Устройство не получает электропитания. Чтобы это устранить, подключите аппарат к иной электрической розетке или (если есть) используйте альтернативный блок питания, с соответствующими показателями.
Прошивка устройства может выйти из строя, если на программном или аппаратном уровне случился сбой. Это серьёзная неисправность, и во многих случаях прибор окажется негодным к дальнейшему использованию.
СПРАВКА. Некоторые модели содержат собственные инструменты восстановления работоспособности (D-Link, Zyxel). В остальных случаях может предусматриваться установка новой оболочки, но это потребует определённого опыта и знаний. Есть ли такая возможность, можно узнать на сайте фирмы-изготовителя.
Оператор привязал вашу учётную запись к определённому MAC адресу. Это, как правило, происходит при покупке нового компьютера, в результате интернет мигает красным, так как подключение было активировано для прежнего ПК.
Есть два решения:
- сообщить в службу провайдера о смене электроники,
- самостоятельно клонировать адрес компьютера (это можно сделать инструментами передатчика).
Разбираемся с компьютером
Проблемы с модемом Yota, когда он не работает или не хочет связываться с сетью, часто сопряжены с некорректной работой ПК. Если проверка на другом компьютере показала полную работоспособность USB-модема, проделайте на текущем ПК следующие действия:
- Проведите полное антивирусное сканирование.
- Очистите компьютер от электронного «мусора» с помощью программы CCleaner.
- Проведите чистку системного реестра с помощью той же утилиты.
Вытащите модем Йота из порта, дайте полежать ему 20-30 минут, в это время проверьте работоспособность портов USB и перезагрузите компьютер/ноутбук. При повторении проблемы желательно переустановить операционную систему.
Чтобы убедиться в том, что это не работает именно операционная система, неплохо было бы протестировать её другим модемом Йота (для чистоты эксперимента).
Инструкции и советы
Отсутствие интернета огорчит любого пользователя. Причин может быть масса, поэтому рекомендуется разобраться в индикации маршрутизатора. Модели TP-Link выпускаются с типичной панелью управления, легко запомнить основные функции.
Есть лампочка питания интернета, беспроводной сети, подключенного оборудования, а также настроек. Некоторые индикаторы должны мигать, гореть красным и оранжевым цветом в зависимости от типа роутера. Когда отсутствует доступ к интернету, рекомендуется довериться советам экспертов. Они предлагают следующий алгоритм:
- проверка роутера;
- перезагрузка компьютера;
- обновление драйверов;
- восстановление системы;
- проверка на вирусы;
- перезагрузка роутера;
- сброс настроек IP адреса.
Начинать рекомендуется с простых действий и далее исключать одну причину за другой. Проще всего перезагрузить роутер и компьютер. Восстановление системы, а также поиск вирусов отнимает время, поэтому лучше оставить их напоследок. Звонок провайдеру в большинстве случаев решает проблему, лучше оставаться на связи.
Выше рассмотрено, почему значок интернета на модеме горит красным. Есть случаи, когда мигают некоторые или все лампочки. Инструкция поможет разобраться с повреждённым кабель или настройками.

Как настроить оборудование
Как правило, PON оборудование от Ростелеком не нуждается в тщательной настройке, так как все необходимые параметры уже внесены провайдером. Но в некоторых моделях Wi-Fi роутера с технологией PON необходимо будет настроить конфигурации беспроводной сети и установить параметры подключения. К этим параметрам относятся логин и пароль пользователя PPPoE типа, которые Ростелеком предоставляет абоненту при заключении договора.

Если после корректного внесения всех необходимых параметров, на оборудовании горит красным индикатор PON, то рекомендуем с этой проблемой обратиться в службу технической поддержки клиентов Ростелеком.
Если у вас остались вопросы по данной технологии, то советуем посмотреть данный видеоролик.
Какие индикаторы есть на роутере, и каким цветом они должны гореть?
Для того, чтобы определить причину поломки, следует для начала разобраться, как же работают индикаторы на роутере Ростелеком.Рассмотрим каждый в отдельности и по порядку:
- Питание. Горение этой лампочки свидетельствует о том, что устройство включено. В норме лампочка должна гореть зеленым цветом.
- Статус. Данная лампочка отвечает за исправность настроек системы. В норме она также должна гореть зеленым цветом, в ином случае – красным, что говорит о сбое системы.
- WAN. Эта лампочка ответственна за подключение к сети Ростелеком. Она должна быть зеленого цвета, если подключение к интернету исправно.
- LAN. На роутере этот индикатор имеет четыре лампочки. При подключении одного из проводов к сети Ростелеком, лампочка включается и горит зеленым цветом. Если кабель не подключен, лампочка остается серой и не включается
- WLAN. Горит зеленым в том случае, когда включен Wi-Fi.
- DSL. Эта лампочка необходима для установления связи с компанией Ростелеком. Когда она мигает зеленым цветом, устанавливается связь между роутером и сетью. Когда завершается процесс синхронизации, загорается зеленый индикатор.
Какие индикаторы должны гореть
Если вы включили роутер в сеть, но не подключили кабель интернет и патч-корды сетевых устройств, на нём должны гореть индикатор Power, мигать индикатор SYS (если он есть) и гореть индикатор беспроводной сети (по умолчанию она обычно включена). Если ни один индикатор не горит, значит, на роутер не подаётся питание. Проверьте, есть ли ток в розетке, целостность провода адаптера питания и надёжное соединение штекера питания с гнездом на роутере. Если с этим всё в порядке, то возможно неисправен адаптер питания или сам роутер.
Если вы успешно подключили роутер к сети, у вас должен гореть или мигать индикатор интернет-соединения, индикатор WLAN, если беспроводная сеть включена и индикатор LAN, если ваш ПК подключается к роутеру по кабелю. Остальные лампочки могут не гореть, если с соответствующими портами и разъёмами ничего не происходит.
То есть, если ваш роутер исправен и интернет подключён, должен гореть индикатор Power, мигать индикатор SYS, гореть или мигать зелёным цветом индикатор WAN, гореть или мигать индикаторы Wi-Fi и/или LAN.
Медленный Wi-Fi. Как вы решаете эту проблему?
Понятно, что обрывающийся сигнал, неуловимый в другом конце квартиры и просто идущий вразрез с заявленными характеристиками может взбесить кого угодно. В летнее же время очень заметно, как роутеру тяжело. И самым частым инструментом в борьбе с напастью является простая перезагрузка устройства путём нажатия на кнопку «выкл/вкл». А если проблема продолжается, да ещё и с каким-то конкретным сайтом. Вот тут-то ваш роутер не причём…
Я же вам предложу ещё один вариант решения проблемы. Просто пробуйте время от времени.
Итак, как только проблема замечена, набираем WIN + R — cmd. В консоли набираем команду
Ipconfig /all
Ищем адрес шлюза по умолчанию (у большинства из нас в локальной сети он одинаков, но всё-таки). Искомая строка — Основной шлюз:
и вводим следующую команду на отображение качества сигнала с роутера на ваш компьютер или ноутбук в формате
ping -t адрес_основного_шлюза
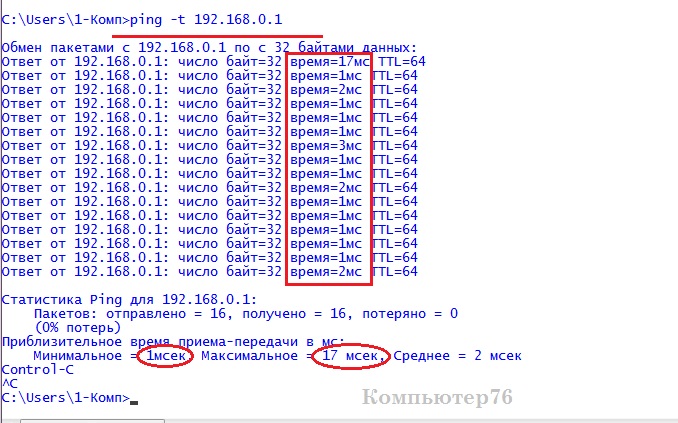
По истечение некоторого времени прервите процесс клавишами Ctrl + C. Проверим время. Мой заменьжевался лишь на первом пакете, остальные в пределах нормы. Если у вас время разительно отличается от моего в сторону увеличения, да ещё сопровождается потерей пакетов, у вас действительно проблемы со связью. Вводим
Netsh int tcp dump
и изучаем строку параметров. Если есть хотя бы одно отличие в приведённых настройках в длинной строке информации, используйте ту же команду, но с флагом на сброс (reset). Она ниже на том же фото:

рисунок кликабелен
Можно не делать общий сброс параметров, а отметить лишь нужный командой
Netsh int tcp set global autotuninglevel=normal
И никаких тебе больше disabled или restricted. Окно на приём протокола TCP — ключевой в нашем случае параметр, влияющий на скорость обмена данными.
Проблемы на стороне провайдера
У провайдера тоже могут случиться различные неполадки на сети. В результате этих неполадок на роутере тоже будет гореть красным индикатор Интернет. Решение в этом случае только одно — звонить в техническую поддержку. Если проблема глобальная, на уровне города или района, то Вам об этом сообщат. Если же проблема локальная, на уровне Вашего домового коммутатора — то чем быстрее Вы о ней сообщите, тем быстрее сотрудники провайдера примут меры. Дело в том, что у них есть определённые требования к срокам устранения неисправностей.
Это связано с требованиями новых услуг и «тяжелых» приложений, которые могут полноценно функционировать только с подключением PON от Ростелеком. Именно поэтому было необходимо введение оптоволоконных технологий, которые отвечают требованиям высокоскоростного интернета.
Даная статья состоит из нескольких пунктов:
- Что представляет собой PON-технология
- Особенности PON-интернета
- Оборудование для подключения
- Настройка модемов
Как решить неисправность
Исходя из всего вышесказанного, чтобы найти причину, почему не горит Собака или другая лампочка на роутере Ростелеком, и устранить неисправность, необходимо:
- Осмотреть устройство на наличие механических повреждений.
- Уточнить, какой именно индикатор не мигает или не горит зелёным.
- Попробовать перезагрузить модем.
- Проверить подключены ли провода, и отсутствие на них переломов.
- Посмотреть не отключена ли услуга за неуплату.
- Позвонить по телефону горячей линии для уточнения даты проведения технических работ.
- Сбросить настройки роутера к заводским, и установить параметры ещё раз.
Если ни один способ не решил проблему, следует обратиться за помощью к специалистам. Чтобы вызвать технического работника нужно оставить соответствующую заявку. Сделать это можно:
- на сайте rt.ru через чат с оператором;
- по телефону контактного центра 8800100000;
- в любом из офисов.
При этом в качестве штатного Wi-Fi-роутера провайдер широко использует специально разработанные для компании ADSL роутеры Dlink DSL-2500U, Sagemcom F@st 1704 RT, Sagem F@st 1744 v2.2, Sagem F@st 2804 и др.
Данное оборудование позволяет получать доступ к Сети на максимально возможной скорости, а также открывает возможность просмотра нескольких IPTV-каналов высокого разрешения.
При подключении специалист компании производит настройку оборудования, однако в процессе работы возможны перебои, вызванные различными обстоятельствами (перебои в электроснабжении, повреждение телефонной линии и т.п.).
Самостоятельно разобраться, в чем причина отсутствия интернета, будет гораздо проще, если знать, что означают индикаторы и кнопки на модеме Ростелекома.
Рассмотрим основные элементы управления типового модема и их значение:
- Кнопка On/Off (Вкл./Выкл.) — кнопка включения-выключения питания маршрутизатора.
- Светодиодный индикатор Power (Питание). Если лампа не горит — питание маршрутизатора отключено. Если индикатор постоянно светится зеленым цветом — питание маршрутизатора включено, он готов к работе. Если индикатор горит постоянно красным цветом — произошел сбой в работе устройства.
- Индикатор Internet (Интернет). Если светится постоянно зеленым цветом, WAN IP доступен, IP получен. Если индикатор Internet не горит — нет ADSL-соединения или питание отсутствует. Если светится постоянно красным цветом, это означает, что при попытке подключения произошел сбой.
- Светодиодный индикатор Status (Статус) — мигающий зеленый цвет свидетельствует о том, что через устройство проходит интернет-сигнал (идет трафик).
- Индикатор DSL. В рабочем состоянии данный индикатор должен постоянно гореть зеленым цветом — это говорит о том, что синхронизация ADSL прошла успешно. Если светодиод не горит, это свидетельствует об отсутствии несущего сигнала. Слабое мигание лампы означает, что устройство пытается обнаружить несущий сигнал и синхронизировать DSL. Быстрое мигание индикатора DSL говорит о том, что несущий сигнал обнаружен и устройство предпринимает попытки синхронизироваться с DSLAM (получить доступ к цифровой абонентской линии xDSL).
- LAN (Локальная сеть) — если индикатор горит постоянно (зеленый цвет), это означает, что компьютер локальной сети подключен к соответствующему порту. Если индикатор мигает, это подтверждает наличие активности локальной сети (трафик идет в одном из направлений). Если индикатор LAN вообще не горит, значит, питание устройства отключено, либо подключение к LAN-порту отсутствует.
- Кнопка Reset — при длительном нажатии(10 секунд) произойдет полный сброс устройства (возврат настроек модема до заводских установок), при кратковременном нажатии роутер просто перезагрузится.
Если звезды зажигают: кнопки Youtube и «бриллиантовые» блогеры
Почему не горит (@)
Впервые столкнувшись со сложностями и заметив, что не горит значок собака (@), пользователям следует воспользоваться самым простым способом решения проблем. Им стоит просто выключить технику и оставить её на пару минут, после чего включить устройство повторно. Подобные действия позволят восстановить работу прибора после возможного сбоя.
Не подключен кабель интернета
Следующим шагом, способным помочь вернуть интернет-соединение, станет проверка кабеля. Абонентам придётся присмотреться к тому, насколько надёжно и прочно подцеплены провода к роутеру. Плохой контакт кабеля с прибором является одной из наиболее распространённых причин отсутствия связи
При этом пользователь может не подозревать о том, что контакты отошли, поскольку иногда к неполадкам приводит одно неловкое, неосторожное движение
Технические работы на стороне провайдера
Иногда лампочка не мигает зелёным из-за действий обслуживающей компании. Узнать о проведении технических работ можно:
- на официальном портале провайдера;
- в личном кабинете клиента;
- позвонив в контактный центр и задав интересующие вопросы операторам поддержки;
- связавшись с консультантами иным удобным клиенту способом;
- посетив ближайший офис и поговорив о возникших сложностях с работающим там менеджером.

Ошибки при подключении
Следующей причиной, способной привести к сложностям с соединением, является неправильная настройка роутера.
Чтобы исправить положение, потребуется:
- включить приставку и подключиться к сети через компьютер или ноутбук (отсутствие связи помешает выйти в интернет, но не станет помехой для подключения);
- открыть браузер и ввести в адресную строку комбинацию 192.168.1.1 (точный адрес указан на корпусе устройства);
- авторизоваться в системе (обычно используется пара admin/admin);
- открыть раздел настройки сети;
- поменять параметры, следуя инструкции или связавшись для уточнения нужных значений с операторами поддержки;
- сохранить изменения статуса.
После чего останется проверить результат и убедиться, что неисправности остались в прошлом.
Забыли оплатить интернет
Отдельного упоминания заслуживают ситуации, когда абоненты забывают пополнить счёт. Проверить баланс и убедиться в наличии достаточной суммы можно в личном кабинете. Чтобы авторизоваться на официальном портале, достаточно знать логин и пароль от аккаунта.
Альтернативным способом получения информации станет универсальный звонок на горячую линию. Подобное решение удобно собственной доступностью, поскольку для его использования достаточно иметь под рукой телефон и знать номер контактного центра.
Решением описанной проблемы станет пополнение баланса нужной суммой.

Оранжевый сигнал на роутере горит из-за привязки по MAC адресу
Если же этого не произошло, но вы уверены, что сделали все верно, то на лицо такой вариант, что провайдер привязывает MAC адрес компьютера к вашей учетной записи. То есть, вы купили новый роутер, и теперь вместо сетевой карты компьютера с оборудованием поставщика услуг «общается» другое устройство, имеющее другой физический (MAC) адрес. Более ответственные провайдеры сообщают об этом пользователям — например, когда я меняю роутер, то при попытке открытия любого сайта появляется сообщение о том, что нужно перезагрузить его для новой привязки.
Вариантов решения проблемы два:
- Позвонить в службу поддержки и сказать, что у вас поменялся компьютер
- Сделать клонирование MAC адреса ПК встроенными средствами роутера.
Ваше мнение — WiFi вреден?
Да
22.95%
Нет
77.05%
Проголосовало: 28141
Сбой программы или поломка WAN порта маршрутизатора
Если же оранжевый индикатор загорелся внезапно — еще вчера интернет работал, а сегодня нет, и при этом провайдер говорит, что у него все ОК, то нужно думать, почему это произошло. Первое, что приходит на ум — из-за скачка напряжения в электросети сбились все настройки на маршрутизаторе. На будущее, чтобы избежать этого, подключайте его только через стабилизатор напряжения.
Наконец, никто не исключает поломки внутри WAN разъема или на микросхеме маршрутизатора. Вот такие мысли по исправлению проблемы горящего или мигающего оранжевого индикатора на роутере — вроде ничего не упустил, если же вам есть что добавить, то пишите в комментах, будем разбираться вместе.
Почему роутер мигает зеленым?
А вот если роутер мигает зеленым цветом, это означает, что он в данный момент подключается к интернету. Если это происходит постоянно — на лицо проблемы с соединением, и копать нужно в том же направлении, что и при мигающем оранжевом сигнале. Если же маршрутизатор горит зеленым постоянно, значит соединение с интернетом установлено и все в порядке. Если он при этом не работает, то проблема может крыться именно в фильтрах, расписании WiFi или каком-то ином ограничении доступа для определенного компьютера, смартфона или целой группы устройств.
Индикатор LOS или ALARM красный на роутере
У тех счастливчиков, кто подключен к Интернету по оптоволокну с использованием технологии PON или GPON в качестве устройства доступа используется оптический терминал — его ещё иногда называют оптический модем. На нём есть специальные индикаторы — LOS, Alarm и PON. Они отображают текущий статус интернет-соединения. При нормальной работе терминала PON светится зеленым — значит соединение с провайдером активно, выход в Интернет есть. Лампочка LOS при этом вообще неактивна. Но что делать, если видим вот такую картину?!
Красный LOS на роутере означает потерю оптического сигнала. То есть он не может соединиться со станционным модулем.Чаще всего причина в повреждении оптического кабеля за пределами Вашей квартиры. И помочь здесь может только звонок в техподдержку.
Иногда, если Вы перед этим переставляли или передвигали свой ONT-терминал, причиной того, что загорелась лампочка LOS может быть отошедший из своего порта оптический шнур. Это такой желтенький тонкий кабель на конце с зелёным или синим квадратным разъёмом. Вот он:
Выдергивать его не нужно — просто попробуйте его как-бы доткнуть. Штеккер должен плотно сидеть и не болтаться в разъёме. Если он отошел, то встанет после этого на место. Если нет — то причина не в этом и всё же придётся звонить провайдеру.
Если LOS загорелся красным после того, как Вы выдергивали кабель из терминала, то возможно на него попала пыль. Попробуйте протереть кончик шнура спиртовой салфеткой для инъекций. Ни в коем случае не смотрите в разъём — можно повредить сетчатку глаза! Не помогло? Тогда скорее всего Вы повредили сам штекер. Отремонтировать его или заменить без специального инструмента не получится и потому придётся вызывать монтёра.
Почему лампочка PON горит красным?!
На некоторых моделях ONT терминалов производитель по какой-то только ему ведомой причине не делает отдельный индикатор LOS или Alarm, а наделяет индикатор PON несколькими функциями сразу. Яркий пример — роутеры Eltex у Ростелеком.
Тут при появлении проблем на оптической линии лампочка PON горит красным, чем иногда может ввести пользователя в лёгкий ступор. Последовательность действий та же самая, что в случае с LOS — нужно проверить хорошо ли подключен оптический кабель в WAN-разъём. Можно попробовать его отсоединить и подсоединить вновь. Далее пройдите по всей длине кабеля в квартире и проверьте нет ли на нём повреждений. После этого уже можно будет смело звонить провайдеру и оставлять заявку.
Источник
Обновления
Windows 10 – система тысячи и одного обновления. Если вы их не отключили, то процесс будет происходить постоянно. Когда была выпущена версия 1703, многие поспешили обновиться до нее. И оказалось, что при этом слетают драйвера оборудования и не запускаются многие программы.
Девайсы Йота тоже стали работать не устойчиво. Часто появляется ошибка «Модем или другое устройство связи уже используется или не настроено». На официальном сайте Microsoft рекомендуют откатиться к версии 1607. Но можно попробовать исправить ошибку через реестр.
Нажмите WIN R и введите regedit;
- Найдите раздел реестра:
HKEY_LOCAL_MACHINE – SYSTEM - CurrentControlSet – Services – RasMan
- Выделите строку «RequiredPrivileges» и дважды щелкните по ней;
- В конец списка допишите SeLoadDriverPrivilege и нажмите «ОК»;
- Может появиться окно с предупреждением. Нажмите «ОК», закройте реестр и перезагрузитесь.
Выводы
На вопрос: «Почему не работает Wi-Fi на роутере Ростелекома?» существует несколько ответов, которые помогут выявить неисправность оборудования. При сбое в программном обеспечении, благодаря расширенным подсказкам в интерфейсе, настройку можно с легкостью выполнить самому. В случае же неисправностей аппаратной части, ремонт потребует гарантийного обслуживания или полной замены сетевого оборудования. А как вы боретесь с неполадками роутера, пользуетесь услугами мастера или лично настраиваете необходимые параметры и, вооружившись паяльником, заменяете неисправные элементы?





