Как перезагрузить роутер? инструкция для asus, d-link, netgear, tp-link
Содержание:
- Как перезагрузить роутер
- Блог о модемах, роутерах и gpon ont терминалах.
- Как настроить перезагрузку маршрутизатора по расписанию
- Пропадает интернет, после перезагрузки роутера появляется. Что делать?
- Что делать, если роутер не перезагружается
- Модем сильно нагревается
- Как перезагрузить роутер
- Нужно ли перезагружать роутер?
- Как быстро перезагрузить роутер
- Зачем перезагружать
- Перезагрузка через Web-интерфейс
Как перезагрузить роутер
TP Link
Интерфейс указанных модификаций предполагает расположение кнопки перезагрузки в боковом меню. Для входа в нужный раздел открывают пункт «Системные инструменты», «Перезагрузка» (русская прошивка). В варианте с английским интерфейсом на TP Link перезагрузка осуществляется в System Tools, подтверждается нажатием Reboot.
Asus
На телефоне нужная кнопка находится в самом верху дисплея. В старых моделях раздел обновления расположен в нижней части «Параметров». На новых модификациях данное окно предусмотрено внизу раздела «Основные настройки».
D Link
Как правильно открыть панель управления, указано в инструкции. В верхней части появится меню с всплывающими окнами. Выбирают раздел «Система» с дальнейшим переходом к пунктам «Перезагрузить» роутер D-Link и «Сохранить». При обновлении настроек эта операция обязательна. В старых модификациях маршрутизаторов нужная кнопка находится слева под главным меню.
Zyxel Keenetic
Нажимают на эмблему в виде шестеренки. Перелистывают до самого низа, выбирают нужную кнопку. В старых моделях строка «Перезагрузка» находится ниже иконки «Параметры». В новых версиях необходимый раздел расположен после «Основных настроек».
Роутер Ростелеком
Чаще всего здесь используются версии 2804 и 3804 Sagemcom. Нужно открыть раздел «Управление», перейти в «Перезагрузку», нажать кнопку. Вся информация по обслуживанию гаджета приведена в инструкции, которая идет в комплекте с маршрутизатором.
Другие роутеры
Следующий способ универсальный, подходит для большинства моделей, в том числе обслуживаемых МТС. В панели управления имеются кнопки Reboot или «Перезагрузка». Они предназначены для программного перезапуска роутера. Заходят в настройки, выбирают соответствующую клавишу, происходит перезагрузка маршрутизатора. Метод удобен тем, что не требует доступа к самому прибору, выполняется удаленно.
Специалисты советуют проводить манипуляции по перезапуску через панель управления, поскольку при отключении питания настройки могут сбиться или не сохраниться. Независимо от модификации устройства, сначала подсоединяются к роутеру через кабель или Wi-Fi. В адресной строке любого браузера вводят протокольный адрес (192.168.0.1 либо 192.168.1.1). Перейдя по нему, указывают логин и пароль для доступа к нужному меню. Если настройки не менялись, в обеих строках используется admin.
Краткие советы по перезапуску других роутеров:
- Netgear. Заходят в меню, выбирают «Расширенные настройки», «Состояние маршрутизатора», кнопку «Перезагрузка».
- Tenda. Последовательность такая — «Меню», «Настройки системы», раздел «Перезагрузка и сброс».
- Netis. Стандартный вариант — «Расширенные настройки», «Система», «Перезапуск».
Блог о модемах, роутерах и gpon ont терминалах.
Как перезагрузить роутер правильно — 3 простых способа!
Давайте рассмотрим типичную ситуацию — у абонента какого-нибудь интернет-провайдера (Билайн, Ростелеком, Дом. ру или ТТК — без разницы) плохо работает или вообще не работает доступ в глобальную паутину Интернета. Подавляющее большинство пользователей сразу начинает звонить в техническую поддержку. Но если Вы хоть раз обращались туда, то знаете — первое что просит сделать оператор — перезагрузить роутер. И действительно, на этом этапе отсеивается очень много заявок. Другое дело, когда эту просьбу слышит начинающий пользователь, который с компьютером и оргтехникой на «Вы». Для него простейший перезапуск устройства выливается в проблему, потому что он не знает как это сделать. Все очень просто, на самом деле. Есть 3 простых и быстрых способа как перезагрузить WiFi-роутер.
Способ 1. Перезагрузка с помощью кнопки включения или блока питания.
На задней части многих ADSL-модемов и WiFi-роутеров есть небольшая выпуклая кнопка Power или On/Off. Она может выглядеть так:а может вот так:
От внешнего вида смысл не меняется. Нужно просто нажать ее и отпустить — этим действием Вы выключите питание роутера. Через 30-40 секунд снова нажмите ее и отпустите для включения. Некоторые производители считают что сетевое оборудования, даже SOHO-уровня, должно работать постоянно и не выключаться. Поэтому кнопку включения просто не делают. В этом случае для перезагрузки маршрутизатора надо по проводу найти его блок питания в электрической розетке. Выглядит он так:

Выдергиваем его из розетки на 30-40 секунд и возвращаем обратно. Этот способ очень простой, но у него есть один существенный минус. Заключается он в том, что на некоторых устройствах после настройки надо принудительно сохранять конфигурацию. Если это не сделать и перегрузить железку по питанию, то после этого она не подключиться к Интернету и придется заново ее на страивать.
Способ 2. Перезапуск устройства через веб-интерфейс (в т. ч. удаленно)
Это более правильный, с аппаратной точки зрения, способ. Но времени он потребует в разы больше. С другой стороны, когда нет физического доступа к роутеру, то единственный способ его перезагрузить — это сделать это удаленно с помощью этого и следующего способа. Итак, первым шагом надо зайти в веб-интерфейс маршрутизатора. По умолчанию используется адрес 192.168.1.1 ( в случае с D-Link, Tenda и некоторыми моделями TP-Link — 192.168.0.1). Вводим его в адресную строку веб-браузера и нажимаем кнопку «Enter». У некоторых производителей кнопка или ссылка для рестарта роутера есть уже на главной странице Веб-интерфейса. Например, на Asus:

На D-Link сделано отдельно меню:

Причем, как на старом, темном интерфейсе, так и на новом, который в светлых тонах. А вот на NETGEAR для того, чтобы сделать ребут роутера надо зайти в расширенные настройки и в разделе «Состояние маршрутизатора» найти нужную кнопку в поле «Информация о маршрутизаторе»:

На роутерах TP-Link надо зайти в подраздел «Системные инструменты»=>»Перезагрузка»:

Если у Вас устройство другого производителя — не расстраивайтесь, а просто действуйте по аналогии. Ищите в разделах «System Tools» или «Administration» раздел или кнопку «Reboot».
Способ 3. Перезагружаем маршрутизатор через telnet.
Любой ADSL-модем, WiFi-роутер или GPON ONT терминал — это в первую очередь миникомпьютер, у которого есть своя операционная система, на которой подняты нужные сервисы. Один из таких — telnet. Это специальный протокол, который позволяет управлять устройством удаленно через компьютер из командной строки. Для подключения, на компьютерах с Windows XP достаточно нажатm сочетание клавиш Win+R и в строке «Открыть» набрать команду :
То есть: telnet 192.168.1.1 или telnet 192.168.1.2 И нажать кнопку «ОК». В случае Windows 7 или Windows 8 немного сложнее, так как там изначально не установлен телнет-клиент. Чтобы не мучаться с его установкой, достаточно скачать маленькую программку Putty отсюда или ее клон — Kitty. Запускаем ее и в строку «Host name (or IP-address)» вводим адрес роутера:

В списке «Connettion type» выбираем «Telnet» и кликаем на кнопку «Open». После того, как Вы подключитесь к роутеру, он запросит логин, а затем пароль на доступ:

Пройдя авторизацию, просто набираем команду Reboot. В некоторых моделях надо вводить Restart либо Reload. После этого роутер перезагрузится.
Как настроить перезагрузку маршрутизатора по расписанию
Автоматическая перезагрузка роутера не настраивается при помощи стандартных средств. По крайней мере, такой опции нет в обычных домашних моделях. Это позволяют сделать более продвинутые маршрутизаторы, но их цена в несколько раз превышает стоимость обычного домашнего роутера.
Там можно писать целые программы или настраивать любое действие по расписанию. Вряд ли кто-то купил себе такой домой, а если и купил, то явно разбирается в настройках, так что на это случае останавливаться не будем.
Чтобы перезагрузить интернет на компьютере при помощи перезапуска роутера, лучше всего использовать управляемую розетку. Правда, она стоит как половина маршрутизатора. Зато к ней можно подключаться и из интернета, и из домашней сети. Конечно, если в ней есть такая возможность.
Некоторые розетки работают только от вайфая, а некоторые и через сим-карты. Вот на ней можно настроить расписание по отключению от электричества, либо подключаться удаленно и делать все руками. Можно еще написать программу для подключения по телнет, но это уже такие дебри, в которые обычному пользователю лезть не стоит.
Пропадает интернет, после перезагрузки роутера появляется. Что делать?
Разберемся в этой статье с очередной проблемой, которая не редко появляется при подключении к интернету через Wi-Fi роутер. Проблема в том, что пропадает подключение к интернету. Подключение к Wi-Fi есть, но интернет не работает. На компьютерах статус подключения «без доступа к интернету», или «ограничено» с желтым восклицательным значком.

На самом деле, причин может быть очень много. Но, в нашем случае интернет появляется после перезагрузки роутера, и снова работает некоторое время. Затем снова пропадает.
Все кто столкнулся с такой проблемой, хорошо знают как это перезагружать роутер по несколько раз на день, или даже по несколько десятков раз. Все время интернет пропадает в неподходящее время. Когда смотрим фильм, что-то скачиваем, или играем в игры. Непонятная, и неприятная проблема, при появлении которой интернетом просто нереально пользоваться.
Как я уже писал выше, причин может быть очень много. Что бы найти решение, для начала нам нужно определить виновника в этой ситуации. Это может быть:
- Роутер. Если интернет пропадает на всех устройствах одновременно, то скорее всего он и виноват.
- Устройство которое подключаете: телефон, планшет, ноутбук и т. д.
- Интернет-провайдер. Да да, не исключено что проблема в нем.
Давайте попробуем выяснить в чем же причина, ну и рассмотрим решения.
Самый правильный способ, это исключить проблемы на стороне интернет-провайдера, и клиент (устройства, которое вы подключаете).
Что бы убедится, что интернет пропадает не из-за интернет-провайдера, достаточно подключить интернет напрямую к компьютеру, и немного поработать. Это самый лучший способ. Если даже без роутера, интернет будет периодически «отваливаться», то эту проблему нужно решать с провайдером. Если же все будет отлично работать, то ищем виновника дальше. Могу сказать, что подобные ситуации редко бывают по вине провайдера.
Дальше нам нужно исключить проблемы на стороне устройства, с которого мы подключаемся к роутеру. Здесь все очень просто. Если интернет пропадает одновременно на всех устройствах, то понятное дело, что проблема в роутере. Если же интернет пропадает только на одном устройстве, то решение нужно искать уже в нем. Если это ноутбук, то смотрите статью: Отключается Wi-Fi на ноутбуке. Почему пропадает интернет по Wi-Fi?
Скорее всего, выяснится что интернет пропадает на роутере, и по его вине. Давайте рассмотрим этот момент более подробно.
Почему пропадает интернет на роутере?
Как показывает практика, чаще всего интернет «обрывается» на бюджетных роутерах, и именно в те моменты, когда подключенные устройства начинают создавать какую-то нагрузку: смотреть онлайн видео, скачивать файлы (особенно через торрент), играть в онлайн игры и т. д. Или, при подключении к Wi-Fi новых устройств. Например, все хорошо работает, подключаем смартфон, или ноутбук, и интернет пропадает. Перезагружаем роутер, и все снова работает.
Если у вас именно так, есть заметная связь между нагрузкой и обрывами соединения, то проблема в том, что роутер просто не выдерживает нагрузку. Такое быват на всех недорогих маршрутизаторах (да и на дорогих) все зависит от количества подключенных устройств и того как они используют подключение к интернету.
Такую проблему я описывал на примере Tp-Link TL-WR741ND. Роутер хороший, но очень часто жалуются, что подключение переходит в статус «без доступа к интернету», и спасает только перезагрузка. Да и то не на долго. У моего друга такая же проблема с Tp-Link TL-WR741ND (который от Киевстар).
Что можно сделать?
Замена маршрутизатора на более мощный конечно же решит проблему. Но не все готовы купить новое устройство. Поэтому, можно попробовать отключить торрент клиенты, если такие установлены на ваших компьютерах. Ну и максимально снизить нагрузку: не запускать просмотр видео на нескольких устройствах одновременно и т. п.
Еще советую обновить прошивку на вашем роутере. У нас на сайте есть инструкции для всех популярных производителей. Вот например инструкция по обновлению ПО на Tp-Link. Можно еще попробовать сделать сброс настроек на роутере, и настроить его заново. Возможно, эти советы помогут, или хотя бы интернет не будет пропадать так часто.
Так же не исключено, в роутере есть какие-то технические поломки, или проблемы в блоке питания.
Что делать, если роутер не перезагружается
Как поступить, если перезагрузить вай-фай модем не получается:
- Взять у знакомых другой роутер и попробовать перезагрузку (если получается, то придется чинить свой аппарат или покупать новый).
- Отсоединить все приборы, которые сопряжены с устройством по кабелю или Wi-Fi. Использовать только один гаджет для управления.
- Разобрать роутер, вынуть блок питания, проверить, не вздулись ли конденсаторы. Эту процедуру можно выполнять только в том случае, если прибор не находится на гарантии. Если пользователь не знает срок обслуживания, то лучше уточнить эту информацию по телефону напрямую у поставщика.
- Перепрошить аппарат на альтернативные настройки, игнорируя заводские. Желательно обратиться для этого в сервис, иначе есть риск испортить устройство. Это достаточный мотив, чтобы обратиться к профессионалам.
Если роутер довольно старый и не хочет перезагружаться, нужно отключить от него самые мощные и активные гаджеты. В большинстве случаев это помогает решить проблему. Но не стоит забывать, что самый простой и доступный способ перезагрузки — просто выдернуть вилку из розетки.
Этой информации достаточно, чтобы понять, как перезапустить маршрутизатор Wi-Fi самостоятельно. В целом проблем у людей обычно не возникает, ведь самый простой способ предполагает банальное выдергивание шнура питания из розетки.
Последнее обновление — 3 июня 2021 в 13:26
Все о IT
Самое интересное и полезное. информационно-коммуникационные технологии Ежедневно новое ПЕРЕЙТИ телеграмм канал ITUMNIK
Модем сильно нагревается
Причиной этой проблемы становятся два основных фактора:
- Устаревшая версия прошивки или несовместимая с вашим устройством ее вариация.
- Конструкционная особенность модема.
Если причиной неполадок стала именно прошивка, проблему можно решить при помощи замены на более новую и стабильную версию. Новые вариации прошивок находятся в открытом доступе в Сети, также можно совершить перепрошивку устройства в сервисных центрах компании Йота.
В том случае, если сильный нагрев является особенностью выбранной вами модели, никакие действия не исправят положение. Придется смириться с этим фактором, либо приобрести новое устройство. Конечно же, есть возможность разбора корпуса для обеспечения вентиляции, однако если вы не являетесь компетентным специалистом, лучше этого не делать.
Как перезагрузить роутер
Разработчики предусмотрели множество способов, позволяющих перезапустить устройство. Приведем краткое описание для каждого из них.
Кнопка
Чтобы перезагрузить роутер Ростелекома, используйте специальную кнопку, установленную на задней части устройства. Их может быть несколько. В данном случае интересует клавиша On/Off (Вкл/Выкл). Вместо надписи может быть нарисован круг, а внутри небольшая палочка.
При нажатии пальцем кнопка выходит из углубления. Чтобы перезагрузить роутер Ростелеком, отключите устройство, выждите 12-15 секунд и включите его снова.
Веб-интерфейс
Наиболее правильная и корректная перезагрузка роутера Ростелеком — через web-интерфейс (с помощью браузера). В этом случае система маршрутизатора контролирует запуск устройства. Работу можно выполнить двумя путями:
- Через Вай Фай. В этом случае перезагрузка возможна с помощью ПК, телефона, ноута или другого устройства.
- После подключения провода. С одного конца подключается роутер Ростелекома, а с другого — сетевая карта ПК. При этом тип ОС не имеет значения.
Перед тем как перезагрузить Вай Фай роутер Ростелеком, нужно войти в настроечный режим. Для этого:
- зайдите в любой браузер;
- в строке с адресом вбейте DNS или IP роутера Ростелеком (можно найти на нижней части устройства).
Перед глазами должно появиться меню с настройками. Дальнейшие действия будут отличаться в зависимости от компании-производителя:
TP-Link. Войдите в Системные инструменты, а далее — Перезагрузить. В последних версиях кнопка перезапуска будет слева вверху.
D-Link. Перейдите в Систему, а далее в Конфигурации.
ZyXEL. Кликните на знак шестерни, пролистайте в нижнюю часть и жмите кнопку перезагрузить роутер.
ASUS. Кнопка перезапуска находится в верхней части.
Sagemcom. Чтобы перезагрузить роутер Ростелеком, войдите в раздел Управление, а далее — Перезагрузка.
Вне зависимости от модели, производитель маршрутизатора всегда предусматривает ссылку перезапуска. Отличается только место ее нахождения.
С помощью шнура
При отсутствии кнопки включения можно провести ту же процедуру путем вытягивания питающего шнура из розетки. Как и в прошлом случае, здесь необходимо выдержать небольшое время. Этот метод применяется в крайнем случае, ведь система маршрутизатора не контролирует процесс.
Командная строка
Умельцы компьютерного дела должны знать, как перезагрузить роутер Ростелеком через командную строку. Для этого сделайте такие шаги:
- жмите комбинацию Win+R;
- введите CMD и подтвердите команду;
- укажите telnet IP «адрес роутера»;
- пропишите reboot.
Если рассмотренный метод не сработал, можно использовать приложение PuTTY. Для этого скачайте софт, поставьте его на ПК и запустите. Чтобы перезагрузить роутер Ростелекома, сделайте следующее:
- найдите строчку Host Name и укажите в ней IP маршрутизатора;
- выберите способ подключения Telnet;
- кликните на Open;
- пропишите слово reboot;
- жмите кнопку Tab, чтобы увидеть команды.
Рассмотренные методы можно применять только при достаточном опыте работы с ПК.
Дистанционная перезагрузка
Теперь обсудим, как перезагрузить роутер Ростелеком в удаленном режиме. Здесь предстоит еще более трудная работа, ведь при настройке нужно указать правило для входа в маршрутизатор с IP или DNS. Для успешного проведения манипуляций необходимо иметь статический или «белый» IP. Рассмотрим подключение на примере ZyXEL, но в остальных роутерах (в том числе Ростелеком), принцип будет похожим:
- Переходите в настройки и раздел Подключения.
- Укажите DNS, который будет использоваться для поиска маршрутизатора.
- Жмите Проверить.
- Дождитесь окончания проверки и получите доступные варианты.
- Выберите любой. Если адрес не выделенный, необходимо подключаться через облако. Если такая информация не высвечивается, потребуется установка прямого доступа.
- Копируйте данные из строчки адреса интернет-центра, а после вбейте его в адресную строку.
Остается ввести логин и пароль, после чего можно перезагрузить роутер или выполнить иные действия.
Нужно ли перезагружать роутер?
А теперь поговорим о другом (не менее важном вопросе): зачем перезагружать роутер и нужно ли вообще это делать?

Оборудование обязательно нужно периодически перезапускать, и вот почему:
- Для очищения памяти. Роутер — это такое устройство с лимитированным объемом памяти. В какой-то момент она банально переполняется и новую информацию уже некуда записывать. Тогда устройство начинает заметно тормозить. Перезагрузка модема позволить обнулить историю и соответственно ускорить работу;
- Для увеличения скорости соединения с интернетом;
- С целью восстановления сетевого соединения и обновления сетевых протоколов. Как и любая техника модем/роутер периодически «сбоят». И это нормально. Учитывайте, что как правило пользователи не дают «отдыхать» этому гаджету;
- Чтобы отключить лишних пользователей;
- Для смены айпи-адресов. Зачастую провайдер дает абонентам временный адрес и когда время его действия истекает, а роутер не перезагружается, происходит отключения от сети. Как только Вы делаете перезапуск системы, маршрутизатор получает новый IP;
- Для восстановления нормального функционирования – любая техника нуждается в отдыхе.
Как быстро перезагрузить роутер
Самый быстрый и часто используемый способ перезагрузки роутера, это аппаратная перезагрузка. Для того чтобы выполнить аппаратную перезагрузку достаточно выключить роутер с розетки и вставить обратно спустя несколько секунд. После этого роутер загрузится и начнет работать в штатном режиме.
Конечно, выдергивание роутера из розетки может негативно сказаться на продолжительности его жизни. Но, если не злоупотреблять этой возможностью и перезагружать роутер таким способом только время от времени, то ничего страшного не случится.
Нужно отметить, что на некоторых моделях роутеров есть специальная кнопка для выключения и включения устройства. Чаще всего она находится в задней части корпуса. Если на вашем роутере есть такая кнопка, то вы можете выполнять перезагрузку с ее помощью. Перезагрузка с использованием специальной кнопки будет более щадящей к оборудованию.
Но, при использовании кнопки очень важно не спутать кнопку включения/выключения с кнопкой возврата к заводским настройкам. Обычно кнопка возврата к заводским настройкам (или сброса настроек) подписана на роутере как «RESET», тогда как кнопка включения должна называться «On/Off»
Если вы спутаете эти кнопки, то это может привести к тому, что все настройки роутера будут возвращены к заводским стандартным настройкам. А значит, вам придется настраивать роутер заново.
Зачем перезагружать
Роутер — это такое же устройство, как компьютер или планшет. У него есть процессор, оперативная память и постоянная память, в которую записывается управляющая микропрограмма. Точно так же, как и компьютер, роутер может зависнуть или начать «глючить». Из-за чего это происходит?
Основные причины сбоев:
- Сбой работы программы.
- Резкий скачек питания.
- Внешние наводки.
Рассмотрим эти ситуации.
Сбой программы
За работу роутера отвечает управляющая программа, а любая программа неидеальна. В процессе работы в ней накапливаются ошибки и происходят сбои. На компьютере такие сбои приводят к отказу некоторых функций. Чем дольше работает роутер без выключения, тем больше ошибок. Добросовестные производители обычно пишут надежный код и после этого долго тестируют. Так что такие проблемы маловероятны, но возможны.
Например, при длительной непрерывной работе может переполняется память устройства, и оно начинает работать хуже вплоть до полной остановки. Заглючить может и процессор из-за внутреннего сбоя или повышенной нагрузки. Мы можем наблюдать подобные явления на компьютере – когда из-за нехватки памяти или 100% загрузки процессора перестают работать программы, или даже операционная система даёт сбой.
Скачок напряжения
На оборудовании ставится обычно защитная микросхема. Например, произошел скачек напряжения. В результате блок питания выдал некорректное внутреннее напряжение. В этом случае защитная микросхема автоматически перезагружает маршрутизатор. При неисправностях в блоке питания роутер может перезагружаться сам по себе.
Внешние наводки
Оперативная память сильно подвержена воздействию внешних излучений. Конечно, разработчики стараются спроектировать максимально компактное устройство. При этом учитываются влияния различных наводок. Но зачастую очень сильное излучение может повлиять на оперативную память и вызвать программный сбой. Также наводки могут спровоцировать сбои во время обмена информацией между микросхемами. Из-за этого роутер может перестать раздавать интернет до следующей перезагрузки.
Постарайтесть разместить роутер таким образом, чтобы ограничить воздействие на него излучения от других приборов.
Сбои на стороне провайдера вряд ли спровоцируют проблемы на роутере. Конечно, у провайдера может стоять не надежный коммутатор, к которому вы подключены. И тем что вы перезагрузили роутер, — вы просто сбросили линк.
Во всех перечисленных случаях, в первую очередь, проблемы на роутере влияют на качество интернета. Падает скорость или вообще пропадает интернет. В этом случае нужно его перезагрузить.
Что происходит с роутером при перезагрузке?
То же самое, что и с обычным компьютером.
В первую очередь, очищается память устройства. Весь программный мусор удаляется, и роутер начинает работать «с нуля». Настройки при этом, разумеется, сохраняются.
Происходит очистка ARP-таблицы. Маршрутизатор обновит информацию о всех подключенных к нему устройствах.
Подключение может восстановиться. При этом будет выбран самый свободный, не перегруженный другими пользователями Wi-Fi канал, что существенно увеличивает скорость передачи данных.
Кроме перечисленных выше причин, обычно для применения новых настроек или обновлений на роутере требуется перезагрузка. Чаще всего она происходит автоматически, но в некоторых случаях может потребоваться ручная перезагрузка. Здесь тоже всё по аналогии с ПК: после добавления новых устройств, установки программ или изменения системных настроек мы точно так же перезагружаем компьютер для корректной работы ОС.
Перезагрузка через Web-интерфейс
Это популярный способ перезагрузки роутера, выполняющийся через Web-интерфейс. Для этого понадобится:
- логин и пароль для входа в интерфейс;
- интернет-браузер (можно использовать мобильный);
- подключение устройства к сети роутера.
Процедура может отличаться в зависимости от марки и модели, поскольку каждый производитель создает собственный интерфейс. Предлагаем рассмотреть алгоритм действий для наиболее популярных вариантов. Во всех случаях для авторизации в Web-интерфейсе необходимо выполнить следующие действия:
- Откройте ваш браузер и введите в адресной строке комбинацию «192.168.0.1». Она является самой распространенной, но может отличаться в некоторых случаях. Узнать точную комбинацию можно на наклейке маршрутизатора.
- Введите логин и пароль для входа. Обычно это admin и admin. Однако, как и в предыдущем случае, они могут отличаться. Воспользуйтесь наклейкой на устройстве.
- Теперь можно приступать к перезагрузке роутера через браузер.
Важно отметить, что интерфейс может отличаться не только у разных изготовителей, но и у моделей от одной компании. Обычно они различаются не сильно и порядок действий схож
TP-Link
- В левом меню откройте категорию «Системные инструменты» и выберите пункт «Перезагрузить».
- На открывшейся странице нужно нажать «Перезагрузить».
- Здесь же можно настроить периодическую перезагрузку по расписанию.
D-Link
- Нажмите на пункт навигационного меню «Система» в верхней части экрана.
- Кликните по категории «Перезагрузить».
- Подтвердите действие и дождитесь перезагрузки системы.
ASUS
В случае с роутерами марки ASUS процедура самая простая. Ведь кнопка перезагрузки расположена сразу на главной странице. Найти ее можно в верхней части, как показано на изображении.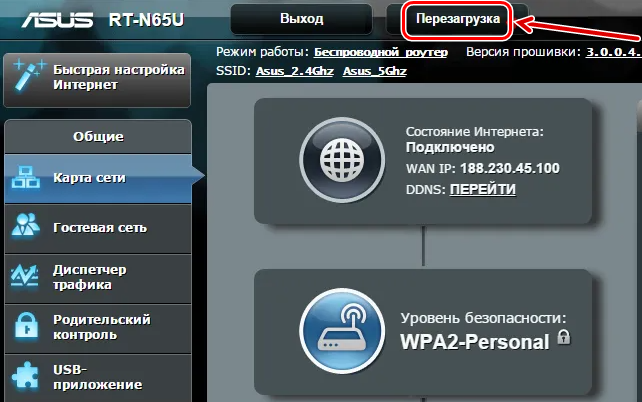
NetGear
На очереди роутеры, которые не так популярны, как предыдущие, но тоже пользуются спросом. Процесс перезагрузки для них выглядит следующим образом:
- Перейдите во вкладку «Расширенные настройки».
- Выберите пункт «Состояние маршрутизатора».
- Нажмите на кнопку «Перезагрузка».
Zyxel Keenetic
- Кликните по иконке шестеренки в нижней части веб-интерфейса роутера.
- Перейдите в категорию «Параметры».
- Кликните по кнопке «Перезагрузить».
Билайн
При подключении интернета от Билайна абонент может получить роутер Smart Box от компании. Есть и другие модели, но их интерфейс практически не отличается. Для входа используется веб-адрес «192.168.1.1», а также комбинация логина и пароля admin. Далее придерживайтесь следующего алгоритма:
- В верхней части экрана расположено навигационное меню. Выберите раздел «Другие».
- Здесь отображается полная информация о сети роутера. Необходимо кликнуть «Перезагрузить».
МТС
С оператором МТС такая же ситуация, как и с Билайном. Выполните следующие действия:
- Откройте вкладку «Настройки» из любой страницы настроек роутера.
- В левом навигационном меню выберите категорию «Система» и кликните по пункту «Перезагрузить».
- Нажмите на соответствующую кнопку и подтвердите перезагрузку устройства.
Дом.ru
Российский интернет-провайдер Дом.ru использует оборудование с фирменным интерфейсом, в котором очень сильно урезан функционал. Нельзя определенно сказать, для чего это было сделано: для упрощения работы пользователя или невозможности расширенной настройки устройства. Таким образом, перезагрузить устройство компании через Web-интерфейс не получится.
Роутеры Ростелеком
Наконец, рассмотрим инструкцию для роутеров компании «Ростелеком». Их можно арендовать или приобрести (допускается рассрочка) при оформлении договора или в дальнейшем.
- Откройте категорию «Обслуживание».
- Перейдите в раздел «Перезагрузка».
- Кликните по кнопке «Перезагрузить». Здесь же можно восстановить заводские настройки маршрутизатора.





