Купили новый роутер asus
Содержание:
Возможные проблемы
Если действия выше не помогли, начинаем углубленный разбор. Вариантов событий может быть очень много, так что рекомендую пробежаться глазами по каждому из пунктов, а при полном провале – написать в комментах со всеми подробностями свою ситуацию.
Другие пункты, на которые стоит обратить внимание при возникновении сложностей с подключением:
- Проверьте кабель – есть ли подключение? А работает ли это с другого компьютера?
- Если не подключается по кабелю, попробуйте Wi-Fi! И наоборот. Работает? Тоже смена способов нередко решает проблему с настройками.
- Основная причина проблемы с подключением – либо измененные настройки роутера (решается сбросом через кнопку RESET), либо измененные настройки сетевой карты на компьютере (решается перезагрузкой или установкой Автоматического получения IP адресов).
- Очень редко – попробуйте открыть настройки из другого браузера.
Вот и все. Надеюсь, у вас все получилось благодаря этой понятной как табуретка инструкции. Если нет – комментарии ниже. Всем до скорого! Ботан и портал WiFiGid.ru.
показать1Установка соединения с роутером.2Переход к web-интерфейсу роутера
Устройства от компании Asus пользуются широким спросом у потребителей. Именно поэтому, мы решили сделать эту статью, хотя процесс входа в настройки роутера Asus практически идентичен c этим процессом на роутерах у различных производителей. В этом можно убедиться, посмотрев на нашем сайте инструкции по входу в настройки маршрутизаторов от других производителей или универсальную инструкцию.
Доступ к настройкам маршрутизатора производится по традиционной схеме:
- осуществляем подключение к устройству (компьютер, ноутбук) с помощью сетевого кабеля или по wi-fi соединению;
- посредством любого удобного браузера осуществляем вход в панель управления маршрутизатором.
Для установления надежного соединения с роутером, лучше всего использовать компьютер или ноутбук и сетевой кабель. Хотя, конечно, вы можете использовать и другие устройства (планшет, телефон) для того, чтобы получить доступ к настройкам роутера и произвести в них изменения. Использовать wi-fi подключение для прошивки роутера или установки обновления программного обеспечения категорически не рекомендуем. При wi-fi соединении очень высока вероятность сбоев и неприятных последствий изменения программного обеспечения роутера.
Вы уже подключали роутер к устройству (компьютер, ноутбук)? Если да, то переходите к следующему шагу. А если нет, то давайте вместе посмотрим, как произвести подключение к роутеру Asus. Будем использовать подключение по сетевому кабелю (поскольку оно самое надежное).
Достаем кабель из комплекта к роутеру и вставляем один его конец в разъем с надписью LAN роутера, а другой конец — в ваш ПК или ноутбук. На роутере есть еще разъем WAN, не пытайтесь вставить кабель в него. Если к разъему WAN уже подключен кабель, то можно его и не отключать, он не повлияет на наш процесс
Убедитесь, что питание роутера подключено, обратите внимание на индикатор на корпусе
Подключится к роутеру Asus по wi-fi соединению достаточно просто. Если вы еще никогда этого не делали, то будет полезно прежде ознакомиться вот с этой статьей. Новый роутер при первом запуске будет сразу транслировать беспроводную сеть. По умолчанию, имя этой сети «ASUS», а пароля нет. Для подключения к wi-fi сети достаточно выбрать ее имя и нажать кнопку «Подключение» на своем компьютере.
Настройка через мобильное приложение
Asus Router – очень полезная программа для телефона. Она позволяет подключиться к роутеру Asus и настроить его даже в тех случаях, когда под рукой нет компьютера или ноутбука. Установить её можно как на Android, так и на iOS. Стоит заметить, что далеко не все роутеры с ней совместимы, лучше перед установкой свериться с официальным сайтом и проверить свою конкретную модель.
После запуска приложение сообщит, что оно нашло совместимое устройство и предложит сразу его настроить.
Оно определит точную модель и IP-адрес для входа в программу настроек.
После этого можно вводить логин и пароль и нажимать кнопку «Войти» – устройство будет настроено автоматически.
Кроме того, в приложении есть ещё несколько довольно полезных функций:
- Резервное копирование настроек роутера для быстрого переноса их в случае непреднамеренной смены или программного сбоя. «Слепок» системы сохраняется в память смартфона.
- Обновление прошивки через телефон.
- Слежение за распределением аппаратных ресурсов – загрузкой процессора и оперативной памяти.
- Тест на уязвимость сети – проверяются самые типовые уязвимости и даются рекомендации по их устранению.
- Управление FTP-сервером. Только для поддерживающих эту функцию устройств – в основном с USB-портом в комплекте.
- Samba – клиент общего доступа к файлам, которые находятся на внешнем диске, подключенном к USB.
- Пункт «Поделиться подключением» – быстрая отправка логина и пароля точки доступа через социальную сеть или мессенджер доверенному лицу.
- График расхода входящего и исходящего трафика – контроль за потреблением, не распознаёт зашифрованное содержимое, а потому полезен лишь в числовом выражении.
- Экспериментальная функция WI-Fi ECO – снижение мощности сигнала антенн для экономии потребления электроэнергии. Эффективность сомнительна, так как дополнительно обещается более низкий уровень влияния излучения на организм.
Также здесь можно задавать лимиты скорости для каждого из подсоединённых клиентов, изменять адреса DNS для умного блокирования нежелательных сайтов и опасной рекламы, а также менять параметры входа в админку.
Приложение можно защитить паролем или настроить вход по отпечатку пальца для тех устройств, которые поддерживают такой метод аутентификации пользователя.
Переход к web-интерфейсу роутера
Ну вот, соединение с роутером установлено. Следующим шагом мы открываем любой браузер и в адресной строке указываем «192.168.1.1», кликаем и переходим по адресу. Для роутера Asus, настраиваемого впервые, откроется станица с мастером быстрой настройки. При возникновение проблем с открытием узла 192.168.1.1, читайте статью: 192.168.1.1 вход в роутер по admin-admin.
В окошке авторизации роутера, по умолчанию, логин — «admin» и пароль — «admin». Эту информацию можно прочитать этикетке внизу на корпусе роутера. Если вы по каким-либо причинам не знаете пароль (он ранее был кем-то изменен, может быть успешно был вами забыт), а стандартные не подходят, необходимо сбросить настройки роутера. Для сброса настроек маршрутизатора нажмите и удерживайте кнопку RESET в течение 10 секунд, кнопка расположена на корпусе роутера.Проблемы при доступе к панели управления роутера и способы их решения.
При попытке подключиться к панели управления роутером, у пользователей иногда возникают проблемы на разных этапах работы. У кого-то не получается установить соединение роутера с устройством, а у кого-то не открывается сама страница в браузере. Единого рецепта для решения всех проблем, возникающих у пользователей, не существует. Рассмотрим основные способы решения проблем доступа к панели управления роутером.
Во-первых, необходимо разобраться с подключением роутера к устройству. Для этого нужно проверить получение IP при подключении по кабелю или Wi-Fi соединению. Если установлено автоматическое получение IP, проверьте все ли в порядке с самим кабелем (попробуйте вытащить его из разъемов и снова вставить, замените на другой кабель) или проверьте подключение по wi-fi соединению. Иногда проблема кроется в просто отключенном питании роутера, смотрите индикатор на корпусе. Если у вас не получается соединиться по кабелю с роутером, то попробуйте сделать это по wi-fi подключению. А если пытались подключиться по wi-fi соединению, то попробуйте, наоборот, использовать кабель.
Если проблема после указанных выше манипуляций не решена, то возможно вам поможет один из способов из статьи » Что делать, если не заходит в настройки роутера на 192.168.0.1 или 192.168.1.1?«. Можно попробовать подключится к роутеру с другого устройства. Еще один способ — сбросить настройки на роутере. После этого снова попробуйте пройти по адресу 192.168.1.1. Попробуйте использовать 192.168.0.1 для входа в роутер.
Дипломированный специалист по безопасности компьютерных сетей. Навыки маршрутизации, создание сложных схем покрытия сетью, в том числе бесшовный Wi-Fi.
Метки: 192.168.1.1, вход в роутер, подключение роутера
У нас на сайте уже есть подробные инструкции по входу в настройки на роутерах разных производителей, и даже есть универсальная инструкция. Сегодня мы рассмотрим как зайти в настройки на роутерах Asus. Сам процесс практически не отличается от других производителей, но так как устройства от Asus пользуются большой популярностью, то статья лишней точно не будет.
Все будем делать по стандартной схеме: сначала подключимся к роутеру по сетевому кабелю, или wi-fi сети, затем через браузер зайдем в панель управления. Зайти в настройки и изменить их, можно практически с любого устройства. С компьютера, ноутбука, планшета, телефона и т. д. Но, если есть возможность, то я советую использовать все таки ноутбук, или стационарный компьютер, и заходить в настройки по сетевому кабелю. По Wi-Fi тоже можно, только не прошивайте свой роутер по беспроводной сети, а то есть вероятность получить кирпич:)
Обзор моделей
Каждый роутер имеет множество функций, некоторые из них новейшие.
Практически все роутеры марки ASUS имеют идентичные характеристики, поэтому информация о них будет носить обобщенный характер.
Продукт поставляется в картонной коробке с красивой обложкой. Обычно устройство оформлено в темных цветах. Указана фирма, название модели и, конечно же, фотография самого продукта.
Внутри имеется сам роутер, отдельно лежат антенны (их нужно самостоятельно прикрутить), инструкция, блок питания и кабель Ethernet. Руководство на нескольких языках, в том числе на русском. Упаковка содержит описание устройства, гарантийный талон и прочее. Блок питания небольшого размера на 19В 1,75А, но в разных моделях отличается.
На случай если пользователю нужна дополнительная информация, например, по прошивке, все это есть на официальном сайте в разделе поддержки.
Многие роутеры ASUS имеют внушительный вид. По характеристикам — двухдиапазонные и трехдиапазнные маршрутизаторы с наличием USB 3.0 и гигабитных портов. Два двухъядерных процессора, позволяющих действовать в двух диапазонах, обеспечивают высокую скорость работы с беспроводными устройствами. Практически любой роутер «Асус» работает по стандартам 802.11n, 802.11ac и другим.
Внешний вид
В основном компания создает модели темных оттенков из матового пластика. Сам роутер кажется большим, определяясь размерами 22×9×16 см, но бывают и больше, и меньше. Например, модель Asus RT-AC88U имеет габариты 30×18×6 см. Подобный корпус необходимо ставить только на горизонтальную поверхность.
На передней панели располагается несколько индикаторов, отвечающих за какое-либо действие. Обычно они горят белым цветом, но если возникнет проблема, — красным. В старых роутерах других моделей такой функции не было. К примеру, если интернет-соединение потеряно, загорятся индикаторы, отвечающие за соединение LAN, WAN или даже Wi-Fi. При обмене пакетами эти указатели будут мигать белым или другим цветами.
Еще на лицевой панели видна сливающаяся надпись ASUS.
На боковой стороне маршрутизатора находятся кнопки, отвечающие за подсоединение беспроводных клиентов (WPS) и отключение беспроводных модулей устройства. На других устройствах — кнопка для управления подсветкой. На любом из торцов расположен порт USB 3.0. Обязательно имеется решетка для вентиляции. Обычно она находится как по бокам, так и на лицевой стороне маршрутизатора или же снизу.
Для многих роутеров доступно подключение принтеров, смартфонов. Можно подсоединить внешний жесткий диск.
В зависимости от типа роутеров имеются специальные разъемы для антенн. Они располагаются по боковым сторонам устройства. Обычно чем больше антенн, тем сильнее сигнал. На задней стороне ASUS-роутера, по умолчанию, присутствуют:
- локальные порты;
- USB 2.0;
- индикаторы работоспособности;
- кнопка выключения и сброса настроек;
- порты LAN и WAN;
- разъем для питания.
Еще один момент заключается в том, что панель управления и порты находятся не сбоку, а сзади. В качестве дополнения имеются дополнительные переключатели, например, кнопка для отключения светодиодов либо порт USB 3.0.
В целом к моделям роутеров ASUS никаких претензий нет. Все выполнено в современном и оригинальном стиле. Как раньше, обычной квадратной коробки уже нет и в помине.
Подключение и подготовка к работе
Так как все роутеры ASUS имеют схожие порты и разъемы, разберемся, как подключиться к роутеру ASUS. Стоит подготовиться заранее. И не только разложить кабели и прочие принадлежности, но также узнать сведения о типе соединения, используемым вашим провайдером. Например, PPTP, PPPoE, L2TP применяют авторизацию по имени пользователя и паролю. Эти данные обычно определяет провайдер, прописывая в договоре по оказанию услуг. Теперь конкретно о действиях:
- Подключить блок питания к разъему устройства, при этом должен загореться индикатор. Если нет, нажать кнопку включения роутера.
- Взять сетевой кабель — разъем Ethernet — и подключить его в порт WAN.
- Подсоединить к портам LAN-кабели и соединить с компьютером или другими устройствами для интернет-связи. При подключении смартфонов и планшетов использовать Wi-Fi, точка доступа которого видна любыми устройствами по умолчанию.
- При включении Wi-Fi на экране смартфона или ноутбука отобразится точка доступа ASUS. Подключиться к ней, ключ вводить не нужно, так как он пока что не установлен (если роутер не настраивали специалисты).
Это основные действия, совершаемые с каждым маршрутизатором компании ASUS. То есть, нужно подсоединить все кабели и подключить по Wi-Fi. Дальше приступить к настройке самого роутера.
Практика подключения модема к роутеру Asus
Думаю, с этим все понятно, поэтому давайте перейдем к практике. Когда убедились в соответствии устройств друг другу, подключаем 3G-4G модем в USB порт — у меня для этого используется модель роутера ASUS RT-AC68U.

Далее подключаем компьютер к роутеру Асус по wifi или по кабелю — о том, как это сделать, подробно рассказано в другой статье.
Открываем браузер и вводим в адресную строку http://192.168.1.1 — то стандартный IP адрес для авторизации в панели администратора Asus.
Подключение модема с нуля
В том случае, если вы настраиваете роутер впервые, то откроется мастер быстрой настройки.

На первом шаге нас попросят поменять пароль для доступа в панель управления устройства — задаем более надежный.
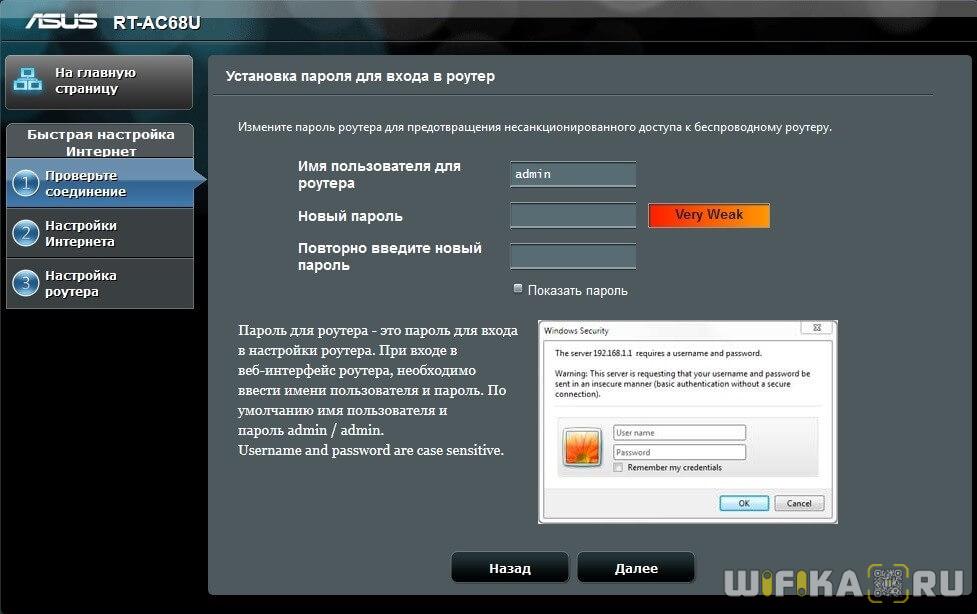
Далее Асус определит, что мы присоединили к нему USB модем, и попросит выбрать свою страну и оператора. Если ваших данных в прошивке не имеется, то можно выбрать «Manual» и ввести их вручную — адрес точки доступа и номер для связи. Все имеющиеся на данный момент параметры для разных операторов перечислять здесь не буду — мы их уже публиковали, вы их найдете в еще одной статье.
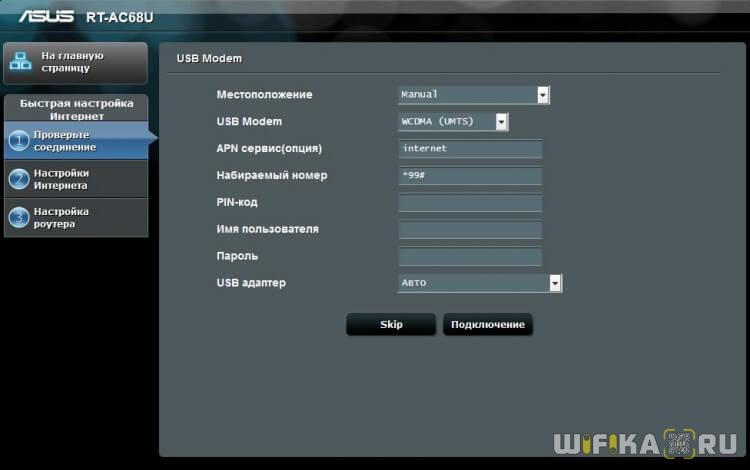
Далее роутер захочет, чтобы мы настроили кабельный интернет, но поскольку для нас это в данный момент не актуально, то просто ставим «Автоматический IP»
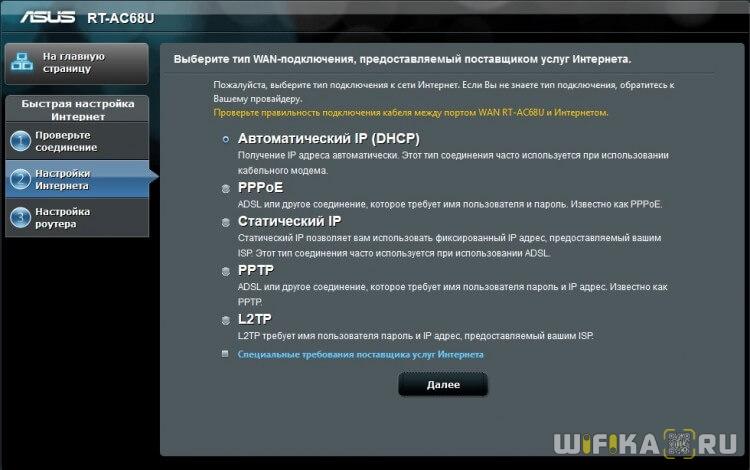
Ваше мнение — WiFi вреден?
Да
22.95%
Нет
77.05%
Проголосовало: 28140
Теперь нужно настроить параметры сети WiFi — сначала режим маршрутизатора, в котором оставляем флажок на «Беспроводной роутер»
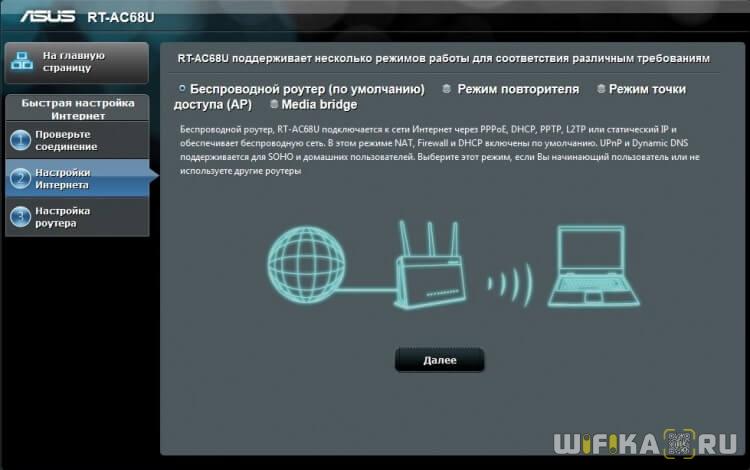
И затем безопасность сети — ключ для коннекта к WiFi

На этом все — подтверждаем изменения.
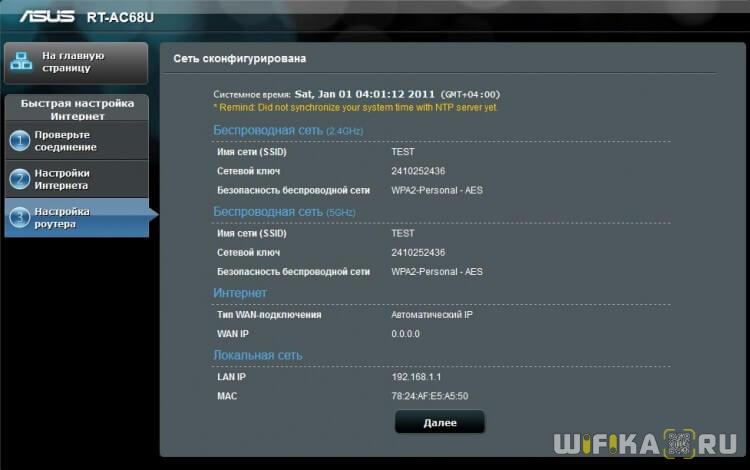
Подробно работу с данным пошаговым мастером вы также можете прочитать в инструкциях — Как подключить Asus RT-N10P и Настройка wifi маршрутизатора Asus RT-N12.
Детальная настройка
Теперь переходим в основной раздел админки роутера — кстати, именно сюда бы мы попали сразу, если бы подключили модем к уже ранее настроенному роутеру Асус
На главной странице обратите внимание на иконку USB подключения — если 3G-4G модем успешно определился в системе, то на ней будет отображаться соответствующий значок
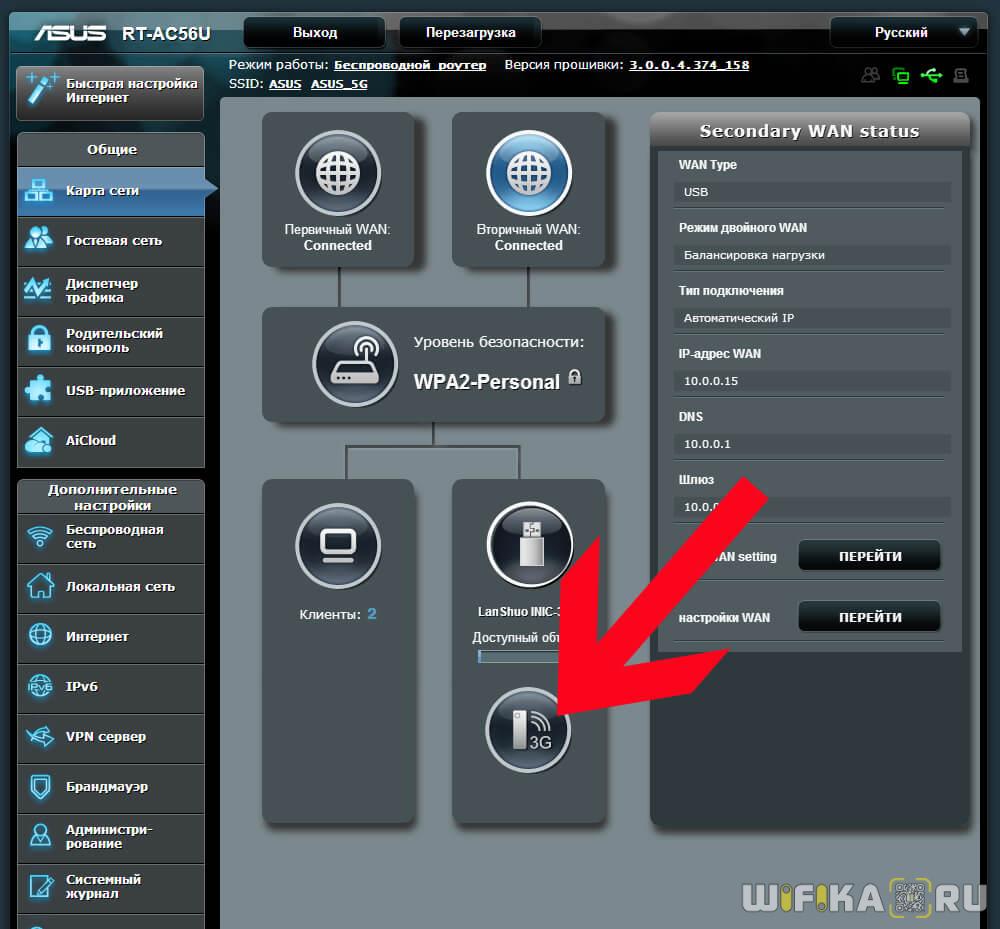
Для изменения параметров 3G-4G заходим в раздел «Интернет»
В первой вкладке «Подключение» обращаем внимание, что у нас в качестве «Типа WAN» указан «USB» — это означает, что именно модем является основным источником интернета
Ниже идут детальные конфигурации связи с сотовым оператором, которые мы задавали в быстром мастере.
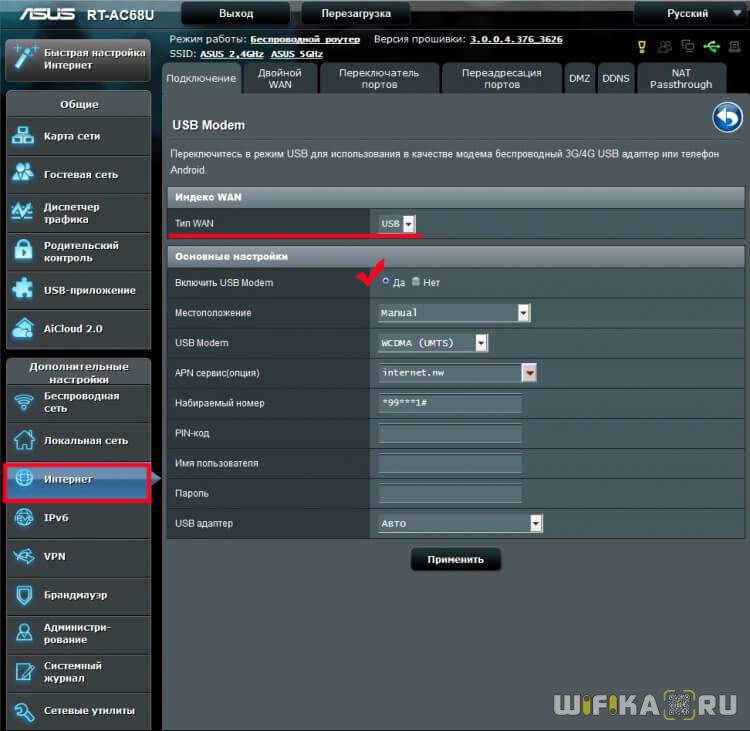
Если потом захотите, чтобы интернет шел от кабеля, например, при переносе маршрутизатора в квартиру, то меняем это значение. Но также здесь имеется возможность одновременного использования кабельного или наоборот мобильного интернета в качестве резервного. Для включения этой функции переходим на вкладку «Двойной WAN», где активируем переключателем эту настройку и выбираем, какой тип будет основным, а какой — резервным.
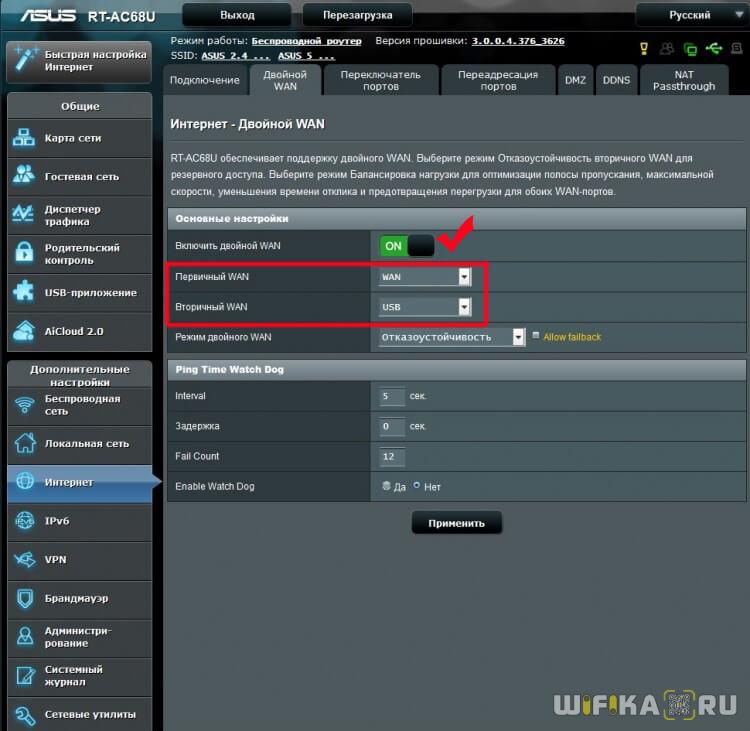
Это особенно полезно, если с вашим кабельным интернетом случились какие-то проблемы — при нестабильном сигнале роутер Asus начнет автоматически получать интернет от 3G-4G модема без прерывания выхода в сеть для подключенных к WiFi устройств, так что пользователи даже ничего не заметят.
Не помогло
Обзор моделей
Каждый роутер имеет множество функций, некоторые из них новейшие.
Практически все роутеры марки ASUS имеют идентичные характеристики, поэтому информация о них будет носить обобщенный характер.
 Продукт поставляется в картонной коробке с красивой обложкой. Обычно устройство оформлено в темных цветах. Указана фирма, название модели и, конечно же, фотография самого продукта.
Продукт поставляется в картонной коробке с красивой обложкой. Обычно устройство оформлено в темных цветах. Указана фирма, название модели и, конечно же, фотография самого продукта.
Внутри имеется сам роутер, отдельно лежат антенны (их нужно самостоятельно прикрутить), инструкция, блок питания и кабель Ethernet. Руководство на нескольких языках, в том числе на русском. Упаковка содержит описание устройства, гарантийный талон и прочее. Блок питания небольшого размера на 19В 1,75А, но в разных моделях отличается.
На случай если пользователю нужна дополнительная информация, например, по прошивке, все это есть на официальном сайте в разделе поддержки.
Многие роутеры ASUS имеют внушительный вид. По характеристикам — двухдиапазонные и трехдиапазнные маршрутизаторы с наличием USB 3.0 и гигабитных портов. Два двухъядерных процессора, позволяющих действовать в двух диапазонах, обеспечивают высокую скорость работы с беспроводными устройствами. Практически любой роутер «Асус» работает по стандартам 802.11n, 802.11ac и другим.
Внешний вид
 В основном компания создает модели темных оттенков из матового пластика. Сам роутер кажется большим, определяясь размерами 22×9×16 см, но бывают и больше, и меньше. Например, модель Asus RT-AC88U имеет габариты 30×18×6 см. Подобный корпус необходимо ставить только на горизонтальную поверхность.
В основном компания создает модели темных оттенков из матового пластика. Сам роутер кажется большим, определяясь размерами 22×9×16 см, но бывают и больше, и меньше. Например, модель Asus RT-AC88U имеет габариты 30×18×6 см. Подобный корпус необходимо ставить только на горизонтальную поверхность.
На передней панели располагается несколько индикаторов, отвечающих за какое-либо действие. Обычно они горят белым цветом, но если возникнет проблема, — красным. В старых роутерах других моделей такой функции не было. К примеру, если интернет-соединение потеряно, загорятся индикаторы, отвечающие за соединение LAN, WAN или даже Wi-Fi. При обмене пакетами эти указатели будут мигать белым или другим цветами.
Еще на лицевой панели видна сливающаяся надпись ASUS.
 На боковой стороне маршрутизатора находятся кнопки, отвечающие за подсоединение беспроводных клиентов (WPS) и отключение беспроводных модулей устройства. На других устройствах — кнопка для управления подсветкой. На любом из торцов расположен порт USB 3.0. Обязательно имеется решетка для вентиляции. Обычно она находится как по бокам, так и на лицевой стороне маршрутизатора или же снизу.
На боковой стороне маршрутизатора находятся кнопки, отвечающие за подсоединение беспроводных клиентов (WPS) и отключение беспроводных модулей устройства. На других устройствах — кнопка для управления подсветкой. На любом из торцов расположен порт USB 3.0. Обязательно имеется решетка для вентиляции. Обычно она находится как по бокам, так и на лицевой стороне маршрутизатора или же снизу.
Для многих роутеров доступно подключение принтеров, смартфонов. Можно подсоединить внешний жесткий диск.
В зависимости от типа роутеров имеются специальные разъемы для антенн. Они располагаются по боковым сторонам устройства. Обычно чем больше антенн, тем сильнее сигнал. На задней стороне ASUS-роутера, по умолчанию, присутствуют:
- локальные порты;
- USB 2.0;
- индикаторы работоспособности;
- кнопка выключения и сброса настроек;
- порты LAN и WAN;
- разъем для питания.
 Еще один момент заключается в том, что панель управления и порты находятся не сбоку, а сзади. В качестве дополнения имеются дополнительные переключатели, например, кнопка для отключения светодиодов либо порт USB 3.0.
Еще один момент заключается в том, что панель управления и порты находятся не сбоку, а сзади. В качестве дополнения имеются дополнительные переключатели, например, кнопка для отключения светодиодов либо порт USB 3.0.
В целом к моделям роутеров ASUS никаких претензий нет. Все выполнено в современном и оригинальном стиле. Как раньше, обычной квадратной коробки уже нет и в помине.
Подключение и подготовка к работе
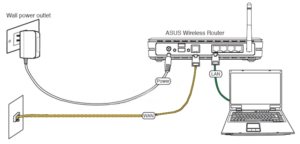 Так как все роутеры ASUS имеют схожие порты и разъемы, разберемся, как подключиться к роутеру ASUS. Стоит подготовиться заранее. И не только разложить кабели и прочие принадлежности, но также узнать сведения о типе соединения, используемым вашим провайдером. Например, PPTP, PPPoE, L2TP применяют авторизацию по имени пользователя и паролю. Эти данные обычно определяет провайдер, прописывая в договоре по оказанию услуг. Теперь конкретно о действиях:
Так как все роутеры ASUS имеют схожие порты и разъемы, разберемся, как подключиться к роутеру ASUS. Стоит подготовиться заранее. И не только разложить кабели и прочие принадлежности, но также узнать сведения о типе соединения, используемым вашим провайдером. Например, PPTP, PPPoE, L2TP применяют авторизацию по имени пользователя и паролю. Эти данные обычно определяет провайдер, прописывая в договоре по оказанию услуг. Теперь конкретно о действиях:
- Подключить блок питания к разъему устройства, при этом должен загореться индикатор. Если нет, нажать кнопку включения роутера.
- Взять сетевой кабель — разъем Ethernet — и подключить его в порт WAN.
- Подсоединить к портам LAN-кабели и соединить с компьютером или другими устройствами для интернет-связи. При подключении смартфонов и планшетов использовать Wi-Fi, точка доступа которого видна любыми устройствами по умолчанию.
- При включении Wi-Fi на экране смартфона или ноутбука отобразится точка доступа ASUS. Подключиться к ней, ключ вводить не нужно, так как он пока что не установлен (если роутер не настраивали специалисты).
Это основные действия, совершаемые с каждым маршрутизатором компании ASUS. То есть, нужно подсоединить все кабели и подключить по Wi-Fi. Дальше приступить к настройке самого роутера.
Вход в админку
Следующий этап – поиск адреса, по которому в локальной сети, созданной с помощью роутера, можно войти в настройки. Есть два способа это сделать – через компьютер и браузер или через телефон (планшет). Первый немного сложнее для новичка. Второй – по сути такой же, но благодаря формату устройства многое будет полуавтоматизировано. Например, ввод текста с подсказками, автогенерация паролей в веб-интерфейсе и т.д.
Через компьютер
Админка большинства современных устройств от Asus имеет один адрес по умолчанию: https://router.asus.com и не требует долгих поисков IP. Если этот адрес не работает, вот несколько возможных комбинаций:
- 192.168.1.1 – один из самых распространённых вариантов.
- 192.168.0.1 – встречается реже.
- 192.168.20.1 – только у старых моделей.
После отображения во вкладке браузера страницы приветствия с формой ввода логина и пароля, нужно её заполнить (как – будет рассказано ниже). После этого пользователь попадает в программу настройки – личный кабинет.
Для корректного отображения всех веб-элементов рекомендуется использовать современный веб-браузер – Chrome, Safari, Firefox или Opera. Подходит и недавно получивший крупное обновление движка Edge, встроенный в Windows 10. Пользователи Internet Explorer могут столкнуться с проблемами.
Читайте подробную статью о том, как настроить роутер Asus.
С телефона
Процесс входа в настройки роутера Asus практически идентичен первому, но с некоторыми отличиями. Алгоритм тот же – вход в браузер и набор адреса. Удобство заключается в том, что ввод с экранной клавиатуры сопровождается подсказками как в ней, так и в адресной строке.
К сожалению, собственного приложения для телефона у роутеров Asus нет, а потому невозможно настроить их через него.
Автоматическая экспресс-настройка
Кнопка Quick Internet Setup (QIS), отмеченная соответствующей подписью на предыдущей картинке, позволяет начать процесс моментальной настройки роутера Asus.
После нажатия на неё пользователь попадает на стартовый экран с описанием модели подключенного роутера и кнопкой «Перейти», отмеченной стрелочкой здесь.

Вкладка «Проверьте соединение» поможет установить учётные данные администратора устройства. Пароль при этом должен отвечать критериям надёжности – быть длинным, содержать как прописные, так и строчные буквы, и специальные символы.

Во вкладке «Настройки роутера» нужно будет придумать название для своей точки доступа и тоже защитить её паролем (1). Далее просто нажать «Применить» (2) и роутер будет подключен к интернету буквально в течение нескольких секунд.

После этого нужно одноразово войти в систему с помощью данных, присвоенных на предыдущем шаге. Для этого на экране «Сеть сконфигурирована» нажать «Далее».

А после этого во всплывающем окне ввести соответствующие учётные данные и нажать «Вход в систему»:

Если провайдер присваивает все IP-адреса по DHCP (автоматически), больше никакие действия не нужны. Но в любом другом случае понадобится ручная настройка.
Настройка интернета
Для соединения с глобальной сетью роутер Asus RT-G32 может использовать несколько типов (технологий) соединения. Узнать, какой именно нужен в вашем случае, вы можете только у своего провайдера. Сведения также должны быть указаны и в договоре с вашим поставщиком интернета.
После того, как вы выяснили тип подключения, переходите в пункт веб-интерфейса WAN. Здесь в выпадающем списке «Тип WAN-подключения» потребуется выбрать одну из технологий связи и произвести её настройку. Рассмотрим каждую.
Dynamic IP
Данная технология связи в какой-либо настройке не нуждается. Просто оставляйте все установки, как есть и жмите «Принять». Однако, скажем заранее, что такой тип подключения не используется практически ни одним поставщиком услуг интернета.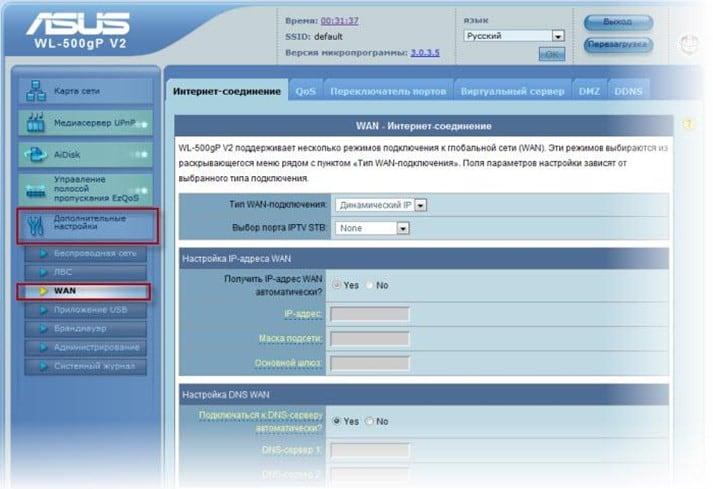
Этот тип связи предполагает ввод сетевых адресов, которые выдаются поставщиком интернета каждому клиенту индивидуально. Как можете заметить, здесь требуется прописать значения в 5 нижеследующих полей (см. картинку ниже). Сделайте это, вписав в каждое поле адрес, соответствующий тому адресу, что выдан вашим провайдером, после чего нажимайте «Принять».
Эта технология предполагает использование аутентификационных данных (логин, пароль), также выдаваемых поставщиками интернет. Помимо того, некоторые провайдеры дополнительно предоставляют клиентам статические адреса IP. Если все данные у вас на руках, заполняйте поля в соответствии с ними:
- Для начала введите аутентификационные данные в соответствующие поля раздела «Настройка учётной записи».
- Если в вашем случае провайдером используются статические адреса, передвиньте переключатель в разделе «Настройка IP адреса» на пункт Yes и заполните поля в соответствии с предоставленными вами данными.
- В качестве значения MTU внесите – 1472.
Этапы настройки типа соединения PPTP точно такие же, как и в предыдущем случае, за одним лишь исключением. Здесь дополнительно потребуется прописать адрес VPN в поле «Сервер Heart-Beat». Данный адрес также должен быть предоставлен вашим поставщиком интернет-услуг в виде обыкновенного IP-адреса (или, в некоторых случаях, в виде доменного имени). Заполняем всё в соответствии с картинкой ниже (естественно, указывая свои значения) и жмём «Принять».
Сразу после того, как вы задали настройки для выхода в глобальную сеть, осталось настроить вайфай. Перейдите в веб-интерфейс модема во вкладку «Беспроводная сеть». Здесь нужно задать значения для следующих полей:
- SSID – по сути, это название сети, которое отображается в вашем телефоне или компьютере при поиске доступных по близости WiFi. Введите здесь, к примеру, «Moy_vayfay» или что-то подобное.
- Чуть ниже имеется поле «Скрыть SSID». Если отметить галочку на «Да», имя вашей сети не будет отображаться при поиске сетей – в этом случае вам потребуется ввести его вручную в настройках вашего устройства связи. Лучше оставить галочку на пункте «Нет».
- В списках, отмеченных на рисунке ниже как «2», выберите соответствующие значения.
- Нижнее поле предназначено для установки пароля, которым будет защищена ваша вайфай сеть. Сюда следует ввести значение, имеющее длину не менее 8 символов и, желательно, содержащее в себе, как буквы, так и цифры.
 По окончании всех процедур, потребуется перезагрузить маршрутизатор, что можно сделать, нажав на соответствующую кнопку.
По окончании всех процедур, потребуется перезагрузить маршрутизатор, что можно сделать, нажав на соответствующую кнопку.
Как прошить?
Для моделей роутеров Asus постоянно выпускаются обновленные версии микропрограмм. В них вносятся корректировки для оптимизации функционирования оборудования.
Поэтому не стоит пренебрегать возможностью обновить ПО. Установленная на заводе модификация прошивки написана на наклейке внизу аппарата.

На официальном ресурсе ASUS доступны последние версии для любой модели приборов. Рекомендуется скачивать микропрограмму только с этого источника, так как альтернативные модификации нередко приводят к неработоспособности некоторых функций, а в худшем случае к выходу из строя аппарата.
В настоящее время на ресурсе Asus (www.asus.com/ru/support/Product-Search/?keyword=dsl-n12u), для рассматриваемого маршрутизатора доступна прошивка — «1.0.5.2».
С целью ее установки необходимо исполнить следующие шаги:
- Скачать ПО с указанного выше источника и сохранить в памяти ПК;
- Запустить web-конфигуратор, воспользовавшись руководством, приведенным в разделе ручных настроек (см. выше в этой же инструкции);
- Войти во вкладку «Администрирование»;
- Далее перейти в закладку «Обновление ПО»;
- Затем клацнув «Обзор» показать месторасположение скаченного в ПК firmware и кликнуть «Отправить»;
- Подождать пока не завершится процесс;
- Произойдет автоматический перезапуск устройства;
- Готово.
Необходимо предупредить начинающих пользователей, что при установке сторонней микропрограммы, например, dd-wrt, возникает ошибка. Процесс инсталляции зависает примерно в середине процедуры и не доводится до конца.
Важно: Во время процесса обновления прошивки, роутер нельзя трогать, то есть производить какие-либо с ним действия (отключать, нажимать на кнопки, выдергивать кабели и т.п.). Это может привести к выходу из строя аппарата
Версия «OpenWRT» часто устанавливается без ошибок, но некоторые функции маршрутизатора не работают.
Обновление прошивки
Если на официальном сайте для роутера ASUS имеется актуальная прошивка, ее рекомендуется скачать и «прошить» устройство несколькими способами.
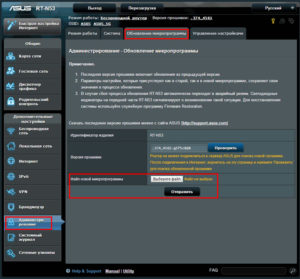 Через веб-интерфейс
Через веб-интерфейс
- Зайти в интерфейс устройства, затем — в раздел «Администрирование».
- Во вкладке «Обновление микропрограммы» нажать кнопку «Выберите файл», указать путь до прошивки.
- Нажать «Отправить».
- Ожидать окончания процесса.
Скачивание прошивки желательно осуществлять на официальном сайте компании http://www.asus.com/support/. В поле поиска ввести модель роутера, выбрать ссылку Driver & Tools.
В выпадающем меню OS нужно выбрать Other, раскрыть вкладку Firewall, загрузить прошивку.
Через мобильное приложение
Скачав приложение ASUS Router App, ASUS Router для Andorid или iOS, можно управлять роутером со смартфона. Достаточно подключиться к нему по Wi-Fi.
Нажав на раздел «Более» (обозначен тремя точками), возможно обновить прошивку беспроводного устройства. Все делается автоматически.
Через USB-устройство
Иногда после неудачной прошивки или неправильных действий пользователя в веб-интерфейс роутера ASUS попасть невозможно, но надо его как-то прошить. Смысл в том, что придется использовать устройство USB-UART, ножки которого нужно будет припаять к плате, данный способ применяется только в случаях, когда роутер совсем вышел из строя, а также нужно обладать необходимыми знаниями в области электроники.
Вывод
Рассматривая любую новинку компании ASUS, можно с уверенностью сказать, что все устройства делаются на совесть. Ноутбук, компьютер или роутер «проживут» долго при правильной эксплуатации.
Плюсы
Среди достоинств ASUS пользователями отмечаются следующие:
- Множество вариантов внешнего вида от минималистичного до пафосного.
- Простая настройка, доступный для пользователя интерфейс.
- Стабильность работы.
- В основном цена оправдана.
- Множество различных портов, разъемов и функций.
Минусы
Недостатки незначительные, заключаются в:
- сверхярких светодиодах у некоторых моделей.
- редких сбоях.
В целом минусов нет. Многие пользователи жалуются, что роутер урезает скорость, но это не всегда зависит именно от устройства.





