Роутер asus rt-n11p: описание, настройка, сброс до заводских параметров, обновление прошивки
Содержание:
- Быстрая настройка роутера asus rt n11p
- Как подключить роутер asus rt n11p
- Прошивка
- Настройка
- Дополнительные возможности вай фай роутера.
- Вход в «админку» и базовая конфигурация
- Обновление прошивки
- Ручная настройка интернета
- Сброс настроек до заводских
- Настройка роутера ASUS RT N11P в режиме повторителя
- Расширенные настройки
- Обзор модели
- Дизайн, габариты
- Особенности подключения роутера
- Инструкция по настройке роутера Asus RT-N11P
- Вывод
Быстрая настройка роутера asus rt n11p
Теперь вас перекинула на странице быстрой настройки, здесь мы жмем на кнопку «Далие».
Откроется окно в котором роутер попросит вас задать новый пароль. Задаем его заполнив поля «Новый пароль», «Подтвердить новый пароль». Старайтесь чтоб пароль был не слишком сложным для вас и вы легко запомнили его. Жмем на кнопку Далее.
Теперь нас перебросила на страницу где роутер определил тип подключения у меня это ppoe, у вас будет свой. Жмем на кнопку Далее.
Затем откроется окно настройка учётной записи в водите логин и пароль который указан в договоре с провайдером. И нажимаете на кнопку Далее.
После чего роутер немного подумав, откроет страницу настройки Wi Fi сети. Здесь заполним два параметра.
- Имя сети (SSID)- имя которое будет отображаться в списке доступных сете.
- Сетевой ключ – ваш пароль, который будет запрашиваться при подключению.
Затем жмем на кнопку Применить.
Затем нам покажутся все параметра которые мы ввели, и нажав на кнопку далия, нас перебросит на главную странице интерфейса настройки. И ваш роутер настроен и подключен к интернету.
Видео пример быстрой настройки
.
Если вы как и я любите производить все настройки самостоятельно можно обойти быструю настройку. Для этого как только вы вошли и у вас открылось первое окно быстрой настройки. Обновите странице ещё раз, можно нажать F5. И перед вами откроется главная страница интерфейса. Здесь мы и будем работать.
Как подключить роутер asus rt n11p
Хочу сразу сказать что, я всегда советую людям которые первый раз настраивают этот роутер. Подключить его к компьютеру или ноутбуку по проводу, не производить настройку по Wi Fi. Это убережёт вас от дальнейших проблем в процессе настройки роутера. Есть простой не обязательный порядок действий при подключений, я просто расскажу вам куда и что вставлять.

- Штекер от блока питание вставляем, в разъем Power, вы не ошибетесь он тем один который подойдёт.
- Провод от провайдера (интернет провод), вставляем в первый справа разъем подписанный значком похожем на букву «е».
- Провод который шёл в комплекте(Пачкорд), вставляем в любой из портов LAN подписанные от 1 до 4. Другой конец этого провода нужно будет подключить к сетевой карте вашего компьютера или ноутбука.
- Все после этого подключаем блок питание к розетки и нажимаем на кнопку вкл\выкл, самая крайняя с права. Должны загореться индикаторы на передней панели.
Также после подключения можно проверить настройки сетевой карты.
Если роутер уже использовался ранее, тогда вам нужно будет сбросить настройки asus rt n11p на стандартные (заводские). Для этого есть кнопка подписанная «WPS/reset», нажимаете на неё и удерживаете в течений 20 -30 секунд (роутер должен быть включён в сеть) подождав пару минут можно будет приступать к настройки. Также сброс может понадобится вам если вы совершили ошибку во время настройки, и не знаете где именно. Либо просто забыли пароль.
Прошивка
Прошивка роутера asus rt n11p осуществляется в случаях, если пользователь не доволен работой маршрутизатора или если требуется активация дополнительных возможностей. Для осуществления операции требуется:
- Найти и скачать требуемую версию прошивки в интернете.
- Извлечь из архива специальный BIN-файл.
- Выбрать файл с прошивкой в меню Администрирования.
- Кликнуть на позицию «Загрузить».
Важно: загрузка новой версии занимает не менее 5 минут, поэтому не рекомендуется отключать маршрутизатор от сети для минимизации риска возникновения непредвиденных ошибок
- https://i-wifi.ru/nastrojka-routerov/asus/nastrojka-routera-asus-rt-n11p
- https://wifigid.ru/asus/nastrojka-routera-asus-rt-n11p
- https://znaiwifi.com/nastroika-routera/asus-rt-n11p.html
- https://tvoirouter.ru/asus/nastrojjka-routera-asus-rt-n11p.html
- https://wifiget.ru/router/router-asus/podklyuchenie-i-nastrojka-routera-asus-rt-n11p
- https://nastroika.pro/asus-rt-n11p/
- http://winetwork.ru/nastrojka-routera/asus-rt-n11p.html
- https://tvoi-setevichok.ru/setevoe-oborudovanie/kak-nastroit-router-asus-rt-n11p-poshagovaya-instruktsiya.html
- https://compsch.com/setevoe-okruzhenie/nastrojka-wifi-routera-asus-rt-n11p.html
Настройка
-
Для перехода к настройке необходимо прописать в строке браузера параметры роутера — 192.168.1.1. После открытия панели ввода в поле «Имя пользователя» и «Пароль» ввести admin и нажать кнопку ОК.
- Далее осуществляется переход к панели быстрой настройки. В открытом окне необходимо ввести новый пароль в специальном поле. Рекомендуется придумать не большой пароль. В завершение операции нужно кликнуть на кнопку «Далее».
- Роутер в автоматическом режиме определит характер подключения. В большинстве случаев в стандартной версии устанавливается тип ppoe.
- В окне с активацией учетной записи требуется ввести логин и пароль, прописанный в договоре с провайдером.
После указанных этапов роутер asus rt n11p откроет меню настройки сети вай фай, в котором требуется ввести два параметра:
- Название сети – логин, который будет отображен в доступных подключениях.
- Сетевой ключ – пароль, запрашиваемый при авторизации.
После нажатия на позицию «Применить» произойдет переадресация на страницу настройки, что говорит о готовности роутера к работе.

Ростелеком
Для того чтобы самостоятельно создать интернет-подключение от провайдера Ростелеком на роутере asus rt n11p необходимо следующее:
- Указать подключение — PPPoE.
- Поставить маркер напротив параметров включения WAN, NAT и UPnP.
- Подтвердить параметры получения IP-адреса и DNS в автоматическом режиме.
- Прописать информацию, указанную в договоре. При ее потере можно обратиться в сервис поддержки Ростелеком.
- Указать характеристики MTU – 1472.
- Поставить отрицательный маркер напротив позиции Enable VPN + DHCP Connection.
- Сохранить настройки и кликнуть на позицию «Применить».

Билайн
Инструкция по настройке роутера в рамках работы Интернет-провайдера Билайн имеет следующий вид:
- Тип соединения по WAN – L2TP.
- Поставить положительный маркер напротив позиций с подключением WAN, NAT и UPnP.
- Подтвердить автоматическое получение IP-адреса и DNS (Если не указаны в договоре).
- Ввести имя пользователя и пароль, которые можно найти в договоре.
- Ввести информацию по VPN-серверу – IP- адрес или его название, указанное в договоре с Билайн.
- Сохранить настройки.

Совет: Билайн не требует обязательных изменений в других параметрах. В наименовании хоста можно написать любые данные латиницей.
Wi-Fi
Для осуществления настройки вай фай на модели asus rt n11p необходимо перейти в меню создания беспроводной сети. Инструкция по настройке сети в открывшемся окне следующая:
- Заполнить информационное поле с именем сети, которое будет отображено в меню доступных подключений. Можно указать любую комбинацию слов на английском языке.
- Для установки, сброса или замены пароля на вай фай необходимо заполнить позиции «Проверка подлинности» (установить WPA2-Personal), «Предварительный ключ WPA» (выступает в качестве пароля сети wifi).
- Для создания пароля к вай фай необходимо указать не менее 8 символов.
- В завершение кликнуть на позицию «Подтвердить».

IPTV
IPTV в роутере asus rt n11p настраивается при установке характеристик подключения к сети Интернет. Для этого нужно выбрать позицию «Выбор порта IPTV STB» и ввести номер того входа, к которому будет подсоединен провод от приставки IPTV.
Дополнительные возможности вай фай роутера.
В данном разделе будут рассмотрены дополнительные настройки Wi-fi вещания и возможности обновления прошивки устройства.
— Как правильно установить дополнительные настройки wifi?
Настроечная панель wifi расположена в главном меню мастера настройки (слева).
Основной функцией детальной настройки беспроводной сети является изменение типа шифрования данных при передаче на конечное устройство (так как не все устройства поддерживают тип шифрования Wpa, Wpa2 и Psk, соответственно, прежде чем настраивать данный пункт необходимо чётко понимать зачем это делается)
К примеру, портативная консоль PSP не поддерживает большинство распространенных типов шифрования, и для подключения её к Wi fi потребуется изменение типа шифрования на Wep(Wpa).
Для обновления прошивки роутера также требуется повод (просто так обновлять версию ПО в роутере нет смысла, а при выборе неправильного драйвера или версии прошивки возможно «довести» девайс до того, что помочь вам смогут только в сервисном центре).
Меню обновления прошивки расположено во вкладке: Администрирование/обновление микропрограммы.
Рубрики: оборудование
Здравствуйте! Сегодня я решила написать инструкцию по настройке роутера ASUS RT-N11P.Это один из доступных и простых маршрутизаторов на рынке сетевого оборудования. Да, звезд с неба он не хватает, но работает стабильно и надежно. Купить модель можно примерно за 1000 рублей. Давайте я кратенько пробегусь по характеристикам и сразу же перейдем к настройкам.
Вход в «админку» и базовая конфигурация
Инструкции по быстрой настройке смотрите тут:
Прежде чем начать настройку Wi-Fi роутера ASUS RT-N11P, необходимо правильно его подключить. Кабель провайдера нужно определить в разъем WAN (он отмечен значком Интернет). Если у вас ADSL модем, то работаем через него.
Теперь соединяем с роутером ПК или ноутбук. Один конец коммутационного шнура вставляем в любой порт LAN (подписаны цифрами 1, 2, 3, 4), другой – в сетевую плату компьютера. Подключаем RT-N11P к электросети и включаем его кнопкой, расположенной на задней панели. Ждем активации индикаторов.

Теперь нужно попасть в пользовательское меню. В адресной строке (текстовое поле вверху окна) любого браузера пишем IP адрес 192.168.1.1. В соответствующие строчки нужно ввести имя пользователя и пароль. Логин и пароль по умолчанию у ASUS RT-N11P – admin. В некоторых версиях вход в настройки незапаролен. Все, что нужно для получения прав администратора, ищите на дне устройства.
Если роутер настраивается впервые, откроется меню быстрой настройки. Что предложит нам система:
- Смена кода для доступа к панели администратора. Лучше поменять и записать на листочек.
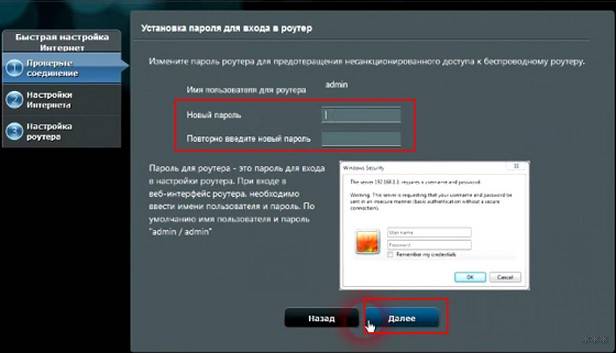
- Определение типа соединения. Не всегда это получается правильно. Обычно определяется PPPoE. Но вы же знаете, что не все провайдеры используют этот тип подключения. Поэтому скорее всего этот пункт придется настраивать вручную.
- Подключение «по воздуху». Здесь вводится SSID (имя сети) и нужно придумать ключ безопасности. Данные лучше записать. Они нужны для подключения домашних гаджетов к Wi-Fi. Не забудьте сохранить изменения.
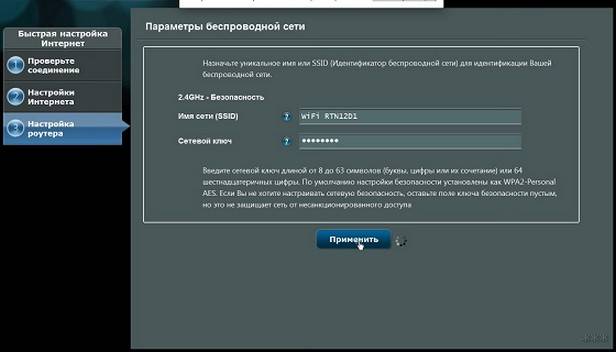
После этого будет доступно основное меню веб-интерфейса маршрутизатора, где можно настроить соединение для разных типов подключения. Как это проделать на роутере Асус RT-N11P, расскажем ниже.
Обновление прошивки

Поддержание прошивки Asus N11P в актуальном состоянии — залог его успешной работы на протяжении многих лет. Поэтому рекомендуется периодически обновлять ее.
Данную модель Asus невозможно прошить через USB-интерфейс ввиду отсутствия такового. Мобильное приложение для управления устройствами Asus также не поддерживает N11P. Таким образом, обновление прошивки возможно только через веб-интерфейс. Для этого необходимо:
- Скачать последнюю версию прошивки с сайта производителя и распаковать полученный архив.
- В веб-интерфейсе перейти в раздел «Администрирование» и там открыть вкладку «Обновление микропрограммы».
- В поле «Файл новой микропрограммы» нажать на кнопку «Выбрать файл», в открывшемся окне проводника указать путь к распакованному файлу прошивки. Он должен иметь расширение .bin.
- Нажать на кнопку Upload.
После проведенных манипуляций запустится процесс обновления прошивки. Он может занять до пяти минут, после чего роутер перезагрузится.
Ручная настройка интернета
Каждый провайдер предлагает свой тип подключения. Рассмотрим, как вручную настроить виды соединений L2TP, PPPoE, PPTP. Сначала перейдите в раздел «Интернет» на панели дополнительных настроек справа и откройте вкладку «Подключение» сверху. Если вы не знаете, какой у вас тип соединения, смело ставьте значение «Автоматический IP» в первом выпадающем меню.
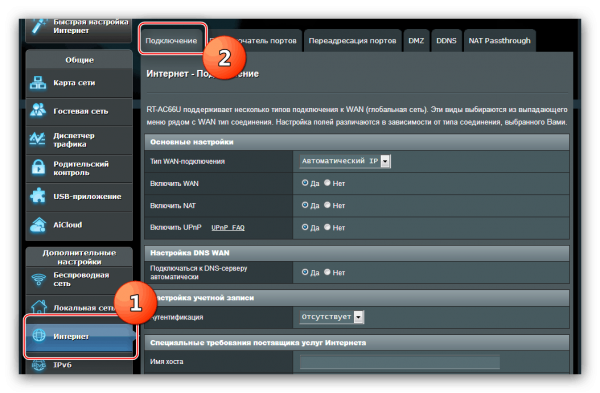
Перейдите на вкладку «Подключение» в разделе «Интернет»
PPPoE-соединение
Если провайдер обеспечил вас высокоскоростным подключением PPPoE и дал вам пароль и логин от сети, чтобы настроить роутер, сделайте следующее:
-
В первом выпадающем меню выберите соединение PPPoE и для трёх последующих пунктов установите значение «Да».
-
Включите автоматическое получение IP-адреса и подключение к серверу DNS.
-
В настройках вашего аккаунта сети впишите данные для авторизации, которые предоставил вам ваш провайдер при заключении договора и подключении услуг: имя юзера, пароль. В поле MTU впишите короткий код 1472 — именно он соответствует вашему подключению.
-
В «Специальных требованиях» деактивируйте VPN и соединение DHCP. После этого щёлкните по центральной кнопке для применения всех изменений, внесённых в интерфейсе.
L2TP-подключение
Настройка этого вида соединения поначалу будет похожа на предыдущую:
-
В первом пункте подключения выбираем L2TP и, как и для предыдущего пункта, активируем все три последующих параметра.
- Включаем автоматическое получение адреса и подключение к серверу.
-
Пишем информацию для входа в настройках «учётки».
-
Подключение L2TP возможно за счёт VPN-сервера. Пишем в строке адреса сервера VPN информацию, предоставленную провайдером. Например, для оператора «Билайн» адрес сервера следующий: tp.internet.beeline.ru. Теперь вбиваем любую комбинацию из английских букв в поле для имени хоста. Проверьте правильность введения всех параметров и нажмите на «Применить».
PPTP-подключение
Если ваш провайдер дал вам соединение PPTP, настройка будет следующей:
-
Ставим значение в выпадающем меню с типом значение PPTP. Включаем все последующие пять пунктов в настройках.
- Вводим имя юзера и ключ безопасности от сети (данные из договора).
-
Активируем DHCP и VPN. В поле «Сервер Heart Beat» вбиваем предоставленный IP-адрес или название сервера VPN. Кликаем по традиции по кнопке «Применить» для сохранения изменений и пробуем подключиться к интернету на ПК.
Настройка статического IP
В предыдущей инструкции мы описали настройку PPTP с автоматическим определением IP-адреса и DNS-сервера. Сейчас рассмотрим вариант, когда провайдер вам предоставил статический IP:
- Ставим в первой строке PPTP и в меню «Настройка IP-адреса WAN» значение «Нет» и самостоятельно вбиваем информацию: адрес, маска подсети и главный шлюз.
- Устанавливаем значение «Нет» для параметра автоматического подключения к DNS-серверу и пишем два адреса сервера вручную в двух строчках. Если один сервер не будет отвечать, сразу произойдёт подключение ко второму.
-
Пишем IP либо адрес VPN в строке для сервера Heart Beat, вбиваем данные для авторизации в «учётке». Жмём на «Применить» для сохранения.
Сброс настроек до заводских
Сброс настроек может понадобиться, например, если возникли проблемы с интернетом или если вы забыли пароль от кабинета, который устанавливали ранее в интерфейсе.
Зажмите на 30 секунд маленькую кнопку Reset на задней панели девайса рядом с одной из антенн. На других моделях хватает и 10 – 15 секунд, но так как на этом роутере кнопка Reset совмещена с клавишей WPS (она помогает подключать других юзеров к сети без ввода пароля), необходимо более длительное удержание. Сигналом о начале сброса послужит одновременное мигание индикаторов на панели.

Зажмите на 30 секунд кнопку Reset
Другой метод сброса — через интерфейс кабинета:
- Перейдите в блок «Администрирование», а в нём в раздел для управления настройками.
- Если вы не хотите терять все свои настройки, сначала сохраните их в отдельный файл на ПК с помощью кнопки «Сохранить».
- Выберите место для файла. Кликните после этого по первой клавише «Восстановить».
-
Когда сброс произойдёт, загрузите настройки из сохранённого файла. Нажмите на «Выбрать файл», отыщите и откройте его через «Проводник Виндовс» и щёлкните по «Отправить».
Настройка роутера ASUS RT N11P в режиме повторителя
Для настройки роутера для работы в режиме повторителя следует:
- зайти в web-интерфейс устройства;
- затем следует выбрать вкладку «Режим работы» раздела «Администрирование»;
- отметить «Режим повторителя» и запомнить конфигурацию. После того роутер уйдет на перезагрузку.
- после перезагрузки требуется войти снова в web-интерфейс роутера и выбрать «Быстрая настройка Интернет»;
- в появившейся таблице сетей Wi-Fi нужно выбрать ту, к которой нужно подключить повторитель;
- затем необходимо ввести пароль к сети в поле «Сетевой ключ» и выбрать пункт «Подключение»;
- в активном окне установить галочку «Используйте настройки по умолчанию» и щелкнуть на кнопку «Применить»;
- в случае успешной настройки появится соответствующее сообщение, после чего можно покинуть web-интерфейс.
Расширенные настройки
По окончании быстрой настройки роутера вы будете перенаправлены в меню «Общие -> Карта сети». Здесь собрана основная информация о WiFi, настройках шифрования и подключенных устройствах. В правой колонке можно быстро изменить SSID, метод шифрования и пароль для беспроводного подключения. Ниже расположены настройки LAN и PIN-код для входа с использованием технологии QSS. Их также можно поменять на этой странице.

Вернуться к быстрой настройке WiFi роутера RT-N11P вы сможете в любой момент, используя кнопку «Быстрая настройка Интернет» в верхнем левом углу панели управления. Это может понадобиться в случае, если настройки провайдера были изменены или вы столкнулись с трудностями при подключении к Интернету, а ограничений со стороны провайдера нет.
Следующая вкладка в настройках Asus RT-N11P — «Общие -> Гостевая сеть». С её помощью на маршрутизаторе можно запустить до трёх дополнительных сетей WiFi с собственными параметрами. На странице расположены три кнопки «Включить», с помощью каждой из которых можно активировать отдельное подключение.

Для гостевых сетей можно поменять следующие настройки:
- Индекс гостевой сети — порядковый номер подключения (от 1 до 3), задаётся автоматически.
- Имя сети (SSID) — отдельное название, по которому можно найти сеть.
- Метод проверки подлинности — наличие защиты доступа.
- WEP-шифрование — выбор протокола шифрования.
- Время доступа — количество часов и минут, в течение которого будет активна запущенная WiFi сеть. При выборе «Limitless» сеть будет работать до того момента, когда вы самостоятельно её отключите.

Для гостевых сетей можно ограничить подключение к внутренним устройствам. Это может понадобиться, если вы предоставляете интернет-подключение третьим лицам, но при этом не желаете, чтобы они могли просматривать конфиденциальную информацию на ваших домашних компьютерах.
На следующем этапе (вкладка меню «Общие -> Диспетчер трафика») вы сможете настроить приоритеты для различных подключений. Для этого в выпадающем списке необходимо выбрать одно из значений: «Определяемый пользователем приоритет» или «Определяемые пользователем правила QoS». Затем выбрать службы, для которых вы желаете изменить пользовательские правила обработки трафика, и установить для них приоритеты. В списке, который предлагается стандартной прошивкой Asus RT-N11P, присутствует несколько десятков популярных протоколов, отдельных приложений и онлайн-игр. Также вы можете добавить любое другое приложение.
Для этого потребуется указать:
- IP или MAC-адрес устройства, на котором будет использоваться служба.
- Порт назначения.
- Протокол (TCP или UDP).
- Ширину полосы пропускания.
- Приоритет в обработке трафика.

Последний пункт общих настроек — «Родительский контроль». Эта функция помогает ограничить работу Интернета для определённых девайсов в заданное время. Добавить новое устройства можно по его MAC-адресу. Если оно уже подключено к беспроводной сети, вы сможете выбрать девайс из списка. Кроме ограничений по времени, Asus RT-N11P позволяет настроить закрытие доступа в Интернет для указанных устройств по определённым дням.

Обзор модели
Роутер Asus N11P рассчитан, прежде всего, на пользователя со средним достатком. Поэтому он обладает набором только самых необходимых характеристик для организации доступа к интернету и беспроводной сети. На нем отсутствует порт USB, вот почему при использовании N11P невозможно организовать резервное подключение через мобильного оператора 3G или 4G. По той же причине модель Asus не подходит для создания DLNA-сервера. Соответственно, N11P нельзя прошивать через USB-устройства.
Не стоит обольщаться насчет возможностей данной версии роутера и тем, кто хочет развернуть на базе своего маршрутизатора VPN-сервер, использовать подключение через MMPE, или настраивать на нем торрент-клиент.
Делая выбор, покупателю следует, все же, понимать, что отсутствие перечисленных выше функций вовсе не означает, что роутер Asus N11P «плохой». Имеющихся у него возможностей достаточно, чтобы удовлетворить запросы подавляющего большинства пользователей
А более требовательным покупателям просто следует обратить свое внимание на дорогие модели
Внешний вид

Маршрутизатор модели RT-N11P, как и другая продукция от Asus, имеет элегантный внешний вид в стиле модерн и удачно вписывается в интерьеры офисного или жилого помещений. Его корпус выполнен из черного пластика в виде прямоугольника, высота которого в передней части уменьшена до минимума. Вся лицевая поверхность устройства выполнена типа «бриллиантовых граней». Днище корпуса имеет резиновые ножки, препятствующие скольжению по гладкой поверхности, а также отверстия, позволяющие крепить N11P на стену.
Тонкая часть верха корпуса RT-N11P от компании Asus снабжена панелью индикаторов. Она насчитывает четыре позиции:
- индикатор питания;
- индикатор Wi-Fi;
- индикатор порта WAN;
- индикатор портов LAN.
Под каждым «огоньком» имеется пиктограмма, дающая пользователю возможность понять его предназначение.
Задняя панель модели RT-N11P от Asus имеет пять портов под коннектор RJ-45. Один из них отведен под WAN и предназначен для подключения кабеля от провайдера. Другие четыре — это LAN-порты, использующие N11P в качестве «свича». Порт WAN подписан пиктограммкой, символизирующей интернет, остальные просто пронумерованы.
Кроме портов на задней панели N11P также имеются:
- разъем для подключения блока питания и кнопка его включения/выключения;
- кнопка Reset для сброса настроек к заводским параметрам.
По краям задней панели расположены две несъемные антенны. Они имеют не круглое, а прямоугольное сечение, что придает устройствам от Asus строгий и современный вид.
Подключение и подготовка к работе
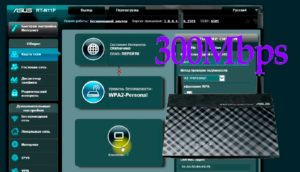
Подключение роутеров Asus RT-N11P и подготовка их к работе не имеет каких-либо особенностей по сравнению с другими устройствами такого типа. Начинается она с выбора места для расположения N11P. При этом следует стараться соблюдать следующие рекомендации:
- Располагать роутер так, чтобы расстояние от него до самых дальних углов помещения было приблизительно одинаковым, то есть, как можно ближе к центру квартиры или офиса.
- Не устанавливать N11P вблизи других электроприборов, способных создавать помехи при распространении сигнала.
- Стараться расположить Asus на максимально высокой точке и следить за тем, чтобы между ним и устройствами, подключаемыми к сети, не было большого количества простенков и дверей, содержащих в себе металлические элементы.
Определившись с местом для своего Asus N11P, можно приступать к его подключению. Эта процедура обычная: необходимо подключить питание N11P, в порт WAN подключить кабель от провайдера, а через один из LAN-портов подсоединить его к компьютеру или ноутбуку. Если для выхода в интернет используется точка доступа xDSL, нужно соединить роутер с модемом через LAN-порты. После этого переходить к настройке своего N11P.
При включении питания N11P от Asus автоматически создается точка доступа беспроводной сети, поэтому при наличии ноутбука необязательно соединяться с роутером через LAN-порт. Однако большинство специалистов рекомендуют для конфигурирования роутера использовать именно проводное соединение.
Дизайн, габариты
Модель ASUS RT-N11P обладает хорошо знакомым по другим сетевым устройством данной компании оформлением. Корпус изготовлен из практичного черного пластика, а в отделке верхней панели используется характерный рельефный пластик с диагональным узором. Главное отличие от собратьев по линейке – миниатюрные размеры и вес, ведь габариты маршрутизатора составляют всего 146×111×24 мм, а вес – 180 грамм.

На фронтальную панель вынесены четыре светодиода активности: включение (PWR), активность беспроводного модуля (Wi-Fi), наличие подключения к сети интернет (WAN) и наличие клиентов, подключенных к LAN-портам маршрутизатора (LAN). В отличие от большинства маршрутизаторов компании ASUS с синими X-образными индикаторами, модель RT-N11P оснащена обычными круглыми светодиодами зеленого свечения.

Передняя грань маршрутизатора свободна, на боковинах корпуса можно найти только две полосы перфорации для вентиляции аппаратной начинки. Нижняя часть корпуса также содержит две солидные зоны перфорации, а также наклейку со служебной информацией, четыре резиновые ножки, отверстия для крепления на стену и два крепежных винта. Специальная “угловая” форма отверстий для крепления на стену позволяет закрепить маршрутизатор двумя способами: контактной площадкой кверху и контактной площадкой вправо.

Особенности подключения роутера
 На обратной стороне роутера указана информация которая потребуется при подключении
На обратной стороне роутера указана информация которая потребуется при подключении
Прежде всего нужно произвести подсоединение устройства к ПК или ноутбуку. Итак, разберемся с тем, как подключить роутер АСУС RT-N11P. Это можно сделать несколькими способами:
- Первый предполагает использование патч-корда, поставляемого вместе с роутером;
- Второй способ потребует организации и создания беспроводной сети.
- Как включить wi-fi на роутере Асус
Справедлив вопрос: как подключить маршрутизатор ASUS RT-N11P корректно и какой из способов предпочтителен? Более надежным с технической и пользовательской точки зрения является кабельное подсоединение при помощи шнура «LAN»: это обусловлено тем, что маршрутизатор ASUS RT-N11P прошит с опцией защиты данных шифрованием, а это может стать причиной возникновения определенных проблем.
Итак, подключить роутер ASUS RT-N11P можно двумя способами. Разберемся детально.
Физическое подключение роутера ASUS RT-N11P
Чтобы осуществить корректное подключение роутера ASUS RT-N11P, рекомендуется придерживаться приведенной последовательности действий:
 Задняя панель роутера ASUS RT-N11P, разъём WAN
Задняя панель роутера ASUS RT-N11P, разъём WAN
- Осуществляем подсоединение питания к сети, а затем вставляем провод в разъём с маркировкой «Power» на маршрутизаторе;
- Далее, кабель интернет-провайдера необходимо подсоединить к разъёму «WAN», расположенному, как и предыдущий, на задней панели устройства;
- Специальный коммутационный кабель (патч-корд) подключается к ПК или ноутбуку, а также к любому из доступных разъёмов «LAN».
После выполнения этих операций, физическое подключение может считать оконченным. Если все стадии осуществлены корректно, то в подтверждение данного факта на лицевой стороне устройства загорятся несколько светодиодов:
 Светодиоды на передней панели ASUS RT N11p
Светодиоды на передней панели ASUS RT N11p
Индикаторы слева — направо:
- «Питание»;
- «Wi-Fi»;
- «WAN»;
- «LAN».
Проверяем связь ПК или ноутбука и роутера ASUS RT N11p
В целях осуществления проверки корректности подключения также придется убедиться в наличии установившейся и стабильной связи между ПК и роутером асус нашей модели. Для этого потребуется обратиться к «панели управления» и найти меню «центр управления сетями и общим доступом».
- Нажимаем Win + R
- В появившемся окне вводим control
- В Панели управления переходим в раздел — «Сеть и Интернет»
- Далее в «Центр управления сетями и общим доступом»
Далее, обнаружив наличие «подключения по локальной сети», обращаемся к его свойствам или сведениям. Если в свойствах «адреса IPv4» цифровое значение начинается с комбинации «192.168…», то все в порядке: такой адрес был выдан ПК или ноутбуку непосредственно роутером Asus RT-N11P.
 сетевой адрес компьютера IPv4
сетевой адрес компьютера IPv4
Таким образом, если вы вошли в соответствующую опцию управления сетями, и увидели обозначенное значение, то роутер Асус rt n11p можно считать связанным с компьютером.
Инструкция по настройке роутера Asus RT-N11P
Для того, что бы попасть в веб-интерфейс роутера, необходимо открыть ваш Интернет браузер и в строке адреса набрать 192. 168.1.1, Имя пользователя
— admin
, Пароль
– admin
(при условии, что роутер имеет заводские настройки, и его IP не менялся).

Заходим в пункт меню Дополнительные настройки — Беспроводная сеть.
Обратите внимание, что здесь можно настроить оба радиоблока. Имя (SSID) —
указываете название для первой и для второй сети, но они должны различаться.
В интерфейсе роутера необходимо зайти во вкладку слева Дополнительные параметры
, в открывшемся списке выбираем Беспроводная сеть
.
Выставляем параметры следующим образом:
- Поле SSID
: вводим название беспроводной сети. Значение в этом поле можно не менять. -
Метод проверки подлинности:
WPA2-Personal -
Шифрование WPA:
TKIP или AES -
Предварительный ключ WPA:
вы должны ввести любой набор цифр, длиной от 8 до 63. Их также необходимо запомнить, чтобы Вы могли указать их при подключении к сети. - Нажимаем ниже кнопку Применить

В интерфейсе роутера необходимо выбрать вкладку слева Дополнительные параметры
, в открывшемся списке выбираем WAN
.
-
Тип WAN-подключения:
PPPoE - Включить WAN, Включить NAT, Включить UPnP — ставим везде ДА
-
Получить IP адрес
и подключиться к DNS автоматически
— ставим точку на ДА -
Имя пользователя:
Ваш логин по договору -
Пароль:
Ваш пароль по договору -
MTU:
1472 - Enable VPN + DHCP Connection — Нет
- Сохраняем настройки кнопкой Применить
.

-
Тип WAN подключения
— L2TP - Включить WAN, Включить NAT, Включить UPnP — ставим везде ДА
-
Получить IP адрес и подключиться к DNS
автоматически
— ставим точку на ДА -
Имя пользователя и пароль
— логин и пароль из договора -
VPN сервер
— вводим ip-адрес или название vpn-сервера по договору - Остальные параметры можно не менять. В имя хоста впишите что-нибудь по-английски.
- Сохраните настройки

-
Тип WAN-подключения:
PPTP - Включить WAN, Включить NAT, Включить UPnP — ставим везде ДА
-
Получить IP адрес и подключиться к DNS
автоматически
— ставим точку на ДА -
Имя пользователя:
Ваш логин по договору -
Пароль:
Ваш пароль по договору -
Сервер Heart-Beat или PPTP/L2TP(VPN):
вводим ip-адрес или название vpn-сервера по договору - В имя хоста впишите что-нибудь по-английски. Сохраняем настройки кнопкой Применить
.

-
Тип WAN-подключения:
PPTP -
Получить IP адрес и подключиться к DNS
автоматически
— ставим точку на Нет -
IP адрес:
Вбиваем ваш IP адрес по договору -
Маска подсети:
Вбиваем маску по договору -
Основной шлюз:
Вбиваем шлюз по договору -
DNS сервер 1:
и DNS сервер 2:
вводите сервера вашего провайдера (Ростелеком Омск DNS 1: 195.162.32.5 DNS 2: 195.162.41.8) -
Имя пользователя:
Ваш логин по договору -
Пароль:
Ваш пароль по договору -
Сервер Heart-Beat или PPTP/L2TP(VPN):
вводим ip-адрес или название vpn-сервера по договору - Сохраняем настройки кнопкой Применить
.

-
Тип WAN-подключения:
Автоматический IP - Сохраняем настройки кнопкой Применить

Переадресация портов позволяет удаленным компьютерам подключаться к конкретному компьютеру локальной сети (LAN). Для полноценной работы, некоторые P2P-приложения (например BitTorrent), может также потребовать настройки переадресации портов. Подробную информацию смотрите в руководстве приложения P2P.
Когда в Вашей сети отключен брандмауэр и Вы установили 80 порт для использования веб-сервером в локальной сети, этот веб-сервер будет конфликтовать с веб-интерфейсом RT-N11P.
Если Вы назначили порты 20:21 для Вашего FTP сервера в локальной сети, этот FTP сервер будет конфликтовать с FTP сервером RT-N11P.
- Заходим в Интернет
— Переадресация портов
. -
Включить переадресацию портов
— ДА. -
Имя службы
— название создаваемой переадресации. Впишите любое удобное для Вас -
Диапазон портовЛокальный порт
— номер порта, который требуется открыть -
Локальный IP-адрес
— сетевой адрес устройства, на который будет перенаправляться запрос -
Протокол
— Выбираете требуемый протокол - После этого нажимаем Добавить
. После этого — Применить
.


После проведения настройки, рекомендуется сохранить их, чтобы в случае возникновения проблем, можно было их восстановить. Для этого необходимо зайти во вкладку Дополнительные настройки
, меню Администрирование», вкладка «Восстановить/Сохранить/Загрузить настройки
.
- Для сохранения текущих настроек роутера необходимо нажать кнопку Сохранить
. Файл с настройками будет сохранен в указанное место на жёстком диске. - Для восстановления настроек настроек из файла, необходимо нажать кнопку Выберите файл
, указать путь к файлу с настройками, затем нажать кнопку Отправить
.
Внимание! Нажатие кнопки Восстановить
приведет к восстановлению заводских настроек!
Вывод
Маршрутизатор модели RT-N11P от компании Asus является недорогим и при этом многофункциональным устройством для построения локальной и беспроводной сетей. Его можно смело рекомендовать для использования в домашних условиях и в небольших офисах.
Плюсы
К достоинствам модели N11P относятся следующие параметры:
- дешевизна,
- надежность,
- наличие двух антенн, обеспечивающих хорошее покрытие сигнала,
- возможность работы в режиме репитера.
Минусы
Среди недостатков N11P пользователи отмечают следующие показатели:
- отсутствие USB-порта,
- отсутствие возможности управления устройством через мобильное приложение,
- неполная поддержка VLAN.





