Роутер asus rt-n12e: настройка wi-fi и подключения к интернету
Содержание:
- Как поставить пароль asus rt n12?
- Программный сброс настроек на маршрутизаторе Асус
- Заходим в настройки роутера
- Как подключить модем к роутеру Asus
- Зачем нужен сброс настроек роутера?!
- ASUS RT-N14U сброс до заводских настроек
- Аппаратный возврат на заводские настройки (Reset)
- Ручная настройка
- Характеристики
- Стандартные пароли роутеров и маршрутизаторов
- Зачем это нужно?
- Сброс на заводские настройки роутера — два метода
- Как обновить прошивку роутера Asus
- Вывод
Как поставить пароль asus rt n12?
Как подключить и настроить роутер ASUS RT-N12 VP
Компания ASUS издавна заслужила мировое признание как производитель высококачественного компьютерного оборудования. Одной из сфер деятельности предприятия является создание сетевых устройств. Модель
маршрутизатора ASUS
RT N12 VP занимает по популярности 1-ые места посреди роутеров этого бренда. Как настроить данный устройство верно? Такой обзор поможет выяснить всё!
Маршрутизатор конечно настроить под хоть какого провайдера
маршрутизатор ASUS
кое-где в уголке квартиры, и только позже думают, как верно настроить работу оборудования по Wi-Fi. Специалисты советуют выполнить настройку путём прямого подсоединения к ПК, и только позже его переносить куда-то. Процесс подключения не отличается от подсоединения других роутеров к ПК:
- обеспечьте ASUS RT-N12 VP питанием (включите в розетку);
- воткните кабель провайдера в порт, который по собственному цвету отличается от других;
- соедините проводом (бывают в комплекте с устройством) компьютер и ваш роутер (в сетевую карту вставляем один конец, другой — в хоть какой из портов маршрутизатора N12 VP).
Сейчас всё готово к предстоящей настройке роутера.
сброс
к стандартным характеристикам. Воспользуйтесь спичкой или зубочисткой — она дозволит добраться до кнопки reset (малая кнопка, посаженная в глубину устройства). Зажмите кнопку на 10 секунд. На панели ASUS
RT N12 VP обязаны быть загореться нашему клиенту остается индикаторы. После такого факта должна произойти самостоятельная перезагрузка роутера.
Программный сброс настроек на маршрутизаторе Асус
Здесь нам надо зайти в раздел «Администрирование», вкладка «Управление настройками».
Перед тем, как выполнить сброс, рекомендую сделать резервную копию. Для этого надо нажать на кнопку «Сохранить» и скачать файл конфигурации на компьютере. Впоследствии можно его будет импортировать кнопкой «Восстановить».
Ну а для обнуления параметров кликаем на кнопку «Заводские настройки» и ждем перезагрузки роутера.

На более ранних моделях Асус со старой версией личного кабинета функция сброса находится в том же самом разделе «Администрирование». Отличие чисто во внешнем оформлении интерфейса

Вот и все — отмечу, что эта инструкция также будет актуальна и для устройств других фирм. Ну а для полноты картины можете также посмотреть инструкцию на корпоративном блоге Asus. Информация «из первых уст» никогда не будет лишней.
Заходим в настройки роутера
В адресной строке браузера вводится стандартный адрес — http://192.168.1.1.
В окне для ввода имени пользователя и пароля по умолчанию Asus Rt N12 вводится «admin» потом их можно будет сменить.
Пользователя встречает главная страница настроек, где кратко описываются характеристики устройства. Если аппарат новый, то выбор любой функции предлагает одно решение — автоматическая настройка. Если сбросить роутер к заводским параметрам, пользователю снова будет предлагаться начать с автоматической настройки.

Если зайти в настройки роутера после начальных настроек, то станут доступны и другие функции. Родительский контроль, NAT , замена MAC адреса, перенаправление портов.
Автоматическая настройка
Для быстрой настройки белый Asus Rt N12 предлагает несколько экранов:
- На странице описания (картинка выше) нужно нажать на кнопку «Далее».
- На следующей странице пользователю предлагается сменить данные для входа в админ панель.
- В зависимости от версии прошивки, имя пользователя может не измениться, хотя экран предлагает сменить и его.
- Новый экран — настройка беспроводной сети. Надо придумать имя сети SSID (по нему роутер будет виден всем домашним устройствам) и пароль, если нет желания, чтобы вашей сеткой пользовался сосед за стенкой.
- Следующий экран показывает сводные настройки сети, нажимаем «Далее».
- Wi-Fi уже работает, а вот выход в интернет — не обязательно. Но его можно настроить чуть позже. Новый экран предлагает простой способ проверки, всё ли настроено верно — подключиться к созданной сети.

Так как произойдёт переподключение, пользователю станут доступны полные настройки роутера Asus Rt N12. Если же новая сеть не найдена или к ней подключиться не удается, настройку Wi-Fi инструкция рекомендует выполнить отдельно — ручной настройкой.
Ручная настройка
После проведения автоматической настройки и повторного входа пользователь может настроить дополнительные функции роутера — выход в интернет (если автоматические настройки не уловили верных параметров), настройку домашней сети, IPTV , прописать нужные маршруты или включить родительский контроль.
Часто маршрутизатор неверно определяет настройки интернета для Билайн, Ростелекома, а иногда и Дом ру.
Ниже приведены скриншоты с настройками WAN у этих провайдеров.
Подключение Билайна

- Тип подключения — « L2TP ».
- Получить IP-адрес Wan автоматически — «Да».
- Подключаться к DNS-серверу автоматически — «Да».
- VPN — сервер — tp.internet.beeline.ru
- Имя пользователя и пароль берутся из договора с провайдером.
- Остальные параметры настраиваются на своё усмотрение.
Подключение Ростелекома, Дом ру

Для Ростелеком и других провайдеров, использующих РРРоЕ для выхода в интернет, настройки немного отличаются.
Выбирается тип подключения — РРРоЕ, остальное согласно картинке. Имя пользователя и пароль берутся из договора.
Подключение и параметры Wi-Fi
Если ранее автоматическая настройка не сумела поднять беспроводную сеть, самое время её настроить. Выполняется это на странице «Беспроводная сеть» блока дополнительных настроек в левом меню.

Тут проверяется имя сети, и параметры подключения. Остановимся на нескольких моментах:
- Скрыть SSID — позволяет убрать сеть роутера из списка видимых на устройствах. Те, кто подключился ранее, смогут по-прежнему соединяться с интернетом, а для новых пользователей или соседей сетка будет не видна. Эта опция включается на усмотрение владельца.
- Режим беспроводной сети. Все современные устройства хорошо работают в режиме n, однако если у пользователя есть более старое устройство, оно может не найти сеть в n режиме. Его подключение настраивается здесь, устанавливаем режим работы во всех доступных вариантах. Режим авто — как на картинке, даёт роутеру возможность самому решать, какой режим использовать при соединении с клиентским устройством.
Для модификации Rt N12 VB руководство рекомендует пользователю настроить ряд параметров, собранных на вкладке «Профессионально»

Пользователю напоминается, что лучше тут ничего не трогать — всё уже настроено, менять что-либо здесь нужно, только понимая, к чему это приведет.
2 Интересные настройки:
- Включить радио модуль. Установите «Нет» и сеть выключится, соединиться не сможет никто.
- Включить беспроводной планировщик. Установка «да» делает активными ещё несколько настроек. Своего рода родительский контроль — время работы сети. Настраивается вплоть до минут. Интересно, что выбрать диапазон можно по отдельности для выходных и рабочих дней. Либо же отключить сетку полностью, скинув один из семи флажков.
Как подключить модем к роутеру Asus
Далее мы рассмотрим два варианта: как подключить роутер через обычный модем и как это сделать через USB-модем.
Как подключить роутер через обычный модем
Если вы выходите в интернет не по кабелю провайдера, а через модем, вам нужно соединить его с роутером. Для этого вставьте в порт WAN вашего роутера один конец патч-корда (кабель с разъемом RJ45), а второй конец вставьте в подходящий разъем модема. Сам патч-корд обычно есть в коробке как у модема, так и у роутера. После этого вставьте кабель поставщика услуг (например, это может быть телефонный провод) в модем и подключите модем к розетке. Детальную инструкцию по дальнейшей настройке смотрите здесь.
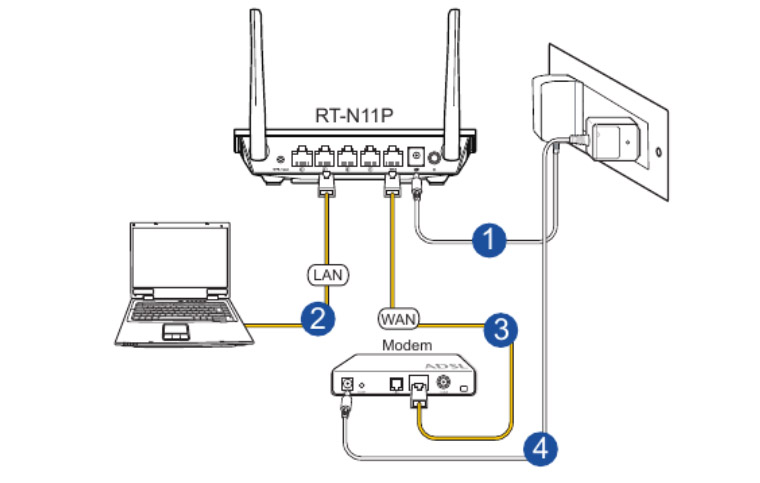
Как подключить роутер Asus через USB-модем
Для подключения маршрутизатора через USB-модем вам нужен такой модем, который совместим с конкретной моделью роутера Asus. Разобраться в совместимости устройств вам поможет эта страница. Найдите на ней свою страну и просмотрите список модемов и операторов, которые совместимы с роутерами Asus.
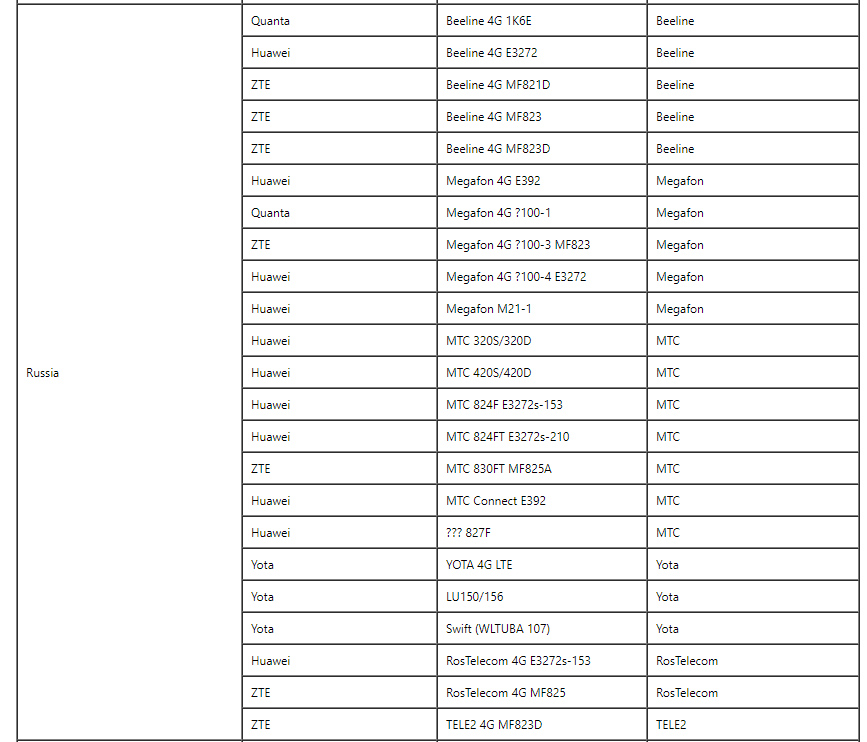
Для подключения USB-модема вставьте его в USB-порт роутера. Если портов несколько, можете выбрать порт стандарта USB 2.0, чтобы задействовать более скоростной порт USB 3.0 для работы с флешкой или жестким диском. Теперь нужно подключить к роутеру компьютер, чтобы можно было войти в панель управления и сделать определенные настройки. Подключитесь по кабелю или Wi-Fi, как описано в этой статье. Откройте на подключенном к роутеру компьютере браузер и перейдите в панель управления по адресу, указанному на корпусе вашего роутера. Введите данные с наклейки на роутере для входа в панель и попадете в мастер быстрой настройки. Если роутер настраивали ранее другим способом, выполните сброс настроек, как описано выше.

На первом шаге придумайте новое имя и пароль для входа в панель управления и запишите их, так как потеря этих данных потребует сброса настроек роутера. На втором шаге появится предложение выбрать режим работы: беспроводной роутер, повторитель, точку доступа или мост. Оставьте режим беспроводного роутера, который должен стоять по умолчанию.
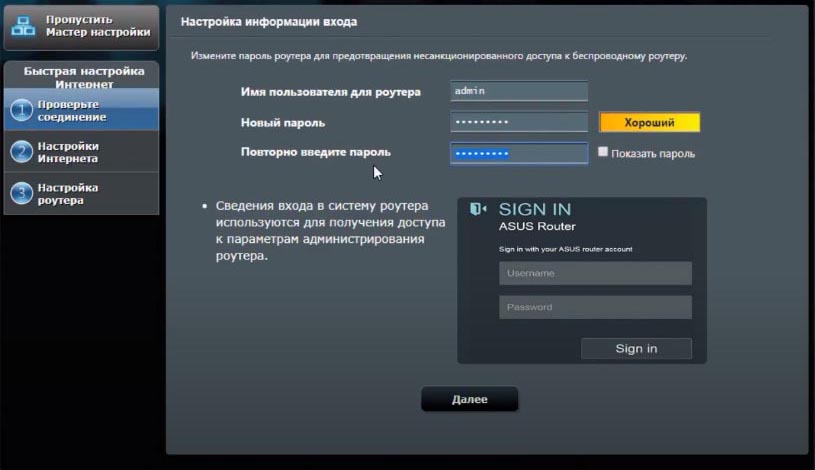
При подключении USB-модема роутер самостоятельно определит его и выведет данные, которые нужны для его регистрации. На открывшейся странице вам нужно выбрать ваше местоположение (страну), ввести имя вашего провайдера, название модема (не во всех прошивках), APN, набираемый номер, имя пользователя и пароль. Узнать эти данные можно у своего провайдера или посмотреть в интернете, так как они стандартны для конкретных операторов. Например, у оператора «Мегафон», APN — internet, набираемый номер — *99#, имя пользователя — gdata, пароль — gdata. В зависимости от оператора те или иные данные могут отсутствовать, тогда в соответствующие поля ничего вводить не нужно. Если модем не подключается, свяжитесь с оператором и уточните у него данные для подключения.
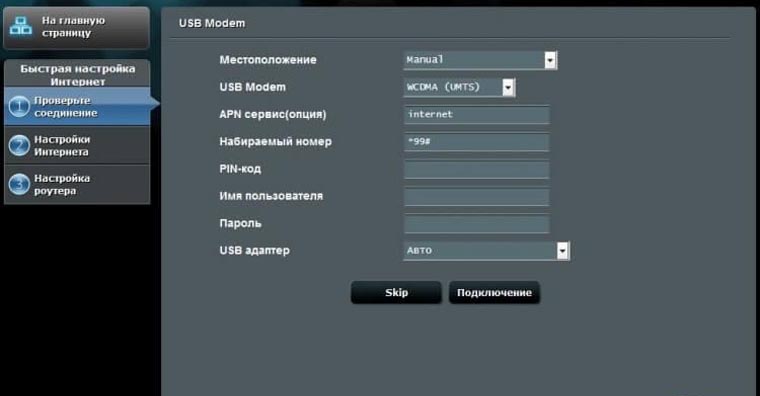
На следующем шаге мастер предлагает настроить сразу и кабельный интернет. Если для вас это актуально, введите свои данные из договора с провайдером. Если нет, выберите вариант по умолчанию и нажмите «Далее». На последнем шаге введите имя для сети Wi-Fi, придумайте пароль для сети и нажмите «Применить». Если в USB-модеме стоит сим-карта с подходящим тарифом, то у вас должен заработать интернет.
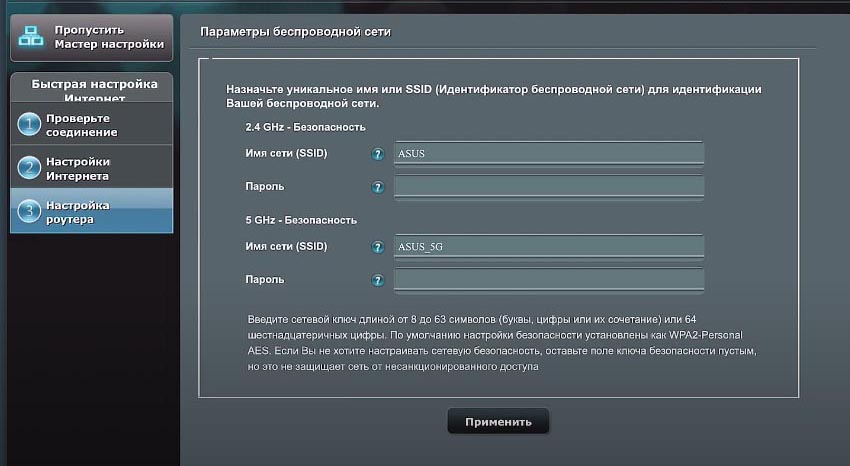
Зачем нужен сброс настроек роутера?!
Любой современный WiFi роутер внутри представляет из себя микро-компьютер со своим процессором, оперативной и постоянной памятью. Управлять им можно с помощью операционной системы. У роутеров ASUS — это ОС ASUSWRT. Какой бы надёжной она не была, рано или поздно Ваш роутер может заглючить.
Кстати, производитель настоятельно рекомендует сбросить настройки роутера ASUS после того, как Вы обновили его программное обеспечение. после чего необходимо заново его настроить.
Так как операционная система устройства защита в его постоянной памяти, то переустановить её, как например ту же Windows 10, у Вас не получится. Поэтому производитель сделал возможность возврата настроек маршрутизатора к заводским значениям, на которых он 100% работоспособен. В итоге всё то, что «накуралесил» пользователь, попросту сотрётся и на это место встанут рабочие значения.
ASUS RT-N14U сброс до заводских настроек

- Итак, перед тем как сбрасывать параметры роутера, его необходимо включить (подключить питание). Именно, совсем не редкость, когда сброс пытаются сделать на выключенном роутере, как будто он механический. Поворачиваем устройство к себе задней стороной, и высматриваем не очень приметную и утопленную кнопку. Там должен быть значок специальный или надпись Reset.
- Берём карандаш или что-то тонкое (зубочистка?) нажимаем на эту кнопку, и держим её зажатой секунд пятнадцать. Через некоторое время начнёт мигать индикатор под надписью WPS, кнопку можно отпускать. Ждём, пока роутер не восстановится после автоматического ребута, это может занять с минуту. Всё, собственно, для ASUS RT-N14U сброс настроек прошёл удачно!
Кстати, не всегда при невозможности зайти в админку виноваты настройки роутера. Бывает, что проблемы могут возникнуть с самим роутером, с его железом, с настройками сети в компьютере и так далее. Так что, не всегда сбросом можно исправить положение.
https://youtube.com/watch?v=b5cIPG1OcI8
Пожалуйста, не оставайтесь равнодушными — поделитесь с людьми полезной информацией. Если знаете ответ на имеющийся вопрос — напишите, пожалуйста, кому-то информация очень пригодится. Заранее спасибо!
источник
Аппаратный возврат на заводские настройки (Reset)
 При потере логина/пароля или отсутствия доступа по каким-либо причинам к web-интерфейсу, есть шанс сбросить параметры напрямую. Для этого понадобится повернуть обратной стороной корпус. Кнопка Reset или Restore — у ASUS это специальный значок — при единичном нажатии отвечает за включение/выключение Wi-Fi. При зажатии же сбросит параметры модема до заводских. В некоторых моделях Asus кнопки Reset и WPS отдельные. Чтобы осуществить возврат к заводским настройкам, необходимо:
При потере логина/пароля или отсутствия доступа по каким-либо причинам к web-интерфейсу, есть шанс сбросить параметры напрямую. Для этого понадобится повернуть обратной стороной корпус. Кнопка Reset или Restore — у ASUS это специальный значок — при единичном нажатии отвечает за включение/выключение Wi-Fi. При зажатии же сбросит параметры модема до заводских. В некоторых моделях Asus кнопки Reset и WPS отдельные. Чтобы осуществить возврат к заводским настройкам, необходимо:
Подключить Asus к питанию, без него устройство не способно сбросить конфигурации.
Нажать и удерживать Reset 10-20 секунд до момента, пока индикатор WPS на передней панели замигает
Для зажатия лучше использовать неострый предмет и давить на кнопку осторожно. В случае выхода из строя кнопки сбросить конфигурации больше не получится.. Asus перезагрузится, выполнит сброс пароля и логина к веб-интерфейсу и восстановление заводских настроек
На это модему понадобится полминуты или минута. После того как удалось сбросить параметры, приступить к изменению конфигурации маршрутизатора и настраивать интернет-подключение
Asus перезагрузится, выполнит сброс пароля и логина к веб-интерфейсу и восстановление заводских настроек. На это модему понадобится полминуты или минута. После того как удалось сбросить параметры, приступить к изменению конфигурации маршрутизатора и настраивать интернет-подключение.
Ручная настройка
Для настройки роутера ASUS rt n12 vp b1 приготовьте договор с инет -провайдером. Это не просто юридическая бумага, там есть дополнительная информация, которая будет нам необходима. Рассмотрим возможные способы настройки.
PPTP
- Проходим авторизацию в админ-панели.
- С левой стороны находим меню, надо выбрать пункт «Интернет».
- Нужный нам тип WAN–подключения – «PPTP».
- Выбираем автоматическое получение IP–адреса WAN и подключение к серверу DNS.
- «Имя пользователя», «Пароль», «VPN сервер» ищем в договоре с интернет–провайдером. Если их там нет, делаем телефонный звонок провайдеру.
- В поле “Имя хоста” пишем любое имя на английской раскладке клавиатуры, например, inet.
- Когда все пункты выполнены, жмем «Применить».

PPTP со статическим IP
- Проходим авторизацию в админ-панели.
- В меню с левой стороны кликаем на «Интернет», здесь предстоит настройка.
- Нужный нам тип WAN–подключения – «PPTP».
- Получить IP–адрес WAN автоматически – «НЕТ».
- Указываем IP–адрес, маску подсети, основной шлюз, DNS1 и DNS2. Все эти параметры ищем в договоре.
- Там же находим «Имя пользователя» и «Пароль», вставляем. Если вдруг их там нет, придется выяснить их у техподдержки своего провайдера.
- Вписываем «VPN сервер» – он также должен быть указан провайдером.
- В поле имя хоста пишем любое имя на английской раскладке клавиатуры, например, inet.
- Когда все пункты выполнены, жмем «Применить».

L2TP
- Проходим авторизацию в админ-панели.
- С левой стороны находим меню, надо выбрать пункт «Интернет».
- Нужный нам тип WAN–подключения – «L2TP».
- Получить IP–адрес WAN автоматически и подключаться к DNS–серверу автоматически – отвечаем «ДА» на оба пункта.
- В договоре с поставщиком интернета находим «Имя пользователя» и «Пароль», вставляем. Если вдруг их там нет, придется выяснить их у техподдержки своего провайдера.
- Вписываем «VPN сервер» – он также должен быть указан провайдером.
- В поле имя хоста пишем любое имя на английской раскладке клавиатуры, например, inet.
- Когда все пункты выполнены, жмем «Применить».

L2TP со статическим IP
- Проходим авторизацию в админпанели.
- С левой стороны находим меню, надо выбрать пункт «Интернет».
- Нужный нам тип WAN–подключения – «L2TP».
- Получить IP–адрес WAN автоматически – отвечаем «НЕТ».
- Указываем IP–адрес, маску подсети, основной шлюз, DNS1 и DNS2. Они указаны в договоре с поставщиком Интернета.
- Там же находим «Имя пользователя» и «Пароль», вставляем. Если вдруг их там нет, придется выяснить их у техподдержки своего провайдера.
- Вписываем «VPN сервер» – он также должен быть указан провайдером.
- В поле имя хоста пишем любое имя на английской раскладке клавиатуры, например, inet.
- Когда все пункты выполнены, жмем «Применить».

PPPoE
- Проходим авторизацию в админ-панели.
- С левой стороны находим меню, надо выбрать пункт «Интернет».
- Нужный нам тип WAN–подключения – «PPPoE».
- Получить IP–адрес WAN автоматически – «ДА».
- Подключаться к DNS–серверу автоматически – «ДА».
- «Имя пользователя» и «Пароль» находим в договоре с поставщиком Интернета, вставляем. Если вдруг их там нет, придется выяснить их у техподдержки своего провайдера.
- В поле имя хоста пишем любое имя на английской раскладке клавиатуры, например, inet.
- Когда все пункты выполнены, жмем «Применить».

PPPoE со статическим IP
- Проходим авторизацию в админ-панели.
- С левой стороны находим меню, надо выбрать пункт «Интернет».
- Нужный нам тип WAN–подключения – «PPPoE».
- Получить IP–адрес WAN автоматически – «НЕТ».
- Указываем IP–адрес, маску подсети, основной шлюз, DNS1 и DNS2. Они указаны в договоре.
- «Имя пользователя» и «Пароль» должны быть указаны в договоре. Смотрим и вписываем. Если найти их не получилось, нужно позвонить провайдеру и узнать.
- В поле имя хоста пишем любое имя на английской раскладке клавиатуры, например, inet.
- Когда все пункты выполнены, жмем «Применить».

Характеристики
Технические характеристики ASUS RT-G32 ничем не уступают аналогичным параметрам в маршрутизаторах конкурентов в бюджетном ценовом сегменте.
| Стандарты | IEEE 802.11 b/d/g/n, IEEE 802.3/x/u, IPv4, CSMA/CA, CSMA/CD |
| Диапазон частот | 2,4-2,5 ГГц |
| Скорость передачи данных | До 150 Мбит/с |
| Разъемы | 4 LAN, 1 WAN |
| Индикаторы | Питание, Wi-Fi, WAN, LAN 1-4 |
| Антенна | 1, всенаправленная, несъемная |
В комплекте с роутером производитель поставляет адаптер питания, диск с программным обеспечением и драйверами, Ethernet кабель, краткую инструкцию.
Индикаторы и разъемы
Маршрутизатор изготовлен в стильном белом корпусе. Сверху расположены отверстия для вентиляции, поэтому не рекомендуется класть на устройство другие предметы, чтобы оно не перегревалось.
На передней панели находится ряд индикаторов.
| Горит | Моргает | Не горит | |
| Питание | Устройство включено | – | Роутер выключен |
| WLAN | Беспроводная сеть активна | Идет передача данных | Wi-Fi не работает |
| WAN | Подключен кабель провайдера | Идет передача данных | Кабель отключен |
| LAN 1-4 | К разъему подключен компьютер или другой клиент | Идет передача данных | Нет подключенных клиентов |
На задней панели расположены антенна, разъем для подключения блока питания, 4 порта LAN и 1 WAN. Здесь же находятся кнопки RESET для перезагрузки маршрутизатора и WPS для быстрого сопряжения с беспроводной сетью других устройств.
Радиус действия
8
Цена
9
Надежность
8
Дополнительные опции
9
Удобство и простота настройки
9
Итого
8.6
На нижней стороне роутера сделаны отверстия для вентиляции и настенного крепления.
Стандартные пароли роутеров и маршрутизаторов
По дефлоту, почти всегда, на вашем роутере будет установлен логин “admin” и аналогичный пароль “admin”. Но в неких моделях ситуация отличается. Например, в модели D-Link DI-804 поле пароля необходимо будет бросить пустым при том же логине, а в модели Zyxel Prestige 600 50 логином и паролем будет набор цифр «1234».
Кстати, если выше приведенные пароли не подходят — означает его уже поменяли до вас, вот перечень самых фаворитных паролей, попытайтесь их.
Как сбросить пароль от роутера на стандартный/заводсткой?
Если вы не помните логин и пароль от маршрутизатора, попытайтесь ввести заводские. Если они не подошли, то придётся делать сброс. Сделать это до боли просто. На каждом роутере вы найдёте небольшую кнопку, обычно рядом с кнопкой включения, которую необходимо надавить чем-нибудь острым (т.к. она очень малая) и подержать около 10 секунд. После чего все логины/пароли/опции сбросятся к заводским и вы сможете воспользоваться своим маршрутизатором. Но учтите, что придётся поновой заносить и все опции, которые были внесены ранее.
Еще три полезных статьи:
WiFi Key Recovery – надежная программка, позволяющая вспомнить пароль к хоть какой wifi сети, к которой…
WIFIphisher – фишинговая программка. С ней просто получить пароль от сторонней сети без взлома –…
Утилита Sidejacking переводится с британского как «Левое подключение» и употребляет традиционный вариант атаки называемый как…
- WIFI роутеры: радиус и дальность деяния, как усилить?
- Как получить ROOT права на Android за три минутки
Как изменить пароль wifi роутера?
Для этой процедуры нужно подключить маршрутизатор к компу с помощью идущего с ним в комплекте кабеля.
- Запустите ваш возлюбленный браузер и в его адресной строке напечатайте 192.168.1.1;
- Напечатайте в соответственных графах свои логин и пароль, чтоб начать настраивать роутер в соответственном разделе;
- Зайдите в раздел Wireless и дальше — Wireless Security;
- Отметьте пункт WPA/WPA2;
- Установите последующие опции: Version обязано иметь значение WPA2-PSK, а Encryption — Automatic;
- В графе под заглавием PSK Password введите собственный новый (модифицированный) пароль от wifi и нажмите Save;
- После того, как маршрутизатор попросит перезагрузиться, нажмите ОК;
- В показавшейся красноватой надписи нажмите на голубую фразу «click here», и процесс смены пароля будет окончен.
11 комментариев
Вы совершенно рехнулись у меня неувязка такая папа поменял пороль от роутера а не от вай фая и отключил мне ютуб почему в вебе пишут одно и тоже почему нельзя выяснить пороль от опций роутера ютуб у меня не роботает а зайти в опции что-бы поменять все немогу помогите плиз!
Так скиньте пароль на роутере, зайдите в его опции и поменяйте пароль на wi-fi.
У меня в роутере пароль на совпал при первом вводе как приобрели на компьютер пошёл а на вайфай не подходит…
Так поменяйте ваш пароль на вайфай, это просто.
Самое обычное — начинаем подключение к вайфаю — он запрашивает пароль, подходим к роутеру нажимаем кнопку- переслать пароль (у большинства железок она есть, только не путайте ее с ресетом) и вуаля — роутер сам дает для вас доступ. дальше смотрим порол по аннотация уже вна компютере (если есть естественно желание)
Так скиньте пароль на роутере, зайдите в его опции и поменяйте пароль на wi-fi.
Запамятовал пароль от роутера, кнопка сброса ресет не помогает, весь денек мучаюсь, что делать в таком случае?
Кнопка сброса может не срабатывать из-за отвратительного контакта (слабенького нажатия), попытайтесь надавить посильнее либо разобрать роутер и замкнуть контакт без помощи других.
Привет заходим по айпи адресу на компьютере и на мобильном телефоне входи вилфейс на ролтуре и меняем пароль
Хороший вечер А можно поменять пароль от вай-файа с помощью телефона, заблаговременно спасибо
Зачем это нужно?

Опция «Сброс настроек к заводским» есть на всех роутерах, независимо от фирмы и модели. Для чего нужна эта функция? Вот три основных момента, когда она может пригодиться:
- Когда вы настраивали Wi-Fi роутер, поменяли логин и пароль для доступа к административной панели. Понадобилось поменять какие-то параметры, но обнаружилось, что данные для авторизации благополучно забыты, а листочек с записями потерялся. Вот тогда и будет актуален сброс к стандартным настройкам. Но есть один момент – будьте готовы настраивать роутер заново.
- Если в процессе работы в веб-интерфейсе вы сохранили неправильные параметры, здесь также поможет RESET. После восстановления заводских установок можете заново настраивать устройство.
- В некоторых случаях сброс помогает убрать некоторые неполадки в работе роутера.
Ну и самое главное. Как восстановить заводские параметры? Есть два варианта, которые работают для всех маршрутизаторов:
- Нажать кнопку RESET на самом устройстве;
- Воспользоваться веб-интерфейсом (конечно, если помните логин/пароль).
Теперь можно переходить к главному вопросу – как сбросить настройки Wi-Fi роутера Asus?
Сразу предлагаю посмотреть видео по теме:
Сброс на заводские настройки роутера — два метода
Для всех устройств от наиболее распространённых производителей предполагается два варианта обнуления параметров:
Аппаратный метод предполагает нажатие и удержание кнопки на корпусе устройства, а программный сброс выполняется через веб-интерфейс маршрутизатора.
Программный метод
Для выполнения программного сброса требуется непосредственно подключение и доступ к интерфейсу устройства. Если же вы не знаете или забыли пароль и/или логин, то в таком случае вам подойдёт только аппаратный метод.
Видео: Настройка Wi Fi роутера TP-LINK
Устройства от разных производителей имеют интерфейсы отличные друг от друга, несмотря на то, что суть функции остаётся той же. Обнуление настроек выполняется с помощью компьютера, подключённого к роутеру с помощью сетевого кабеля.
В статье приведены инструкции для сброса устройств одних из наиболее популярных производителей.
Для TP-Link
Для сброса параметров роутеров компании TP-Link необходимо зайти в интерфейс устройства.
Для этого нужно выполнить следующие операции:
ввести адрес роутера в адресную строку (192.168.1.1);
ввести логин и пароль. В большинстве случаев в качестве логина используется admin, а пароль или вовсе не;
устанавливается или такой же, как и логин.
Для сброса настроек необходимо:
перейти в раздел «Systemtools» или «Системные Настройки»;
выбрать «FactoryDefaults» или «Заводские настройки»;
подтвердить операцию в окне, нажав на кнопку «Restore» («Восстановить»).
После выполнения операции будет выполнена перезагрузка устройства с установленными параметрами по умолчанию.
Для Asus
Для доступа к меню восстановления настроек к заводским значениям роутеров ASUS необходимо ввести адрес роутера 192.168.1.1, после чего ввести ваш логин и пароль.
Для обнуления нужно нажать на кнопку «Восстановить» («Restore»). После перезагрузки все параметры будут восстановлены на заводские, включая настройки вай фай.
Для D-Link
Для восстановления стандартных параметров роутеров компании D-LINK необходимо:
зайти в веб-интерфейс роутера (адрес 192.168.0.1.);
ввести логина и пароля необходимо перейти в раздел «System»;
выбрать вкладку «Tools»;
нажать на кнопку «Restore Factory Defaults».
После перезагрузки устройство будет возвращено к заводским настройкам. В отдельных роутерах существует функция сохранения настроек в отдельный файл для дальнейшего восстановления параметров устройства из него.
Это может частично решить проблему самопроизвольных сбросов, которые происходят на некоторых маршрутизаторах при отключении электричества.
Для сохранения настроек необходимо:
нажать «Saveconfiguration» или «Сохранить»;
загрузить файл в необходимое место на жёстком диске;
для восстановления необходимо указать расположение файла и нажать на кнопку «Восстановить»/Restore.
Для Netgear
Для устройств от производителя NETGEAR необходимо:
зайти в панель настроек с помощью браузера;
перейти в раздел Maintenance;
открыть вкладку Backup;
нажать на кнопку «Erase» под надписью «Revert to factory defaults».
Для Zyxel
Для сброса настроек маршрутизаторов, производителем которых является компания ZYXEL, необходимо:
зайти в веб-интерфейс устройства, для чего в адресной строке браузера нужно ввести адрес 192.168.1.1;
Как обновить прошивку роутера Asus
Какую технику подготовить
Чтобы обновить прошивку своего маршрутизатора Asus, вам нужно подключить к нему компьютер. Для этого возьмите из коробки роутера патч-корд, вставьте один его конец в любой порт LAN роутера (часто такие порты нумеруют цифрами), а другой конец вставьте в сетевой порт компьютера. На ПК должен быть установлен браузер, через который вы сможете открыть панель администратора (о входе в нее читайте раздел выше «Как зайти в настройки роутера Asus»). Хотя вы можете подключить ПК к роутеру по Wi-Fi, во избежание выхода роутера из строя обновлять прошивку рекомендуется только по проводу.

Как сделать резервную копию настроек роутера
Сохранять копию настроек для обновления необязательно, но копия избавит вас от необходимости заново настраивать роутер. Суть этой процедуры заключается в следующем. Через панель администратора роутера вы сохраняете на компьютер файл с нынешними настройками роутера. Затем обновляете прошивку, загружаете через панель администратора сохраненный файл и запускаете процесс восстановления. Технически это выполняется примерно так (названия меню могут отличаться от приведенных). В меню «Дополнительные настройки» выберите раздел «Администрирование», откройте вкладку «Управление настройками». Здесь и находятся обе описанные функции. Для создания копии настроек кликните по кнопке «Сохранить» напротив строки «Сохранение настроек», а для последующего восстановления нажмите кнопку «Выберите файл» в строке «Восстановление настроек», затем «Отправить». Дождитесь восстановления настроек и при необходимости перезагрузите роутер.
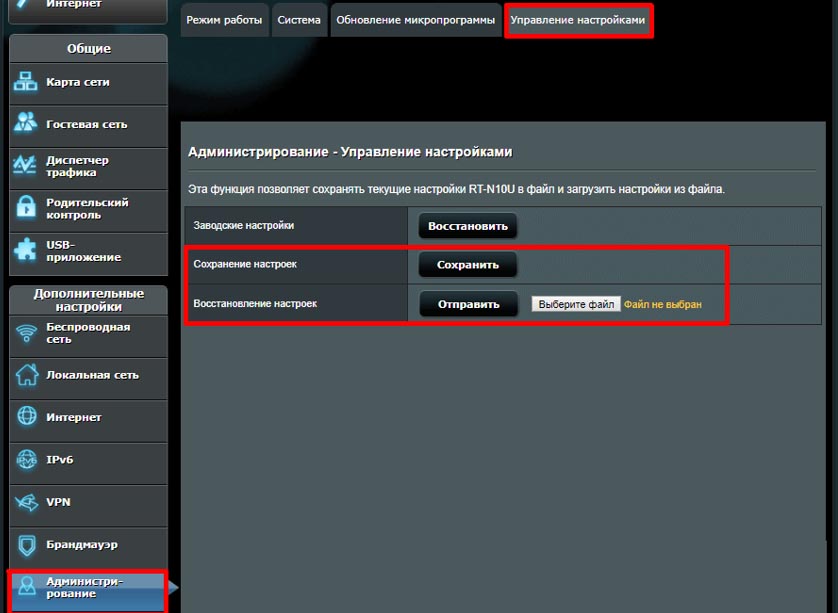
Где скачать файл прошивки для роутера Asus
Вы можете не искать самостоятельно файл прошивки, так как панель управления роутеров Asus RT сама следит за появлением новых версий. Если такая версия появилась, при заходе в панель администратора вы увидите в ее верхнем углу желтый восклицательный знак и далее сможете установить прошивку в пару нажатий кнопок.
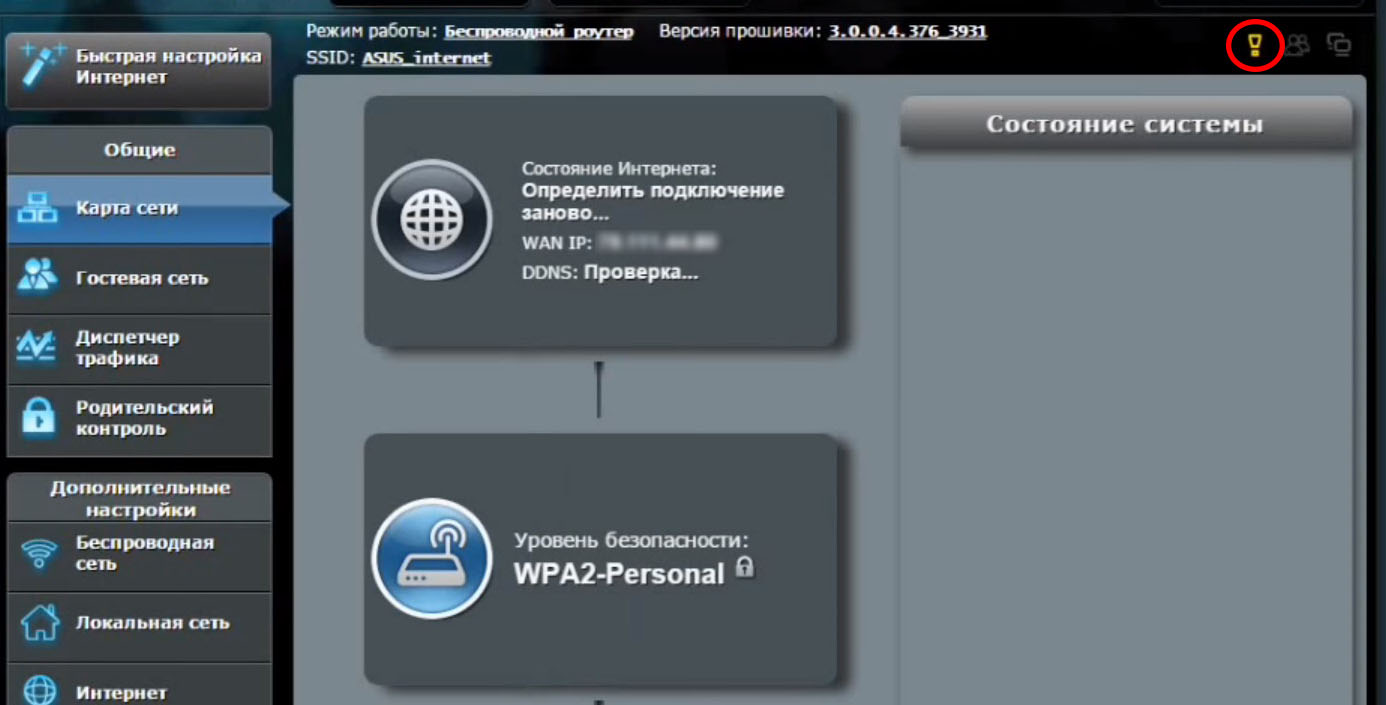
Однако при желании найти файл самостоятельно обратите внимание на аппаратную версию роутера и версию уже установленной прошивки. То и другое написано на этикетке вашего роутера после слов Ver (аппаратная версия) и F/W Ver (версия прошивки)
В файлах прошивок обязательно указывают дату и аппаратную версию роутера, так как установка на неподходящую аппаратную версию может вывести устройство из строя.

Если вы хотите найти файл прошивки на официальном сайте Asus, тогда зайдите в этот раздел. В нем выберите серию продукта (беспроводной маршрутизатор) и наименование модели, кликните по разделу «Драйверы и утилиты», затем по вкладке «BIOS и ПО», изучите имеющиеся прошивки (Firmware) и скачайте нужную.
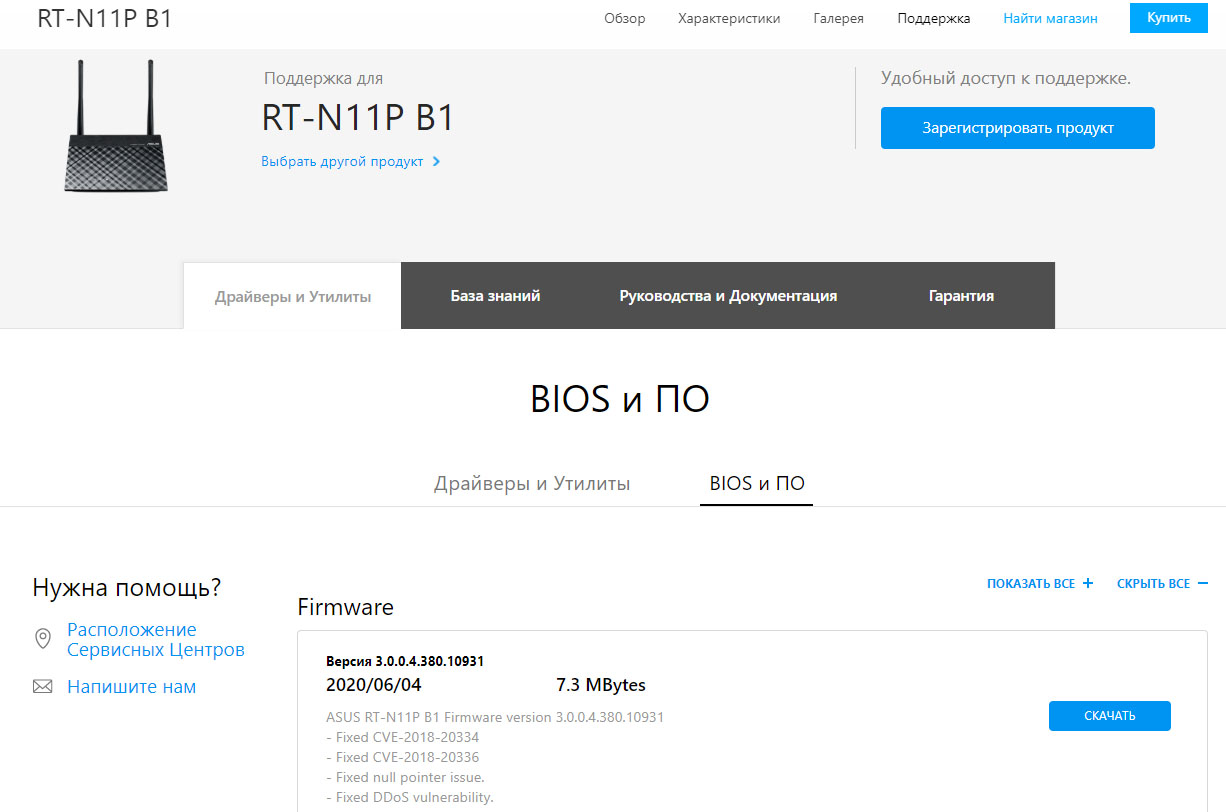
Как обновить прошивку роутера
Первый вариант заключается в том, чтобы предоставить сервису самому выполнить обновление. Когда увидите в панели управления желтый восклицательный знак, кликните по нему, выберите «Обновить сейчас» и после этого выберите «Обновление микропрограммы».

Если вы хотите загрузить какой-то свой файл прошивки, воспользуйтесь обновлением вручную. Для этого откройте раздел «Дополнительные настройки» и в нем подраздел «Администрирование». Из верхних вкладок выберите «Обновление микропрограммы». На этой вкладке есть функция загрузки файла прошивки. Кликните по кнопке «Выберите файл» напротив строки «Файл новой микропрограммы» и нажмите «Отправить». Следуйте указаниям сервиса до полного обновления программы, при этом до завершения процесса не выключайте роутер и не закрывайте браузер.
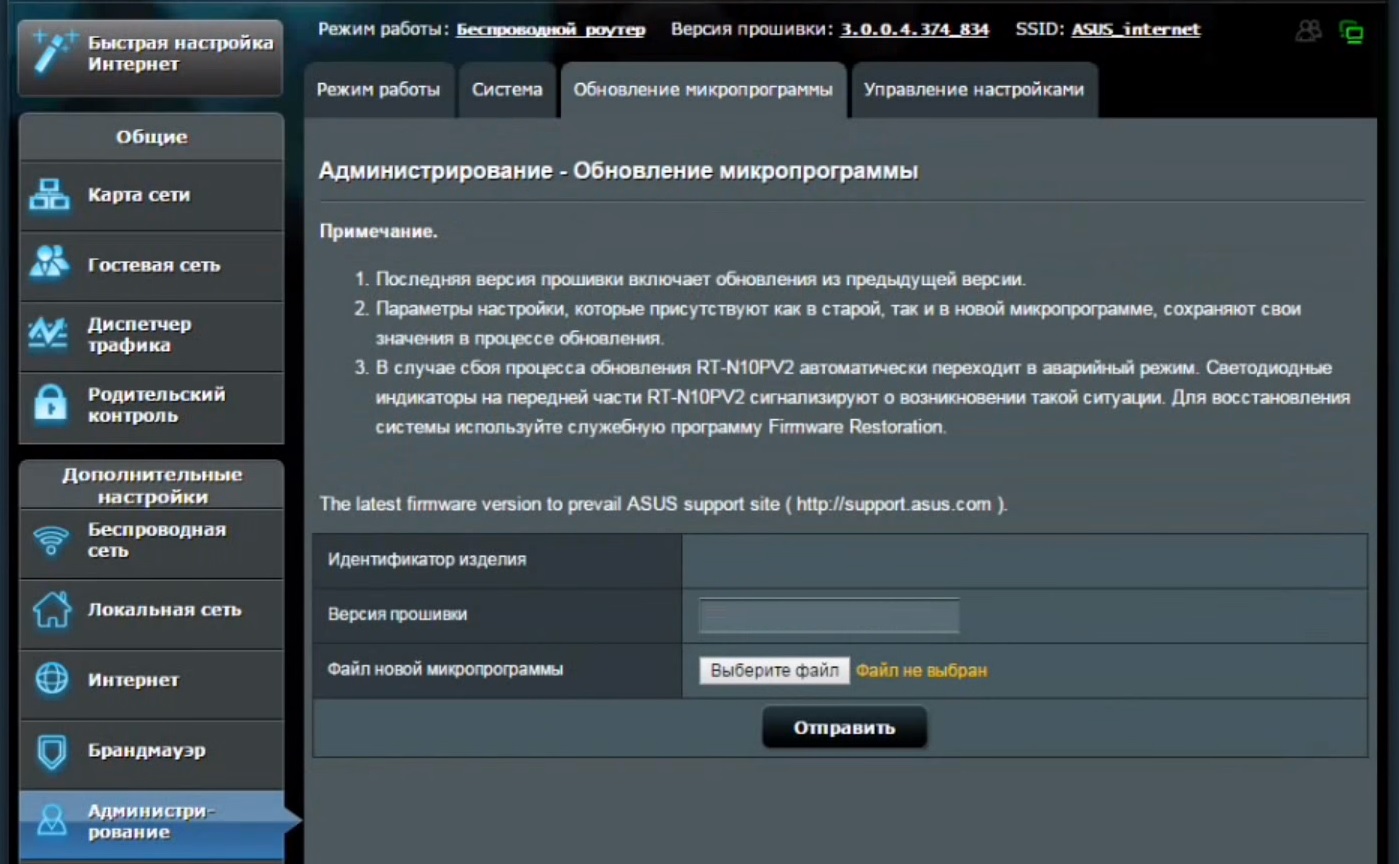
Вывод
Роутер Asus N12 — отличная модель, практически не имеющая «слабых» мест.
Интерфейс администрирования маршрутизатора удобный и интуитивно понятный для настройки и управления. Модем отлично сочетается с интерьером квартиры за счет стильного внешнего вида.
Плюсы
 К достоинствам модели Asus N12 относятся:
К достоинствам модели Asus N12 относятся:
- стильный внешний вид, обеспечиваемый черным цветом и резкими угловатыми формами;
- высокое качество сигнала, проходящего даже через толстые стены;
- удобный и функциональный интерфейс администрирования;
- простота подключения и настройки;
- бесшумность во время работы;
- высокий уровень надежности;
- низкая стоимость.
Количество плюсов для модели из бюджетного сегмента превосходит все ожидания.
Минусы
Как и любое техническое устройство, роутер n12 имеет недостатки в виде:
- отсутствия USB-порта;
- отсутствия цветового разграничения портов на оборотной стороне устройства;
- невозможности снять антенны.





