Как настроить роутер tp-link: от подключения до сброса
Содержание:
- Сброс на заводские настройки роутера — два метода
- Зайти через компьютер ноутбук напрямую
- Программные причины
- Подключение WiFi роутера TP-Link WR841N к интернету после сброса
- Зачем сбрасывать настройки роутера
- Настройка пароля на wi-fi
- Как настроить передатчик TP-Link
- Пошаговая настройка
- Краткие характеристики TP-Link TL-WR841N
- Ошибка при подключении модемов «МТС» и «Билайн»
- Шаг 3: Настройка беспроводной сети
- Настройка подключения к интернету
- Особенности и технические характеристики
- Смена настроек
- Установка пароля на беспроводную сеть
- Составные обозначения маршрутизатора
- Обнуляем параметры
- Проверяем правильность настроек роутера
Сброс на заводские настройки роутера — два метода
Для всех устройств от наиболее распространённых производителей предполагается два варианта обнуления параметров:
Аппаратный метод предполагает нажатие и удержание кнопки на корпусе устройства, а программный сброс выполняется через веб-интерфейс маршрутизатора.
Программный метод
Для выполнения программного сброса требуется непосредственно подключение и доступ к интерфейсу устройства. Если же вы не знаете или забыли пароль и/или логин, то в таком случае вам подойдёт только аппаратный метод.
Видео: Настройка Wi Fi роутера TP-LINK
Устройства от разных производителей имеют интерфейсы отличные друг от друга, несмотря на то, что суть функции остаётся той же. Обнуление настроек выполняется с помощью компьютера, подключённого к роутеру с помощью сетевого кабеля.
В статье приведены инструкции для сброса устройств одних из наиболее популярных производителей.
Для TP-Link
Для сброса параметров роутеров компании TP-Link необходимо зайти в интерфейс устройства.
Для этого нужно выполнить следующие операции:
ввести адрес роутера в адресную строку (192.168.1.1);
ввести логин и пароль. В большинстве случаев в качестве логина используется admin, а пароль или вовсе не;
устанавливается или такой же, как и логин.
Для сброса настроек необходимо:
перейти в раздел «Systemtools» или «Системные Настройки»;
выбрать «FactoryDefaults» или «Заводские настройки»;
подтвердить операцию в окне, нажав на кнопку «Restore» («Восстановить»).
После выполнения операции будет выполнена перезагрузка устройства с установленными параметрами по умолчанию.
Для Asus
Для доступа к меню восстановления настроек к заводским значениям роутеров ASUS необходимо ввести адрес роутера 192.168.1.1, после чего ввести ваш логин и пароль.
Для обнуления нужно нажать на кнопку «Восстановить» («Restore»). После перезагрузки все параметры будут восстановлены на заводские, включая настройки вай фай.
Для D-Link
Для восстановления стандартных параметров роутеров компании D-LINK необходимо:
зайти в веб-интерфейс роутера (адрес 192.168.0.1.);
ввести логина и пароля необходимо перейти в раздел «System»;
выбрать вкладку «Tools»;
нажать на кнопку «Restore Factory Defaults».
После перезагрузки устройство будет возвращено к заводским настройкам. В отдельных роутерах существует функция сохранения настроек в отдельный файл для дальнейшего восстановления параметров устройства из него.
Это может частично решить проблему самопроизвольных сбросов, которые происходят на некоторых маршрутизаторах при отключении электричества.
Для сохранения настроек необходимо:
нажать «Saveconfiguration» или «Сохранить»;
загрузить файл в необходимое место на жёстком диске;
для восстановления необходимо указать расположение файла и нажать на кнопку «Восстановить»/Restore.
Для Netgear
Для устройств от производителя NETGEAR необходимо:
зайти в панель настроек с помощью браузера;
перейти в раздел Maintenance;
открыть вкладку Backup;
нажать на кнопку «Erase» под надписью «Revert to factory defaults».
Для Zyxel
Для сброса настроек маршрутизаторов, производителем которых является компания ZYXEL, необходимо:
зайти в веб-интерфейс устройства, для чего в адресной строке браузера нужно ввести адрес 192.168.1.1;
Зайти через компьютер ноутбук напрямую
Если вы всё сделали как в главе выше, а коннект идёт на прямую от компа или ноута к маршрутизатору по кабелю то остается просто запустить браузер и ввести IP или DNS-адрес в адресную строку. Вход в настройки роутера от фирмы TP-Link происходит по адресам:
- 192.168.1.1 на более новых моделях.
- 192.168.0.1 на старых аппаратах.
- http://tplinkwifi.net или http://tplinklogin.net это более распространённые адреса для входа на любую модель ТП-Линк.
Далее вас попросят ввести логин и пароль от админки:
- Login admin.
- Password admin или пустое поле.
- Если вы запускаете его в первые, то вас попросят ввести новый пароль для доступа, а далее начнётся настройка.
- Если этот роутер был предоставлен провайдером, то паролем может служить название компании этого провайдера. Если этот вариант не получится, то надо звонить в техническую поддержку поставщика интернета и спрашивать пароль там.
Стандартные данные для входа также находятся на этикетке под роутером.

Меню роутера TP-link будет отличаться в зависимости от прошивки и модели устройства.
Программные причины
Довольно часто роутер сбрасывает настройки из-за конфликтов и неисправностей в программном обеспечении устройства. Для решения проблемы можно попробовать установить другую версию прошивки. Чтобы это сделать, нужно открыть любой браузер, установленный на персональном компьютере, ввести в адресную строку IP-адрес. В открывшемся окне вводится стандартный логин и пароль — admin. Как только откроется панель управления, нужно перейти в необходимый раздел: «Системные инструменты» — «Обновление встроенного ПО».
Как правило, программное обеспечение обновляется через файл, который предварительно нужно скачать с официального сайта производителя маршрутизатора. При загрузке файла нужно убедиться, что аппаратная ревизия модема выбрана верно.

Обратите внимание: некоторые роутеры в рамках одной модели могут иметь различные технические характеристики. Прежде чем обновлять ПО, этот момент нужно прояснить
Подобная информация, как правило, изложена внизу корпуса устройства на стикере.
Подключение WiFi роутера TP-Link WR841N к интернету после сброса
Для настройки TP-Link TL-WR841N можно воспользоваться воспользоваться CD из комплекта — на нем имеется удобный пошаговый установщик, который будет в самый раз для новичка. Однако, раз уж мы решили сделать это без диска самостоятельно, то переворачиваем маршрутизатор и на его днище находим информацию для входа в настройки роутера TP-Link.

В данном случае нам надо в браузере набрать адрес «http://tplinkwifi.net» и ввести логин/пароль admin/admin. Зайти в админку WR841N также можно и по его стандартному IP адресу «192.168.0.1» или «192.168.1.1», в зависимости от модели.
Выбираем в разделе меню «Сеть» пункт «WAN» и производим основные параметры подключения роутера TP-Link к интернету. Для этого нужно будет установить тип подключения, логин, пароль. Возможно, данные об IP адресе, маске и шлюзе — все это должно быть прописано в договоре на оказание услуг интернета от вашего провайдера, либо можно просто позвонить в его техподдержку и узнать эти данные для настройки. В качестве примера приведу самые популярные.
Ростелеком и Дом.Ру (PPPoE)
Если ваш поставщик услуг Ростелеком или Дом.Ру, то при настройке нужно выбрать тип PPPoE. Для него требуется ввести логин и пароль

Ваше мнение — WiFi вреден?
Да
22.92%
Нет
77.08%
Проголосовало: 27920
Билайн (L2TP или PPTP)
Для Билайн нужно установить L2TP и в дополнение к логину и паролю указать еще имя хоста для коннекта — tp.internet.beeline.ru
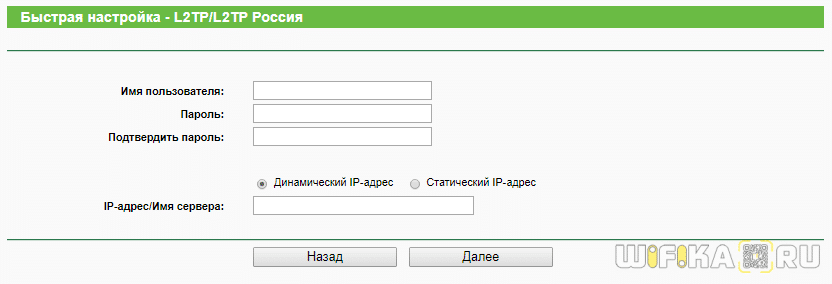
Динамический и Статический IP
Ещё две разновидности типа подключения к провайдеру. При динамическом адресе не нужно вообще ничего вводить — просто выбираем этот пункт и переходим к настройке wifi. Если для выхода в интернет вам выдан статический IP, то здесь пригодится та информация, которая прописана в договоре — ip, маска, шлюз, но об этом чуть позже.

Далее в разделе «LAN» введите желаемый IP адрес для своего роутера в локальной сети и маску — можно все оставить по умолчанию, это не принципиально.
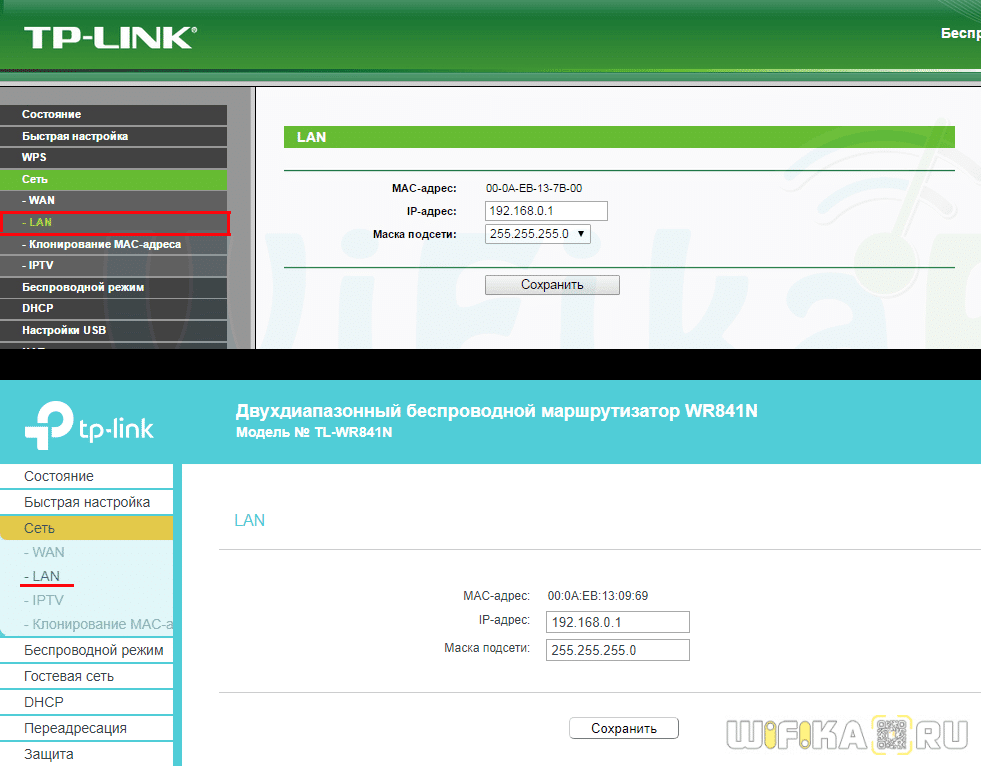
А в следующем пункте «Клонирование MAC адреса» можно подменить MAC адрес роутера на адрес компьютера — в сетях некоторых провайдеров до сих пор требуется использование одного МАК адреса, который был прописан при заключении договора на оказание услуг. В результате, если запустить роутер, то интернет просто не будет работать — на этот случай как раз и предусмотрен данный раздел.

Зачем сбрасывать настройки роутера
Когда нет соединения с интернетом, в первую очередь необходимо убедиться, что ваш маршрутизатор работает нормально и на нем горят все необходимые индикаторы. Если на роутере горит только кнопка питания, следует разобраться с причиной неполадки. Иногда самым верным выходом будет обнуление всех настроек. Поэтому стоит рассмотреть, как сбросить настройки роутера и зачем это делать.
Причин, по которым пользователю придется полностью обнулить имеющиеся настройки, довольно много:
- Устройство не работает на полную мощность.
- Подозрение на проникновение вирусов.
- Абонент решил поменять провайдера услуг.
- Утерян пароль пользователя на вход.
- Настройки сбились из-за технических проблем.
- Пользователь ввел неправильные настройки, из-за чего сеть перестала работать.
После сброса настроек до заводского уровня нужно будет снова подготовить роутер к работе в сети вашего провайдера. Если вы не уверены в своих силах, необходимо обратиться в сервисный центр или службу технической поддержки своего провайдера.
Перед сбросом стоит зайти в раздел «Интернет» или WAN настроек вашего маршрутизатора и сделать скриншот. Это поможет вам правильно настроить доступ к сети провайдера после отката настроек роутера к заводским.
Настройка пароля на wi-fi
TP-Link Archer C50 AC1200 имеет два диапазона, это значит, что он может работать на 2-х частотах сети wi-fi, это 2,4 и 5 ГГц.
2,4 ГГц имеет меньший радиус действия и больше подвержена помехам. 5 ГГц будет поддерживаться не каждым устройством, но пропускная способность у него гораздо больше. Так что какой частотой пользоваться, решать вам. Есть возможность пользоваться обеими частотами сразу и чередовать их в зависимости от того устройства, которым пользуетесь. Сегодня мы будем рассматривать вариант использования двух частот одновременно. Для начала переходим в веб-интерфейсе во вкладку “Выбор рабочей частоты” и выставляем галки рядом с частотой, какая вам больше подходит, мы же выбираем две сразу и нажимаем “Сохранить“.

Далее переходим во вкладку “Беспроводной режим – 2.4 ГГц” и открываем “Основные настройки“. Теперь нужно в поле “Имя беспроводной сети” придумайте и введите имя вашей сети wi-fi, это имя в дальнейшем станет выделяться, как только вы станете подсоединяться к сети.
Небольшой совет: сделайте приписку в виде используемой частоты к имени вашей сети, например: “moya set 2.4”.
Теперь выбираем “Регион” – Россия и жмём “Сохранить“.

После требуется установить пароль сети wi-fi. Во вкладке “Защита беспроводного режима” нужно выбрать тип шифрования “WPA/WPA2-Personal“, внизу меняем “Тип аутентификации:” на “WPA2-PSK” и “Шифрование:” на “AES“. После в графе “Пароль беспроводной сети:” вводим произвольный пароль и нажимаем “Сохранить“.

Далее переходим во вкладку “Беспроводной режим – 5 ГГц” и открываем “Основные настройки“. Теперь нужно в поле “Имя беспроводной сети” придумайте и введите имя вашей сети wi-fi, это имя в дальнейшем станет выделяться, как только вы станете подсоединяться к сети.
Небольшой совет: сделайте приписку в виде используемой частоты к имени вашей сети, например: “moya set 2.4”.
Теперь выбираем “Регион” – Россия и жмём “Сохранить“.

После требуется установить пароль сети wi-fi. Во вкладке “Защита беспроводного режима” нужно выбрать тип шифрования “WPA/WPA2-Personal“, внизу меняем “Тип аутентификации:” на “WPA2-PSK” и “Шифрование:” на “AES“. После в графе “Пароль беспроводной сети:” вводим произвольный пароль и нажимаем “Сохранить“.
Как только вы нажмете “Сохранить” появится оповещение, что настройки сохранены и роутер нужно перезагрузить. И нажав кнопку “click here” отправляем роутер в reboot (перезагружаем). Когда роутер загрузится, в настройках вашего компьютера отобразится новое имя вашей беспроводной сети.

Как настроить передатчик TP-Link
В общем виде процесс настройки роутера этой модели, если его веб-интерфейс на русском языке, через смартфон или планшет выглядит следующим образом:
Подключить мобильник к интернету и зайти в браузер, установленный на нём. В адресную строку вбить IP-адрес роутера, который указан на его обратной стороне. В окне авторизации ввести «Логин» и «Пароль» для входа в веб-интерфейс. Переключиться на раздел «Быстрая настройка» и в отобразившемся меню тапнуть по «Далее». В следующем окошке указать страну, город, тип подключения, а также выбрать компанию-поставщика интернета. Эти поля можно не заполнять, а поставить галочку напротив строчки «Я не нашёл подходящих настроек»
После нажатия по кнопке «Далее» отобразится меню, где важно правильно указать тип подключения. Такая информация предоставляется провайдером
Если привязка по MAC-адресу не задана, то надо указать вариант «Нет, я не подключен к главному компьютеру». В данной ситуации актуален именно этот вариант, т. к. маршрутизатор действительно не синхронизирован с ПК. Перейти к настройке Wi-Fi. Для этого необходимо ещё раз развернуть вкладку «Быстрая настройка», а затем выбрать подпункт «Беспроводной режим». В следующем окошке потребуется задать имя для точки доступа, выбрать тип защиты, придумать пароль для подключения и указать смешанный режим вещания. После того как нужные строки будут заполнены, останется кликнуть по кнопке «Далее».
 Быстрая настройка на роутерах TP-Link
Быстрая настройка на роутерах TP-Link
Если маршрутизатор не раздаёт интернет после проделанных выше манипуляций, придётся перезагрузить устройство. Процедура перезапуска передатчика через меню его настроек выполняется по алгоритму:
- щёлкнуть по разделу «Быстрая настройка»;
- переключиться на подпункт «Сеть»;
- ознакомиться с информацией в центральной части окна и тапнуть по кнопке «Дополнительно»;
- в следующем окне нажать на «Перезагрузка».
После этого роутер начнёт перезапускаться, а на экране телефона появится соответствующий индикатор.
Через мобильный телефон также можно управлять телевизором, принтером и другими приборами в квартире. Например, через инфракрасный порт.
Таким образом, настройка Wi-Fi роутер TP-Link через телефон на OC Android или iOS осуществляется просто. Порядок действий будет таким же, что и на компьютере. Главное, соблюдать некоторые рекомендации, описанные выше, придерживаться чёткого алгоритма настройки.
Все о IT
Самое интересное и полезное. информационно-коммуникационные технологии Ежедневно новое ПЕРЕЙТИ телеграмм канал ITUMNIK
Пошаговая настройка
Настроить роутерадрес админ-панели — 192.168.0.1. или 192.168.1.1 адресная строка браузера
адресная строка браузера
После загрузки веб-интерфейса возникнет форма входа, где необходимо указать логин и пароль, чтобы попасть в окно опций. Рекомендуется изменить пароль с первым входом. Указываете новое значение и сохраняетесь.
Открывается окно быстрой настройки, где выбираем «настроить вручную». Переходим по вкладкам: Сеть — WAN и нажимаем кнопку «Добавить». В новой вкладке выбираем тип соединения — PPTP + Static IP. Далее прописываем настройки и отмечаем ряд опций:
- При необходимости клонируем MAC-адрес компьютера.
- Указываем логин и пароль (потребуется подтверждение пароля).
- Отмечаем пункт «Статический IP».
- Прописываем IP, маску подсети, шлюз и DNS.
- При просмотре IPTV отмечаем пункт IGMP.
- Адрес VPN аналогичен адресу шлюзу.
Сохраняем введенные данные и отмеченные настройки
Обратите внимание, точка шлюза по умолчанию должна находится в строчке «PPTP». Ожидаем подключения к сети
Как включить беспроводную сеть
Роутеры D-Link настраиваются следующим образом:
- Переходим в категорию Wi-Fi и выбираем «Общие настройки».
- Напротив пункта «Включить» должна стоять галочка.
- В основных настройках задаем название беспроводной сети и пароль для доступа.
- Определяем выбор страны и канала (второй пункт в большинстве случае сохраняется в автоматическом режиме).
- Для пункта «Режим» оставляем значение «mixed».
- Введенные данные и выбранные опции станут активными после сохранения и перезагрузки маршрутизатора.
Краткие характеристики TP-Link TL-WR841N
| Характеристика | Значение |
|---|---|
| Тип | Wi-Fi роутер |
| Стандарт беспроводной связи | IEEE 802.11n, IEEE 802.11g, IEEE 802.11b |
| Диапазон частот | 2400-2483,5 МГц |
| Макс. скорость беспроводного соединения | 300 Мбит/с |
| Антенна | 2 x 5 dBi |
| Мощность беспроводного сигнала | 20 дБм |
| Защита беспроводной сети | WEP/WPA/WPA2, WPA-PSK/WPA2-PSK |
| Порты | 4xLAN 100 Мбит/сек, 1xWAN 100 Мбит/сек |
| Пропуск трафика VPN | PPTP, L2TP, IPSec (ESP Head) |
| DHCP-сервер | есть |
| Динамический DNS | DynDns, Comexe, NO-IP |
| Межсетевой экран (FireWall) | есть |
| NAT | есть |
| QoS (приоритезация данных) | WMM, Контроль пропускной способности |
| WDS Bridge | есть |
| Размеры (ШхДхВ) | 192 x 130 x 33 мм |
Ошибка при подключении модемов «МТС» и «Билайн»
Оборудование от «Билайна» и других провайдеров также становится причиной появления ошибок при подключении. Для исправления ситуации используйте все перечисленные выше способы. Единственный метод, применяемый конкретно для данного оборудования, — это изменение файла nettcpip.
Для этого перейдите в каталог C:\Windows\inf, найдите файл nettcpip.


Откройте его, далее — строку TCPIP has properties. После знака «=» установите значение 0×80, сохраните документ.

После потребуется перезагрузка системы. Конечным пунктом будет удаление протокола и его установка из измененного файла. Как удалить протокол и заново его установить, описано в двух предыдущих пунктах.
Шаг 3: Настройка беспроводной сети
Начать стоит с изменения параметров беспроводной сети, поскольку именно она используется чаще всего при подключении смартфонов, ноутбуков и планшетов. В TP-Link Tether присутствует несколько параметров, связанных с Wi-Fi, которые пользователь может изменить.
- После выбора маршрутизатора выполните вход в его настройки, введя имя пользователя и пароль. Эти данные написаны на задней панели роутера и чаще всего имеют одинаковое значение .

На вкладке «Беспроводной режим» кликните по текущей сети Wi-Fi.

Повторно выберите ее в новом меню.

Здесь вы можете отключить беспроводной режим, изменить имя сети, задать тип защиты и поменять пароль для доступа. После внесения всех изменений не забудьте нажать на «Сохранить».

Настройка подключения к интернету
После внесения изменений в технические данные (имя сети и код доступа), пользователю нужно будет каждый раз при входе в сеть переподключать доступ. Чтобы избежать постоянных подключений и ввода данных, лучше сразу один раз правильно настроить устройство для дальнейшей корректной работы с любой интернет-сетью. Для этого нужно совершить следующие шаги:
- В меню роутера заходим в раздел «Сеть», выбираем «WAN».
- Проверяем способ подключения, можно поставить «Dinamic IP». Динамический ай-пи означает, что маршрутизатор будет динамическим образом получать IP-адрес из интернета. При выборе динамического IP ничего задавать больше не нужно. Просто нажимаем «Сохранить», ожидаем минуту.
- Следующий шаг – заполнение данных для подключения к интернету. Выбираем раздел Беспроводной режим (Wireless Settings), переходим в правое поле и вводим правильные значения.
- Заполняются вес поля. Имя беспроводной сети (SSID) – вводится оригинальное название сети, только латинские буквы/цифры. В пункте Канал и Ширина канала поставить режим «Авто». Режим вводим смешанный (11 bgn mixed). Перепроверяем точность заполнения, нажимаем «Сохранить».
На этом настройки завершены. Остается перезагрузить маршрутизатор и настроить подключение к своей сети.
Настройка Wi-Fi защиты
Для настройки Wi-Fi соединения запускаем заново роутер с новым именем сети, но авторизуемся через старый пароль (с наклейки устройства). Затем переходим к установке новых параметров:
- Заходим в пункт «Настройки», переходим во вкладку «Защита беспроводного режима».
- Рекомендуется выбирать способ безопасности WPA2-PSK.
- Устанавливаем алгоритм шифрования AES.
- Вносим пароль для PSK, то есть обычный пароль, который был задан изначально на для беспроводной сети (с наклейки роутера).
- После сохранения, устройство отсоединится от подключения к сети.
- На смартфоне переходим в меню беспроводных сетей, находим имя своего подсоединения. Нажимаем на него, вписываем новый код безопасности, который был установлен. Вот здесь часто техника выдает ошибку, смартфон не желает подключаться к сети, под именем отображается «Сохранено» или «Ошибка аутентификации».
- В этом случае ошибка устраняется одним методом. Нужно выбрать имя старой сети, долгим тапом по названию вызваем всплывающее меню, выбираем «Забыть сеть» или «Удалить эту сеть».
- После удаления старый профиль сети со старым паролем должен удалиться со смартфона. На экране гаджета всплывет предложение ввести пароль для повторного подключения по Wi-Fi.
После ввода пароля, нажимаем «Подключить». Все должно заработать на должном уровне.
Изменение пароля
Стандартные логин и пароль установленные на все маршрутизаторы по умолчанию лучше сразу сменить. Это обезопасит ваше устройство от несанкционированного взлома, защитит беспроводную сеть от кражи трафика. Это несложно, проводится все через интерфейс роутера:
- Выбираем в панели справа «System Tools» — пункт «Rassword», меняем настройки в левом поле.
- Верхний ряд: вписываем старый логин и пароль – admin.
- Нижний ряд: новое имя (можно оставить прежнее), новый пароль вписываем дважды.
Сохраняем данные, при этом желательно отключить WPS. Это функция полуавтоматической настройки для беспроводной сети. С ее отключением вы вдвойне обезопасите свою беспроводную сеть от доступа злоумышленников.
Для этого перейдите в настройки маршрутизатора, в веб-интерфейсе выберите в меню раздел «Wi-Fi» — «WPS». Перейдите в левое окно, нажмите «Отключить» или «Disabled».

Не забудьте сохранить изменения, перезагрузить роутер, чтоб новые параметры вступили в силу.
Особенности и технические характеристики
Маршрутизаторы TP-Link представлены в разных ценовых сегментах, от бюджетного до премиального. В зависимости от возможностей и технических характеристик, они подходят для решения разных задач – настройки Wi-Fi в маленькой квартире или беспроводной сети в большом офисе. Приборы предлагают разную скорость по Wi-Fi – от 150 до 3000 Мбит/с и поддерживают скорость Интернета от 100 до 3000 Мбит/с.

Устройства имеют разные режимы – их можно использовать не только для настройки проводной или беспроводной сети, но и в режиме повторителя или точки доступа.
Роутеры TP-Link работают с разными видами подключений – с их помощью можно настроить соединение через оптоволокно, телефонную линию или USB-модем.
Важная особенность продукции компании – это простота настройки. Создать подключение, выбрать режим работы, задать параметры проводной или беспроводной сети можно как через WEB-интерфейс, так и в мобильном приложении (для моделей среднего и премиального ценового сегмента). В веб-интерфейсе для всех маршрутизаторов есть мастер быстрой настройки, с помощью которого сможет настроить соединение даже неопытный пользователь.
Дополнительный функционал роутеров TP-Link очень широк. Технику можно использовать для доступа к IP TV, создания VPN-туннелей, гостевых сетей, настройки файл-, медиа-, FTP- и принт-серверов (через USB) или для решения иных задач.
Смена настроек
О том, как подключить и настроить роутер TP-Link, рассказывается в следующем видео:
Как проверить правильность настроек маршрутизатора? В некоторых моделях оборудования TP-Link источников интернета может быть несколько (например, кабельное подключение, USB-модем, Wi-Fi-мост). Соответственно, в настройках необходимо выбрать правильный источник.
Для доступа к настройкам потребуется:
- Любым удобным способом подключиться к роутеру. Можно по кабелю (предпочтительный вариант, кабель идет в комплекте, подключаться к компьютеру/ноутбуку нужно через LAN-порт).
- Открыть браузер (любой, можно даже на телефоне) и ввести в адресную строку: 192.168.1.1 и нажать Enter (адрес для доступа к настройкам может быть другим, его можно узнать из стикера на самом маршрутизаторе или из инструкции).
- Ввести логин/пароль для доступа к настройкам. По умолчанию в TP-Link установлено: логин admin, пароль admin (их рекомендуется менять на другие, чтобы предотвратить несанкционированный доступ других лиц к параметрам устройства).
- Перейти на вкладку «Network» (Сеть).
- В пункте «WAN» выбрать «Dynamic IP». Обязательно после внесения новых параметров нужно в нижней части страницы нажимать «Save» (Сохранить). Без этого новые настройки не будут задействованы.
- Если имеется пункт «Internet», то выбрать в нем необходимый источник (WAN – это подключенный кабель в WAN-порт, в большинстве случаев его и нужно выбрать).
В некоторых случаях ещё можно выбрать подключение не Dynamic IP, а PPPoE, но в этом случае пользователю ещё нужно будет ввести логин/пароль (их предоставляет сам провайдер, можно поискать в договоре).
Установка пароля на беспроводную сеть
После того, как пользователь вошел на главную страницу настроек через айфон или андроид, с правой стороны экрана можно увидеть главное меню. Для выполнения настроек нужно выбрать нужный раздел и перейти в него.
Необходимо в первую очередь изменить пароль и логин беспроводной сети. Если их оставить прежними, то любой владелец iPhone или android сможет менять настройки маршрутизатора по своему усмотрению. Для этого необходимо сделать следующее:
- Нужно в главном меню тапнуть по разделу «Беспроводной режим».
- В появившейся форме можно менять данные по своему усмотрению. Надо ввести выбранное пользователем название сети.
- После этого рекомендуется на телефоне выйти из сети и зайти уже под новым именем. При этом нужно помнить, что старый пароль сохранил свою силу.
- Нужно запустить браузер и ввести IP-адрес настроек роутера. На странице входа вводят логин и пароль. Теперь необходимо установить новый пароль.
- Нужно зайти в раздел «Защита беспроводного режима».
- Нужно указать используемый тип безопасности. Он должен иметь значение WPA2-PSK. Он является наиболее эффективным среди доступных в настройках.
- Нужно выбрать подходящий режим шифрования. Рекомендуется установить AES.
- Теперь нужно придумать и ввести свой пароль для беспроводной сети.
- Введенные данные необходимо сохранить.
Теперь нужно выйти из WiFi сети и зайти под новым именем и паролем.
Важно! При этом можно столкнуться с тем, что будет показано сообщение об ошибке идентификации. Эту проблему нетрудно исправить следующим образом: нужно сделать долгое нажатие на имени сети
А в появившемся меню выбирают «забыть сеть». В результате ее профиль будет полностью удален из памяти смартфона. После этого необходимо снова заходить в сеть.
Составные обозначения маршрутизатора
Задняя панель устройства представляет собой некоторый набор из пары кнопок и отверстий. Каждый элемент лучше всего обозначить по порядку слева направо:
- Первой является кнопка OFF/ON, которая соответственно отключает роутер и приводит его в работу.
- Следующим по счёту идёт разъём кабеля электросети с надписью «power» под ним, к которому подсоединяется блок питания.
- Далее представлен вышеописанный синий разъём WAN.
- На жёлтой панели представлены несколько отверстий LAN.
- Небольшая кнопка, которая обеспечивает функционирование технологии QSS.
- Последней по счёту выполнена кнопка сброса настроек.
 Элементы роутера
Элементы роутера
На передней панели роутера расположены световые индикаторы, которые также имеют важное значение при наблюдении за исправной работой маршрутизатора
| Индикатор | Состояние | Значение |
|---|---|---|
| 1. Питание | Включено/выключено | Указывает на надлежащее подключение блока питания |
| 2. WLAN (Wireless Local Area Network) | Выключено/мигающий | Демонстрирует собой состояние функционирования беспроводных технологий по передаче данных. Мигающее положение говорит о том, что это свойство активно |
| 3. LAN (локальная вычислительная сеть) 1-4 | Включены/выключены/мигающие | Обозначает подсоединены ли к маршрутизатору дополнительные устройства напрямую. Мигающее состояние подтверждает, что такие стационарные элементы присоединены и выполняют активную работу. Стабильно горящий индикатор указывает на то, что устройство подключено, но неактивно |
| 4. WAN (Wide Area Network) | Мигающий/отключен | Этот индикатор отображает функционирования сети Интернет. Если обнаружены какие-то неисправности в работе, то WAN излучать свет не будет |
| 5. WPS (Wi-Fi Protected Setup) — защищенная установка | Умеренное мигание | Указывает на то, что маршрутизатор находится в процессе подключения функции защищенной установки. Потребуется около восьмидесяти секунд |
| Включено | Маршрутизатор благополучно начал работу c применением функции Wi-Fi Protected Setup. Указатель будет активен примерно в течение пяти минут | |
| Быстрое мигание | Подключение произведено не было |
 Передняя панель роутера
Передняя панель роутера
Обнуляем параметры
Если к маршрутизатору TP-Link или устройству другого производителя вообще не получается выполнить подключение, не удается войти в панель управления через адресную строку, можно попробовать выполнить сброс настроек до заводских.
Последовательность действий будет следующая:
- Отключаем все провода от роутера, оставив только питание.
- Вооружившись тонким предметом, нажимаем на кнопку сброс и удерживаем ее примерно десять секунд.
- Роутер самостоятельно выполнит перезагрузку, уведомив об этом пользователя световой индикацией.
Настройки конфигурации будут обнулены. После этого вы сможете заново выполнить подключение к устройству и настроить его. Такой же алгоритм действия будет, если пользователь забыл пароль от беспроводной домашней сети. Если пользователь сбросил настройки роутера, и нет интернета все равно, устройство сразу отключается – это повод обратиться к мастерам сервисного центра. Обычно такое поведение оборудования указывает на аппаратную неисправность. Попробуйте выполнить замену роутера и повторно подключиться к интернету. Если доступ к сети возобновился однозначно проблема в неисправном устройстве.
Роутеры TP-Link – оптимальный вариант для раздачи интернета. Они предельно просты в установке и настройке, удобны в эксплуатации.
Проверяем правильность настроек роутера
В различных моделях устройств TP-Link источников интернет-соединения может быть несколько.
К примеру:
- кабельное соединение;
- USB-модем;
- Wi-Fi.
Поэтому и в настройках нужно подобрать правильный источник. Чтобы зайти в настройки параметров роутера, вам нужно сперва к нему подключиться. Вы можете использовать кабель (оптимальный способ) и с его помощью подключить маршрутизатор к ПК или ноутбуку
Обратите внимание, в этом случае будет использоваться разъем LAN. Запускаем любой веб-обозреватель, установленный на вашем компьютере или на телефоне. В адресной строке прописываем адрес устройства: 192.168.1.1 и подтверждаем переход.
В адресной строке прописываем адрес устройства: 192.168.1.1 и подтверждаем переход.
Для роутеров других брендов адрес может быть другой. Узнать точный IP можно на этикетке, которая прикрепляется к каждому роутеру. Там же можно уточнить серийный номер прибора, пароль и логин для входа в веб-интерфейс. Когда перед вами откроется окно приветствия, в нем нужно будет ввести логин и пароль. В моделях ТП-Линк по умолчанию прописываем значения admin. Желательно изменить стандартные значения для предотвращения несанкционированного доступа в панель управления прибора.
Далее, после того как вы попадете в главное меню, нужно выбрать категорию «Сеть». Затем находим и выбираем подраздел «WAN», следующий шаг — нажимаем «Dynamic IP». Когда вы введете новые корректные настройки, не забудьте сохранить выполненные действия, нажав на кнопку «Сохранить». В противном случае новые параметры не вступят в силу. Если есть «Internet», здесь нужно будет указать источник. Обычно достаточно выбрать WAN. Это тот подключенный кабель, который вы предварительно установили в разъем WAN. В отдельных случаях пользователи могут также выбирать подключение не «Динамический IP», а PPPoE. Но тогда абоненту потребуется вписать логин и пароль. Эти значения предоставляются в договоре на оказание услуг. В категории «Сеть» демонстрируется информация про автотестирование соединения. Если вы обнаружили Disable, это означает, что интернета нет на входе. Другими словами, сигнал не поступает от поставщика интернет-услуг.





