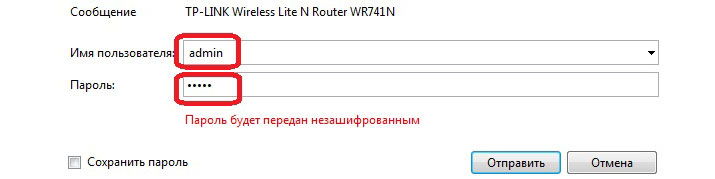Как настроить роутер tp-link tl-wr741nd
Содержание:
- Краткий обзор роутера tp link tl wr741nd
- To Upgrade
- Open Source Code For Programmers (GPL)
- Настройка Wi-Fi на роутере
- Как подключить беспроводной маршрутизатор tp link tl wr741nd?
- Обновление прошивки
- Краткий обзор роутера tp link tl wr741nd
- Локальная сеть LAN и DHCP-сервер
- Supported Versions
- tp link tl wr741nd прошивка
- Инструкция по настройке роутера TL-WR741N / TL-WR741ND Интернет + IPTV
- Вход в панель управления TL-WR840N и настройка интернета
- Настройка WAN
- Настройка интернет соединение
- Open Source Code For Programmers (GPL)
- 3.Change TP-Link TL-WR741ND Default WiFi name (SSID) and WiFi Password and enable Network Encryption
- Настройка
Краткий обзор роутера tp link tl wr741nd
Корпус маршрутизатора выполнен в белом цвете с чёрной индикаторной панелью, которая представляет следующую информацию:

- — «POWER». Это индикатор питания, который при корректной работе устройства горит ровным зелёным цветом.
- — «SYS» (системные параметры). Если индикатор «не горит» — возможна системная ошибка, мигает – устройство работает корректно, «горит» постоянно – работа в режиме исходных параметров.
- — «WLAN». Предоставляет информацию о работе беспроводной сети, может быть в двух состояниях: включено – индикатор мигает, отключено – индикатор «не горит».
- — «LAN 1/2/3/4». Информирует о физическом подключении маршрутизатора к другим сетевым устройствам.
- — «WAN». Информирует о состоянии подключения Интернет-кабеля провайдера.
- — «Qss». Это аналог технологии WPS и также служит для подключения устройств к беспроводной сети. Если индикатор медленно мигает – происходит подключение к сети (примерное время подключения составляет две минуты), быстро мигает – подключение завершилось неудачей, если просто «горит» — подключение успешно завершено.
На задней панели корпуса расположены разъёмы и порты для подключения сетевых устройств, а именно:

- — «RESET». Кнопка предназначена для сброса конфигурации устройства до настроек «по умолчанию».
- — «POWER». Разъём для подключения адаптера питания, поставляемого в комплекте с устройством.
- — «ON/OFF». Для включения/отключения (перезагрузки) маршрутизатора.
- — «LAN 1/2/3/4». Данные разъемы предназначенны для кабельного подключения к роутеру сетевых устройств.
- — «WAN». Порт для подключения к кабелю Интернет–провайдера или DSL–кабелю.
- — «Антенна». Используется для трансляции и приёма беспроводного сигнала.

To Upgrade
IMPORTANT: To prevent upgrade failures, please read the following before proceeding with the upgrade process
- Please upgrade firmware from the local TP-Link official website of the purchase location for your TP-Link device, otherwise it will be against the warranty. Please click here to change site if necessary.
- Please verify the hardware version of your device for the firmware version. Wrong firmware upgrade may damage your device and void the warranty. (Normally V1.x=V1)How to find the hardware version on a TP-Link device?
- Do NOT turn off the power during the upgrade process, as it may cause permanent damage to the product.
- To avoid wireless disconnect issue during firmware upgrade process, it’s recommended to upload firmware with wired connection unless there is no LAN/Ethernet port on your TP-Link device.
- It’s recommended that users stop all Internet applications on the computer, or simply disconnect Internet line from the device before the upgrade.
- Use decompression software such as WinZIP or WinRAR to extract the file you download before the upgrade.
|
TL-WR741ND_V5_150312 |
Download | |
|---|---|---|
| Published Date: 2015-03-12 | Language: English | File Size: 3.36 MB |
|
Modifications and Bug Fixes:
New Features/Enhancement: 1.Optimized the performance of Dynamic DNS function; Bug Fixed: 1.Fixed the directory traversal security bug; Notes: For TL-WR741ND(UN)_V5 and TL-WR740N(UN)_V5. |
|
TL-WR741ND_V5_141113 |
Download | |
|---|---|---|
| Published Date: 2015-01-13 | Language: English | File Size: 3.51 MB |
|
Modifications and Bug Fixes: New Features/Enhancement:
Notes: 1.For TL-WR741ND V5 |
|
TL-WR741ND_V5_141217 |
Download | |
|---|---|---|
| Published Date: 2014-12-17 | Language: English | File Size: 3.36 MB |
|
Modifications and Bug Fixes: New Features/Enhancement: Bug Fixed: Notes: 1.For TL-WR741ND(UN)_V5 and TL-WR740N(UN)_V5. 2.The configuration will be lost after upgrading.To avoid this issue please backup the configuration before upgrading,then restore the router by this configuration file. |
Open Source Code For Programmers (GPL)
Please note: The products of TP-Link partly contain software code developed by third parties, including software code subject to the GNU General Public Licence (“GPL“), Version 1/Version 2/Version 3 or GNU Lesser General Public License («LGPL»). You may use the respective software condition to following the GPL licence terms.
You can review, print and download the respective GPL licence terms here. You receive the GPL source codes of the respective software used in TP-Link products for direct download and further information, including a list of TP-Link software that contain GPL software code under GPL Code Center.
Настройка Wi-Fi на роутере
Настраиваем Wi-Fi соединение. В боковом меню перейдите в Wireless (Беспроводной режим). В открывшемся окошке вводите следующие настройки:
- Имя сети — название вашей беспроводной сети
- Регион — Можете поставить Россию, а можете и ничего не выбирать. Это не критично.

Настраиваем шифрование Wi-Fi. В боковом меню переходим в Wireless Security (Защита Беспроводного режима):
- Выбираем тип шифрования WPA-PSK/WPA2-PSK
- PSK Password (PSK пароль): вводим пароль на Wi-Fi сеть. Пароль не должен быть менее 8 символов
- Нажмите внизу кнопку Save (Сохранить). После сохранения настроек будет предложено перегрузить роутер, игнорируйте это требование (красная надпись внизу).

Как подключить беспроводной маршрутизатор tp link tl wr741nd?
Установка и подключение данного роутера — дело не сложное:
- 1. Лля подключения потребуется широкополосный доступ к сети Интернет – это может быть DSL или Ethernet-кабель.
- 2. Установите маршрутизатор на выбранное место, при этом учтите, что для корректной работы устройства требуется:
— отсутствие прямых солнечных лучей;
— в непосредственной близости не должно быть сильных источников тепла (радиаторы отопления, обогреватели и т.п.);
— температурный режим должен быть от 0 до 40 градусов по Цельсию;
— место установки роутера должно быть хорошо вентилируемым.
- 3. Далее подсоедините все необходимые сетевые устройства к «LAN» портам, а к порту «WAN» подключите кабель провайдера.
- 4. Подключите адаптер питания к роутеру и включите его в сеть.
Далее потребуется провести настройки интернет-соединения, а для этого необходимо зайти в интерфейс маршрутизатора. Чтобы зайти в роутер tp link wr741nd в адресной строке любого интернет-браузера введите 192.168.0.1 (при этом логин и пароль для подтверждения входа – admin).

Это интересно: Что делать, если гугл постоянно пишет — необходимо войти в аккаунт
Обновление прошивки
Как и любому другому оборудованию с операционной системой, роутеру WR741ND тоже доступны новые версии ПО. Получить их можно тремя способами: через веб-интерфейс, мобильное приложение или USB-разъем. К сожалению, последний вариант невозможен, поскольку роутер не имеет соответствующих разъемов. Расскажем о первых двух подробнее.
Первым делом загружаем последнюю версию с официального веб-ресурса вендора. Выбираем аппаратную версию, переходим на вкладку «Встроенное ПО».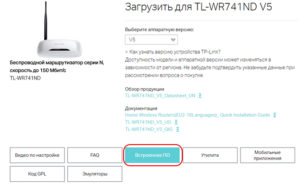
Здесь выбираем актуальный файл, сохраняем его на жесткий диск рабочей станции. Как правило, все прошивки — working mode, то есть, прошли тестирование и рабочие на 100 процентов.
Также отметим тот факт, что компания TP-Link предлагает делать собственные сборки ОС для устройств. Разработчикам позволено самостоятельно создавать код. GPL-лицензия разрешает проводить такие операции. Об этой возможности подробно написано на официальном сайте компании в соответствующем разделе.
Через веб-интерфейс
Заходим в раздел «Системный инструменты», пункт «Обновление ПО». Далее выбираем скачанный с официального сайта дистрибутив, нажимаем кнопку «Обновить».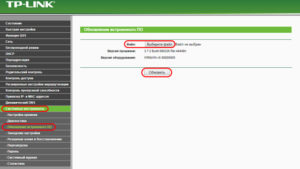
Сам процесс займет несколько минут, а по его окончании оборудование перезагрузится.
В зависимости от версии дистрибутива настройки маршрутизатора WR741ND либо сохраняются, либо сбрасываются. Как правило, об этом написано в заметках к ПО.
На скриншоте указано, что при инсталляции новой версии конфигурация сохранится.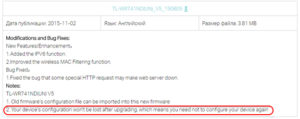
Через мобильное приложение
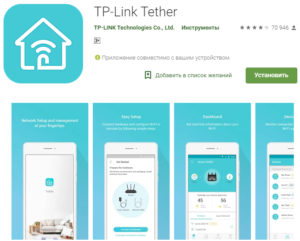 Вендор TP-Link разработал ПО для своих роутеров. Оно доступно на платформах Android и iOS.
Вендор TP-Link разработал ПО для своих роутеров. Оно доступно на платформах Android и iOS.
Google Market: https://play.google.com/store/apps/details?id=com.tplink.tether
App Store: https://itunes.apple.com/us/app/tp-link-tether/id599496594?ls=1&mt=8
На данный момент ПО поддерживает ограниченный список сетевых устройств. Перечень приведен как на официальном сайте, так и в приложении.
Ссылка на офсайт: https://www.tp-link.com/us/tether_compatibility_list/
Приложение предоставляет следующие возможности:
- Осуществлять функции удаленного управления устройств.
- Изменять конфигурацию маршрутизатора.
- Необходимая информация о роутере вынесена в единое окно, называемое DashBoard.
- Мониторинг устройств, подключенных к локальной сети оборудования.
На текущий день приложение осуществляет управление беспроводным маршрутизатором TP-Link WR741ND, а также изменение существующих конфигураций. Инсталлировать новую версию ОС через него нельзя.
Краткий обзор роутера tp link tl wr741nd
Корпус маршрутизатора выполнен в белом цвете с чёрной индикаторной панелью, которая представляет следующую информацию:

- — «POWER». Это индикатор питания, который при корректной работе устройства горит ровным зелёным цветом.
- — «SYS» (системные параметры). Если индикатор «не горит» — возможна системная ошибка, мигает – устройство работает корректно, «горит» постоянно – работа в режиме исходных параметров.
- — «WLAN». Предоставляет информацию о работе беспроводной сети, может быть в двух состояниях: включено – индикатор мигает, отключено – индикатор «не горит».
- — «LAN 1/2/3/4». Информирует о физическом подключении маршрутизатора к другим сетевым устройствам.
- — «WAN». Информирует о состоянии подключения Интернет-кабеля провайдера.
- — «Qss». Это аналог технологии WPS и также служит для подключения устройств к беспроводной сети. Если индикатор медленно мигает – происходит подключение к сети (примерное время подключения составляет две минуты), быстро мигает – подключение завершилось неудачей, если просто «горит» — подключение успешно завершено.
На задней панели корпуса расположены разъёмы и порты для подключения сетевых устройств, а именно:

- — «RESET». Кнопка предназначена для сброса конфигурации устройства до настроек «по умолчанию».
- — «POWER». Разъём для подключения адаптера питания, поставляемого в комплекте с устройством.
- — «ON/OFF». Для включения/отключения (перезагрузки) маршрутизатора.
- — «LAN 1/2/3/4». Данные разъемы предназначенны для кабельного подключения к роутеру сетевых устройств.
- — «WAN». Порт для подключения к кабелю Интернет–провайдера или DSL–кабелю.
- — «Антенна». Используется для трансляции и приёма беспроводного сигнала.

Локальная сеть LAN и DHCP-сервер
Локальная сеть – это сеть, созданная маршрутизатором. В нем он администратор. Маршрутизатор имеет встроенный DHCP-сервер, который распределяет IP-адреса устройствам, вошедшим в точку доступа (локальная сеть.
Как настроить LAN и DHCP-сервер на модели TL-WR741N, теперь рассмотрим:
- Перейдите в раздел LAN под блоком Network.В этом меню вы можете изменить IP-адрес роутера и, соответственно, адрес веб-оболочки, в которой настроено устройство. Если вы что-то изменили, нажмите «Сохранить.
В разделе LAN вы можете изменить IP вашего роутера
- Теперь откройте блок DHCP слева. На первой вкладке «Параметры DHCP» установите для параметра «Сервер» значение «Включить.
- Используя поля Начальный IP-адрес и Конечный IP-адрес, определите диапазон адресов, которые маршрутизатор будет раздавать устройствам, подключенным к локальной сети. Щелкните Сохранить.
Задает диапазон локальных IP-адресов
- В разделе «Резервирование адресов» вы можете установить определенный IP-адрес для сетевого устройства. Для этого нажмите «Добавить.
Нажмите “Добавить
- Введите MAC-адрес устройства и адрес, который вы хотите ему присвоить. Установите статус «Включено» и нажмите «Сохранить.
Запишите MAC-адрес устройства, для которого вы хотите исправить IP
Supported Versions
| Brand | Model | Version | Current Release | OEM Info | Forum Topic | Technical Data |
|---|---|---|---|---|---|---|
| TP-Link | TL-WR741ND | 1, 1.8 | 18.06.9 | View/Edit data | ||
| TP-Link | TL-WR741ND | 1.4, 1.5, 1.9, 3 | 18.06.2 | View/Edit data | ||
| TP-Link | TL-WR741ND | v5 | 18.06.9 | View/Edit data | ||
| TP-Link | TL-WR741ND | v2 | 18.06.9 | View/Edit data | ||
| TP-Link | TL-WR741ND | v4.x | 18.06.9 | View/Edit data |
For clarity and ease of use we should consider trimming below list. I have rebooted the which should help clearing the duplicates. For example, judging from the details available at WikiDevi, the v1.6 and v1.9 seem already identical. The fact OpenWrt images only cover major updates (ie v1, v2, v4) should be a further indicator. – Bernini 2015-01-06
| Model Version | Launch Date | OpenWrt Supported Since | Model Specific Notes |
|---|---|---|---|
| v1.x | — | Backfire 10.03.1 | v1.9 has a different flash chip compared to other v1.x models, see SVN r23712 and related ticket. |
| v2 | — | Backfire 10.03.1 | Tested with r29614, working correctly. |
| v2.1 | — | trunk (r27195) | notes |
| v2.3 | — | trunk (r28601) | Tested Backfire revision 28601 |
| v2.4 | — | Attitude Adjustment 12.09 | Rounded chassis (box branded WR740N). Also works without issues with CC 15.05.1 release |
| v3 | 2011-08 | ? | WikiDevi only knows a v3.1, no v3. Confirms OpenWrt support though. |
| v3.1 (CN) | — | ? | suggests support, but user hacked a v1 OpenWrt image to test. |
| v4 | 2011-09 | Attitude Adjustment 12.09 | AR9331 chipset. |
| v4.20 | 2012-04 | Attitude Adjustment 12.09 | Working as of trunk r31273, note 4.20 is newer than 4.3. |
| v4.3 | — | Attitude Adjustment 12.09 | Working as of trunk r31249, hardware reports “TP-LINK TL-WR741ND v4”. |
| v5.0 | — | trunk (r46238) | See: SVN r46236 and ; |
tp link tl wr741nd прошивка
Давайте поговорим о прошивке (или как еще говорят — драйвер ). Компания tp link следит за проблемами своих роутеров и за инновациями рынка, поэтому постоянно выпускает новые прошивки для своих моделей. Поэтому стоит обновлять прошивку хотя бы раз в год, а лучше, как только вы заметили какие-то неисправности в работе tl wr741nd. Давайте разберем подробней как это сделать.
Для начала зайдем в раздел обновления ПО роутера. Для этого вам нужно перейти в раздел «Системные инструменты» и выбрать пункт «Обновление встроенного ПО».
Также, для тех у кого роутер бесплатный от компаний Киевстар, можно использовать прямую ссылку для страниц обновления «https://192.168.1.1/userRpm/SoftwareUpgradeRpm.htm» (как понятно из ссылки, вход в роутер по адресу 192.168.1.1). 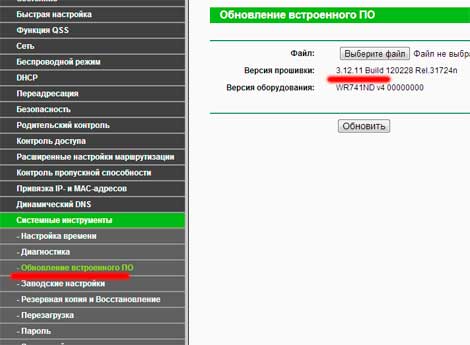
Теперь на появившейся странице можем обновить нашу прошивку, но перед этим нам нужно ее скачать. Сначала узнаем серию роутера. Для этого перевернем роутер и на заводской этикетке под штрих кодом посмотрим её, написано будет так «Ver: 1.1».
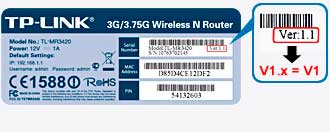
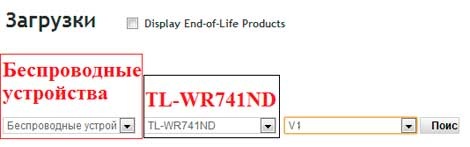
Выбираем последнею прошивку и скачиваем ее к себе на компьютер.
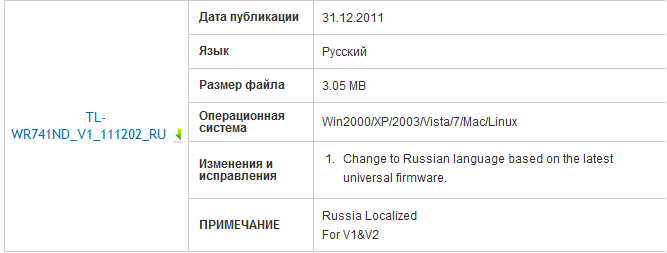
Кстати, не обязательно выбирать самую новую прошивку, можно выбрать наиболее удавшуюся версию (или популярную, что одно и тоже). Или если вы новичок, то и вовсе не заморачивайтесь с ней, оставьте ту, которая есть, до возникновения проблем.
Инструкция по настройке роутера TL-WR741N / TL-WR741ND Интернет + IPTV
Рекомендации.
1. По умолчанию, Логин admin, пароль admin. 2. Курьеры-настройщики должны в настройках изменять пароль на Серийный номер, указанный на коробке (S/N). При перенастройке рекомендуется также использовать в качестве пароля на роутер и wi-fi S/N (серийный номер). 3. Сброс настроек роутера производится путем нажатия и удержания кнопки Reset на задней панели роутера в течении 10 секунд.
Авторизация.
Для того, что бы попасть в веб-интерфейс роутера, необходимо открыть ваш Интернет браузер и в строке адреса набрать http://192.168.0.1, User Name admin , Password – admin (при условии, что роутер имеет заводские настройки, и его IP не менялся).
Смена заводского пароля.
- В целях безопасности рекомендуется сменить заводской пароль.
- По умолчанию: Логин admin, пароль admin.
- В интерфейсе роутера необходимо зайти во вкладку Системные инструменты, и выбрать Пароль.
- В поле Предыдущее имя пользователя введите admin, Предыдущий пароль введите admin.
- В поля Новое имя пользователя, Новый пароль, Подтвердите пароль введите новый логин (можно оставить прежний «аdmin»), а также новый пароль, и повтор пароля.
- Затем нажмите кнопку «Сохранить».
Настройка Wi-Fi на роутере.
В интерфейсе маршрутизатора необходимо выбрать вкладку слева «Беспроводной режим», в открывшемся списке выбираем «Настройки беспроводного режима».
Выставляем параметры следующим образом:
1. Поле «Имя сети»: вводим название беспроводной сети; 2. Регион: Россия; 3. Канал: Авто; 4. Режим: 11bgn смешанный; 5. Ширина канала: Авто; 6. Ставим галки: «Включить беспроводное вещание роутера» и «Включить широковещание SSID». 7. Нажимаем ниже кнопку «Сохранить».
Слева в меню выбираем «Беспроводной режим», далее «Защита беспроводного режима» и выставляем параметры:
1. Устанавливаем точку на WPA-Personal/WPA2-Personal; 2. Версия: WPA2-Personal; 3. Шифрование: Автоматическая; 4. Пароль PSK: здесь необходимо ввести любой набор цифр, длиной от 8 до 63. Их также необходимо запомнить, чтобы Вы могли указать их при подключении к сети. Рекомендуется использовать в качестве ключа серийный номер устройства (указан на коробке, в виде S/N########). 5. Нажимаем ниже кнопку «Сохранить».
Настройка подключения к Интернет.
Настройка PPPoE подключения.
- Слева выбираем меню Сеть, далее WAN;
- Тип WAN соединения: PPPoE / Россия PPPoE;
- В строку «Имя пользователя»: Необходимо ввести Ваш логин из договора;
- В строки «Пароль» и «Подтвердите пароль»: Необходимо ввести Ваш пароль из договора;
- Вторичное подключение: Отключить;
- Режим WAN подключения: Подключить автоматически;
- Нажимаем кнопку «Сохранить».
NAT при автоматическом получении IP адреса (DHCP).
- Слева выбираем меню Сеть, далее WAN;
- Тип WAN соединения: Динамический IP-адрес;
- Убираем галку: Использовать эти DNS-серверы;
- Нажимаем кнопку «Сохранить».
Для того чтобы ваш маршрутизатор получил IP, вам необходимо клонировать MAC адрес устройства, закрепленного за вашим договором. Чтобы его узнать, необходимо обратиться в техническую поддержку по номеру 8 (495) 980 24 00.
Для того, чтобы клонировать MAC адрес, необходимо:
- Открыть вкладку «Клонирование MAC-адреса»;
- Нажать кнопку «Клонировать MAC-адрес»;
- Нажать кнопку «Сохранить».
NAT при статическом IP адресе (без DHCP).
- Слева выбираем меню Сеть, далее WAN;
- Тип WAN соединения: Динамический IP-адрес;
- Заполните поля: IP адрес, маска подсети, основной шлюз, Первичный DNS, Вторичный DNS (эти данные закреплены за вашим договором).
- Нажимаем кнопку «Сохранить».
Для того, чтобы клонировать MAC адрес, необходимо:
- Открыть вкладку «Клонирование MAC-адреса»;
- Нажать кнопку «Клонировать MAC-адрес»;
- Нажать кнопку «Сохранить».
Вход в панель управления TL-WR840N и настройка интернета
Значит к роутеру мы подключились. Теперь открываем любой браузер, и переходим в нем по адресу http://tplinkwifi.net, или 192.168.0.1. Должно появится окно с запросом имени пользователя и пароля. По умолчанию, это admin и admin. Указываем их и попадаем в панель управления. Если не получается открыть настройки, то смотрите эту статью с возможными решениями.
Сейчас самое главное. Настройка роутера на подключение к провайдеру. Что бы роутер смог подключился к интернету, и раздавать его на все ваши устройства.
Если у вас на компьютере есть какое-то подключение к интернету, то теперь оно нам не нужно. Подключение будет устанавливать маршрутизатор.
Вы обязательно должны знать, какой тип подключения использует ваш интернет-провайдер. Это может быть: Динамический IP, Статический IP, PPPoE, L2TP, PPTP. И если у вас не Динамический IP, то у вас еще должна быть информацию по подключению, которую выдает провайдер. Обычно это имя пользователя и пароль (может быть еще адрес сервера, и IP-адрес).
В настройках открываем вкладку Сеть – WAN, и в выпадающем меню Тип подключения WAN выбираем подключение, которое использует наш провайдер (если вы подключились через модем, то выберите Динамический IP, и сохраните настройки).
Если у вас подключение Динамический IP, то интернет сразу должен заработать через роутер. Может быть еще такое, что провайдер делает привязку по MAC-адресу. Это можно уточнить у самого провайдера, и попросить их прописать MAC-адрес роутера (указан снизу устройства), или клонировать его с компьютера, к которому раньше был подключен интернет.
Настройка других подключений:
Достаточно выбрать PPPoE, указать имя пользователя и пароль, выставить обязательно автоматическое подключение, и сохранить настройки.
Точно так же выбираем нужное подключение, указываем имя пользователя и пароль, затем указываем IP-адрес, или адрес сервера (например tp.internet.beeline.ru), ставим автоматическое подключение и сохраняем настройки.
Главное, что бы роутер подключился к интернету. Если это произошло, то можно продолжать настройку.
Настройка Wi-Fi сети и пароля
В панели управления открываем вкладку Беспроводной режим. Придумайте название для своей Wi-Fi сети, и запишите его в поле Имя сети. Если хотите, можете оставить стандартное имя. Дальше, в меню Регион выберите свой регион, и нажмите на кнопку Сохранить.
Откройте вкладку Защита беспроводного режима, что бы сменить пароль нашей Wi-Fi сети. Выберите WPA/WPA2 — Personal (рекомендуется), Версия – WPA2-PSK, Шифрование – можно оставить AES. И в поле Пароль PSK запишите пароль (минимум 8 символов), который нужно будет указывать при подключении к вашему Wi-Fi. Нажмите кнопку Сохранить.
Все, беспроводную сеть настроили.
Смена заводского пароля admin
Те устройства, которые будут подключаться к вашему роутеру, смогут зайти в его настройки. Это не совсем безопасно, поэтому, я рекомендую сменить стандартный пароль admin на какой-то другой. Это можно сделать на вкладке Системные инструменты – Пароль.
Там все просто. Указываем старые данные, и задаем новые. Не забудьте сохранить настройки.
После этого, при входе в настройки нужно будет указывать установленный нами пароль. Постарайтесь его не забыть, а то придется делать сброс настроек к заводским.
Основные настройки мы задали, осталось только перезагрузить роутер что бы настройки вступили в силу. Сделать это можно на вкладке Системные инструменты – Перезагрузка, нажав на кнопку Перезагрузить. После этого можно подключать свои устройства к роутеру и пользоваться интернетом.
Настройка IPTV на TP-LINK TL-WR840N
Если ваш интернет-провайдер предоставляем услугу цифрового телевидения, то его нужно будет настроить. Сделать это можно в панели управления на вкладке Сеть – IPTV.
В большинстве случаев, достаточно выбрать режим Мост, и указать в какой LAN разъем вы хотите подключить STB-приставку. Если же вам нужно настроить IPTV с указанием VLAN ID, то нужно в меню Режим выбрать 802.1Q Tag VLAN.
Думаю, это все настройки которые вам пригодятся. Инструкции по настройке других функций вы можете найти у нас на сайте в категории «TP-LINK».
Хотел еще добавить, что TP-LINK TL-WR840N поддерживает режим WDS. Настроить его можно по этой инструкции: https://help-wifi.com/tp-link/nastrojka-routera-tp-link-v-rezhime-mosta-wds-soedinyaem-dva-routera-po-wi-fi/.
313
Сергей
TP-Link
Настройка WAN
Для первоначальной настройки вам понадобится компьютер с любым браузером. В адресной строке введите адрес панели администрирования маршрутизатора: http://192.168.0.1.
В соответствующие поля на открывшейся странице вводятся данные с нижней крышки устройства. Доступ: администратор. Пароль: администратор. После нажатия ОК открывается окно быстрой настройки.
Помимо стандартной версии, через веб-интерфейс для настройки можно использовать специальную утилиту с прилагаемого диска с программным обеспечением, а также мобильное приложение. В последнем случае вы можете выбрать версию для Android или Ios. Но учтите, что полный доступ к настройкам любых параметров доступен только через веб-интерфейс.
Быстрая настройка
Прошивка роутера знает не только все часто используемые варианты подключения. В большинстве случаев достаточно нескольких шагов:
- Подключите кабель WAN;
- Войдите в настройки;
- В «Мастере быстрой настройки» в разделе «Настройки маршрутизатора» выберите свою страну (мастер запускается сразу после входа в систему, но затем вы можете отключить его);
- Муниципалитет по месту жительства (или ближайший региональный);
- Тип подключения и поставщик услуг.

После нажатия кнопки «Далее» на новой странице вам нужно только ввести логин и пароль соглашения с провайдером. Все остальное роутер сделает автоматически.
Стандартная настройка
Если быстрая настройка Tp Link WR941ND не работает или мастер предлагает неверные значения, вам придется закрыть его кнопкой «Выход» (альтернативно установите флажок «Я не нашел подходящих настроек», нажмите «Далее») и настройте роутер самостоятельно.
Для этого перейдите в раздел «Сеть», где сгруппированы все настройки подключения к Интернету. Первая страница группы – Ван. Здесь необходимо указать тип подключения (тип Wan-подключения), имя пользователя и пароль, выданные провайдером, последний необходимо ввести дважды для проверки. Затем вы можете попробовать подключиться, нажав соответствующую кнопку чуть ниже.

Если проверка прошла успешно, адрес и другие данные, предоставленные провайдером, появятся в центре страницы. Остальные настройки подключения на этой странице могут быть не учтены, но могут пригодиться позже.
Нет необходимости нажимать переключатель «Динамический или статический адрес». В большинстве случаев поставщики предоставляют адреса сами. Разница здесь в том, что во второй позиции вы должны вручную ввести все данные, и эта информация не предоставляется пользователю. ТП вашего провайдера порекомендует вам вернуть флажок в исходное место.
Соединение по требованию
Внизу страницы довольно интересная настройка: режим подключения. Можно выбрать три позиции:
- Подключение по запросу;
- Автоматически;
- Вручную.
Второй случай понятен: при включенном питании и исправном состоянии кабелей роутер сам подключается к провайдеру, но на парочке других остановимся отдельно.
Вручную: после любого отключения электроэнергии вам необходимо будет получить доступ к настройкам вашего устройства и повторно подключиться к Интернету.
В первом варианте CAM-роутер (!!!) будет пытаться подключиться к Интернету по любому запросу из внутренней сети. Например: открытие браузера на компьютере приводит к многочисленным запросам в сеть, изображениям, текстам, баннерам и т.д. При отображении таких запросов маршрутизатор автоматически подключится к провайдеру.
Клонирование МАС
Иногда интернет-провайдеры блокируют устройство пользователя, подключенное к Интернету. Иногда бывает необходимо поменять сетевую карту, поменять компьютер, установить роутер. Также переставьте кабель провайдера из одной розетки в другую и сеть перестанет работать. Я должен позвонить в службу поддержки.
Но TP LINK, как и многие конкуренты, может решить эту проблему.
Перейдя на страницу «клонирование основного адреса», можно назначить маршрутизатору адрес, который компьютер имел ранее, нажав несколько кнопок. Для правильной работы этой функции маршрутизатор должен быть настроен с компьютера, ранее подключенного напрямую к провайдеру.
Настройка интернет соединение
Настройка интернет соединения, наверное, самая важная часть на роутере. От того, все ли правильно вы сделаете, зависит будет ли у вас работать интернет. Предупрежу сразу чтобы вы не пугались, скриншоты будут с английской версии прошивки, но возле каждой надписи я в скобках буду писать русское пояснение. Итак, приступим.
Для начала зайдем на страницу выбора типа соединения. Для этого перейдем в раздел «Network»(Сеть) и выберем пункт «WAN».
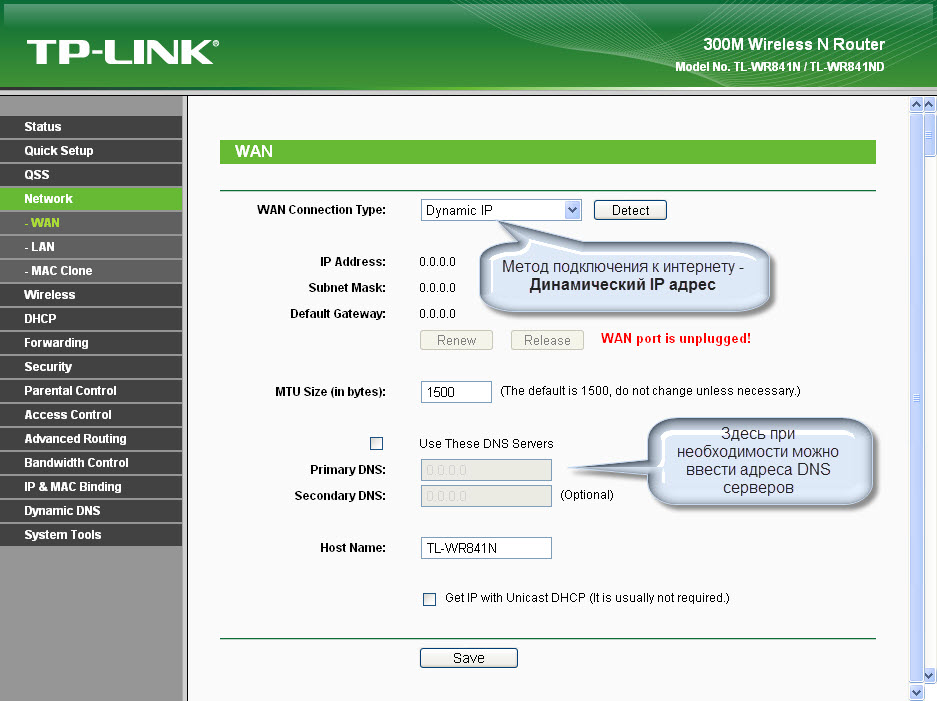
Теперь рассмотрим каждый тип соединения в отдельности.
Настраиваем Dynamic IP (Динамический IP)
Самый простой способ подключения к интернету не требует ни логина ни пароля, к сожалению (или к счастью). Провайдеры, которых я знаю, отказались использовать этот тип соединения, так как он является самым небезопасным. Но если в друг у вас именно этот тип соединения, то настройка проста , просто ничего не изменяете.
Настраиваем Static IP (Статичный IP) Триолан
- В типе подключения выбираем Static IP (Статичный IP).
- Появятся ячейки ip-адрес (IP Address:), маска подсети(Subnet Mask:), основной шлюз (Default Gateway:) и DNS сервер (Primary DNS:, Secondary DNS:). Данные настройки можно узнать у вашего провайдера, или же если вы были подключены к интернету, то можно узнать с вашего компьютера. Детально описано здесь.
- После ввода настроек жмем кнопочку «сохранить».
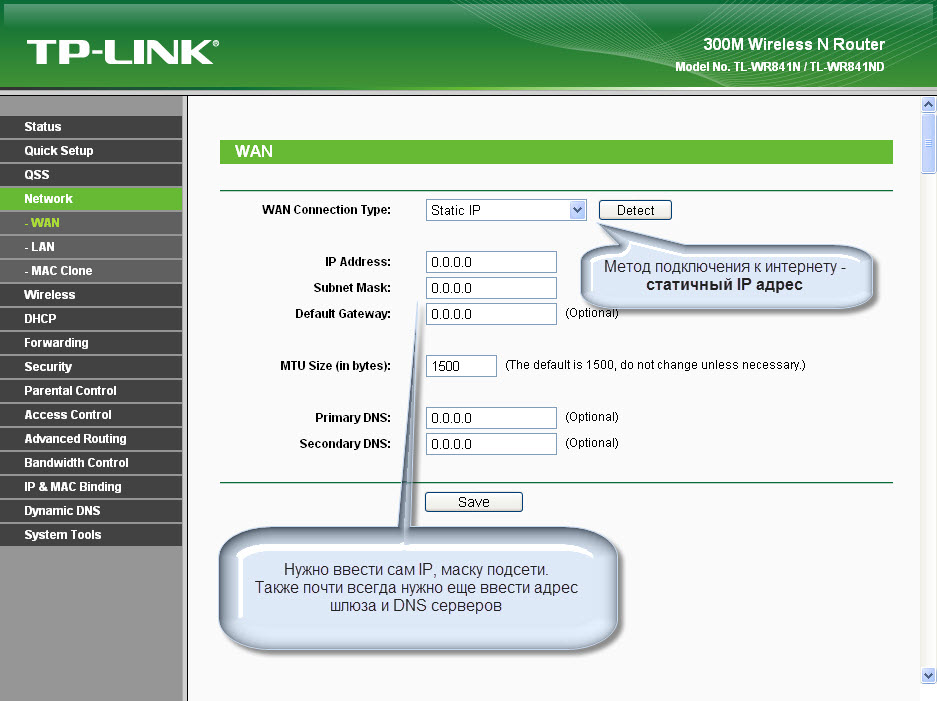
Настраиваем тип подключение PPPoE. Ростелеком, Дом.ру, Megaline, ID-Net
- Выберем тип подключения PPPoE/Russia PPPoE.
- В появившихся полях User Name (Имя пользователя), Password(Пароль), Confirm Password (Подтвердите пароль) нужно ввести ваши данные, они должны быть прописаны в договоре, если же у вас их нет обратитесь в тех поддержку провайдера и узнайте их. Также, если вам предоставляется услуга PPPoE со статическим ip адресом, в пункте Secondary Connection (Вторичное соединение) ставьте точку возле надписи Static IP (Статичный IP). Какая именно услуга вам предоставляется также можно узнать у тех поддержки.
- После заполнения всех данных ставим точку напротив надписи Connect Automatically (подключаться автоматически), остальные поля оставляем без изменения.
- Все, жмем на кнопку сохранить.
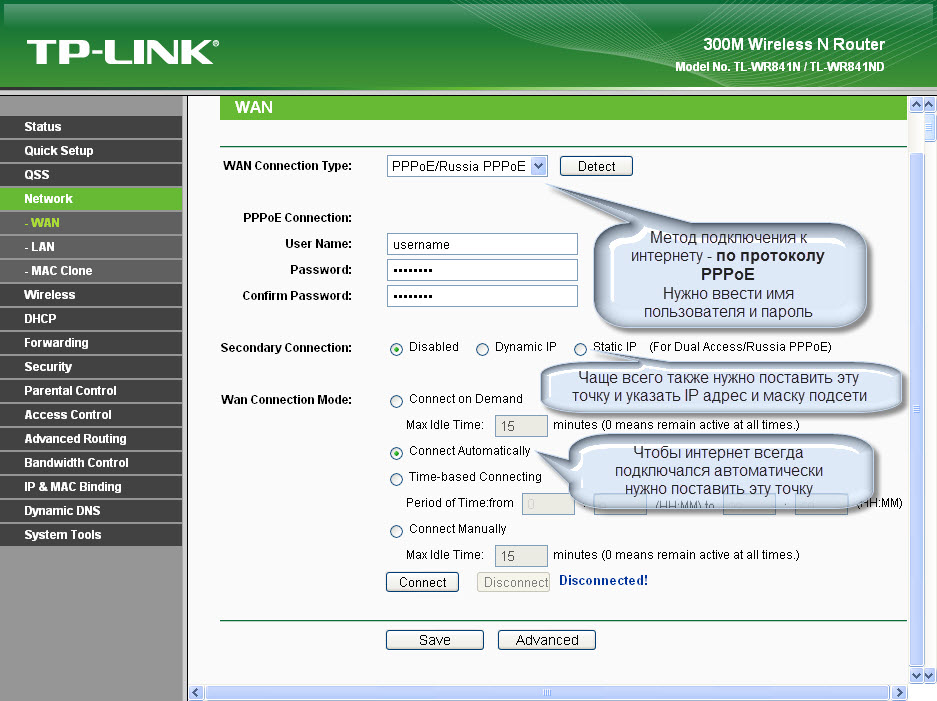
Тип подключение PPTP с VPN серверам. Аист Тольятти, Уфанет(UfaNet)
- Аист Тольятти — server.avtograd.ru
- Уфанет(UfaNet) – pptp.ufanet.ru
Итак, настройка роутера tp link tl wr741nd тип PPTP с VPN серверам:
- WAN Connection Type(Тип подключение) — PPTP /Russia PPTP
- User Name(Имя пользователя) – ваш логин в договоре или узнать у тех поддержки
- Password(Пароль) – тоже указан договоре, если нет- узнать у тех поддержки
- Выбрать тип ip адреса предоставляемой услуги, Dynamic IP (Динамический IP) или Static IP (Статичный IP). Узнайте у вашего провайдера, если статический вариант — ставим точку и вводим настройки, которые предоставил провайдер, если динамический — ничего вводить не надо.
- Server IP Address/Name(IP-адрес/имя сервера)- вводим VPN сервер вашего провайдера (для двух я указал сверху ).
- Ставим точку на против Connect Automatically (Соединяться Автоматически)
- Жмем кнопку сохранить.
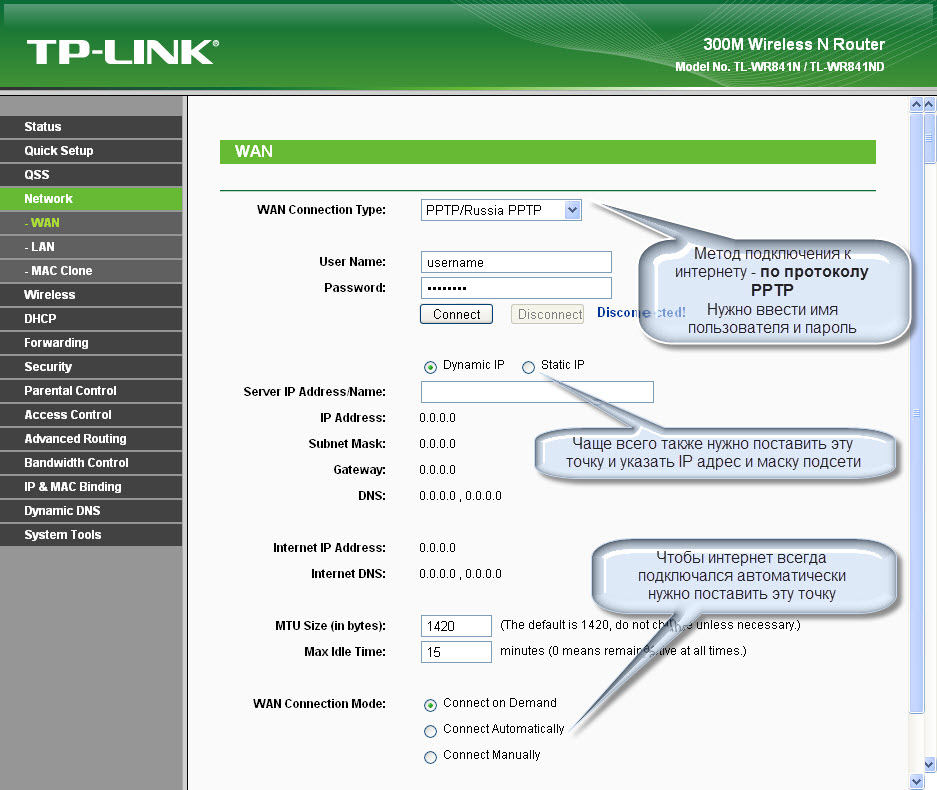
L2TP тим соединение. Билайн(beeline),Киевстар
- Билайн(beeline)- tp.internet.beeline.ru
- Киевстар — tp.kyivstar.ua
Давайте теперь ответим на вопрос как настроить роутер tp link tl wr741nd для билайн Киевстар и пр. компаний.
- WAN Connection Type(Тип подключения) — L2TP /Russia L2TP
- User Name(Имя пользователя) – ваш логин в догаворе или узнать у тех поддержки
- Password(Пароль) – тоже указан в договоре, если нет — узнать у тех поддержки
- Выбрать тип ip адреса предоставляемой услуги, Dynamic IP (Динамический IP) или Static IP (Статичный IP). Узнайте у вашего провайдера, если статический вариант — ставим точку и вводим настройки, которые предоставил провайдер, если динамический — ничего вводить не надо.
- Server IP Address/Name(IP-адрес/имя сервера)- вводим VPN сервер вашего провайдера (для двух я указал сверху).
- Ставим точку напротив Connect Automatically(Соединяться Автоматически)
- Жмем кнопку сохранить.
Да, именно так, процесс полностью идентичен с настройкой PPTP за исключением типа подключения ) .
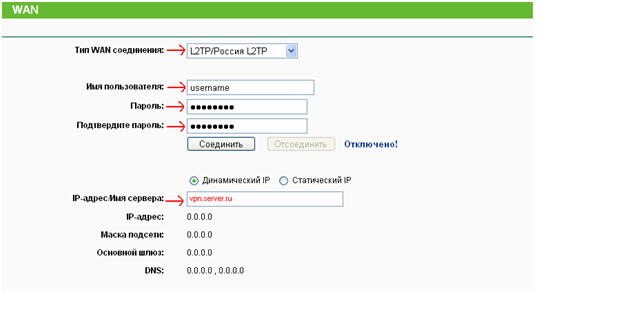
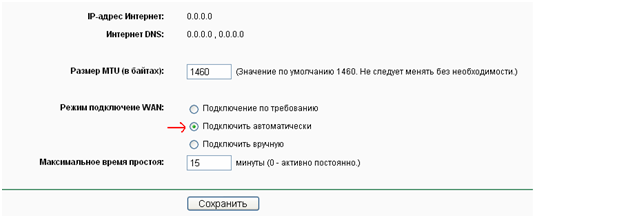
Open Source Code For Programmers (GPL)
Please note: The products of TP-Link partly contain software code developed by third parties, including software code subject to the GNU General Public Licence (“GPL“), Version 1/Version 2/Version 3 or GNU Lesser General Public License («LGPL»). You may use the respective software condition to following the GPL licence terms.
You can review, print and download the respective GPL licence terms here. You receive the GPL source codes of the respective software used in TP-Link products for direct download and further information, including a list of TP-Link software that contain GPL software code under GPL Code Center.
3.Change TP-Link TL-WR741ND Default WiFi name (SSID) and WiFi Password and enable Network Encryption
Another small suggestion (as it has no impact on security), is to change the TP-Link TL-WR741ND Default WiFi name (SSID) as it will make it more obvious for others to know which network they are connecting to.
Steps:
Look for — Wireless (found in the left hand side menu bar) , and click on it
Look for — Wireless Settings (found in the left hand side menu bar), and click on it
Look for Network Name (SSID), this is the WiFi name of your TP-Link TL-WR741ND Router. Don’t use your name, home address or other personal information (since this isn’t a Facebook status!) in the SSID name. (No Mr.Paul&Princy) Few funny WiFi name suggestions: I’m cheating on my WiFi!, FBI Surveillance Van #594 (scares away stupid criminals), Lord of the Pings…
Once you enter the name for your network, you have to enable WPA2-PSK encryption on your TP-Link TL-WR741ND router. That’s the strongest encryption standard available for home networks.
Enter a new WPA Pre-Shared Key / WiFi Password – this is the password that you will use to connect to your home WiFi. Keep it 16-20 characters and (please!) don’t use the same password that you used for TP-Link TL-WR741ND router login!
Настройка
Любые инструкции для TP-LINK TL-WR741ND выполняются через интерфейс. Производить любые изменения в параметрах этого маршрутизатора нужно только при кабельном соединении. Не рекомендуем менять что-то после подключения к Wi-Fi.
Отметим, что прибор после первого включения должен подсоединиться к ПК в auto режиме. Если такого не произошло, то убедитесь в правильности установленных конфигураций для сетевой карты (они должны выдаваться автоматически).
Теперь введите 192.168.0.1 в браузере, а в окне авторизации впишите стандартные параметры для этих устройств (новые роутеры используют данные admin/admin). Чтобы зайти в настройки прибора с другими параметрами авторизации, зажмите клавишу reset на пару секунд. Это даст возможность сбросить любые изменения конфигурации изделия и вернуться к первоначальным параметрам.