Как настроить роутер tp-link tl-wr841nd
Содержание:
- Настройка роутера TP-LINK (на примере TL-WR841N(d))
- ДЛЯ ОБНОВЛЕНИЯ
- Режим повторителя
- To Upgrade
- Как зайти в интерфейс настроек
- Блокировка сайтов в узле по IP локальных ПК
- TP-Link TL-WR841ND: Wi-Fi сеть и пароль
- Как подключить TP-Link TL-WR841ND и зайти в настройки?
- Обновление прошивки
- Настраиваем Wi-Fi сеть на Tp Link
- Настройка TP-LINK TL-WR841ND для Билайн
- Подключение L2TP
- Настройка Wi-Fi
- Настройка WAN
- Supported Versions
- Передний дисплей
- Настраиваем безопасность Wi-Fi сети
- To Upgrade
- Настройка сети и интернета роутера tp link
- Настраиваем роутер для Ростелекома и подобных провайдеров
Настройка роутера TP-LINK (на примере TL-WR841N(d))

Добрый день уважаемые читатели! Сегодня я расскажу Вам, как настроить роутер TP-LINK на примере модели TL-WR841N(d)

Мои мысли по поводу данной модели: Я считаю, что данная модель очень удачно получилась у компании TP-LINK, так как он прост в настройке, у него хорошая цена/качество. Он отлично подойдет для обычного домашнего пользователя, которому нужно просто, чтобы был интернет и Wi-Fi. Советую брать данную модель, если Вы такой же простой пользователь, которому от роутера большего и не требуется. У многих моих знакомых стоит данная модель (по моей рекомендации) уже более 3-х лет. Работает стабильно, свою функцию выполняет на 5+!
Итак, если вы уже приобрели данный роутер, то давайте его настроим. Наш порядок действий:
- Подключение роутера TL-WR841N(d) к ПК
- Настройка соединения с интернетом (настройка WAN подключения) на TL-WR841N(d)
- Настройка Wi-Fi сети на TL-WR841N(d)
- Смена стандартного пароля пользователя admin
ДЛЯ ОБНОВЛЕНИЯ
ВАЖНО: Чтобы избежать проблем при обновлении ПО, пожалуйста, прочитайте следующую информацию по процедуре обновления. Проверьте соответствие аппаратной версии и версии ПО
Установка неправильной версии ПО может повредить ваше устройство и аннулировать гарантию. (Обычно V1.x =V1)
Проверьте соответствие аппаратной версии и версии ПО. Установка неправильной версии ПО может повредить ваше устройство и аннулировать гарантию. (Обычно V1.x =V1)
НЕ рекомендуется устанавливать версию ПО, не предназначенную для вашего региона. Нажмите здесь для выбора региона и загрузите наиболее актуальную версию ПО.
- НЕ отключайте питание во время процесса обновления, поскольку это может нанести урон маршрутизатору
- НЕ обновляйте ПО маршрутизатора по Wi-Fi, за исключением тех случаев, когда это является единственно возможным способом.
- Рекомендуется, чтобы все пользователи прекратили использовать все интернет-приложения на компьютере или отключили сетевой кабель от клиентских устройств перед обновлением.
Примечание: Конфигурационные файлы могут быть некорректно установлены на новые версии встроенного ПО, требующие сброса на заводские настройки.
Рекомендации по обновлению ПО: Wi-Fi роутер, Wi-Fi роутер с модемом ADSL2+, Усилитель Wi-Fi сигнала
|
TL-WDR4300_V1_141208_RU |
Загрузить | |
|---|---|---|
| Дата публикации: 2014-12-08 | Язык: Русский | Размер файла: 6.18 MB |
|
Modifications and Bug Fixes:
Notes: Для TL-WDR4300(RU)_V1 |
|
TL-WDR4300_V1_140715_RU |
Загрузить | |
|---|---|---|
| Дата публикации: 2014-07-15 | Язык: Русский | Размер файла: 5.80 MB |
|
Modifications and Bug Fixes:
Notes: Для TL-WDR4300(RU) V1 |
|
TL-WDR4300_V1_130506_RU |
Загрузить | |
|---|---|---|
| Дата публикации: 2013-05-06 | Язык: Русский | Размер файла: 5.19 MB |
|
Modifications and Bug Fixes:
Notes: В данной прошивке отсутствует функция гостевой сети и поддержка IPv6.Если вам требуются данные функции, пожалуйста установите прошивку с глобального сайта http://www.tp-link.com/en/ |
Режим повторителя
Режима повторителя в обычном понимании у роутера нет. Разработчики пошли несколько другим путём. Включая повторитель, обычный маршрутизатор отключает домашнюю беспроводную сеть.
В режиме репитера Tp-Link Tl Wr841n может, не прекращая работы домашней сети, усиливать ещё одну. Для этого служит функция WDS, о которой говорилось разделом выше.
Установка галочки в том пункте выдаст такое окно.

Здесь:
- «SSID» — имя точки доступа, к которой нужно соединиться.
- «BSSID» — дополнительная зашита, адрес точки доступа. Так как подразумевается МАС-адрес, лучше воспользоваться его поиском, нажав на кнопку ниже.
- «Тип ключа» — метод шифрования, который применяется в сети подключения. Рекомендуется, чтобы домашняя сеть использовала идентичный метод, что позволит избежать проблем подключения в будущем.
- «Индекс WEP» — в каком виде вводится пароль, (ASCII) (нормальный буквенно-цифровой) или HEX (шестнадцатеричный).
- «Тип аутентификации» — должно совпадать с предыдущим параметром.
- «Пароль» (сети подключения).
Введя все данные, окно закрывают.
To Upgrade
IMPORTANT: To prevent upgrade failures, please read the following before proceeding with the upgrade process
- Please upgrade firmware from the local TP-Link official website of the purchase location for your TP-Link device, otherwise it will be against the warranty. Please click here to change site if necessary.
- Please verify the hardware version of your device for the firmware version. Wrong firmware upgrade may damage your device and void the warranty. (Normally V1.x=V1)How to find the hardware version on a TP-Link device?
- Do NOT turn off the power during the upgrade process, as it may cause permanent damage to the product.
- To avoid wireless disconnect issue during firmware upgrade process, it’s recommended to upload firmware with wired connection unless there is no LAN/Ethernet port on your TP-Link device.
- It’s recommended that users stop all Internet applications on the computer, or simply disconnect Internet line from the device before the upgrade.
- Use decompression software such as WinZIP or WinRAR to extract the file you download before the upgrade.
|
TL-WR841ND(UN)_V8_170210 |
Download | |
|---|---|---|
| Published Date: 2017-02-10 | Language: English | File Size: 3.48 MB |
|
Modifications and Bug Fixes: New Features/Enhancement: Notes: 1. For TL-WR841ND(UN)_V8.2. It is NOT suggested to upgrade firmware which is not for your region. If this site is not for your region, please click here to choose your own region and download the most suitable firmware version. |
|
TL-WR841ND_V8_140724 |
Download | |
|---|---|---|
| Published Date: 2014-07-24 | Language: English | File Size: 3.45 MB |
|
Modifications and Bug Fixes:
Notes: For TL-WR841ND V8 |
|
TL-WR841ND_V8_130506 |
Download | |
|---|---|---|
| Published Date: 2013-05-06 | Language: English | File Size: 3.35 MB |
|
Modifications and Bug Fixes:
Notes: For TL-WR841ND V8 |
Как зайти в интерфейс настроек
Чтобы начать обновление роутера и его настройку, вам необходимо войти в интерфейс настроек. Авторизация проста: вам нужно зайти в один из браузеров, установленных на вашем ПК, и ввести в адресной строке следующий адрес – 192.168.0.1. После перехода появится новое меню, в котором нужно ввести логин и пароль для активации доступа. Вы можете просмотреть эту информацию на специальной наклейке, расположенной на корпусе роутера. Обычно учетные данные по умолчанию – admin / admin. После подтверждения входа в систему появится новый интерфейс, в котором вы сможете создать и отредактировать соединение, обновить настройки.
Блокировка сайтов в узле по IP локальных ПК
Здесь блокировка идёт по IP адресам. Для этого:
- Заходим в «Контроль доступа» и в «Узел».
- Нажимаем добавить и перечисляем диапазон IP адресов, для которых будут действовать правила блокировки. Также придумываем название для правила.

- Теперь переходим в раздел «Цель», нажимаем «Добавить» и в поле «Режим» устанавливаем URL». Вписываем все ненужные сайты. Сохраняем правило.

- Теперь в том же разделе идём в «Правило». Жмём добавить. В «Узел LAN» выбираем ранее созданный диапазон. В «Цель» то правило, которое мы создали ранее.
- Можно задать расписание. Например – разрешить доступ к социальным сетям на обеде, чтобы работники отдохнули.
TP-Link TL-WR841ND: Wi-Fi сеть и пароль
Чтобы задать настройки Wi-Fi сети, нужно перейти в раздел «Беспроводной режим» (Wireless). Здесь нам нужно указать свой регион, и сменить название Wi-Fi сети. Не советую оставлять заводское имя.

Слева переходим в следующий раздел «Защита беспроводного режима» (Wireless Security), и устанавливаем пароль на нашу Wi-Fi сеть. Тип безопасности ставим WPA/WPA2 — Personal, и задаем пароль. Пароль английскими буквами. Должно быть как минимум 8 символов.
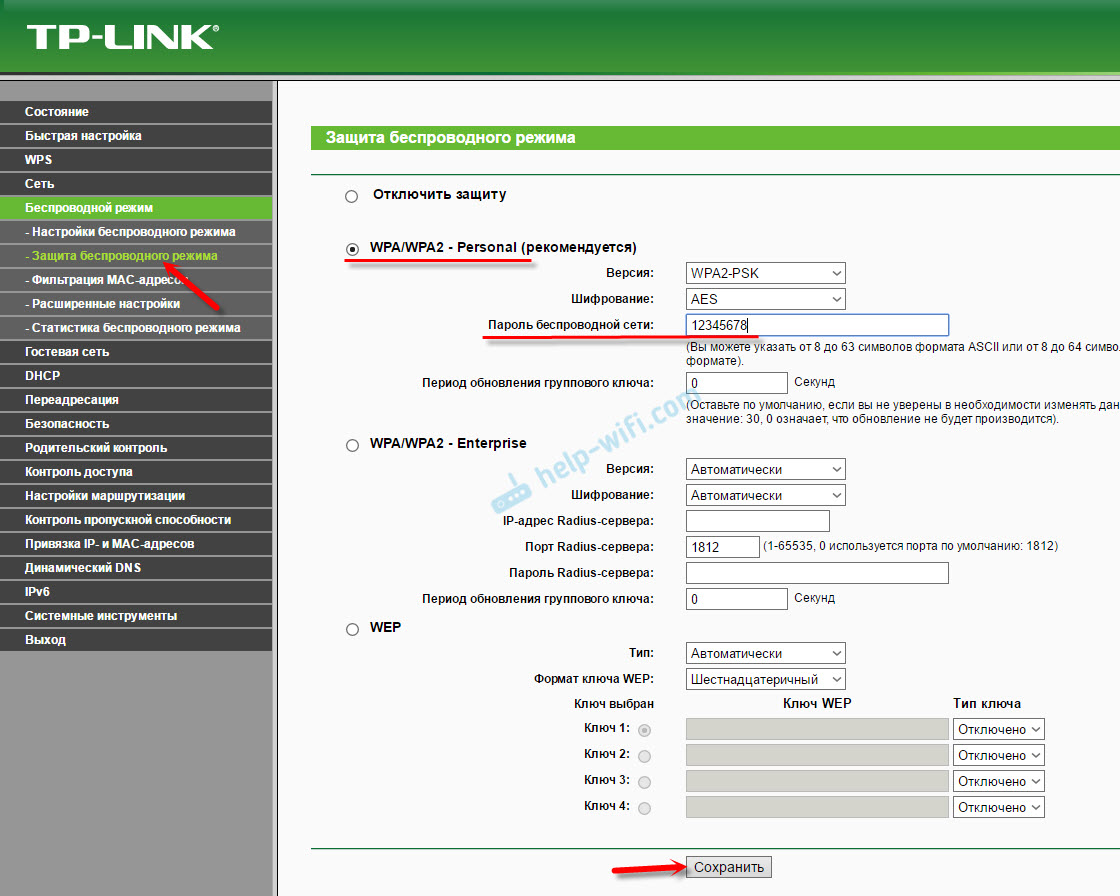
Сохраните настройки. Пароль сразу желательно записать. Если в будущем вы его забудете, то сможете посмотреть в панели управления, или сменить его. Можете добавить себе в закладки статью: как поменять, или поставить пароль Wi-Fi на TP-Link.
На этом основная настройка роутера закончена. Можете его перезагрузить. Сделать это можно на вкладке «Системные инструменты» – «Перезагрузка».
Подключать устройства к Wi-Fi нужно уже с новым паролем, который вы задали в настройках.
Защита панели управления
Советую еще раз зайти в настройки, и сменить заводской пароль admin, который нужно вводить при входе в настройки роутера. Сделать это можно в разделе «Системные инструменты» – «Пароль». Нужно указать старые admin и admin. Затем задать новое имя пользователя и новый пароль два раза.

После сохранения настроек, для доступа к веб-интерфейсу нужно будет указывать новый пароль и имя (если вы его сменили).
Как подключить TP-Link TL-WR841ND и зайти в настройки?
Вы можете сразу подключить к маршрутизатору адаптер питания, и включить его в розетку. Если индикаторы не роутере не загорятся, то проверьте включено ли питание кнопкой, которая находится возле разъема для подключения адаптера питания.
Если у вас есть стационарный компьютер, или ноутбук, то я советую настраивать маршрутизатор по сетевому кабелю, подключив его к компьютеру. Сетевым кабелем, который идет в комплекте соедините TP-Link TL-WR841ND с компьютером.

Затем подключите в WAN порт маршрутизатора кабель от вашего интернет-провайдера, или ADSL модема.

Убедитесь, что вы все подключили правильно.
Что делать, если нет компьютера/ноутбука?
В таком случае, настроить TL-WR841ND можно с телефона, или планшета. Понятно, что подключится по сетевому кабелю не получится. Поэтому, нужно подключится к Wi-Fi сети, которую будет раздавать маршрутизатор сразу после включения. Заводское название Wi-Fi сети указано (правда, не всегда) на наклейке снизу маршрутизатора. Если сеть будет закрыта паролем, то сам пароль (PIN) так же указана на самом маршрутизаторе.

В данной ситуации вам может пригодится статья: как настроить Wi-Fi роутер с планшета, или телефона.
Когда все подключено, садимся за компьютер, или берем мобильное устройство с которого будем настраивать TP-Link TL-WR841ND, открываем любой браузер, и переходим по адресу tplinkwifi.net. Так же настройки можно открыть по адресу 192.168.0.1, или 192.168.1.1.
Адрес может зависеть от аппаратной версии роутера. На странице авторизации нужно указать логин и пароль. Заводские: admin и admin.

Статьи, которые могут пригодится на данном этапе:
- Как зайти в настройки роутера TP-Link
- Что делать, если не заходит в настройки роутера на 192.168.0.1 или 192.168.1.1.
Для настройки можно использовать мастер «Быстрая настройка» (Quick Setup). Возможно, вам так будет удобнее.

Я покажу процесс настройки без мастера.
Обновление прошивки
Также рекомендуется обновить программное обеспечение, если вы только что приобрели устройство. В дальнейшем это тоже нужно делать периодически. Процесс не слишком сложный и занимает всего пару шагов. Пошаговая процедура:
- Скачайте актуальную версию прошивки устройства с официального сайта.
https://www.tp-link.com/ru/support/download/ - Входим в веб-интерфейс с телефона или ПК, вводим данные для авторизации.
- В меню в левой части экрана находим раздел «Системные инструменты», затем нажимаем «Обновление прошивки».
- Меню обновления прошивки появится в правой части страницы. Первым делом выбираем файл прошивки, указывая путь к нему.
- Нажмите кнопку «Обновить».
- Дожидаемся завершения процесса обновления прошивки и перезагружаем роутер.
Настраиваем Wi-Fi сеть на Tp Link
Чтобы настроить маршрутизатор Wi-Fi tp link, необходимо сначала настроить «Настройки беспроводной сети», затем «Безопасность беспроводной сети).
Настройки беспроводного соединение
В главном меню выберите «Беспроводная связь», затем «Безопасность беспроводной сети». Здесь нужно выбрать страну и имя сети (SSID). Имя сети должно быть уникальным, чтобы оно не совпадало с именами сетей вокруг вас.

Короче говоря, вы можете проанализировать остальные значения на странице:
Канал – выберите канал связи. Если ухудшилось соединение с wi-fi (скорее всего, канал совпал с вашими соседями), следует сменить канал с Авто на любой другой.
Режим: выбор стандарта, если у вас нет устройств, которые могут работать по стандарту 802.11n (какой стандарт может работать с устройством, обычно указывается на упаковке или в документации на значке wi-fi), то можно поставить смешанный бг.
Ширина канала – ширина канала передачи данных.
Максимальная скорость передачи – максимальная скорость передачи.
Включить радио беспроводного маршрутизатора: здесь вы можете отключить его, а затем включить позже.
Включить широковещание SSID – позволяет включить или отключить видимость сети Wi-Fi, если эта опция отключена, вы можете подключиться к сети Wi-Fi, только зная ее идентификатор (SSID). В обычном поиске wi-fi эту сеть не найдешь.
Включить WDS – этот параметр требуется для расширения покрытия существующей сети Wi-Fi.
После настройки нажмите Сохранить).
Настройка TP-LINK TL-WR841ND для Билайн
Чтобы настроить Интернет-соединение Билайн, в меню выберите «Сеть» – «Интернет» или «Сеть» – «WAN». На открывшейся странице нужно ввести все настройки подключения для Билайн, а именно:
- Тип подключения WAN – L2TP или Россия L2TP
- Логин и пароль – данные из Интернет-дома Билайн
- Имя сервера или IP-адрес (имя VPN-сервера) – tp.internet.beeline.ru

Сохраните эти настройки, больше ничего менять в них не нужно. Если настройки были введены правильно и Интернет не подключен к самому компьютеру, через минуту роутер установит соединение с Интернетом, вы сможете открывать сайты на компьютере, Skype подключится и так далее. Можно переходить к настройке параметров беспроводной сети Wi-Fi (дополнительно после описания настроек для Ростелеком).
Подключение L2TP
L2TP-соединение – это тип VPN-соединения с зашифрованным трафиком. Обычно такое подключение активно настраивают в технических и других компаниях, офисах, но при желании можно подключиться и дома.
Для этого вам понадобятся:
- Зайдите в веб-интерфейс настроек.
- Перейдите на вкладку WAN и установите значение L2TP в поле «Тип подключения.
- Поля с логином и паролем необходимо заполнить данными, указанными в соглашении с оператором.
- Если вы используете статический IP-адрес, вы также должны настроить его перед сохранением.
- Во вкладке с режимами подключения нужно выбрать режим подключения VAN и сохранить данные.
После сохранения изменений изменения вступят в силу, и соединение будет обновлено.
Настройка Wi-Fi
Характеристики этого роутера позволяют настроить его и как точку Wi-Fi
Для этого важно перейти в пункт «Настройки Wireless» раздела «Wireless». Теперь придумайте название для новой точки, выберите регион — Россия и выставьте параметр Auto напротив поля «Канал»
На следующем этапе важно выставить флаги напротив пунктов «Активировать SSID Broadcast» и «Активировать Router Radio». Ещё одно обязательно условие — указать напротив поля Mode параметр 11 bgn mixed
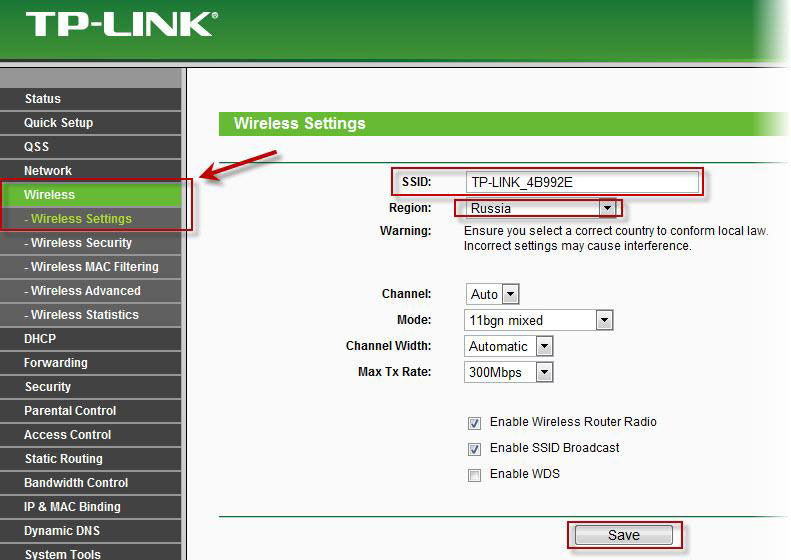
Пароль для точки настраивается в пункте «Wireless security». Здесь поля заполняют так:
- Тип спецификации — WPA/WPA2-Personal;
- PSK пароль — придумайте надёжное ключевое слово;
- Encryption/Version — Automatic.
Пароль лучше где-то записать, после чего сохраните новую конфигурацию.
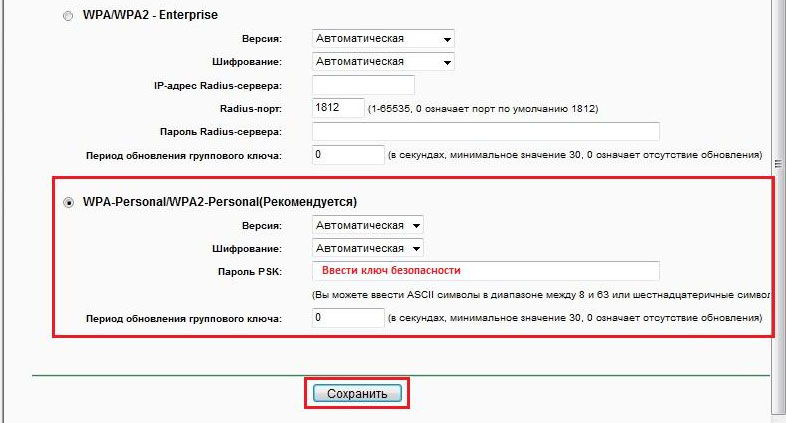
Настройка WAN
Настройка для Билайн
Для настройки интернета от провайдера Билайн на роутере TP-Link необходимо сделать следующее:
- Заходим в веб-меню параметров роутера через браузер и авторизуемся.
- Слева находим пункт, относящийся к конфигурации Интернета («Сеть» – «WAN»).
- Далее перейдем к непосредственной настройке доступа в Интернет. Прежде всего, выберем тип подключения к глобальной сети, в данном случае это L2TP.
- Ниже пишем логин и пароль, указанные в соглашении с поставщиком услуг (ниже написан статус текущего подключения – «Отключено» – который изменится после нажатия на кнопку «Подключить», если данные введены правильно).
- Выберите динамический IP и введите адрес VPN-сервера – tp.internet.beeline.ru.
- Сохраните параметры и закройте панель настроек WiFi-роутера TP-Link TL-WR841ND.
Настройка для Ростелеком
Провайдер Ростелеком предоставляет интернет по протоколу PPPoE. Для настройки доступа Ростелекома к сети и обеспечения его нормальной работы необходимо:
- Откройте веб-меню параметров роутера на ПК или мобильном устройстве, пропишите логин и пароль в окне авторизации.
- Слева в меню разверните пункт «Сеть» и нажмите «WAN», чтобы открыть настройки Интернета.
- Появится меню с опциями WAN-соединения. Первым делом нужно выбрать тип подключения к Интернету. В данном случае это «PPPoE / Россия PPPoE».
- Ниже необходимо ввести данные, указанные в договоре с поставщиком услуг: имя пользователя и пароль. Пароль необходимо ввести дважды, чтобы исключить возможность ошибки.
- Отключите вторичный тип подключения.
- Режим WAN-соединения – «Подключаться автоматически».
- После всех внесенных изменений сохраните настройки и выйдите из веб-интерфейса. Если вы обновите страницу, вы увидите, что соединение установлено на «Connected». Проверить работу интернета можно, перейдя через браузер на любой сайт.
Настройка для Дом.ру
Процесс настройки подключения к Интернету по кабелю от Dom.ru практически не отличается от настройки сети Ростелеком, так как это однотипный тип подключения – PPPoE. Прохождение:
- В веб-интерфейсе находим запись «Сеть», раскрываем и нажимаем «WAN».
- Выберите тип подключения к Интернету – PPPoE.
- Мы записываем данные, предоставленные провайдером – имя пользователя и пароль.
- Отключите вторичное соединение.
- Активируем автоматическое подключение к Интернету, затем сохраняем параметры и выходим из настроек.
Supported Versions
The TP-Link versioning scheme seems to be:
- major-number.minor-number, where the major-number refers to hardware changes, and the minor-number refer to software (firmware) changes; this includes the bootloader!
- If there is a language-code. e.g. (DE)v1.0, that means, that the TP-Link WebUI is that language. (Of course )
- Sometimes, version x. is only available in the PRC and version y. is intended for sale world-wide. The hardware between version x. and version y. can differ significantly but does not have to.
- Sometimes, there is Version x. for PRC only and Version x. for world-wide sale. If there is a special chinese-Version with the same major-number, then that version has usually significantly different hardware
| Version/Model | Launch Date | OpenWrt Versions Supported | Model Specific Notes | |
|---|---|---|---|---|
| v1.x | 2007 | 10.03 & newer | Added model support | |
| v3.x | 2008 | 10.03 & newer | Report | |
| v5.x | 2010 | 10.03 & newer | ||
| v7.x | 2010 | 12.09 & newer | UFO shape – Fully working with 12.09 | |
| v8.x (China) | ? | — | 2 MiB flash is not enough to run OpenWrt, needs hardware mod. Worked with r29631 trunk. | |
| v8.x (international) | 2012-Aug | 12.09 & newer | ||
| v9.x | 2014 | 14.07 & newer | ||
| v10.x (China) | ? | — | 1 MiB flash is not enough to run OpenWrt, needs hardware mod. | |
| v10.x (international) | 2015 | 15.05.1 | Forum thread . Corresponding ticket –> | |
| v11.x | 2015 | v10 image or trunk oder LEDE 17.01.2 | Forum thread here. Only the flash chip seems to be different compared to v10.x. You can use 15.05 images for v10 with sysupgrade -F, overriding the hardware check. Compared to v10.0, the antennas have a different shape (a lot like the antennas shipped with Archer C7), and the WAN LED is now duocolour, green and orange. For v15.05.1, an image built from SVN r49389 works out of the box. | |
| v12.x | 2016 | LEDE 17.01.2 | ||
| v13.x | 2017 | 18.06 & newer | ||
| v14.x | 2018 | — |
Передний дисплей
С помощью специальных маркеров можно отслеживать работу роутера и в случае чего примерно представлять, что с ним не так. Например, у вас отключился интернет, и просто посмотрев на дисплей, можно понять где неполадка. Начнём слева направо.

- Кнопка включения питания, тут всё понятно, кнопка не горит – значит что-то с питанием или розеткой.
- Светодиод SYS – если мигает или горит, значит система и прошивка работает нормально. Если не горит, значит нужно внести корректировку в настройки или перепрошить.
- Значок беспроводной сети. Если горит – значит функция работает, но ни одно устройство не подключено. Если мигает, идёт передача данных. Таким образом можно ловить соседей, которые халявно коннектятся к сети. Мигает, но вы не подключены к Wi-Fi – значит кто-то тырит трафик.
- Интернет: Мигает зелёный – интернет включен и идёт передача данных.
- Мигает оранжевый – интернет провод не подключен или есть проблема с целостностью кабеля.
- Горит оранжевый – провод подключен, но интернет пока не настроен.
1-4 LAN порта, к которым напрямую подключаются устройства. Если горит, значит есть подключение. Если не горит, проблема в кабеле. Мигает – идёт обмен данными. Как-то у друга собака перегрызла провод, а он всё не мог понять в чём дело и гнал на поломку роутера, но надо было просто взглянуть на панель, чтобы убедиться, что провод не передаёт информацию и не горит.
Индикатор блокировки.
Настраиваем безопасность Wi-Fi сети
Теперь настроим сетевую безопасность (установим пароль). Вернитесь в «Беспроводная связь» и нажмите «Безопасность беспроводной связи».
Здесь нам нужно настроить шифрование и установить пароль. Ставим точку рядом с «WPA2-PSK» (этот тип шифрования считается наиболее безопасным, поэтому другие не рассматриваем). Оставляем Автоматическое «Шифрование». Затем введите пароль, желательно, чтобы он был сложным (и не забудьте его записать).

После настройки нажмите Сохранить).
Теперь займемся надписью, появившейся внизу.

Подписка сообщает нам, что для того, чтобы настройки вступили в силу, необходимо перезапустить маршрутизатор. Давайте сделаем это, нажмите на ссылку «нажмите здесь». Попадаем в окно перезапуска.

Нажимаем Reboot, ждем полной перезагрузки. Все, настройки связаны. Наслаждайтесь использованием маршрутизатора TP Link .
To Upgrade
IMPORTANT: To prevent upgrade failures, please read the following before proceeding with the upgrade process
- Please upgrade firmware from the local TP-Link official website of the purchase location for your TP-Link device, otherwise it will be against the warranty. Please click here to change site if necessary.
- Please verify the hardware version of your device for the firmware version. Wrong firmware upgrade may damage your device and void the warranty. (Normally V1.x=V1)How to find the hardware version on a TP-Link device?
- Do NOT turn off the power during the upgrade process, as it may cause permanent damage to the product.
- To avoid wireless disconnect issue during firmware upgrade process, it’s recommended to upload firmware with wired connection unless there is no LAN/Ethernet port on your TP-Link device.
- It’s recommended that users stop all Internet applications on the computer, or simply disconnect Internet line from the device before the upgrade.
- Use decompression software such as WinZIP or WinRAR to extract the file you download before the upgrade.
|
TL-WR841ND_V11_150616 |
Download | |
|---|---|---|
| Published Date: 2015-09-08 | Language: English | File Size: 3.75 MB |
|
Modifications and Bug Fixes: New Features/Enhancement: Notes: 1. For TL-WR841ND_V11 |
Настройка сети и интернета роутера tp link
Перед настройкой интернета в tp link убедитесь, что вы правильно определили настройки провайдера из статьи «Настройка сетевой карты Определение настроек провайдера» и приступим.
Настраиваем Dynamic IP (Динамический IP) подключение tp link
Это самый простой способ подключения к Интернету. При настройке «Динамического IP» роутер автоматически получает все настройки от вашего провайдера, поэтому ничего вводить в поля не нужно. Но в редких случаях провайдер не предоставляет настройки «DNS-серверов» на машине, поэтому вам нужно установить флажок рядом с «Использовать эти DNS-серверы». В ставших активными полях введите «DNS».

Настраиваем Static IP (Статичный IP) подключение Tp Link tl wr841nd
Здесь все немного сложнее, вам нужно ввести настройки, предоставленные вашим провайдером: IP-адрес, маску подсети, шлюз по умолчанию и DNS-сервер. Остальные поля оставьте без изменений.

Настраиваем подключения PPPoE на tp link
При таком типе подключения вам потребуется ввести имя пользователя, пароль и подтверждение пароля. Еще бывает, что провайдер использует тип подключения CIS (статический IP тоже добавляется ко всему остальному). В этом случае поставьте точку на статическом IP-адресе перед дополнительным подключением и введите IP-адрес и маску. Кроме того, если у вас безлимитный Интернет, я предлагаю вам поставить точку перед надписью «Connect Automaticaly». Это означает, что маршрутизатор автоматически подключится к Интернету.

Настраиваем подключение PPTP на tp link
Этот тип подключения практически не отличается от «PPPoE». Мы также вставляем: имя, пароль и, если провайдер предоставляет настройки «статического IP», мы ставим точку и вставляем настройки. И не забудьте точку рядом с надписью «Подключаться автоматически».

Настраиваем роутер для Ростелекома и подобных провайдеров
Заходим в раздел настроек сети (англ. «Сеть») затем нажимаем на подраздел Интернет («WAN»). Маршрутизатор tp link tl настраивается согласно параметрам, смысл которых следующий:
- Информация о пользователе (логин и пароль) – предоставляется при заключении договора с провайдером. Выпущено на специальной бумаге и / или указано в самом контракте;
- Тип подключения к Интернету – выберите значение PPPoE;
- Подключение к Интернету – автоматическое подключение. Этот пункт устанавливается по желанию самого пользователя. Если вы не хотите, чтобы Интернет запускался сам по себе при включении компьютера, вам необходимо установить «Подключаться по запросу».
- Тип вторичного подключения – отключить;

Рисунок 2. Ростелеком. Настройка роутера для Ростелеком
Сохраняем заданные параметры и обновляем страницу. Указанные параметры верны, если соединение получило статус «Подключено».





