Как настроить роутер tp-link модели tl-wr 840n
Содержание:
- Подключение и вход в веб интерфейс
- Описание бюджетной модели TP-LINK TL-WR840N: внешний вид, что в коробке
- Возможные неисправности и способы их устранения
- Особенности и технические характеристики
- Ручная настройка
- Меняем параметры локальной сети LAN и сервера DHCP
- Подключение
- Возможные неисправности и способы их устранения
- Апгрейд ОС (прошивки) роутера TP-LINK TL-WR840N
- Настройка через мобильное приложение
- Программа-помощник от производителя
- Подключение и настройка Wi-Fi роутера TP-LINK TL-WR840N
- Как подключить TP-Link TL-WR845N и зайти в настройки?
- Ручной режим
- Installation
- Как попасть в настройки: адрес веб-странички, что вводить для входа
- Обновление системы
- Как подключить роутер и настроить сетевую карту на «Виндовс»
- Описание и характеристики
- Open Source Code For Programmers (GPL)
- Смена пароля от «админки»
- Основные характеристики
Подключение и вход в веб интерфейс
Перед тем как подключить и настроить прибор, необходимо установить устройство в правильное место. Для охвата всей площади маршрутизатор устанавливается по центру квартиры. Вблизи роутера не должно быть металлических дверей и железобетонных перегородок, чтобы не создавать помехи в работе.

Теперь переходим к подключению. Вилку питания роутера вставляем в розетку и включаем устройство расположенной на задней панели кнопкой ON/OFF
При включении обратим внимание на лицевую сторону прибора – загораются индикаторы. Далее подсоедините кабель домашнего интернета в разъем WAN (расположен отдельно от других четырех разъемов)
После этого необходимо подключить Wi-Fi-роутер TP-Link TL-WR840N к компьютеру. Используя провод под названием патч-корд, который идет в комплекте с маршрутизатором, вставляем один конец в разъем LAN (один из 4 разъемов на задней части устройства), а другой в разъем сетевой платы на компьютере или ноутбуке.
Провод используем при первом подключении. Как только настроим беспроводное соединение, он нам больше не понадобится. Роутер подключили к ПК, идем далее.
Чтобы самостоятельно настроить роутер TP-Link TL-WR840N, открываем любой браузер ПК и в адресной строке прописываем адрес роутера tplinkwifi.net, tplinklogin.net, 192.186.0.1 или 192.168.1.1 для старых моделей. Нажимаем Enter.

Откроется окно для ввода данных.
Вводим имя пользователя и пароль, которые находятся на нижней крышке роутера, и нажимаем «Вход». По умолчанию логин и пароль – admin.
Мы вошли в веб-интерфейс.
Описание бюджетной модели TP-LINK TL-WR840N: внешний вид, что в коробке
У этого роутера минималистичный дизайн. Корпус из пластика белого цвета. На верхней панели по переднему краю есть 5 световых индикаторов.

Спереди располагаются 5 индикаторов, которые показывают активность отдельных кнопок, портов и функций роутера
Сзади пара антенн серого цвета, 4 жёлтых гнезда для «локалки» по 100 Мбит/с и одно гнездо синего цвета для кабеля «инета». Справа от локальных выходов маленькая клавиша, которая соединяет в себе две функции — WPS (аппаратный вход в «Вай-Фай» без пароля) и Reset (возврат фабричных настроек).

Сзади находятся 5 сетевых портов и клавиша WPS/Reset
На нижней панели находится этикетка с комбинациями для входа в веб-оболочку роутера с настройками, а также крепёжное отверстие, с помощью которого можно зафиксировать девайс на стене.
В упаковке роутера стандартный комплект из устройства, шнура Ethernet для проводной связи с компьютером, зарядки и руководства по использованию и настройке. Средняя стоимость модели на «Яндекс.Маркете» — 1090 рублей.
Возможные неисправности и способы их устранения
Роутер TL-WR741ND: как подключить и настроить

Во время работы с роутером WR840N неизбежно проявляются проблемы и неисправности. Для неопытных пользователей это становится причиной вызова специалиста. Однако исправить неполадки самостоятельно довольно просто.
- После возникновения проблем проще всего отключить роутер от питания, подождать около минуты и включить обратно. Как показывает практика, этого хватает для решения 9 из 10 проблем, вызываемых внутренними сбоями.
- Если это не помогло, и интернет не работает, следующим шагом является звонок в техническую поддержку провайдера. Специалист выяснит причину возникновения неполадки. Если она возникла по вине компании, предоставляющей интернет-услуги, исправит ее.
- Иногда, особенно при наличии в квартире или доме животных, маленьких детей возможно повреждение кабеля, через который провайдером поставляется интернет. При нахождении испорченного участка нужно заменить его. Делают это за отдельную плату специалисты со стороны провайдера.
- Проблема также появляется из-за неправильных настроек роутера tp-link tl-wr840n или изменении полей в интерфейсе администратора: типа подключения, неверно установленного. Можно поискать причину, но неопытному человеку сделать это сложно. Проще сбросить настройки до заводских.
Особенности и технические характеристики
Маршрутизаторы TP-Link представлены в разных ценовых сегментах, от бюджетного до премиального. В зависимости от возможностей и технических характеристик, они подходят для решения разных задач – настройки Wi-Fi в маленькой квартире или беспроводной сети в большом офисе. Приборы предлагают разную скорость по Wi-Fi – от 150 до 3000 Мбит/с и поддерживают скорость Интернета от 100 до 3000 Мбит/с.

Устройства имеют разные режимы – их можно использовать не только для настройки проводной или беспроводной сети, но и в режиме повторителя или точки доступа.
Роутеры TP-Link работают с разными видами подключений – с их помощью можно настроить соединение через оптоволокно, телефонную линию или USB-модем.
Важная особенность продукции компании – это простота настройки. Создать подключение, выбрать режим работы, задать параметры проводной или беспроводной сети можно как через WEB-интерфейс, так и в мобильном приложении (для моделей среднего и премиального ценового сегмента). В веб-интерфейсе для всех маршрутизаторов есть мастер быстрой настройки, с помощью которого сможет настроить соединение даже неопытный пользователь.
Дополнительный функционал роутеров TP-Link очень широк. Технику можно использовать для доступа к IP TV, создания VPN-туннелей, гостевых сетей, настройки файл-, медиа-, FTP- и принт-серверов (через USB) или для решения иных задач.
Ручная настройка
Чтобы настроить модель N300 TL-WR840N вручную, воспользуемся ручной настройкой. Рассмотрим инструкцию подробно с иллюстрациями:
- Устанавливаем параметры WAN. Чтобы настроить любой роутер, требуется задать сетевые параметры, чтобы беспроводной маршрутизатор принимал соединение от провайдера. В веб-интерфейсе открываем меню «Рабочий режим» и устанавливаем маркер напротив «Беспроводной роутер». Сохраняем изменения.
- Открываем слева вкладку «Сеть» и выбираем «WAN». Указываем тип подключения (чаще всего это динамический IP). Все параметры заполнятся автоматически.
- Если тип подключения – статистический IP, то придется заполнять каждую строку таблицы.
- В редких случаях провайдеры предоставляют тип подключения PPPoE, PPTP. Здесь больше всего настроек – указание авторизационных данных, режима подключения и типа аутентификации.
Если вы не знаете, где искать данные для статистического и PPPoE подключения, дозваниваемся до технической поддержки своего провайдера. Все сведения указываются в договоре с поставщиком услуг. Только после этого заполняем таблицу. Если будет допущена хотя бы одна ошибка, доступа к интернету не будет.
Меняем параметры локальной сети LAN и сервера DHCP
Для тонкой настройки «локалки» нужно сделать следующее:
- В блоке «Сеть» заходим во второй раздел LAN. Здесь вы можете изменить адрес IP вашего роутера в «локалке» (по этому адресу вы переходите, чтобы попасть в настройки устройства).
Поставьте другой адрес роутера при необходимости
- Для настройки DHCP переходим в отдельный блок слева. Обязательно активируем сервер, чтобы он давал адрес каждому новому девайсу в сети.
- Указываем начальный и конечный адрес, которые будут определять диапазон этих локальных адресов. Жмём на «Сохранить».
В DHCP включите север и определите пул IP-адресов
Подключение
Перед тем как подключить роутер, нужно правильно его установить в помещении. Если планируется настраивать беспроводную сеть, устройство рекомендуется расположить в ее центре. Так будет обеспечен равномерный сигнал во всех комнатах. При необходимости роутер можно повесить на стену – на нижней стороне большинства моделей есть отверстия для вертикального монтажа.
Прибор должен быть размещен так, чтобы кабель Ethernet или питания не был натянут – так его можно выдернуть неосторожным движением. Не нужно убирать устройство в нишу, крепить слишком высоко или придвигать вплотную к стене – так будет затруднен доступ к кнопкам на корпусе.

После установки к роутеру нужно подвести кабель от поставщика. Телефонный провод подключается к разъему ADSL, Ethernet-кабель – к порту WAN. Далее от разъемов LAN проводится сетевой кабель к аналогичным входам на системном блоке ПК или других устройствах. Адаптер питания подключается к разъему на корпусе, а затем вставляется в розетку. Если есть кнопка включения, нужно нажать на нее, чтобы запустить роутер, иначе он заработает сразу после подключения к сети.
Перед тем, как приступить к настройке, нужно подготовить договор, полученный от провайдера, и найти в нем данные для установки подключения. Если его нет, уточнить необходимую информацию можно, позвонив в службу поддержки поставщика услуг.
Возможные неисправности и способы их устранения
Роутер TL-WR741ND: как подключить и настроить

Во время работы с роутером WR840N неизбежно проявляются проблемы и неисправности. Для неопытных пользователей это становится причиной вызова специалиста. Однако исправить неполадки самостоятельно довольно просто.
- После возникновения проблем проще всего отключить роутер от питания, подождать около минуты и включить обратно. Как показывает практика, этого хватает для решения 9 из 10 проблем, вызываемых внутренними сбоями.
- Если это не помогло, и интернет не работает, следующим шагом является звонок в техническую поддержку провайдера. Специалист выяснит причину возникновения неполадки. Если она возникла по вине компании, предоставляющей интернет-услуги, исправит ее.
- Иногда, особенно при наличии в квартире или доме животных, маленьких детей возможно повреждение кабеля, через который провайдером поставляется интернет. При нахождении испорченного участка нужно заменить его. Делают это за отдельную плату специалисты со стороны провайдера.
- Проблема также появляется из-за неправильных настроек роутера tp-link tl-wr840n или изменении полей в интерфейсе администратора: типа подключения, неверно установленного. Можно поискать причину, но неопытному человеку сделать это сложно. Проще сбросить настройки до заводских.
Апгрейд ОС (прошивки) роутера TP-LINK TL-WR840N
Как поставить на модель новый вариант прошивки:
- Всё проходит в ручном режиме. Переходим на сайт производителя — находим ссылки для загрузки последней прошивки и скачиваем файл. Он будет в виде архива, поэтому после загрузки открываем его и извлекаем из него документ bin.
Скачайте прошивку с официального сайта
- В «админке» маршрутизатора в тех же системных инструментах выбираем третий пункт для апгрейда.
- Жмём на «Выбрать». Запускаем уже распакованный установочный файл ОС и начинаем апдейт. Ждём пару минут (может занять и 5), когда система всё поставит. Не трогаем гаджет, шнур из розетки не достаём, иначе рискуете остаться без роутера.
Загрузите прошивку на веб-страницу
Настройка через мобильное приложение
Управлять маршрутизаторами TP-Link можно с помощью приложения для Android и iOS. Это функциональная программа, которая работает не со всеми моделями роутеров. Чтобы познакомиться со списком поддерживаемых устройств, нужно открыть страницу приложения в Google Play или в App Store.
Среди возможностей программы:
- просмотр состояния маршрутизатора;
- установка статуса для подключенных пользователей;
- настройка родительского контроля;
- создание гостевых сетей;
- управление роутером на большом расстоянии;
- настройка маршрутизатора: создание подключения, имени и пароля для Wi-Fi сети;
- управление беспроводной сетью в режиме настоящего времени: просмотр подключившихся пользователей, блокировка нежелательных клиентов.
Для работы с маршрутизатором нужно скачать и установить приложение на смартфон, а затем запустить его. Приложение потребует регистрации через электронную почту.
Чтобы управлять роутером, нужно просто подключиться к нему по Wi-Fi. Если необходимо настроить новый прибор, его нужно включить в розетку, а затем подключиться к появившейся стандартной беспроводной сети (имя и пароль находятся на наклейке на нижней части маршрутизатора).
Теперь необходимо запустить приложение. Роутер появится в списке обнаруженных устройств. Чтобы начать управлять им, нужно ввести логин и пароль («admin»/«admin» или установленные пользователем).
На главной странице показана схема сети. Можно нажать на любое подключенное устройство и заблокировать его, если оно нежелательно.
Во вкладке «Управление» можно включить или отключить беспроводную сеть, изменить пароль или имя, сделать ее открытой.
В разделе «Родительский контроль» происходит добавление или отключение устройств, к которым применяются установленные параметры. Сама настройка правил выполняется через браузер.
Вкладка «Заблокированные клиенты» показывает заблокированные устройства.
Раздел «Подключение к Интернету» используется при первой настройке роутера. Здесь выбирается тип подключения (Динамический IP, Статический IP и т.д.) и вводятся данные (имя пользователя, пароль, адрес IP и т.д.), которые предоставляет провайдер. Более глубокие настройки выполняются через WEB-интерфейс.
В разделе «Система» выполняется сброс роутера до заводских параметров, перезагрузка, смена паролей для входа в приложение и в веб-интерфейс.
Программа-помощник от производителя
Первым делом ознакомимся с программой автоматической настройки от производителя ZyXEL. Называется программа Netfriend.
Перед началом настройки если маршрутизатор уже ранее подвергался настройкам, то делаем полный сброс настроек. Для этого нажимаем кнопку «Reset» на задней стенке аппарата и удерживаем 10 секунд.
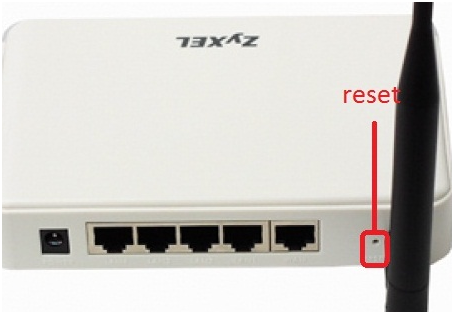 Кнопка сброса настроек
Кнопка сброса настроек
Далее берем прилагаемый в комплектации диск, и устанавливаем программу на компьютер, с которого и будем производить дальнейшую настройку роутера.
Установка программы
Вставляем компакт диск в CD привод компьютера, откроется главное окно программы. Если на компьютере отключен автозапуск дисков, то запускаем диск через «мой компьютер».
 Главное окно программы
Главное окно программы
Выбираем первый пункт в списке – настройку доступа в Интернет. Начнется установка программы Netfriend.
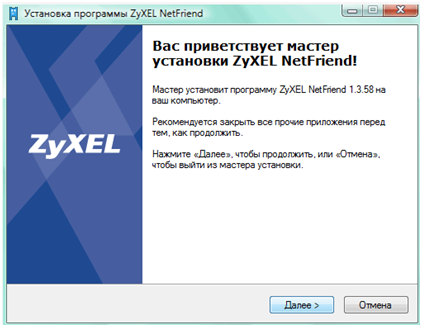 Мастер установки программы
Мастер установки программы
В процессе инсталляции программы мастер установки предложит установить Яндекс Бар. Устанавливать надстройку или нет на ваше усмотрение.
После успешной установки программы появится ярлык на рабочем столе, с помощью которого запускаем помощника.
Выбор режима работы маршрутизатора
Первым окном после запуска программы будет краткая инструкция по подготовке к настройкам. Желательно, чтобы все рекомендации были соблюдены.
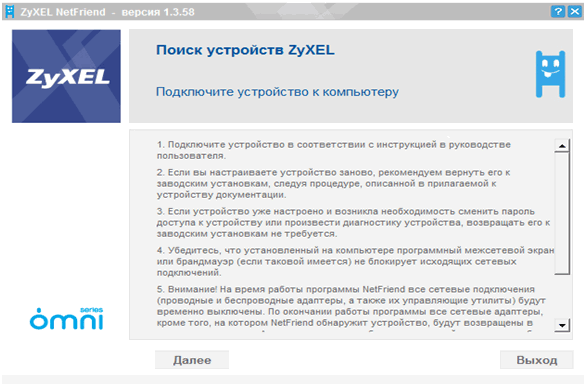 Вводные инструкции перед началом настройки
Вводные инструкции перед началом настройки
Жмем «Далее». Следующий шаг – выбор, чего конкретно вы хотите от роутера. Можно либо начать настройку, либо сменить пароль администратора, либо провести диагностику устройства.
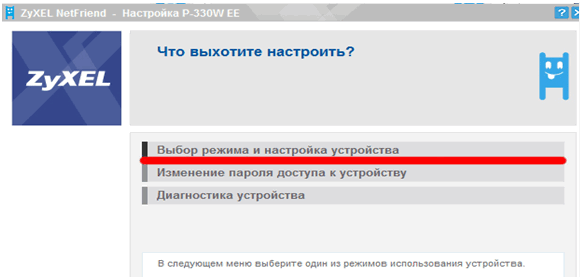 Выбор дальнейших действий
Выбор дальнейших действий
Разумеется, нас интересует настройка роутера, выбираем первый пункт в списке. Netfriend сразу начнет автоматический поиск подключенного к компьютеру маршрутизатора. Наш роутер уже должен быть подключен к компьютеру и включен (кроме WAN порта).
Выбор провайдера, настройка подключения
На двух следующих шагах выбираем пункты подключение по выделенной линии и настройку подключения к Интернету. Далее Netfriend попросит выбрать в предлагаемом списке страну, город, и провайдера.
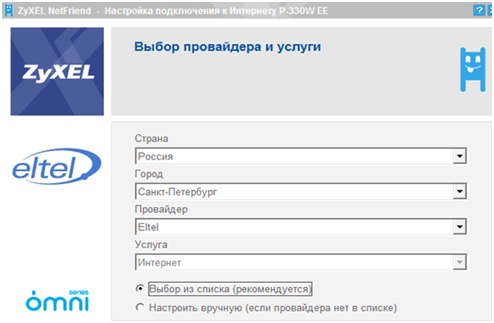 Выбор провайдера
Выбор провайдера
Данный список достаточно большой, в нем присутствуют все крупные и средние провайдеры, вероятность не обнаружить свой очень мала.
На следующем шаге от нас потребуется ввод физического mac-адреса маршрутизатора. Тут сложно что-либо советовать, так как дальнейшие действия зависят от конкретного провайдера и технологии подключения. Некоторые провайдеры привязывают аккаунт пользователя к mac-адресу, некоторые нет. Для вашего случая берем договор с провайдером и внимательно читаем соответствующий раздел. Если все слишком сложно – берем телефон и звоним в тех. поддержку.
Для примера введем mac-адрес маршрутизатора.
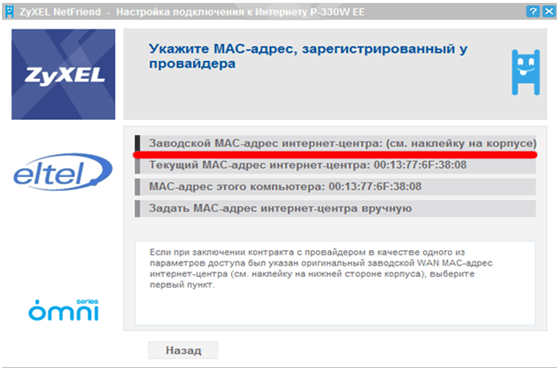 Выбор mac-адреса
Выбор mac-адреса
И заключительная часть настройки подключения – ввод логина и пароля идентификации. Они также обязательно присутствуют в договоре.
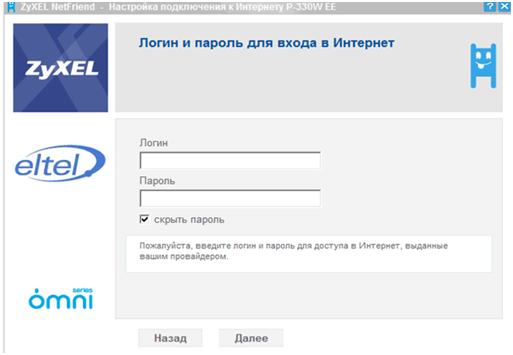 Ввод имени пользователя и пароля
Ввод имени пользователя и пароля
Все, настройка закончена, далее пробуем выйти в глобальную сеть.
Выход в Интернет
На данном этапе программа попросит нас подключить интернет-кабель. Подключаем его в WAN порт.
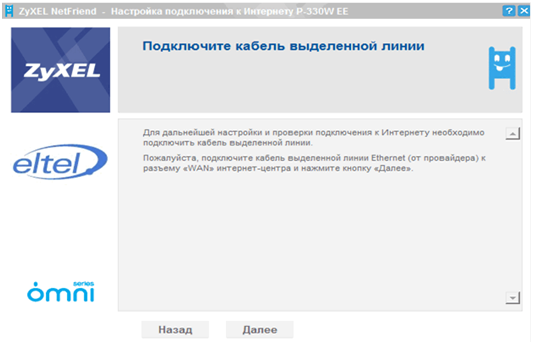 Подключение Интернет-провода
Подключение Интернет-провода
После того, как на передней панели загорится индикаторный светодиод, тем самым сообщив нам об обнаружении Интернет-кабеля, жмем Далее.
На последок программа предложит нам дальнейшие действия:
- Настроить беспроводную Wi-Fi сеть;
- Изменить пароль администратора;
- Закончить настройку и выйти.
Выбираем последний пункт (либо который вам необходим), перезагружаем маршрутизатор и пробуем выйти в Интернет. Если все сделано правильно – проблем быть не должно.
Подключение и настройка Wi-Fi роутера TP-LINK TL-WR840N
Очередная подробная инструкция по настройке роутеров компании TP-LINK. И в этот раз мы будем настраивать TP-LINK TL-WR840N. Интересная модель маршрутизатора, которая подойдет для небольшого дома, или офиса. Я уже все подключил, проверил, сделал фото, и сейчас подробно напишу и покажу как правильно настроить роутер TP-LINK TL-WR840N, что бы он раздавал интернет на ваши устройства и радовал вас своей работой.

Не буду сейчас рассказывать о роутере, его обзор и свой отзыв я сделаю в отдельной статье. Да и вы скорее всего купили этот маршрутизатор, и читать о его характеристиках вам уже не интересно. Вам нужно быстрее его настроить. Что касается самой настройки, то здесь есть два варианта: настроить с мощью утилиты, которая находится на диске (который должен быть в комплекте) , или через web-интерфейс роутера. Мы будем настраивать через web-интерфейс. Там есть доступ к самым разным настройкам, которые вам могут пригодится позже, и вы уже будете знать где их найти. Да и не у всех сейчас есть возможность запустить программу с диска.
Настраивать наш TP-LINK TL-WR840N будем по стандартной схеме:
- Установка и подключение маршрутизатора.
- Настройка подключения к интернету.
- Настройка Wi-Fi сети на TL-WR840N и защита беспроводной сети паролем.
- Настройка IPTV (если ваш провайдер предоставляет эту услугу) .
- Защита настроек маршрутизатора.
Если вы уже раньше настраивали роутер TP-LINK, то и эту модель сможете настроить с закрытыми глазами, так как там все идентично
Да и настройки на русском языке, что немаловажно
Как подключить TP-Link TL-WR845N и зайти в настройки?
Первым делом, нам нужно установить маршрутизатор, подключить к нему интернет, подключится к нему с устройства, с которого мы будем настраивать, и зайти в панель управления. Где мы зададим все необходимые параметры: подключение к интернету, настройка Wi-Fi сети, установка пароля.
Если у вас есть стационарный компьютер, или ноутбук с LAN, то на момент настройки я советовал бы подключится к роутеру по сетевому кабелю, который вы найдете в комплекте (если вы хотите настраивать по Wi-Fi сети, с ноутбука, смартфона, планшета, то ниже я покажу что нужно сделать).
В желтый LAN-порт подключаем кабель от компьютера, или ноутбука. А в синий WAN-порт подключаем кабель от интернет-провайдера (или модема). Ну и конечно же подключите адаптер питания, и включите роутер кнопкой (если он отключен), чтобы загорелись индикаторы.

Настройка по Wi-Fi сети
Сразу после включения TL-WR845N, он будет транслировать Wi-Fi сеть с примерно таким названием: “TP-Link_3A08”. Вы можете подключится к этой сети со своего ноутбука, смартфона, планшета, или другого устройства. Для подключения понадобится пароль. Заводской пароль указан снизу роутера на наклейке. Подписан как “Wireless Password/PIN”.
После подключения, в настройки роутера вы сможете зайти с любого браузера (смотрим ниже)
Не важно, какое у вас устройство. Если у вас нет компьютера, то возможно вам пригодится еще статья как настроить Wi-Fi роутер с планшета, или телефона. Данный маршрутизатор поддерживает управление через классное приложение Tether
Которое вы можете установить на свой телефон, или планшет. С помощью этого приложения можно настроить роутер, и управлять разными его функциями. Подробнее об этом приложении я писал в статье: программа TP-LINK Tether: настройка и управление роутером Tp-Link
Данный маршрутизатор поддерживает управление через классное приложение Tether. Которое вы можете установить на свой телефон, или планшет. С помощью этого приложения можно настроить роутер, и управлять разными его функциями. Подробнее об этом приложении я писал в статье: программа TP-LINK Tether: настройка и управление роутером Tp-Link.
Если роутер не новый, или его уже пытались настроить, то настоятельно советую сделать сброс настроек. Для этого достаточно на 10 секунд зажать кнопку Reset, которая утоплена в корпус. Нажать на нее можно чем-то острым.

Роутер перезагрузится, и мы сможем продолжить настройку.
Вход в панель управления
Главное, это зайти в настройки маршрутизатора. У многих на этом этапе возникает множество разных проблем.
Открыть страницу с настройками роутера можно с любого браузера. Достаточно перейти по адресу tplinkwifi.net, или 192.168.0.1, и указать заводские имя пользователя и пароль (admin и admin). Адрес роутера, заводские данные для входа, и другая информация указана снизу роутера, на белой наклейке.
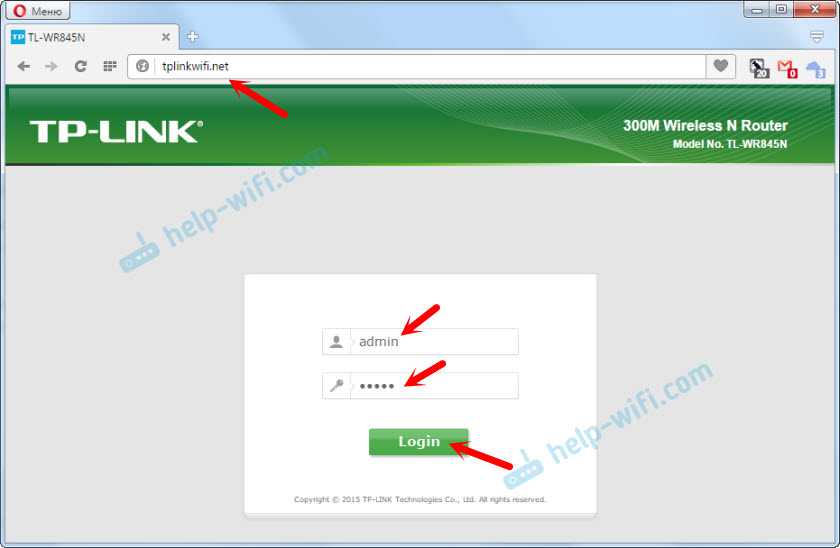
Мы получим доступ к станице с настройками роутера. Панель управления может немного отличатся. Но ничего страшного, разделы с настройками там одинаковые. Сам веб-интерфейс на английском языке. Думаю, в следующих обновлениях появится русский язык.

Ручной режим
Рекомендую к просмотру следующее видео, чтобы наглядно увидеть процесс настройки:
https://youtube.com/watch?v=JtNwmzsLkN8
Если быстрая настройка роутера TP-Link как репитера не получилась, можно сделать вручную. Для настройки используются:
- два роутера TP-Link с функцией беспроводного моста;
- патч-корд;
- компьютер.
Как настроить Wi-Fi роутер TP-Link как репитер:
- На основном роутере должна быть создана точка Wi-Fi с открытым SSID, установленным паролем и способом аутентификации WPA Также в обязательном порядке канал укажите отличный от «Авто» (то есть 1,2 или 3).
- Подключите недалеко от компьютера второй маршрутизатор (что будет репитером) в розетку.
- Соедините его патч-кордом с компьютером (заранее отключенным от основной локальной сети) и включите.
- Через адресную строку браузера зайдите в его админку. Вход делается по адресу 192.168.0.1 с логином admin и паролем admin (по умолчанию).
- Если войти не удается, сбросьте настройки с помощью кнопки reset на настраиваемом маршрутизаторе.
- В настройках перейдите в раздел «Сеть» – «Локальная сеть» и измените IP-адрес на 192.168.0.2.
- Жмите «Сохранить» и пускайте роутер на перезагрузку.
- Вновь войдите в админку по новому адресу 192.168.0.2.
- Зайдите в раздел «Настройки беспроводного режима» и выставите канал, соответствующий тому, что на основном роутере.
- Поставьте метку напротив «Включить WDS» и жмите «Сохранить».
- Появляются новые поля, но заполнять их пока не нужно.
- Нажмите кнопку «Поиск» и опознайте свою точку Wi-Fi (определите по имени SSID), что указана в параметрах основного маршрутизатора.
- Перенесите нужные данные в поля предыдущего раздела: режим 11bgn, SSID и BSSID с таблички, тип ключа WPA/WPA2-personal, пароль от основной сети.
- Естественно, параметры «режим», тип ключа и пароль должны быть идентичными с основной точкой доступа.
- Сохраните и перейдите в раздел «DHCP». Здесь напротив DHCP-сервер жмите «Включить».
- Сохраните и отправьте устройство на перезагрузку. После нее роутер оповестит об успешной настройке.
Проверка настройки WDS
После настройки Wi-Fi роутера TP-Link в режиме репитера, нужно проверить его работу. Откройте начальный раздел «Состояния» в админке репитера
Обратите внимание на строку «Состояние WDS». Напротив нее должно быть указано «Установлено»
Installation
| Model | Version | Current Release | Firmware OpenWrt Install | Firmware OpenWrt Upgrade | Firmware OEM Stock |
|---|---|---|---|---|---|
| TL-WR840N | v4 | 21.02.0 |
→ Install OpenWrt (generic explanation)
To burn the OpenWrt firmware in to the TL-WR840n v4, you will need to setup a TFTP server in a local machine.There are several different TFTP server options to download and run, all you need to do is find the one that better suits you.
The TFTP server, after installed, need to be configured to work on IP 192.168.0.66 (port 69). Insert the firmware file inside the TFTP server folder and follow the instructions below:
- Run the TFTP server and add the firmware file in the folder. Rename the firmware file to tp_recovery.bin (otherwise the router won’t find it).
- Connect the router (while it’s turned off) by one of the LAN ports to the machine running the TFTP server.
- Press and hold the reset button while turning on the router. The router will search for the TFTP server and download any tp_recovery.bin file that it finds out. While the file is being transferred, the router’s leds will start to blink.
If the download is successfully done, the router will automatically burn the new firmware and restart itself.
Как попасть в настройки: адрес веб-странички, что вводить для входа
Как оказаться в настройках роутера: перейдите в любом веб-обозревателе («Опера», «Гугл Хром» и т. д.) по адресу 192.168.1.1. Если он не сработал, возьмите 192.168.0.1.
На панели для авторизации в «админке» с настройками пишем admin в две свободные строчки и подтверждаем вход.

Войдите в настройки с помощью слова admin
Смена пароля на вход в настройки
Рекомендуем сразу же изменить коды для входа в «админку». Зайдите в системные инструменты (раздел в перечне слева) и откройте блок «Пароль». Напишите старые данные (слово admin) для авторизации, а затем сразу новые. Не забудьте сохранить информацию.

Укажите новый пароль для «админки»
Обновление системы
Многие производители сетевого оборудования устанавливают на свои устройства старые версии встроенного ПО. В большинстве случаев заводская прошивка работает достаточно стабильно и не требует переустановки. Но бывают ситуации, когда переустановка необходима, например, если микропрограмма повреждена вирусом или пользователем.
Чтобы перепрошить роутер ТП-Линк нужно сначала скачать файл с прошивкой с официального сайта и сохранить, например, на рабочем столе. Затем переходим в системные инструменты -> обновление встроенного ПО. На открывшейся странице выбираем бинарный файл, скачанный ранее, и жмем «Обновить».

Как подключить роутер и настроить сетевую карту на «Виндовс»
Перед тем как настраивать роутер необходимо проверить заданные настройки в сетевой карте компьютера. Попасть в меню сетевой карты можно через «Пуск»,
выполнив следующие действия:
- Через «Панель управления» нужно открыть пункт «Сети и Интернет».
- Найти в списке раздел «Адаптеры».
- Правой кнопкой мыши кликнуть на пункт Интернет/Локальная сеть и выбрать пункт «свойства».
- В появившемся меню нужно найти 4 версию IP адреса и нажать на нее – в открывшемся окошке требуется выставить первое значение для DNS и IP, таким образом, интернет будет автоматически подключаться к устройствам.
Само подключение роутера к компьютеру происходит в несколько простых шагов: в разъемы на устройстве включается шнур от интернета и шнур, который был в комплекте, вставляется в системный блок и роутер. Далее требуется лишь подключить роутер к розетке.
Описание и характеристики
TP-LINK TL-WR840N это футуристический, эргономический и бросающийся в глаза внешний вид, который нравится пользователю «с первого взгляда». Удобство и простота подключения, минимальное количество подключений и настроек, приличные скорости раздачи и возможность подключения к сети большого количества устройств – основные преимущества роутера.
Устройство корректно работает при температуре от 0 до +40 градусов, при этом хранение роутера допускается при режиме от -40 до +70 градусов по Цельсию.
Все порты расположены на задней стенке устройства. Аккуратная и красивая светодиодная панель расположена на лицевой стороне. Из портов имеется разъем для подключения питания роутера, порт для подключения интернета и четыре порта для его раздачи. Есть также кнопка включения и перезагрузки, на случай зависания роутера или медленного интернета.
Wi Fi роутер TP-LINK TL-WR840N представляет собой инструмент для раздачи интернета через сеть Wi-Fi со скоростью до 300 Мбит в секунду и через кабель с той же скоростью. Однако, если правильно подойти к вопросу его настройки, можно внести много полезных изменений:
- улучшенная система защиты, отвечающая последним современным стандартам,
- ограниченное количество подключаемых устройств, с целью сохранения высокой скорости,
- создание отдельных, закрытых и зарезервированных каналов для определенных устройств с постоянной скоростью и качеством сигнала.
Open Source Code For Programmers (GPL)
Please note: The products of TP-Link partly contain software code developed by third parties, including software code subject to the GNU General Public Licence (“GPL“), Version 1/Version 2/Version 3 or GNU Lesser General Public License («LGPL»). You may use the respective software condition to following the GPL licence terms.
You can review, print and download the respective GPL licence terms here. You receive the GPL source codes of the respective software used in TP-Link products for direct download and further information, including a list of TP-Link software that contain GPL software code under GPL Code Center.
Смена пароля от «админки»
Стандартный код доступа в настройки TP-Link TL-WR840N – admin. Этот параметр знают все пользователи сети, что говорит о низком уровне безопасности маршрутизатора. Чтобы не произошло неприятностей, лучше всего изменить код доступа к настройкам аппарата:
- в панели управления найдите раздел «Системные инструменты»;
- посмотрите в правое окно – здесь указано имя администратора и пароль;
- вверху укажите старую информацию, внизу введите новые сведения. Их тоже лучше всего записать куда-нибудь, чтобы не забыть;
- сохранить данные.
После этого рекомендуется выполнить перезагрузку. Чтобы прибор не отключать и не активировать заново, лучше всего сделать так:
- вернитесь во вкладку с системными инструментами;
- найдите надпись «Перезагрузка» и нажмите на нее.
Если провайдер предоставляет услугу телевидения, тоже потребуется настройка. Тут ничего сложного. В административной панели перейдите в меню «Сеть» и выберите вкладку «IPTV». В пункте «Режим» выберите значение «Мост», а в строчке «Порт для IPTV» выберите номер порта, к которому подключена телевизионная приставка. Сохраните изменения.
Ну что, основные моменты по настройке мы рассмотрели. Если есть вопросы или что-то не выходит, пишите в чат или комментарии. Обязательно поможем и подскажем! Всем спасибо и до встречи!
Источник
Основные характеристики
Перед тем, как подключить устройство к сети, стоит рассмотреть характеристики TP-Link TL-WR840N (и его аналога TL-WR840ND)
- Беспроводная передача данных со скоростью до 300 Мбит/сек – идеальный вариант, чтобы выполнять базовые и ресурсоемкие задачи.
- Кнопка WPS для быстрого подключения – достаточно одного нажатия, и роутер выполнит подключение самостоятельно.
- Контролируется пропускная способность администратором – допустимая ширина канала для каждого администратора.
- Увеличение зоны стабильного покрытия благодаря беспроводному мосту WDS.
- Поддерживает IGMP Proxy.
- Использует следующие стандарты – Wi-Fi 4, IEEE 802.11n/b/g 2,4 ГГц.
- Аппаратная часть оснащена одноядерным процессором.
- 1 порт WAN 10/100 Мбит/с.
- 4 порта LAN 10/100 Мбит/с.
- Использует протоколы IPv4, IPv6.
- 2 фиксированные антенны покрывают дом с двумя спальнями (у модели TP-Link TL-WR840ND антенны съемные).
- Наличие кнопки сброса настроек (Reset).
- Безопасность Wi-Fi WEP, WPA, WPA2, WPA/WPA2-Enterprise (802.1x).

Интуитивно понятный веб-интерфейс позволяет настроить соединение за считанные минуты, а сетевые настройки, родительский контроль и контроль доступа могут управляться приложением Tether с любого смартфона. Далее – пошаговая инструкция по настройке TP-Link TL-WR840N. Модель TP-Link TL-WR840ND настраивается точно так же.





