Tp link td w8961n настроить как роутер для оптоволокна
Содержание:
- Как настроить TP Link TD W8951ND
- Как настроить TP Link TL WR841N
- Вход в настройки
- Настройка модема TP-LINK TD-W8961ND подключаем интернет
- Настройка
- Внешность
- Прошивка
- Настройка Wi-Fi
- Авторизация в панели веб-интерфейса
- Открытый исходный код для программистов (GPL)
- Особенности и технические характеристики
- Роутер TP-LINK TD-W8961N: плюсы, минусы и пошаговая настройка
- Организация безопасности подключения
- Обновление прошивки
- Маршрутизатор tp link td w8961nd: настройка iptv ростелеком
- Настройка модема TP-LINK TD-W8961ND (IP TV, ZALA-ByFly)
- Open Source Code For Programmers (GPL)
- Внешний вид
- Как исправить ошибки, появившиеся после настройки
- Быстрая автоматическая настройка
- Подключение и вход в конфигуратор
- Маршрутизатор tp link td w8961nd: настройка wifi
- Дополнительно
- Настройка TP Link TD W8950N
- Установка и подключение
- To Upgrade
Как настроить TP Link TD W8951ND
Многие клиенты пользуются IPTV. Сейчас услуга востребована на рынке, позволяет получить дополнительные возможности.
Как подготовить оборудование к подключению интерактивного ТВ? Необходимо:
- Подключить по кабелю оборудование для просмотра ТВ.
- Зайти в меню устройства по указанному ранее адресу.
- Пройти авторизацию по логину и паролю.
- Открыть раздел «Сеть».
- Выбрать пункт «IPTV».
- Указать порт для подключения интерактивного ТВ.
- Сохранить параметры.
- Создан мост для соединения.
- Можете выйти из меню и заняться подготовкой интерактивного ТВ для дальнейшего просмотра.
Настройки роутера tp link tl wr841n для IPTV и интернета Ростелеком могут сбиваться при длительном отключении. Подобная проблема возникает редко у владельцев оснащения.
В меню устройства нужно найти вкладку с инструментами. В разделе с резервированием можно сделать копию параметров и сохранить их на одном из носителей. При необходимости удается быстро выполнить восстановление и не выставлять значения повторно.
Как видите, по инструкции установить параметры не так сложно. Если вы покупали роутер после подключения и не можете воспользоваться помощью мастера из РТ, то удается справиться с операцией самостоятельно.
- https://allomart.ru/td-w8961n-nastroyka-ethernet/
- https://teh-int.ru/rostelekom/tp-link-td-w8961n-nastrojka.html
- https://proegg.ru/provajdery/tp-link-td-w8961n-iptv.html
Как настроить TP Link TL WR841N
Начинается настройка роутера tp link Ростелеком с подключения оснащения. После покупки устройства потребуется выполнить его установку. Нужно:
Выбрать подходящее место.
Подвести к нему кабель.
Важно наличие розетки поблизости.
Поставьте роутер на ровную поверхность, например, небольшой столик или тумбу. Отдельные модели поддерживают крепление на стене.
Подключите кабель в WAN.
Вытащите из коробки сетевой адаптер.
Вставьте штекер в разъем питания на корпусе.
Установите адаптер в розетку.
Подождите, пока загорятся индикаторы.
Возьмите патч-корд
Это кабель с двумя коннекторами RJ-45.
Вставьте его в один из портов LAN и подключите к ноутбуку.

Для выполнения операции пользователю потребуется устройство с RJ-45. Но во многих современных ноутбуках отсутствует данный разъем. Тогда придется взять подходящую технику у знакомых и друзей, или выполнить подключение к ПК. Первичное соединение установлено.
Активация SIM-карты для USB-модема Yota
Вход в настройки
Теперь, когда мы произвели все приготовления, можно заняться непосредственной настройкой сети. Для этого:
- Откройте браузер.
- Введите в адресной строке 192.168.1.1.
- Введите в открывшемся окне в обоих полях admin.
Так выглядит окно входа в настройки TP-Link
Можно ли поменять пароль
Можно, и даже рекомендуется для улучшения безопасности. Для этого:
- В настройках откройте пункт «Управление» (Management) — «Контроль доступа» (Access Control) — «Пароли» (Passwords).
- Выберите учётную запись admin.
- Введите старый пароль и дважды — новый.
Если вы сделали несколько пользователей, то для смены пароля у них нужно выбирать их логины в выпадающем списке
Обязательно запомните, а лучше запишите новый пароль. Если вы его забудете, то попасть в настройки можно будет только после сброса до заводских (процедура описана ниже). В этом случае вы потеряете все настроенные конфигурации.
Настройка модема TP-LINK TD-W8961ND подключаем интернет
Открываем любой браузер и вводим:
Как узнать, поддерживает ли телефон 4G? Настройки сотового телефона
- В адресной строке браузера напишите 192.168.1.1 и нажмите Enter.
- В появившимся окне введите логин и пароль. Имя—admin пароль—admin.

Переходим к наладке internet:
- Вкладка «Настройка интерфейса».
- Выбрать пункт «Интернет».
- Нажмите краткую информацию и удалите все каналы PVC. (выберите после просмотра канал, удалите в самом низу кнопка. После удаление задействованных канал выберите канал pvc0—его и будем настраивать).
- Узнать у провайдера VPI, VCI. Я пишу 0-33 для ByFly.
- Ставим режим PPPoE.
- Вбиваем имя и пароль который дал провайдер или прописан в договоре при заключении.
- Делаем как на картинке Rip2-b, img v2. Не забываем нажать сохранить. Вот мы настроили интернет для Белорусского провайдера ByFly «Белтелеком».
Настройка
Чтобы выполнить настройки модема TP-Link, необходимо на компьютере открыть браузер и в строку поиска вбить IP адрес маршрутизатора. Он записан на нижней панели прибора.

Когда адрес вписан, кликают по кнопке «Поиск». После этого заходят в первый сайт, минуя рекламу. Далее в соответствующие окна вводят логин и пароль (по умолчанию admin/admin).

Расскажем о том, как настроить ADSL модем от TP Link на примере описанной выше модели TD-W8961ND.
Подключение к интернету

- Заходим в вэб-интерфейс маршрутизатора.
- В графе «Interface Setup» выбираем «Internet».
- Вы увидите надпись «Virtual Circuit», где нужно выбрать канал PVC0.
- В пунктах VPI и VCI вписываем данные из договора.
- В графе «ATM QoS» вам нужно «UBR».
- В разделе «Encapsulation» задайте тип подключения и укажите логин и пароль от провайдера.
- Для активации подключения отметьте «Always On».
- Примените настройки.
Настройка WI-FI

Теперь нам нужно настроить беспроводное подключение. Распишем также, по пунктам:
- В интерфейсе нам нужен раздел «Wireless».
- В окне «Channel» ищем свой регион.
- При желании (и по рекомендациям знающих) меняем имя сети (SSID).
- Выбираем протокол безопасности WPA2 с шифрованием AES.
- В пункте «Encryption» нам нужно AES.
- Теперь нужно придумать ключ безопасности (пароль от вашей сети). Пишем его в окно «Pre-Shared Key» и сохраняемся.
Смена пароля
Чтобы к роутеру не могли подключиться другие пользователи, рекомендуется сменить пароль. Сделать это можно следующим образом:
- осуществляют вход в настройки маршрутизатора;
- переходят в подраздел «Maintenance»;
- выбирают вкладку «Administration»;
- в соответствующую графу вписывают новый пароль и в строку ниже снова вводят этот же пароль для подтверждения;
- сохраняют внесенные изменения.
Сброс настроек
Иногда маршрутизаторы прекращают раздавать WI-FI. В этом случае выполняют различные манипуляции для решения проблемы, и иногда при этом требуется сбросить настройки до заводских установок. Для этого нажимают на кнопку выключения и удерживают ее в течение 15-20 секунд.
Сбросить настройки можно также следующим образом:
- входят в настройки прибора и переходят в подраздел «Backup & Restore»;
- кликают по кнопке «Restore».
После этого все настройки сбрасываются до заводских установок.
Внешность
Обзор не будет полным, если хотя бы вкратце не затронуть вид оборудования. Дизайнерам следует отдать должное за отличную проработку вида аппарата.
Несмотря на то, что он получился в значительной степени оригинальным, все разъемы и светоиндикаторы установлены удобно и эргономично.

Насыщенность корпуса вентиляционными отверстиями не позволяет прибору перегреваться даже при повышенных нагрузках.

Традиционно на задней части пользователь найдет все гнезда и кнопки.

В крайнем правом положении установлен разъем ADSL. Около него в ряд выстроились четыре гнезда LAN, обозначенные желтым цветом, один из этих портов при необходимости можно использовать в качестве WAN, конечно, если в доме имеется возможность подключении с помощью Ethernet-кабеля.

После установки съемных антенн их можно благодаря шарнирам ориентировать как удобно владельцу прибора. Размер и яркость светоиндикаторов подобран оптимально и не раздражает пользователя даже в ночное время суток.

Компактность габаритов (19,5×13×3,5 см) позволяет устанавливать устройство практически везде, где удобно хозяину дома. Предусмотрены выемки на нижней крышке корпуса, которые надежно удерживают устройство на вертикальных плоскостях.

В случае установки аппарата на вертикальной поверхности рекомендуется подвешивать его задней панелью вниз. Это позволит избежать перегибов подключаемых проводов.

Прошивка
После покупки и подключения маршрутизатора рекомендуется обновить прошивку TP-LINK TD-W8960N до актуальной, а затем повторять эту операцию не реже, чем раз в полгода.
Руководство:
- Перейти на страницу https://www.tp-link.com/ru/support/download/td-w8960n/.
- Выбрать аппаратную версию роутера, нажать «Встроенное ПО».
- Пролистать страницу вниз, до актуальной версии прошивки. Нажать на кнопку со стрелкой, чтобы выполнить загрузку, указать папку для сохранения файла. Распаковать скачанный архив и извлечь файл с расширением .bin. Это и есть новая прошивка.
- Открыть веб-интерфейс маршрутизатора, перейти в раздел «Management», нажать «Firmware Upgrade».
- Кликнуть «Выберите файл», указать путь к загруженной прошивке.
- Нажать «Update Firmware».
Подождать несколько минут, пока роутер не перезагрузится.
Рассмотренная модель – бюджетный Wi-Fi-роутер со встроенным ADSL2+ модемом, совмещенным портом LAN/WAN и высокой скоростью передачи данных. Хорошие технические характеристики, широкие функциональные возможности и невысокая цена делают устройство одним из самых покупаемых в своем ценовом сегменте.
Настройка Wi-Fi
Беспроводную точку доступа тоже можно настроить в веб-интерфейсе:
- Откройте меню Wireless — Basic.
- Убедитесь, что стоит первая галочка Enabled.
-
В поле SSID1 можно ввести любое имя сети.
В базовых настройках вы можете моментально включить или отключить точку доступа
- Вы также можете добавить ещё две сети, раздаваемые этим маршрутизатором. Поставьте галочку напротив SSID2 или SSID3 и введите имя для новой сети. Это может пригодиться, если устройств к подключению очень много.
- Нажмите Save/Apply.
- Затем переходим в Wireless — Security.
- Нас интересует раздел Manual Setup AP.
- Выберите из выпадающего списка ту сеть, к которой хотите установить пароль.
- В следующей строке выберите пункт WPA2-Personal.
- В поле Network Key введите пароль — он и будет ключом для доступа к сети.
Вы можете менять пароль от Wi-Fi, даже не зная предыдущий
- Не трогайте остальные поля и нажмите Save/Apply.
Авторизация в панели веб-интерфейса
Самое время попробовать перейти в панель настроек. Для этого переходим по адресу, распознанному выше, вводим свой логин и пароль.

Если вдруг пароль не подошел, сделайте сброс устройства на заводские установки. Сзади на панели обычно есть углубление Reset с кнопкой внутри. Зажимаем ее во включенном состоянии с помощью иголки на 10 секунд и пытаемся подключиться снова – все должно получиться.
В личном кабинете на главной странице обычно нет ничего особенного. Просто общая информация:
В отличие от скриншота выше при первом включении значения IP адресов будут нулевыми: 0.0.0.0. На рисунке уже видно успешное установление соединения.
Открытый исходный код для программистов (GPL)
Следующая информация предназначена для программистов и не представляет значимость для большинства конечных пользователей продукции TP-Link.
Продукция TP-Link содержит код, разработанный третьими лицами, включая код, разработанный в соответствии с Универсальной общественной лицензией GNU (GPL) версии 1/версии 2/версии 3 или в соответствии со Стандартной общественной лицензией ограниченного применения GNU (LGPL). Вы можете использовать соответствующее программное обеспечение на условиях лицензии GPL.
Вы можете просмотреть, распечатать и загрузить соответствующие условия лицензии GPL здесь. В Центре исходных кодов GPL вы получаете для загрузки исходный код GPL соответствующего ПО, используемого в продукции TP-Link, а также прочую информацию, включая список ПО TP-Link, содержащего исходный код GPL.
Особенности и технические характеристики
Приведем основные характеристики TP-LINK TD-W8961N
- стандарты Wi-Fi: 802.11 b/a/g/n;
- макс. скорость Wi-Fi: 300 Мбит/с;
- скорость портов LAN: 100 Мбит/сек;
- количество портов: 4xLAN (RJ45), 1хDSL (RJ11);
- макс. скорость DSL: прием 24 Мбит/с, передача 3 Мбит/с;
- количество антенн и их тип: 2 несъемные с усилением 5 дБ;
- цена: 1400 до 1600 рублей по данным Яндекс-маркет.
ADSL маршрутизатор TP-LINK TD-W8961ND отличается от W8961N, только тем, что антенны у него съемные. Все остальные характеристики и настройка абсолютно одинаковые. Другой аналог той же марки с похожими техническими характристиками – TP-LINK TD-W8960N.

Оба гаджета могут функционировать как скоростной ADSL2+ модем, точка доступа и маршрутизатор. Благодаря современному дизайну они приятно выглядят. Кроме этого корпус, благодаря наличию вентиляционных отверстий, гарантирует стабильную работу даже при больших нагрузках.
На корпусе находится кнопка включения сети Wi-Fi, благодаря которой не нужно заходить в настройки роутера, чтобы отключить беспроводную сеть.
Работает в одном диапазоне 2,4 ГГц. Скорость соединения по Wi-Fi средняя. Это роутер из бюджетной ценовой категории, который решает базовые задачи. Для игр вряд ли подойдет.
Радиус действия
6
Цена
10
Надежность
7
Дополнительные опции
4
Удобство и простота настройки
8
Роутер TP-LINK TD-W8961N: плюсы, минусы и пошаговая настройка
Технология ADSL, которая позволяет подключаться к интернету по телефонной линии, получила достаточно широкое распространение. Особенно популярна она в сельской местности, где другую разумную альтернативу найти трудно. Кроме того, стоит учитывать, что сейчас в доме находится не одно устройство, которое подключается к всемирной сети, а несколько. К тому же некоторые из них, например, смартфон или планшет, можно подключить только по Wi-Fi. Чтобы получать интернет по телефонной линии и раздавать его на стационарный компьютер и несколько мобильных устройств, можно воспользоваться ADSL маршрутизатором TP-LINK TD-W8961N или его аналогом TP-LINK TD-W8961ND.
Настройка ispconfig debian 8
Организация безопасности подключения
После настройки роутера tp link для Ростелекома также важно обеспечить безопасность вашего подключения. Изначально ваше wi-fi соединение не имеет пароля и к нему может подключиться любое устройство
В некоторых случаях, это приемлемо, однако чаще устанавливается пароль, ограничивающий доступ.
Выгодно ли подключать роуминг за границей, можно узнать здесь.
Для этого вам нужно зайти в меню “Беспроводное подключение” (все на той же страничке по адресу tplinklogin.net либо 192.168.0.1). Здесь вы можете установить наименование вашего подключения. Это нужно, чтобы вы легко могли определить свой канал и при необходимости подключиться к нему. В названии нельзя использовать кириллицу, только латинские буквы и цифры любого регистра.

Для того чтобы непосредственно защитить ваш канал и установить пароль, перейдите в меню “Защита беспроводного подключения”. Выбрав опцию WPA Personal, введите желаемый вами набор букв и цифры (не меньше 8 символов) в поле Password PSK. Будьте внимательны к регистру, так как он учитывается при подключении.

На этом процесс организации безопасности заканчивается: ваш wi-fi канал будет защищен установленным вами паролем и будет доступен лишь для утвержденных вами лиц.
Обновление прошивки
До начала выполнения нижеописанной инструкции следует скачать микропрограмму с официального ресурса производителя роутера и сохранить файл в компьютере. Далее можно произвести обновление ПО маршрутизатора, а для этого исполнить следующие шаги:
- Запустив интерфейс, войти в закладку «Maintance»;
- Далее перейти в раздел «Firmware»;
- Затем клацнуть «Выбрать файл» и показать микропрограмме месторасположение файла прошивки в компьютере;
- Кликнуть «Upgrade»;
- Дождаться завершения процесса;
- Готово. Вот так просто можно прошить прибор обновленной версией программного обеспечения.
- https://mywebpc.ru/modem/setting-modem-tp-link-td-w8961nd/
- https://tvoi-setevichok.ru/setevoe-oborudovanie/nastroyka-routera-tp-link-td-w8961nd-poshagovaya-instruktsiya.html
- https://nastrojkin.ru/equip/tplinkdevice/tp-link-td-w8961nd.html
Маршрутизатор tp link td w8961nd: настройка iptv ростелеком
Для настройки работы маршрутизатора с телевизионной приставкой необходимо сделать следующее:
- Откройте меню «Состояние» блок «WAN» и в приведённой таблице запомните «номер постоянного виртуального канала», который непосредственно используется для интернет подключения (в примере это «PVC7»).

- Далее снова откройте «Настройки интерфейса» — «Интернет» и в строке «Виртуальный канал» выберите свободный (к примеру, «PVC1»)

По аналогии с настройками интернет-соединения заполните «VPI» и «VCI», но уже исходя из технической особенности поставщика услуги телевидения. В блоке «Инкапсуляция» выберите «Режим «Мост»».
- Перейдите на следующую вкладку «Локальная сеть».

В строке «Физический порты» уберите галочку с номера порта, к которому будет физически подключена телевизионная приставка (в примере это порт №4).
Далее откройте меню «Расширенные настройки» и перейдите в раздел «VLAN»: здесь необходимо провести группировку интерфейсов:

Основной задачей является создание двух различных групп: одна для интернет-подключения и подключения по локальной сети, другая — для телевидения.
Так как в примере выбран «Виртуальный канал PVC1», а приставка подключена к порту №4, потребуется в разделе «Назначить параметры PVID для каждого интерфейса», в одноименных строках рядом с параметром «PVID» указать цифру 2 — тем самым создавая новую группу интерфейсов, остальные интерфейсы останутся с «PVID» равному 1.
Далее откройте раздел «Определить группу VLAN».

В строке «Индекс VLAN» выберите значение 1 — оно же является индексом интерфейса, предназначенного для интернет-подключения, в строке «Работает» — «ДА» и отметьте галочкой все порты и виртуальные интерфейсы, имеющие отношения к интернет-соединению.

После выберите «Индекс VLAN» — «2» и отметьте галочкой порты, которые используются уже для ТВ.

В завершение всех действий сохраните настройки и перезагрузите маршрутизатор.
Настройка модема TP-LINK TD-W8961ND (IP TV, ZALA-ByFly)
Переходим к настройкам, как до этого настраивали интернет. Интерфейс, интернет:
- Выбрать свободный канал PVC1. Хочу напомнить, что pvc0 у нас был настроен интернет, выбираем другой. Не забываем, состояние должно быть включенным.
- Узнать у провайдера или в google значение вашего vpi. Зависит от региона. Ниже я добавлю значения для Белоруссии.
- Выбрать режим bridge (мост).
Значения VPI/VCI
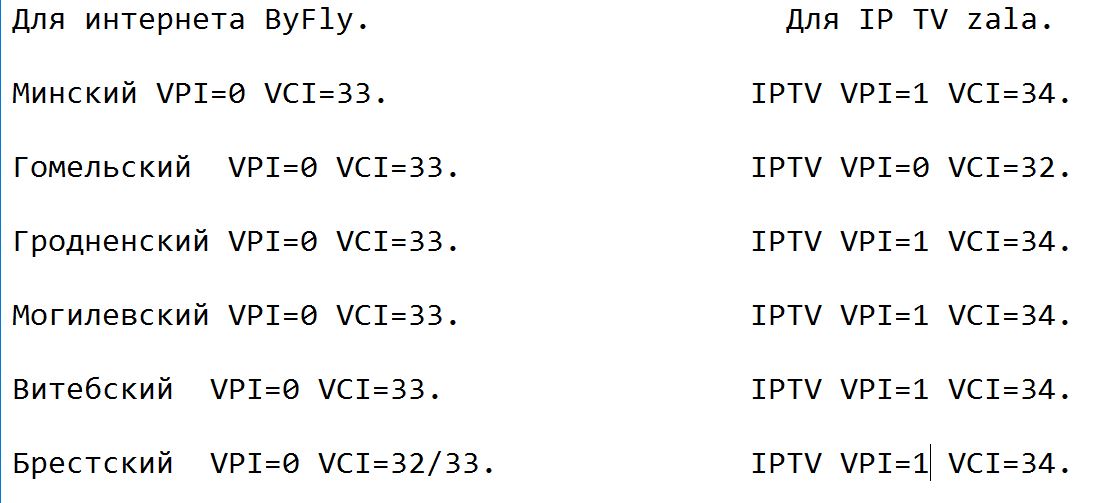
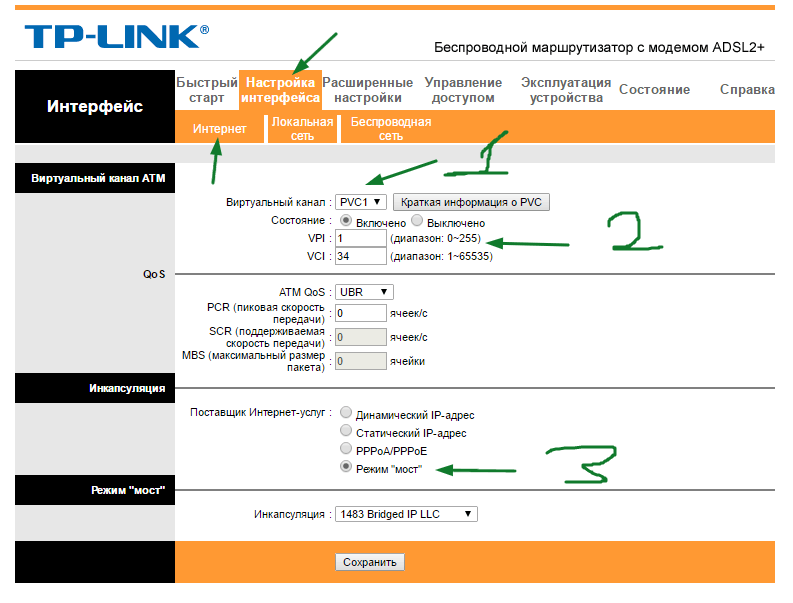
Переходим в локальную сеть. Нужно подключить Zala к модему и включить приставку.
- Подключили Ip Tv Zala, появилось Имя узла «00100199…». Нужно выбрать «mac-adres» залы в таблице DHCP.
- Поставить статистический режим.
- Отключить четвертый порт.
- Настройте как на скриншоте.
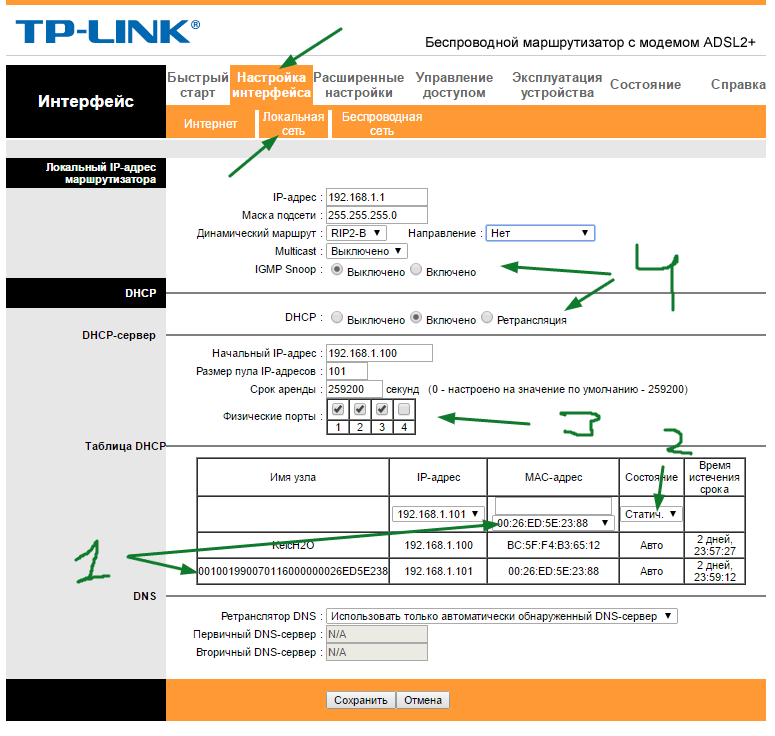
- Переходим в расширенные настройки.
- Клацаем на VLAN.
- Включаем функцию VLAN.
- Нажимаем на «Определить группу».
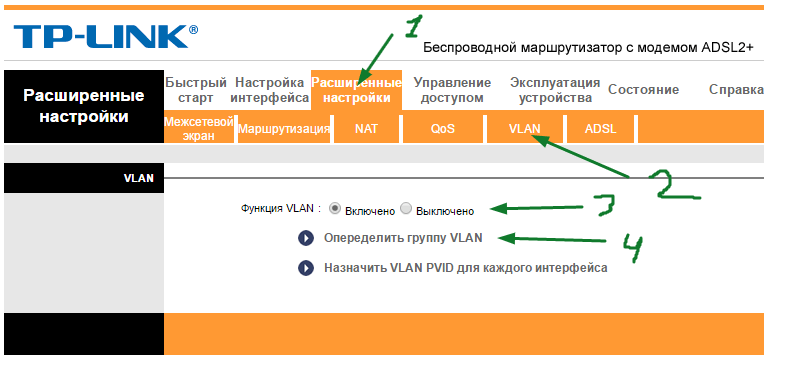
Настройка портов VLAN для интернета:
- Выбрать индекс один.
- Режим работы включен.
- Идентификатор ставим что и индекс «1».
- Отключаем те порты на которых мы не настраивали PVC. То бишь у нас интернет был настроен на PVC0 ().
- Отключаем четвертый порт, он для zala.
- Отключаем в том случае, если у вас телевизор не на wifi.
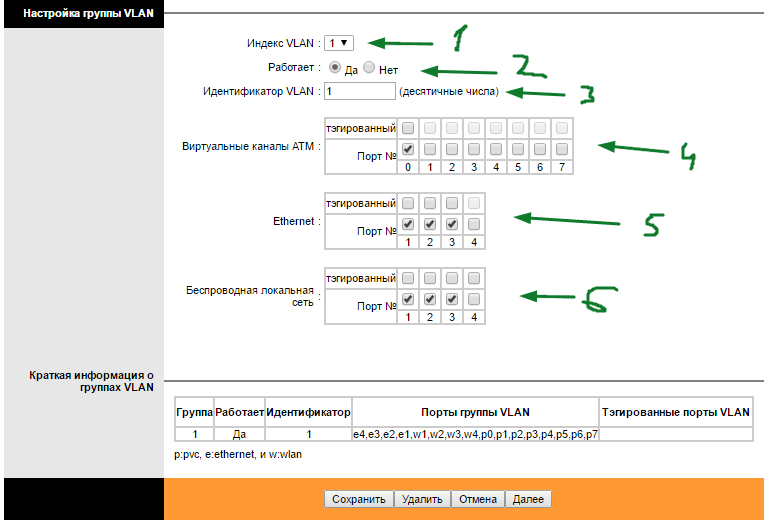
Настройка портов VLAN для Ip Tv:
- Выбрать индекс два
- Включить.
- Идентификатор ставим что и индекс «2».
- Мы ставили IPTV на PVC1 (). Отключаем все порты.
- Назначаем порт четыре для телевидения.
- Если есть WiFi в телевизоре, включаем порт «4».
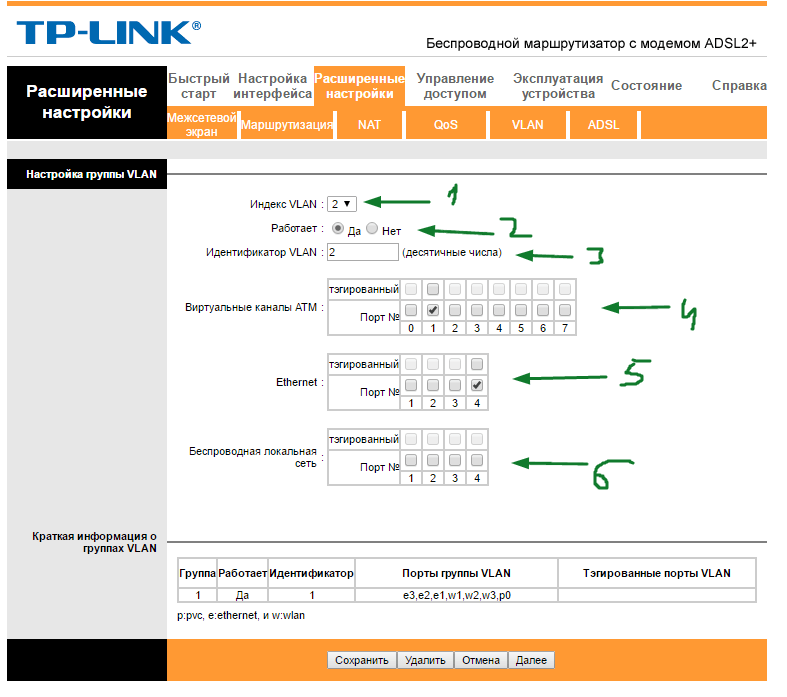
Возвращаемся и тыкаем «Назначить VLAN PVID для каждого интерфейса».
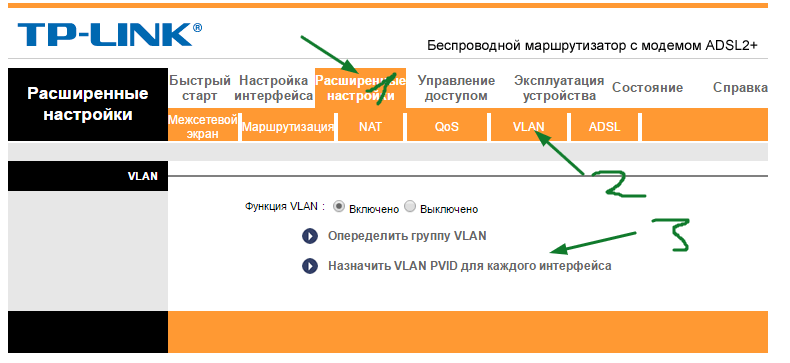
Теперь нам нужно назначить PVID. Смотрите так как мы под идентификатор «2» настраивали порты для Zala. Виртуальный канал это наш PVC1. Ставим наш индекс два для телевидения. Не забываем что в четвертом порте тоже ставим два. Ну и естественно, для Bssid#4—ставим «2» в случае wifi на телевизоре.
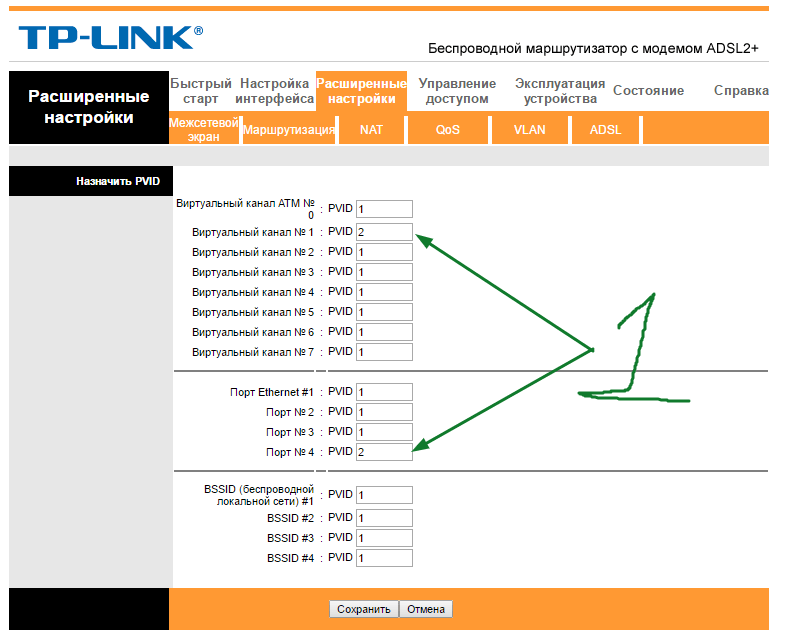
Смотрите еще:
- Как раздавать WiFi с ноутбука
- Настройка модема HG532e huawei
- Как усилить сигнал WiFi роутера
- Как удалить Internet Explorer из Windows 10
Загрузка комментариев
Open Source Code For Programmers (GPL)
Please note: The products of TP-Link partly contain software code developed by third parties, including software code subject to the GNU General Public Licence (“GPL“), Version 1/Version 2/Version 3 or GNU Lesser General Public License («LGPL»). You may use the respective software condition to following the GPL licence terms.
You can review, print and download the respective GPL licence terms here. You receive the GPL source codes of the respective software used in TP-Link products for direct download and further information, including a list of TP-Link software that contain GPL software code under GPL Code Center.
The respective programs are distributed WITHOUT ANY WARRANTY; without even the implied warranty of MERCHANTABILITY or FITNESS FOR A PARTICULAR PURPOSE. See the respective GNU General Public License for more details.
Внешний вид

Модель TP-Link TD W8961 ND вполне себе можно назвать маршрутизатором с встроенным ADSL модемом. Представляет собой трапециевидный прибор, углы которого скруглены. На поверхности корпуса располагается абстрактный рисунок с отверстиями для вентиляции механизма. Такой стильный дизайн прибора впишется в любое помещение.
На задней панели устройства размещаются 4 LAN порта, LINE RJ 11, гнездо для подключения сетевого шнура, кнопка для включения и перезагрузки. На верхней крышке размещены световые индикаторы.
Прибор имеет следующие габариты: 195*130*35 мм, длина антенн – 200 мм. На нижней панели корпуса располагаются пазы для крепления устройства на стене.
Как исправить ошибки, появившиеся после настройки
Проблемы с соединением, входящей скоростью, трафиком и другими неполадками могут возникать из-за различных причин: ошибок в настройках или прошивке устройства, проблем у провайдера, неверно вписанных данных. В таких случаях нужно обратиться за помощью к оператору Ростелеком, позвонив по номеру, и описать, какие действия были совершены до ошибки и что происходит с компьютером на данный момент.
Настройка ТП-Линк роутера для Ростелеком – простой процесс, особенно если абонент решает воспользоваться автоматической программой. В случае ручной настройки все необходимо делать по инструкции, чтобы избежать непредвиденных ошибок в будущем. Применяя перечисленные рекомендации по установке и обновлению устройств ТП-Линк от Ростелекома, можно настроить и использовать большинство популярных моделей роутеров.
Быстрая автоматическая настройка
В модели ADSL роутера TP-LINK TD-W8961ND настройка может быть произведена автоматически.
Для того, чтобы ее запустить, нужно выбрать пункт меню «Быстрый старт» и кликнуть по нему, чтобы открылось начальное окно;

Начальное окно быстрой настройки.
В окне «Часовой пояс» можно установить свой часовой пояс;

В следующем окне выбирается тип подключения к провайдеру. Чаще всего это РРРоЕ/РРРоА. В договоре с провайдером можно узнать тип подключения.

В новом окне нужно ввести сведения об интернет-соединении, которые можно узнать у своего провайдера, посмотрев в договоре;

В появившемся окне вводятся сведения о параметрах сети Wi-Fi.

Настройка Wi-Fi.
Следующее окно является конечным. Чтобы закончить настройку, нажмите кнопку «Далее».

Подключение и вход в конфигуратор
Для подключения я буду использовать LAN порт, я просто возьму сетевой кабель и вставлю его в один из LAN портов (4 желтых). Но можно подключиться к сети аппарата через Wi-Fi. Посмотрите на индикаторы. Должны гореть все три этих лампочки.
Если Wi-Fi не горит, то нажмите на туже кнопку на задней панели, чтобы включить беспроводную сеть. Если не горит ADSL лампочка, то посмотрите, чтобы кабель был подключен правильно и плотно сидел в порту.
Чтобы подключиться с телефона, планшета или ноутбука по вай-фай, нужно перевернуть его кверху пузом и посмотреть на этикетку. Там должно быть имя беспроводной сети и пароль от неё. Имя сети должно повторять наименование модели. А пароль может быть цифирным и состоять из 8 цифр (ищем эти цифры). Далее просто подключаемся к этой сети.
После удачного подключения нужно открыть любой браузер и вписать в адресную строку один из двух адресов:
Маршрутизатор tp link td w8961nd: настройка wifi
Для создания беспроводной сети откройте одноимённый раздел «Беспроводная сеть» и сделайте следующее:

- в строке «Точка доступа» выбрать «Включить»;
- режим «Канал» — «Россия» и «Авто» (рядом можно будет увидеть, какой канал будет использоваться);
- «Мощность передатчика» — «Высокая»;
- «Беспроводной режим» — выберите смешанный, т. е. «802,11 b+g+n», остальные параметры в блоке «Настройки точки доступа» оставьте без изменений;
Для максимальной защищённости создаваемой беспроводной сети установите пароль для подключения сторонних устройств. Для этого в блоке «Настройка нескольких SSID» в строке «Использовать WPS» выберите «Нет» — появятся дополнительные две строки — «SSID» (наименование сети) и «Тип аутентификации».

В последней строке выберите один из вариантов:
- «64-битный WEP» или «128-битный WEP » — заполните строки от «Ключ 1» до «Ключ 4»;


- «WPA-PSK»:

выберите «Тип шифрования» — «AES» или же «TKIP/AES»;
в строке «Совместно используемый ключ» придумайте и введите ключ безопасности, требуемый в дальнейшем для подключения к сети (ключ должен состоять не менее, чем из 8 симвлов).
- «WPA2-PSK» и «WPA-PSK/WPA2-PSK» — по аналогии с вышеописанным.


Для завершения настройки wifi нажмите «Сохранить».
Дополнительно
IP-TV
Приведен пример настройки LAN, допускающей просмотр IP-TV. Трансляция цифрового телевидения будет идти, в том числе, в беспроводную сеть. Чтобы параметры вступили в силу, необходимо нажать «Save».
Все это – верно, если при настройке соединения («Interface Setup» -> «Internet») в строке «Multicast» выставлено значение «Enabled». Успешной настройки!
Многофункциональное сетевое устройство, включающее в себя роутер и модем ADSL, обязано обладать определенным набором возможностей. При отсутствии некоторых из них, приобретение – является бесполезным. В «топ роутеров» обычно рассматривается, какое из устройств работает быстрее других (проще в настройке, надежнее, и т. д.). Но модем ADSL, не имея в настройках необходимых опций (например, выбора между «VC-Mux» и «LLC» режимами) – может оказаться бесполезен на 100%. При выборе, стоит внимательно читать спецификации, сравнивая с тем, что требуется для данного провайдера.
Объективно, может быть так: роутер организует «скоростную» беспроводную сеть, обмен данными между внутренними абонентами идет очень быстро, но тормозит интернет через роутер, и – совсем по другой причине. Суммарная скорость передачи между абонентом сети роутера и провайдером зависит от некоторых особенностей в реализации роутера. Например, в скорости обмена (маршрутизации) между домашней сетью и встроенным модемом.
Хотя, при скоростях в единицы мегабит, последнее – все же редкость. Самые «медленные» роутеры из известных нам, могут замедлять соединения, когда их число – около 100, снижая суммарную скорость до 10 Мбит/с. Большинство провайдеров, не обеспечивает и 8-ми мегабит. Так что, все зависит от качества самого модема ADSL и проводов, используемых провайдером.
Вопрос-ответ
Вопрос: роутер с ADSL может работать в режиме моста. Что это значит?
В режиме «мост» (bridge), устройство с ADSL-модулем – не получает IP, не сообщает провайдеру пароль, не инициирует соединение. То есть, является «переходником» между сетевым LAN-интерфейсом и телефонным шнуром. При такой настройке, «мост» должен «знать» только 2 параметра: VPI и VCI.
Схема подключения роутера TD W8091G «мостом»
Можно подключить другой, более современный роутер через Wi Fi роутер TP-Link, настроенный в режиме «моста». При этом, в устройстве TP-Link задействуется только один порт LAN (любой из четырех).
Вопрос: под мультинекс настройка роутера W8091G – как будет выглядеть?
Во-первых, нужен роутер без модуля ADSL. Во-вторых, его опции должны поддерживать «802.1x MD5» (соединения данного типа). Роутеров, допускающих эту возможность без переустановки прошивки – всего несколько, но они – есть.
Вопрос: как выполнить сброс настроек роутера TD W8091G, не нажимая reset?
Вернуть заводские значения настроек – можно из графического интерфейса. Перейдите к закладке «Maintenance» -> «SysRestart»:
Вкладка для сброса настроек
Если здесь выбрать «Factory…», и нажать «Restart», настройки получат значения по умолчанию.
Вопрос: возможно ли удаленное управление роутером, который соединен с провайдером через ADSL?
В общем случае, ответ такой: роутер должен поддерживать управление по telnet. А еще, администратору надо знать IP-адрес роутера в Интернете (для статического IP – это просто, для динамических адресов – должна быть поддержка специального сервиса в роутере). Модель TP-Link, рассмотренная в обзоре, подходит под оба требования, но поддерживает всего один сервис (dyndns.com).
Вопрос: может ли вифи роутер работать и раздавать сеть без подключения к Интернету?
Да, может (для этого, достаточно настроить беспроводную сеть).
Настройка TP Link TD W8950N
Продолжить настройку tp link td w8961n для Ростелеком или любой другой модели стоит созданием защиты для сети. После формирования подключения канал оказывается в общем доступе. Чем это опасно для владельца оборудования?
- К сети могут подключиться любые пользователи, устройства которых улавливают ее.
- Передаваемые данные не защищены, злоумышленники способны перехватить личную информацию.
- Нельзя оставлять сети для доступа в интернет открытыми согласно законодательным актам.
Роскомнадзор успел разъяснить, что использование роутеров без пароля в жилых домах является противозаконным. По действующему законодательству, оно приравнивается к оказанию услуг связи без лицензии. Но это в теории, на практике никто не занимается отслеживанием данного факта и поимкой нарушителей.

Как защитить Wi-Fi?
- Изначально зайдите в раздел «Беспроводной режим».
- В первой вкладке предлагается установить основные параметры.
- Выберете имя сети, включите беспроводное вещание, проверьте правильность значений и сохраните их.
- Теперь проследуйте во вкладку с защитой.
- Активируйте WPA2 Personal для надежности.
- Укажите пароль. Не стоит делать его слишком легким, подобный шифр не будет защищать сеть.
- Нажмите на кнопку сохранения.
При настройке tp link td w8901n для Ростелеком, пароль нужно сделать достаточно сложным. Так удается защитить сеть от взлома. Запишите код в блокнот, чтобы быстро узнать его при необходимости.
Не стоит бояться сложных паролей. На каждом устройстве код потребуется ввести один раз. В дальнейшем техника будет подключаться автоматически, поэтому у пользователя не возникнет трудностей.
Подготовка оборудования успешно завершена. Можно выйти из меню, выдернуть кабель из ноутбука и попробовать присоединиться через Wi-Fi. Когда владелец точно выполнил предоставленные инструкции, не должно возникнуть проблем с подключением.

Процесс занимает не больше 3-5 минут. Но перед началом внимательно ознакомьтесь с этапами и держите инструкцию перед глазами для быстрого уточнения нужных параметров.
Установка и подключение
Чтобы модем TP-Link работал без перебоев, должна быть правильно выполнена его установка. Прибор рекомендуется размещать в центральной комнате, чтобы сигнал доходил во все помещения квартиры или дома. Кроме того, устройство ставят подальше от компьютера или ноутбука, а также бытовой техники, в число которых входят микроволновые печи и другие приборы.
Чтобы модем ТП-Линк можно было использовать по назначению, его нужно правильно подключить.

Для подключения роутера выполняют следующие действия:
- кабель для подключения интернета устанавливают в гнездо WAN/ADSL;
- кабель питания вставляют в соответствующий разъем, а вилку подключают к розетке;
- нажимают на кнопку включения для активации прибора;
- одним концом вставляют кабель в порт LAN, а другим концом в соответствующий разъем компьютера.
После этого прибор TD W8961 ND будет готов к работе.
To Upgrade
IMPORTANT: To prevent upgrade failures, please read the following before proceeding with the upgrade process
- Please upgrade firmware from the local TP-Link official website of the purchase location for your TP-Link device, otherwise it will be against the warranty. Please click here to change site if necessary.
- Please verify the hardware version of your device for the firmware version. Wrong firmware upgrade may damage your device and void the warranty. (Normally V1.x=V1)How to find the hardware version on a TP-Link device?
- Do NOT turn off the power during the upgrade process, as it may cause permanent damage to the product.
- To avoid wireless disconnect issue during firmware upgrade process, it’s recommended to upload firmware with wired connection unless there is no LAN/Ethernet port on your TP-Link device.
- It’s recommended that users stop all Internet applications on the computer, or simply disconnect Internet line from the device before the upgrade.
- Use decompression software such as WinZIP or WinRAR to extract the file you download before the upgrade.
|
TD-W8961ND_V4_150630 |
Download | |
|---|---|---|
| Published Date: 2015-08-27 | Language: English | File Size: 1.65 MB |
|
Modifications and Bug Fixes: 1.Changed Moscow to time zone GMT+3:00. Notes: 1. For TD-W8961ND_V4 2. Your device’s configuration won’t be lost after upgrading, which means you needn’t configure your device again after upgrading. |
|
TD-W8961ND_V4_150603 |
Download | |
|---|---|---|
| Published Date: 2015-06-03 | Language: English | File Size: 1.67 MB |
|
Modifications and Bug Fixes: Bug Fixed: 1.Fixed the bug that wireless clients which got access through guest network couldn’t obtain IP Address when VLAN was enabled. Notes: 1. For TD-W8961ND_V4. |
|
TD-W8961ND_V4_150507 |
Download | |
|---|---|---|
| Published Date: 2015-05-07 | Language: English | File Size: 1.67 MB |
|
Modifications and Bug Fixes: New Features/Enhancement: Notes: For TD-W8961ND_V4. |





