Инструкция tp link td w8961n настройка ростелеком
Содержание:
- Обновление прошивки
- Настройка модема TP-LINK TD-W8961ND подключаем интернет
- Настройка
- Маршрутизатор tp link td w8961nd: настройка wifi
- Подключение IP TV через роутер
- Как настроить TP Link TD W8961N
- Как провести ресет настроек
- Как настроить TP Link TD W8960N
- Характеристики
- Организация безопасности подключения
- Роутер TP-LINK TD-W8961N: плюсы, минусы и пошаговая настройка
- Подключение роутера
- Маршрутизатор tp link td w8961nd: настройка iptv ростелеком
- Краткий обзор маршрутизатора tp link td w8961nd
- Как пользоваться функцией «беспроводной мост» (WDS) на модели TD-W8961ND с другим устройством модели TD-W8961ND?
- Видео по настройке
- Open Source Code For Programmers (GPL)
Обновление прошивки
До начала выполнения нижеописанной инструкции следует скачать микропрограмму с официального ресурса производителя роутера и сохранить файл в компьютере. Далее можно произвести обновление ПО маршрутизатора, а для этого исполнить следующие шаги:
- Запустив интерфейс, войти в закладку «Maintance»;
- Далее перейти в раздел «Firmware»;
- Затем клацнуть «Выбрать файл» и показать микропрограмме месторасположение файла прошивки в компьютере;
- Кликнуть «Upgrade»;
- Дождаться завершения процесса;
- Готово. Вот так просто можно прошить прибор обновленной версией программного обеспечения.
Настройка модема TP-LINK TD-W8961ND подключаем интернет
Открываем любой браузер и вводим:
- В адресной строке браузера напишите 192.168.1.1 и нажмите Enter.
- В появившимся окне введите логин и пароль. Имя—admin пароль—admin.
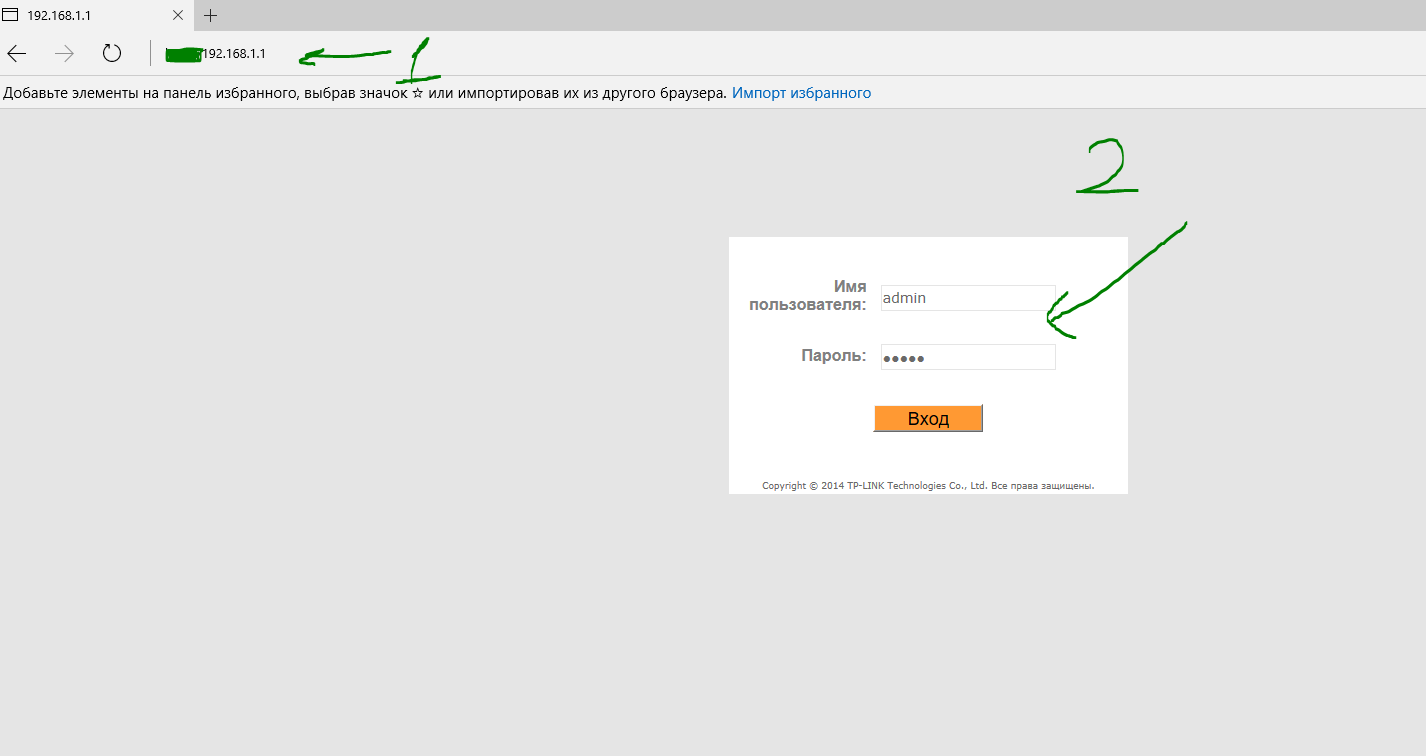
Переходим к наладке internet:
- Вкладка «Настройка интерфейса«.
- Выбрать пункт «Интернет«.
- Нажмите краткую информацию и удалите все каналы PVC. (выберите после просмотра канал, удалите в самом низу кнопка. После удаление задействованных канал выберите канал pvc0—его и будем настраивать).
- Узнать у провайдера VPI, VCI. Я пишу 0-33 для ByFly.
- Ставим режим PPPoE.
- Вбиваем имя и пароль который дал провайдер или прописан в договоре при заключении.
- Делаем как на картинке Rip2-b, img v2. Не забываем нажать сохранить. Вот мы настроили интернет для Белорусского провайдера ByFly «Белтелеком».
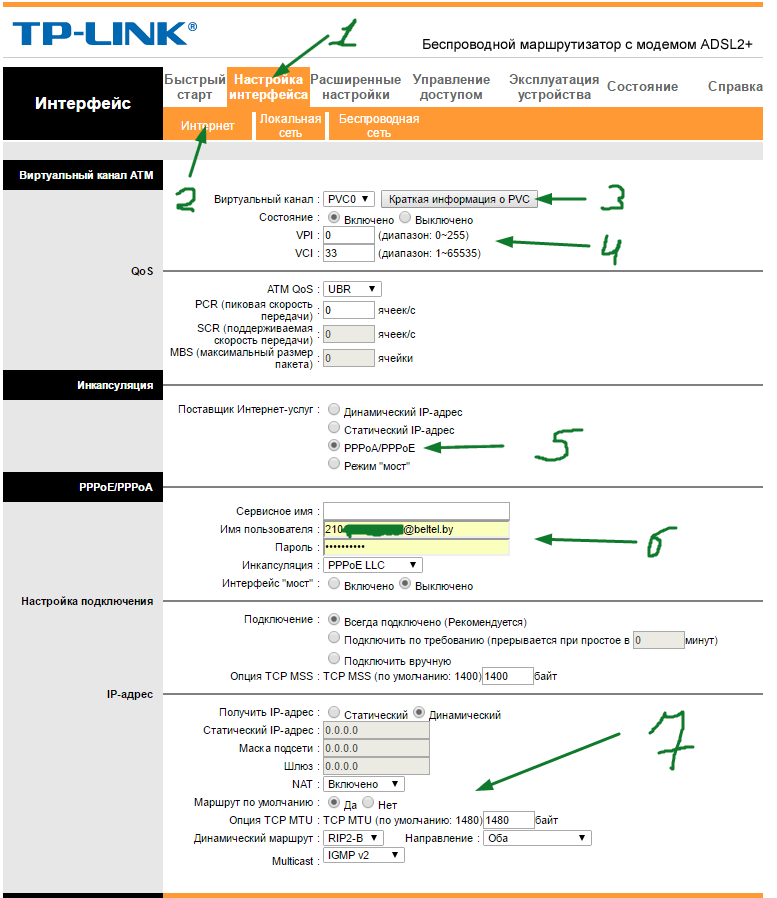
Настройка

- Теперь вас должны попросить ввести логин и пароль. По умолчанию это: «admin» – без кавычек, нужно будет ввести в обе строки;

- Нужно выбрать правильный часовой пояс. Можете посмотреть его на компьютере в параметрах времени или на телефоне;

- Вам нужно выбрать тип подключения, а также ввести дополнительные настройки. Для этого нужно посмотреть в договор от провайдера. Если его нет, то можно позвонить по телефону горячей линии. Чаще всего используется PPPoE подключения, который я и выбрал. После надо будет ввести имя пользователя и пароль из договора. А также обязательно указать VPI и VCI. Вроде если мне память не изменяет для Ростелеком значения VPI – 0, а для VCI – 35, но лучше уточнить. Нажимаем «Далее»;

- Теперь останется ввести имя беспроводной сети в строку «SSID». Также указываем тип аутентификации как WPA2-PSK, так как он самый надежный. И в самом низу вписываем пароль от Wi-Fi;
Маршрутизатор tp link td w8961nd: настройка wifi
Для создания беспроводной сети откройте одноимённый раздел «Беспроводная сеть» и сделайте следующее:

- в строке «Точка доступа» выбрать «Включить»;
- режим «Канал» — «Россия» и «Авто» (рядом можно будет увидеть, какой канал будет использоваться);
- «Мощность передатчика» — «Высокая»;
- «Беспроводной режим» — выберите смешанный, т. е. «802,11 b+g+n», остальные параметры в блоке «Настройки точки доступа» оставьте без изменений;
Для максимальной защищённости создаваемой беспроводной сети установите пароль для подключения сторонних устройств. Для этого в блоке «Настройка нескольких SSID» в строке «Использовать WPS» выберите «Нет» — появятся дополнительные две строки — «SSID» (наименование сети) и «Тип аутентификации».

В последней строке выберите один из вариантов:
- «64-битный WEP» или «128-битный WEP » — заполните строки от «Ключ 1» до «Ключ 4»;


- «WPA-PSK»:

выберите «Тип шифрования» — «AES» или же «TKIP/AES»;
в строке «Совместно используемый ключ» придумайте и введите ключ безопасности, требуемый в дальнейшем для подключения к сети (ключ должен состоять не менее, чем из 8 симвлов).
- «WPA2-PSK» и «WPA-PSK/WPA2-PSK» — по аналогии с вышеописанным.


Для завершения настройки wifi нажмите «Сохранить».
Подключение IP TV через роутер
Обычно нет необходимости вводить какие-либо дополнительные настройки, ТВ-приемник должен сам подключиться к сети, но если ничего не произошло, выполните следующие действия: Откройте интерфейс роутера на своем компьютере и перейдите на страницу сети – порт подключения IPTV роутер – LAN4. Теперь нужно подключить приставку к роутеру кабелем к порту LAN. Сохраните изменения и перезапустите приставку, телевизор должен заработать
Важно! Иногда случается, что все сделанные вами настройки пропадают, это может произойти, если, например, отключено общее электроснабжение или интернет в доме
Чтобы не настраивать оборудование каждый раз, вы можете зарезервировать настройки программного обеспечения на своей странице в Интернете:
На личной странице вашего роутера откройте вкладку «Системные инструменты». Здесь нужно выбрать строку «Резервное копирование и восстановление». Щелкните пункт резервного копирования настроек, укажите, где будет храниться ваш файл (например, на съемном носителе), а внесенные вами изменения должны сохранить работу оборудования, вы можете легко воспользоваться опцией восстановления, все нужно делать в обратном порядке и установите существующие настройки из сохраненного файла.
Что делать клиентам Ростелекома, если не работает домашний телефон Подключаем второй телевизор к приставке Ростелеком Настраиваем пульт Ростелеком на ТВ и приставку Как настроить модем Ростелеком самостоятельно: 2 способа
Как настроить TP Link TD W8961N
Нужна ли настройка tp link td w8960n и иного оснащения вообще? Ввод основных параметров и подготовка оборудования потребуется в любом случае. Но можно упросить данную процедуру, если привлечь профессионалов.
Часто роутер клиент получает при подключении к сети. Специалист прокладывает кабель в квартиру и осуществляет соединение. Но в его обязанности входит не только создание линии, но и подготовка доступа в интернет для абонента.

Поэтому обязательно напомните сотруднику о необходимости выполнить для tp link td w8951nd настройку. Специалист осуществит все этапы:
- Укажет нужные параметры.
- Выставит необходимые значения.
- Придумает имя сети и пароль вместе с клиентом. Для безопасности его можно сменить в дальнейшем.
- Подключит ноутбук или ПК.
- Проверит наличие доступа.
- После завершения операции подписывается договор, абонент может пользоваться интернетом и ему не придется тратить время на подготовку.
Интересуетесь, как настроить роутер tp link td w8950n для Ростелеком через модем? В чем преимущества привлечения специалиста к данной процедуре при подключении к сети?
- Профессионал обладает соответствующими знаниями и опытом.
- Он давно работает с устройствами различных моделей и в курсе всех нюансов.
- Абоненту не придется разбираться в процессе самостоятельно.
- Удается сэкономить время.
- Специалист выставит правильные параметры, гарантировано стабильное функционирование сети.
Поэтому лучше купить оснащение сразу при подключении к РТ. Попросите выполнить операцию сотрудника после прокладки кабеля. Он не может отказать клиенту, поскольку должен завершить подключение к интернету и оставить нового абонента со стабильным доступом в сеть.
Как провести ресет настроек
Сброс настройки до заводских может потребоваться в тех ситуациях, когда роутер выдает разнообразные ошибки, не подключается к интернету или самостоятельно включается/выключается.
Сделать сброс можно двумя способами:
- Аппаратным – нужно тонким предметом нажать на углубление в задней панели устройства (углубление на картинке под надписью Ресет).
- Программным – через интерфейс устройства, выбрав пункт «Сброс» и нажать на пункт «применить».
Важно! Выбор способа зависит от того, какая проблема с роутером возникла. Иногда бывает, что компьютер зависает, и нет возможности зайти в интерфейс
Как настроить TP Link TD W8960N
Если используется модем ADSL или другое оборудование, подключение также не вызовет проблем. Пользователь завершил установку оборудования, теперь вы можете перейти к непосредственной настройке параметров.
Как настроить роутер tp link для Ростелеком? У всех производителей есть специальный сайт с личным кабинетом. Его можно вставить даже до ввода параметров.
Зайдите на портал tplinklogin.net. Профессионалы обычно вводят адрес 192.168.0.1. По сути, доменное имя просто заменяет IP, оно используется всеми сайтами для быстрого запоминания пути входа на портал.
Перед пользователем появится панель авторизации. Логин и пароль обычно указываются как admin и admin. Если параметры для входа другие, они напечатаны на этикетке внизу оборудования.
В дальнейшем из соображений безопасности лучше сменить логин и пароль. В случае взлома сети сторонний пользователь не сможет получить доступ к меню оборудования, настроить параметры и создать дополнительные проблемы для владельца.

После авторизации человек будет на главной странице. Начать процедуру стоит с посещения раздела «Сеть», перейти в пункт «WAN». Входные параметры:
- Введите ваше имя пользователя и пароль.
- Удалите вторичное соединение.
- Выберите PPPoE / Россия PPPoE в качестве типа подключения.
Где я могу получить логин и пароль? Данные указаны в договоре, откройте договор и внимательно изучите его содержание. В документе нет параметров? Обратитесь в службу поддержки и запросите учетные данные у оператора.
Характеристики
Технические характеристики TP-LINK TD-W8960N – одни из лучших в бюджетном ценовом сегменте. Вместе с привлекательной ценой, надежностью и широким функционалом они делают модель одной из наиболее продаваемых среди недорогих роутеров.
| Беспроводные протоколы | IEEE 802.11 b/g/n |
| Скорость передачи данных | До 300 Мбит/с |
| Количество антенн | 2, несъемные, коэффициент усиления 5 дБи |
| Разъемы | 1 WAN , 3 LAN , 1 RJ11 |
| Управление | Power, Wi-Fi, WPS |
| Индикаторы | Power, ADSL, Internet, Wi-Fi, WPS , LAN 1-4 |
Отличительная особенность устройства – изменяемый LAN / WAN порт. Его функция устанавливается пользователем в зависимости от потребностей: для подключения компьютеров-клиентов или кабеля от провайдера. Это дает возможность использовать модем TP-LINK TD-W8960N для создания разных типов интернет-соединения: через ADSL или с помощью Ethernet кабеля.
Обзор индикаторов и разъемов
При изготовлении маршрутизатора производитель изменил цветовую гамму и сделал устройство в темно-синем корпусе. На верхней панели находятся отверстия для вентиляции, ближе к переднему краю расположена панель с девятью индикаторами:
- Power: горит – маршрутизатор включен, не горит – выключен;
- ADSL: горит – соединение установлено, моргает – идет подключение, не горит – сбой подключения;
- Internet: светится – есть доступ к Интернету, не светится – нет доступа к Интернету или модему в режиме моста;
- Wi-Fi: горит – установлено беспроводное соединение, мигает — идет отправка или получение данных, не горит – Wi-Fi отключен;
- WPS : горит – новое устройство подключено и добавлено в сеть, моргает – идет подключение к сети нового клиента, не горит – функция отключена или новое устройство не может быть подключено к сети;
- LAN : горит – к маршрутизатору подключен клиент , моргает – идет передача или получение данных, не горит – нет подключенных устройств.

На тыльной стороне роутера находятся разъемы:
- ADSL – для подключения кабеля, идущего от сплиттера;
- LAN 1-3 – разъемы для подключения к маршрутизатору ПК или других устройств;
- LAN4/ WAN – совмещенный разъем, может быть использован для подключения ПК или кабеля от поставщика услуг;
- Разъем для адаптера питания.
На этой же стороне находятся кнопки:
- ON/OFF – включение/выключение роутера;
- WPS /Reset: для удобного подключения к маршрутизатору клиентов или для перезагрузки устройства;
- Wi-Fi – включение/выключение беспроводной сети.
Помимо разъемов и кнопок управления, на тыльной стороне находятся две несъемные антенны.
Организация безопасности подключения
После настройки роутера tp link для Ростелекома также важно обеспечить безопасность вашего подключения. Изначально ваше wi-fi соединение не имеет пароля и к нему может подключиться любое устройство
В некоторых случаях, это приемлемо, однако чаще устанавливается пароль, ограничивающий доступ.
Выгодно ли подключать роуминг за границей, можно узнать здесь.
Для этого вам нужно зайти в меню “Беспроводное подключение” (все на той же страничке по адресу tplinklogin.net либо 192.168.0.1). Здесь вы можете установить наименование вашего подключения. Это нужно, чтобы вы легко могли определить свой канал и при необходимости подключиться к нему. В названии нельзя использовать кириллицу, только латинские буквы и цифры любого регистра.

Для того чтобы непосредственно защитить ваш канал и установить пароль, перейдите в меню “Защита беспроводного подключения”. Выбрав опцию WPA Personal, введите желаемый вами набор букв и цифры (не меньше 8 символов) в поле Password PSK. Будьте внимательны к регистру, так как он учитывается при подключении.

На этом процесс организации безопасности заканчивается: ваш wi-fi канал будет защищен установленным вами паролем и будет доступен лишь для утвержденных вами лиц.
Роутер TP-LINK TD-W8961N: плюсы, минусы и пошаговая настройка

Технология ADSL, которая позволяет подключаться к интернету по телефонной линии, получила достаточно широкое распространение. Особенно популярна она в сельской местности, где другую разумную альтернативу найти трудно. Кроме того, стоит учитывать, что сейчас в доме находится не одно устройство, которое подключается к всемирной сети, а несколько. К тому же некоторые из них, например, смартфон или планшет, можно подключить только по Wi-Fi. Чтобы получать интернет по телефонной линии и раздавать его на стационарный компьютер и несколько мобильных устройств, можно воспользоваться ADSL маршрутизатором TP-LINK TD-W8961N или его аналогом TP-LINK TD-W8961ND.
Подключение роутера
Перед подключением и настройкой модем нужно правильно установить. Если будет создано проводное соединение, устройство обычно располагают поблизости от ПК, чтобы кабель не портил интерьер помещения. При создании Wi-Fi сетей грамотным решением станет размещение роутера в центральной части дома или офиса. Так будет обеспечен равномерный сигнал во всех комнатах. При необходимости устройство можно закрепить на стене с помощью специальных отверстий на нижней стороне.

Инструкция по подключению роутера:
- Провести телефонный провод или кабель Ethernet от поставщика услуг и подсоединить его к разъемам ADSL или WAN соответственно.
- При настройке проводного соединения провести кабель от порта LAN к аналогичному порту на корпусе ноутбука или ПК.
- Вставить штекер адаптера питания в разъем на корпусе маршрутизатора, а вилку в розетку.
- Нажать на кнопку питания и запустить роутер.
Теперь можно приступать к настройке роутера TP-LINK TD8960N для Ростелеком или другого провайдера.
Маршрутизатор tp link td w8961nd: настройка iptv ростелеком
Для настройки работы маршрутизатора с телевизионной приставкой необходимо сделать следующее:
- Откройте меню «Состояние» блок «WAN» и в приведённой таблице запомните «номер постоянного виртуального канала», который непосредственно используется для интернет подключения (в примере это «PVC7»).

- Далее снова откройте «Настройки интерфейса» — «Интернет» и в строке «Виртуальный канал» выберите свободный (к примеру, «PVC1»)

По аналогии с настройками интернет-соединения заполните «VPI» и «VCI», но уже исходя из технической особенности поставщика услуги телевидения. В блоке «Инкапсуляция» выберите «Режим «Мост»».
- Перейдите на следующую вкладку «Локальная сеть».

В строке «Физический порты» уберите галочку с номера порта, к которому будет физически подключена телевизионная приставка (в примере это порт №4).
Далее откройте меню «Расширенные настройки» и перейдите в раздел «VLAN»: здесь необходимо провести группировку интерфейсов:

Основной задачей является создание двух различных групп: одна для интернет-подключения и подключения по локальной сети, другая — для телевидения.
Так как в примере выбран «Виртуальный канал PVC1», а приставка подключена к порту №4, потребуется в разделе «Назначить параметры PVID для каждого интерфейса», в одноименных строках рядом с параметром «PVID» указать цифру 2 — тем самым создавая новую группу интерфейсов, остальные интерфейсы останутся с «PVID» равному 1.
Далее откройте раздел «Определить группу VLAN».

В строке «Индекс VLAN» выберите значение 1 — оно же является индексом интерфейса, предназначенного для интернет-подключения, в строке «Работает» — «ДА» и отметьте галочкой все порты и виртуальные интерфейсы, имеющие отношения к интернет-соединению.

После выберите «Индекс VLAN» — «2» и отметьте галочкой порты, которые используются уже для ТВ.

В завершение всех действий сохраните настройки и перезагрузите маршрутизатор.
Источник
Краткий обзор маршрутизатора tp link td w8961nd
Корпус маршрутизатора выполнен в приятном белом цвете: по бокам две антенны (приёма/передачи), а на передней стороне корпуса расположилась индикаторная панель из девяти элементов:

- «Питание» — информирует о наличии электропитания устройства;
- «ADSL» — предоставляет информацию о состоянии подключения линии ADSL: если мигает — происходит синхронизация, если «горит» постоянно — соединение установлено, если не горит — соединения нет;
- «Internet» и «WLAN» — информируют о состоянии интернет-соединения и о состоянии беспроводной сети (принцип аналогичен индикатору «ADSL»);
- «WPS» — активность и состояние подключения устройств, подключенных (или подключаемых) по технологии «WPS»;
- «LAN 1-4» — активный индикатор свидетельствует о том, что к маршрутизатору подключено сетевое устройство, работающее в данный момент (если при этом индикатор мигает — происходит передача данных).
Как и у большинства маршрутизаторов TP-Link на задней панели корпуса td w8961nd находятся порты, разъёмы и кнопки (всего 10 элементов):

- «Power» — разъём предназначен для подключения блока питания;
- «ON/OFF» — кнопка для физического включения или отключения роутера;
- «WPS» — для включения или настройки соединения по технологии «WPS»;
- «Reset» — для сброса настроек hjenthf td w8961nd до заводских (нажать чем-то острым и удерживать 5 и более секунд);
- «WiFi» — для быстрого включения или отключения беспроводной сети;
- «LAN 4/3/2/1» — служит для подключения сторонних сетевых устройств;
- «ADSL» — предназначен для подключения кабеля поставщика интернет-услуг или кабеля? идущего от сплиттера.
Схема подключения роутера к сети не отличается особой сложностью исполнения:

- при подключении напрямую: с помощью кабеля (витой пары) соедините «розетку» и маршрутизатор (через порт ADSL);
- при подключении через сплиттер (стандартный 3х портовый): в порт «LINE» подключите кабель от телефонной розетки, в порт «Phone» подключите кабель, идущий к телефонному аппарату, а порт «Modem» соединить с портом «ADSL» на роутере (с помощью кабеля);
- при подключении с помощью «Ethernet кабеля» — используется один из «LAN» портов.
Как пользоваться функцией «беспроводной мост» (WDS) на модели TD-W8961ND с другим устройством модели TD-W8961ND?
Система распределения беспроводных сетей (WDS) представляет собой систему, которая позволяет точкам доступа взаимодействовать по беспроводному подключению в сети IEEE 802.11. Она также позволяет расширять беспроводную сеть с использованием нескольких точек доступа без необходимости использовать проводное соединение для их связи. Ниже изложено руководство по простому решению WDS для класса SOHO .
В целях примера мы назовем TD-W8961ND , который подключается к Интернет, как главный TD-W8961ND и другое устройство как вторичный TD- W8961ND. Два устройства TD-W8961NDs имеют собственные SSID и защиту .
Примечание: Два устройства TD-W8961ND имеют ключи безопасности для своих беспроводных сетей, и они могут быть разными. Но они используют один и тот же ключ WDS для соединения WDS .
Если вы используете WEP как тип защиты беспроводного сигнала, два устройства TD-W8961ND должны иметь один и тот же ключ WEP. В этом случае вам не нужно устанавливать ключ специально для соединения WDS.
Для настройки следуйте нижеуказанным инструкциям:
Часть 1: Настройка главного устройства TD-W8961ND
Шаг 1 Войдите на страницу настройки TD-W8961ND . Если вы не знаете, как это сделать, нажмите здесь.
Шаг 2 В верхнем меню, нажмите Настройка интерфейса->Беспроводной режим, измените канал на фиксированный, например, 4.
Шаг 3 Отметьте SSID главного устройства TD-W8961ND и настройте для него беспроводную защиту. Как только AES/TKIP будет доступен для WDS , выберите WPA-PSK/WPA2-PSK как тип аутентификации, AES как шифрование. Затем введите ключ PSK .
Шаг 4 Включите режим WDS. Создайте ключ специально для соединения WDS. Вам необходимо узнать MAC-адрес вторичного устройства TD-W8961ND и ввести его в поле как “ xx : xx : xx : xx : xx : xx ”. Затем вам нужно перейти за страницу Состояние -> Информация об устройстве, чтобы проверить MAC-адрес.
Шаг 5 Нажмите на кнопку Сохранить.
Часть 2: Настройка вторичного устройства TD-W8961ND
Шаги 1-5, смотрите часть 1. Необходимо правильно ввести ключ, специальный для соединения WDS, такой же, как и на главном устройстве.
Шаг 5 В верхнем меню, нажмите Настройка интерфейса -> LAN , измените LAN IP на 192.168.1.2 и отключите функцию DHCP-сервер . Нажмите на кнопку Сохранить.
Все настройки, требуемые для функции WDS, завершены. Вы это сможете легко проверить с помощью утилиты Ping . Если команды ping выполняются успешно (что означает успешную работу WDS), вы увидите окно, аналогичное нижеприведенному:
источник
Видео по настройке
How to turn a router into an Access Point?
Фильтр: Все Руководство по настройке Требования к использованию Устранение неисправностей
- How to setup a TP-Link DSL modem router as an Access Point? 10-11-2019 9887
- Что делать, если я забыл имя пользователя/пароль ADSL модема/маршрутизатора? 08-31-2011 951078
- What should I do if I cannot access the internet with TP-Link DSL modem router even though the configuration is finished? 09-19-2019 7374
- What can I do if the xDSL LED indicator is not on constantly on my xDSL modem router? 07-24-2019 67208
- Что делать при нестабильной работе беспроводной сети маршрутизатора/маршрутизатора с модемом? 04-18-2019 587085
- Как открыть порты на маршрутизаторе со встроенным ADSL модемом TP-Link (Trendchip). 08-31-2011 54875
- Как увеличить скорость или радиус беспроводной передачи данных? 03-25-2016 608160
- Как восстановить стандартные заводские настройки устройства TP-Link (Забыл/потерял пароль) 08-31-2011 623077
- Как узнать или изменить пароль беспроводной сети на устройствах TP-Link 04-11-2018 1783627
- How to set up DDNS feature on TP-Link Modem Router TD-W8961N v2&v3 08-21-2018 9953
- Как произвести обновление ПО модема/маршрутизатора TP-Link ADSL (на базе чипа TrendChip) 08-31-2011 90927
- Как пользоваться функцией «беспроводной мост» (WDS) на модели TD-W8961ND с другим устройством модели TD-W8961ND? 08-31-2011 279063
- Как изменить канал беспроводной сети в ADSL+ маршрутизаторах TP-Link 12-29-2016 96762
- Как войти в веб-утилиту (страницу управления) DSL-модема/маршрутизатора TP-Link 08-31-2011 640953
- How to protect your TP-Link network devices from potential attacks? 07-29-2016 37197
- How to secure Wi-Fi with a password on TD-W8151N, TD-W8901N,TD-W8951ND,TD-W8961N,TD-W8961ND,TD-W8101G,TD-W8901G? 05-25-2016 31616
- How to use Multi-NAT function ( IP address mapping for multiple IP servers) on TD-8816/8817 , TD-8840T, TD-W8901G(N), TD-W8151N,TD-W8951ND(B), TD-W8961N(D/B)? 05-25-2016 37114
- Как установить маршрутизатор со встроенным модемом ADSL от TP-Link, чтобы он работал с IPoA или статическим IP (решение Trendchip)? 08-31-2011 20179
- Как установить маршрутизатор со встроенным модемом ADSL от TP-Link, чтобы он работал с PPPoA (решение Trendchip) 08-31-2011 136421
- Как подключиться к Интернет с помощью Мастера настройки PPPoE, встроенного в ОС Windows 7 с помощью модема в режиме «мост»? 08-31-2011 517041
- Как установить маршрутизатор со встроенным модемом ADSL от TP-Link, чтобы он работал с IPoE или динамическим IP (решение Trendchip) 08-31-2011 28343
- Как настроить фильтр MAC-адресов беспроводной сети на маршрутизаторе со встроенным модемом ADSL (Trendchip)? 08-31-2011 24697
- Как экспортировать файл настроек маршрутизатора со встроенным модемом ADSL от TP-Link? 08-31-2011 40304
- Как отключить функцию удаленного управления на маршрутизаторе со встроенным модемом ADSL от TP-Link? 08-31-2011 52894
- Как защитить беспроводную сеть с помощью маршрутизатора со встроенным модемом ADSL с режимом шифрования WPA2-PSK? 08-31-2011 36599
- Как настроить PPPoE на маршрутизаторе со встроенным ADSL модемом TP-Link 04-09-2012 536977
- Как подключить/установить маршрутизатор DSL TP-Link в сеть (подключение через кабель) 08-31-2011 184492
- Why my ADSL modem get abnormal IP on Telstra BigPond and how to solve it (TD-W8151N, TD-W8901N,TD-W8951ND,TD-W8961N,TD-W8961ND,TD-W8101G,TD-W8901G) ? 03-11-2016 21982
- How to troubleshoot on ADSL modem router through DSL parameters checking on TD-8816/8817/8840T/8901N/8151N/8961N(D/B)? 03-30-2015 19995
- How to make my TP-Link Wireless Modem Router support Airprint on TD-8816/8817/8840T/8901N/8151N/8961N(D/B)? 02-15-2015 24297
- Как подключиться к Интернету с помощью встроенного Мастера подключения Windows (с РРРоЕ) и модема в режиме моста 08-31-2011 67306
- Почему я не могу зайти на страницу веб-утилиты настройки, если я использую ESEТ NOD 32? 03-27-2013 43224
- Как восстановить заводские настройки на маршрутизаторе со встроенным модемом ADSL 04-22-2013 146869
- Как настроить соединение PPPoE на Mac pro? 08-31-2011 47232
- How to set up my modem router for TPG IPTV (TC solution) 11-24-2011 56737
Open Source Code For Programmers (GPL)
Please note: The products of TP-Link partly contain software code developed by third parties, including software code subject to the GNU General Public Licence (“GPL“), Version 1/Version 2/Version 3 or GNU Lesser General Public License («LGPL»). You may use the respective software condition to following the GPL licence terms.
You can review, print and download the respective GPL licence terms here. You receive the GPL source codes of the respective software used in TP-Link products for direct download and further information, including a list of TP-Link software that contain GPL software code under GPL Code Center.
The respective programs are distributed WITHOUT ANY WARRANTY; without even the implied warranty of MERCHANTABILITY or FITNESS FOR A PARTICULAR PURPOSE. See the respective GNU General Public License for more details.





