Настройка d-link dsl-2640u для пользователей «ростелеком»
Содержание:
- Технические характеристики маршрутизатора d link dsl 2640u
- Недостатки в связи
- Подключение модема
- Параметры ADSL
- Подключение модема и базовая настройка
- Режим повторителя
- Восстановление заводских настроек
- Восстановление прошивки D-Link DSL-2640U
- Как настроить D-Link DSL-2640U U1
- Как настроить модем d link dsl 2640u?
- Обновление, переустановка, понижение версии прошивки D-Link DSL-2640U
- Возможные неисправности и способы их устранения
- Как настроить роутер D-LINK 2640U для провайдеров
- Как настроить интернет на dsl 2640u?
Технические характеристики маршрутизатора d link dsl 2640u
Если вы собираетесь настроить интернет от Ростелеком на модеме DSL-2640U, для начала нужно уточнить его технические характеристики. Маршрутизатор работает в диапазоне частот 2400 ~ 2483,5 МГц, что является стандартным показателем для подобных устройств. Модем поддерживает динамический DNS, подключение VLAN, статическую IP-маршрутизацию и IGMP Proxy — главные параметры, необходимые для комфортной настройки интернета.
Внешний вид устройства стандартный — блок светодиодных индикаторов расположен на лицевой панели, а разъемы для подключения располагаются на задней панели.

Индикаторы d link dsl 2640u по порядку слева направо
Первый индикатор отвечает за питание устройства: если лампочка мигает, то устройство подключено к сети. Следующие 4 индикатора сообщают о подключении устройств к задней панели роутера, каждый индикатор отвечает за подключение устройств к соответствующему LAN-порту. Следом находится значок беспроводной сети, который будет мигать при активном подключении по беспроводной сети Wi-Fi.
Индикатор WPS загорается при подключении мобильных устройств, а лампочки DSL и Интернет загораются, когда происходит подключение к сети, предоставляемой провайдером.
Разъемы роутера дсл 2640u
Слева направо на панели расположены следующие разъемы: кнопка включения устройства, рядом с которой находится разъем для подключения блока питания; 4 Ethernet-порта, отвечающие за подключение модема к компьютеру при помощи соответствующего кабеля; порт ADSL выполняет функцию соединения через телефонную линию, а расположенная рядом с ним антенна отвечает за беспроводной доступ Wi-Fi. Кнопка «Reset» поможет сбросить настройки модема по умолчанию.

Недостатки в связи
Что потребители относят к недостаткам? Роутер DSL-2640U не способен разделять и ограничивать скорость Интернета у других компьютеров, подключенных по локальной сети. Хоть это не сильно может потребоваться в повседневной жизни, однако наличие данной функции не помешает.
Еще одним недостатком потребители называют довольно слабый блок питания. К сожалению, он способен перегореть буквально за год использования, из-за чего последуют дополнительные траты средств. Это обидно еще и потому, что гарантия на само устройство составляет 1 г. Но многие потребители отмечают следующее: производитель, зная о проблеме, бесплатно меняет блок питания и после истечения льготного срока сервисного обслуживания. Возможно, это связано с желанием не афишировать данный минус. При необходимости всегда разрешается попробовать самому починить деталь.
И последний серьезный недостаток – постоянный перегрев роутера DSL-2640U. Прошивка не имеет специальной функции, которая будет его охлаждать. Из-за того, что модель не получила крепление и подставку для размещения в вертикальном положении, модем слишком быстро начинает нагреваться. Производитель мог бы с легкостью исправить эту проблему или предотвратить ее, однако этого не произошло. Поэтому многие покупатели размещают модем в каком-либо прохладном помещении. Это может быть кладовая, подоконник, место на холодильнике. Однако не у всех есть такая возможность. В целом, перегрев никак не влияет на работу роутера. Он не начинает тормозить, не выдает сбои. Но все же следует за этим следить, чтобы не сгорели детали.

Подключение модема
В этом разделе мы рассмотрим, как подключить модем к компьютеру.
Прежде всего, маршрутизатор следует подключить к питанию – вставьте конец провода от блока питания в соответствующее гнездо на задней стороне модема, а сам блок питания — в розетку.
На тыльной стороне вашего модема (маршрутизатора) есть сразу 4 входа LAN, Именно туда вставьте один из концов синего провода, идущего в комплекте с D-LINK 2640U , а другой конец вставьте в LAN-порт на вашем ПКМ.

При этом будьте внимательны: на Вашем маршрутизаторе должна загореться лампочка LAN с номером порта модема, в который Вы вставили локальный провод. При этом оба конца провода должны быть на своих местах (порт на ПК и порт на маршрутизаторе).
После этого перейдите на следующую вкладку инструкции, где Вам будет предложено осуществить подключение Вашего модема и сплиттера. В комплекте с модемом идёт ещё один кабель – вставьте его в Ваш сплиттер (разделитель), а другой конец этого кабеля поместите в соответствующий порт Вашего маршрутизатор – «LINE».
Параметры ADSL
Для начала работы с модемом нужно зайти в любой интернет браузер и перейти к веб интерфейсу. Там нужно зайти в пункт “Сеть” в подпункт “WAN”. Если роутер настраивается в первый раз, то откроется пустое окно. Для установки нового соединения в правом нижнем углу нужно найти кнопку “Добавить”.

В открывшемся меню нужно выбрать “Тип соединения”. Обычно это статический IP адрес или PPPoE/PPTP/L2TP.
Исходя из выбранного типа соединения нужно будет ввести соответствующие данные. Для статики нужно ввести IP-адрес, маску подсети, адрес шлюза и настроить DNS сервера. Дополнительно для ADSL соединения нужно указывать значения “VCI” и “VPI”, которые можно узнать у провайдера.

Для PPPoE нужно ввести логин и пароль. Это два самых популярных типа соединений. Для оставшихся протоколов настройки идентичные, для их работы дополнительно могут потребоваться как ввод логина, пароля, ip адресов, так и другие настройки, по типу mac адреса.
Для продолжения настройки нужно выбрать порт. По умолчанию на этом роутере подключение к сети происходит через порт DSL. Для подключения через ADSL нужно оставить этот пункт без изменений.
Если для выхода в интернет используется технология FTTx, то потребуются несколько другие настройки. Попробуем объяснить это пошагово для чайников. В главном меню, в правом нижнем углу нужно нажать кнопку “Расширенные настройки”. В открывшемся окне нужно выбрать вкладку “Дополнительно” – “Группирование интерфейсов”.

В этом окне представлен список LAN интерфейсов. Можно выбрать любой их них, но рекомендуется выбирать LAN 4, поскольку он находится ближе к DSL порту. На выбранном порту нужно нажать правой кнопкой мыши и выбрать пункт “Сделать WAN’ом”. Далее нужно выйти в главное меню и зайти в “Сеть” – “WAN”. Затем, как и в случае с DSL соединением, нужно добавить новое подключение.
Подключение модема и базовая настройка
В отличие от кабельных провайдеров, предоставляющих доступ к интернету по витой паре или оптоволокну, технология xDSL сводит к минимуму подготовительные работы на вашей территории. В идеале вашу телефонную линию просто удалённо настроят и вы даже не увидите живого монтажника. Всё, что вам нужно сделать — правильно подключить модем-маршрутизатор, учитывая некоторые нюансы.

Оборудование на другом конце вашей линии выглядит куда внушительнее простого модема-маршрутизатора
Подключение модема к телефонной линии
Чтобы обеспечить возможность одновременной работы интернет-канала и проводного телефона, оба этих устройства подключаются к линии через специальный частотный фильтр-разветвитель — сплиттер. Одним разъёмом сплиттер подключается к телефонной линии, а два других служат для присоединения модема и телефона. Не ошибитесь при подключении устройств. Если перепутать разъёмы — ни модем, ни телефон работать не будут.

Частотный фильтр — сплиттер — служит для одновременного подключения модема и телефона
Несколько лет назад я помогал настроить и подключить aDSL-модем семье моих знакомых. Казалось бы, какие могут тут быть подводные камни? Но модем упорно не желал подключаться, какие бы настройки я ни устанавливал. Проблема притаилась там, где её никто не ждал: телефонная линия была на блокираторе — старом устройстве, позволяющем цеплять два телефонных номера на одну пару проводов. Если и у вас телефон с блокиратором — заказывайте у интернет-провайдера специальную версию сплиттера, которая позволит подключить ваш модем. Штатный сплиттер из комплекта на такой линии работать не сможет.
Подключение модема к компьютеру
Компьютер может подключаться к модему как при помощи кабеля с разъёмами RJ-45 (патч-корда), так и по сети WI-FI. Для стационарного ПК, который стоит на одном месте, предпочтительнее подключение при помощи кабеля. Скорость соединения при этом будет выше, а помехи от роутеров соседей не будут влиять на соединение. Любой из четырёх LAN-портов модема соединяется с портом компьютера.
Если длины идущего в комплекте с модемом патч-корда не хватает, нужно купить два штекера RJ-45, кусок кабеля UTP-8 нужной длины и обжать разъёмы самостоятельно.

Обжим прямого кабеля необходимо производить с учётом стандартной схемы распределения цветов по контактам разъёма
Настройки сетевого адаптера
Практически любой маршрутизатор работает и как DHCP-сервер, то есть раздаёт IP-адреса клиентским устройствам. Адреса выдаются из диапазона, заданного в настройках роутера. Чтобы этот механизм работал правильно, необходимо настроить сетевой адаптер на автоматическое получение адреса TCP/IP и адреса сервера DNS. На портативных устройствах, таких как планшеты и смартфоны, автоматическое получение адресов включено по умолчанию, и чтобы перевести сетевой интерфейс в ручной режим, надо сильно постараться. На компьютерах под управлением Windows можно столкнуться с ситуацией, когда сетевому адаптеру прописан статический (постоянный) адрес. Это может привести к конфликту с другим устройством в сети, которое получает адрес автоматически. Результатом будет потеря доступа к сети Wi-Fi (и интернету тоже) на обоих устройствах.
Чтобы такая ошибка не возникла, нужно проверить свойства беспроводного адаптера и переключить (при необходимости) его на автоматическое получение адресов.
-
Нажмите на кнопку «Пуск» правой клавишей мыши и из меню пользователя выберите пункт «Сетевые подключения».
-
В окне сетевых подключений выберите нужный адаптер и при помощи правой клавиши мыши откройте его свойства.
-
Из списка протоколов выберите TCP/IP и двойным щелчком мыши вызовите его настройки.
-
Настройте автоматическое получение сетевого адреса и адреса сервера DNS и нажмите кнопку OK.
Веб-интерфейс модема, настройка и защита доступа
Веб-интерфейс модема, при помощи которого выполняется большинство его настроек, находится по адресу 192.168.1.1. Имя пользователя — admin, а пароль по умолчанию пустой, то есть вводить его не надо. Чтобы обезопасить сеть от стороннего вмешательства, поменяйте пароль доступа сразу же после первоначальной настройки модема.
Режим повторителя
Этот режим используется для усиления Wi-Fi сети. Суть его работы заключается в том, что одно устройство подключённое к сети интернет, раздаёт беспроводной сигнал, а второе его принимает, усиливает и передаёт дальше. В результате получается бесшовное соединение с усиленным радиусом действия.
В стандартной прошивке настройка в режиме репитера DSL 2640U не поддерживается. Устройство может использоваться как основное устройство, раздающее сигнал, но принимать и усиливать его как ретранслятор оно не может. Для активации этой функции нужна альтернативная прошивка D-link DSL 2640U с функцией WDS, например, такая как DD-WRT.

В общих чертах, для активации функции повторителя нужно найти аналогичную функцию в меню и выбрать Wi-Fi сеть, которую нужно усилить.
Восстановление заводских настроек
Модем D-link оснащен кнопкой «Reset» на задней панели. Она позволяет произвести сброс настроек роутера до заводских.
- Сначала проверить работу индикатора «Power» (в активном режиме должен гореть зеленым).
- Нажать и удерживать от пяти до семи секунд кнопку «Reset». Отпустить кнопку и дождаться выключения всех индикаторов. После этого роутер D-link возвращается к настройкам по умолчанию. Начинается процесс запуска перезагрузки.

Ростелеком – один из самых крупных провайдеров России, предоставляющий разнообразные услуги: интернет, интерактивное телевидение, телефонную связь и другие.
Работать в его сети может большинство представленных на рынке устройств. Некоторые из них предлагаются компанией абонентам при подключении.
Одно из них – D-Link DSL-2640U. Рассмотрим, что это за устройство и как настроить его для правильной работы всех сервисов.
Восстановление прошивки D-Link DSL-2640U
В случаях, когда вышепредложенные методы перепрошивки DSL-2640U не срабатывают или неприменимы ввиду утраты маршрутизатором работоспособности вследствие серьёзного повреждения микропрограммы, её переустановка осуществляется после перевода устройства в специализированный аварийный режим.

- Скачайте bin-файл прошивки для своей ревизии DSL-2640U с официального сайта D-Link или FTP-сервера выше в статье).
- Настройте сетевую карту, к которой будете подключать аппарат для восстановления прошивки:
- Перейдите в «Центр управления сетями и общим доступом», к примеру, из «Панели управления» Виндовс.

Щелчком по наименованию опции «Изменение параметров адаптера» справа в окне «Центра» откройте список всех наличествующих в системе сетевых подключений.

В меню, вызываемом кликом правой кнопкой мышки по имени сетевой карты, используемой для подключения к маршрутизатору, щёлкните «Свойства».

В окне параметров адаптера выделите пункт «Протокол интернета версии 4 (TCP/IPv4)» и затем кликните по кнопке «Свойства».

В следующем окне настроек переместите радиокнопку в положение «Использовать следующий IP-адрес:». Внесите указанные ниже значения IP-адресов в поля, после чего сохраните изменения, кликнув «OK»:
- «IP-адрес:» — 192.168.1.2;
«Маска подсети:» — 255.255.255.0;
«Основной шлюз» — 192.168.1.1.

Переключите роутер в режим восстановления:
- Переведите переключатель «Power» на корпусе маршрутизатора в положение «Выключено». Из подсоединённых к LAN-портам девайса кабелей оставьте подключенным единственный, соединяющий аппарат и сетевую карту ПК, который используется в качестве инструмента для восстановления прошивки.

С помощью подручного предмета, например, скрепки нажмите кнопку «Reset» на корпусе DSL-2640U. Далее, удерживая «Сброс» нажатым, включите «Питание».

В результате успешного переключения маршрутизатора в нужный режим, на его корпусе должен светиться единственный индикатор – «Power» красным цветом.

Откройте на компьютере веб-обозреватель и введите в его адресной строке: 192.168.1.1/
нажмите «Enter».
На отобразившейся в браузере странице кликните по кнопке «Выберите файл», после чего в окне «Проводника» укажите путь к скачанному bin-файлу прошивки для Д-Линк DSL-2640U, выделите его и щёлкните «Открыть».

Нажмите кнопку «Send».

Ожидайте, пока переустановка микропрограммы будет завершена.

По окончании восстановления в окне браузера появится уведомление «Upgrade complete. Please restart system.». Выключите питание роутера.

Верните настройки сетевой карты к значениям «По умолчанию».

Включите роутер и ожидайте его загрузки – индикаторы на корпусе устройства начнут светиться как при работе в обычном режиме.

На этом перепрошивка D-Link DSL-2640U в аварийном режиме завершена. Авторизуйтесь в веб-интерфейсе маршрутизатора и настройте устройство.

Как настроить D-Link DSL-2640U U1
IP адрес ADSL-модема в DSL-2640U U1 в локальной сети — 192.168.1.1, логин admin, пароль по-умолчанию — admin.
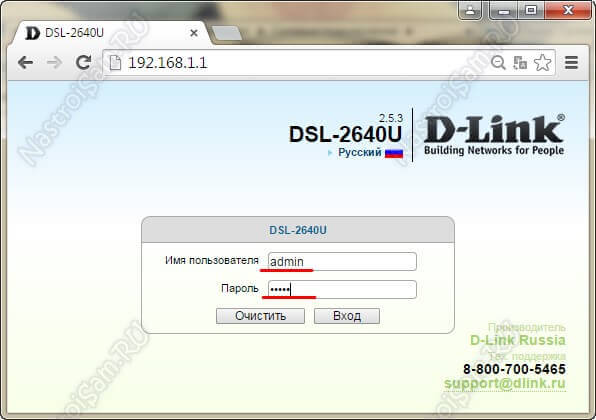
После авторизации Вы попадаете на статусную страницу роутера, где указаны все данные о состоянии ADSL-подключения и Интернет-соединения.
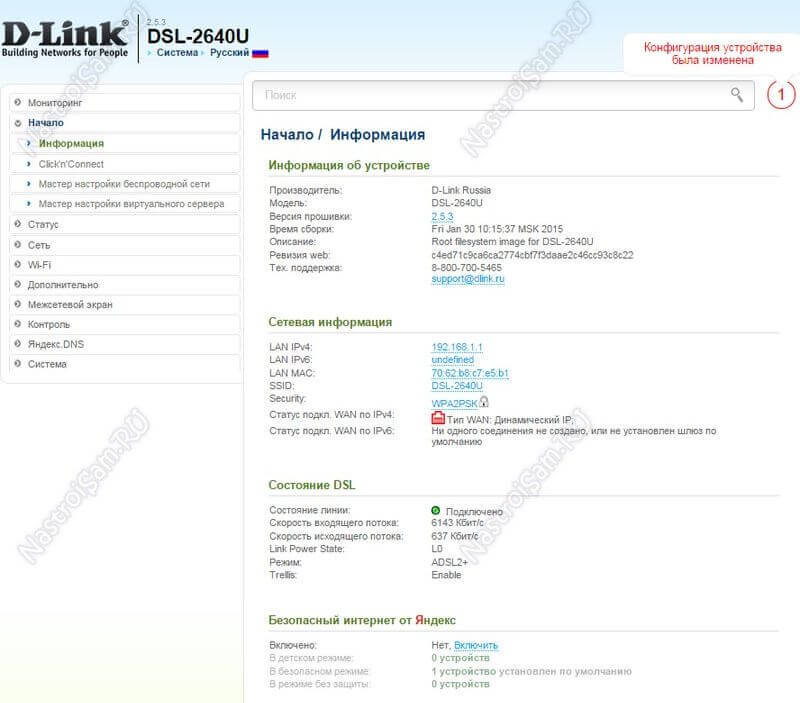
Подключение к Интернет
Перед тем, как создавать новое соединение, сначала нужно удалить имеющиеся, чтобы не мешали. Для заходим в раздел Сеть->WAN:
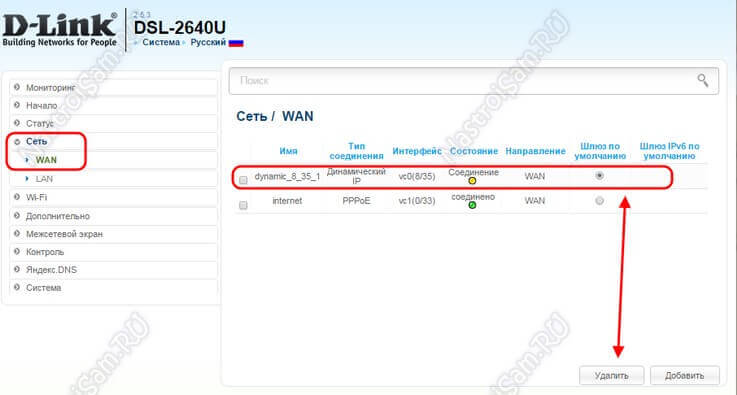
По очереди ставим галочки на каждое из имеющихся подключений и нажимаем кнопку «Удалить». Делаем так пока не удалим всё имеющееся.
После этого нажимаем кнопку «Добавить». Откроется вот такое окно:
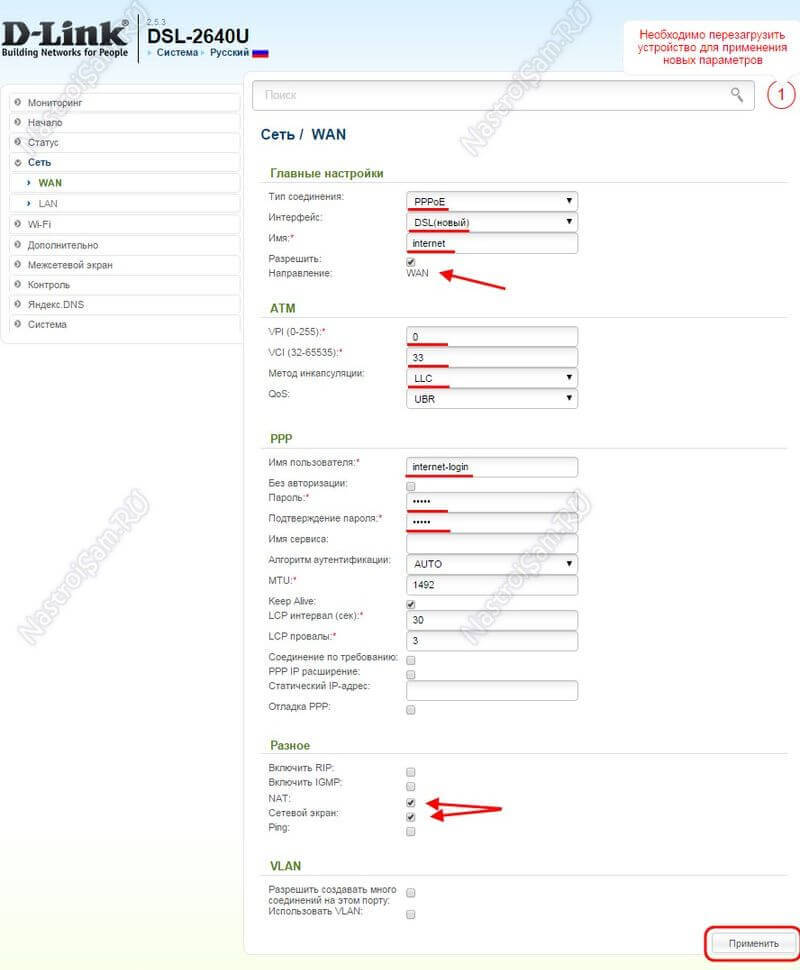
В поле «Тип соединения» выбираем используемый провайдером протокол. В настоящее время большинство Интернет-провайдеров, предоставляющие ADSL-доступ используют PPPoE. В поле «Интерфейс» надо выбрать значение «DSL(Новый)». В строке «Имя» прописываем название соединения, например — «Internet». Обязательно проверьте чтобы стояла галочка «Разрешить направление WAN».
В разделе «ATM» нужно указать значения VPI и VCI для Интернет-подключения. Их надо узнать в технической поддержке провайдера. «Метод инкапсуляции» выставляем «LLC».
Спускаемся ниже, в раздел «PPP». Здесь надо прописать логин и пароль, выданные Вам при заключении договора.
Остаётся только проверить стоят ли галочки «NAT» и «Сетевой экран», после чего нажать на кнопку «Применить».
Примечание:
Если Ваш провайдер использует тип подключения — «Динамический IP», то последовательность действий ещё проще! Нужно только выбрать его в списке «Тип соединения»:
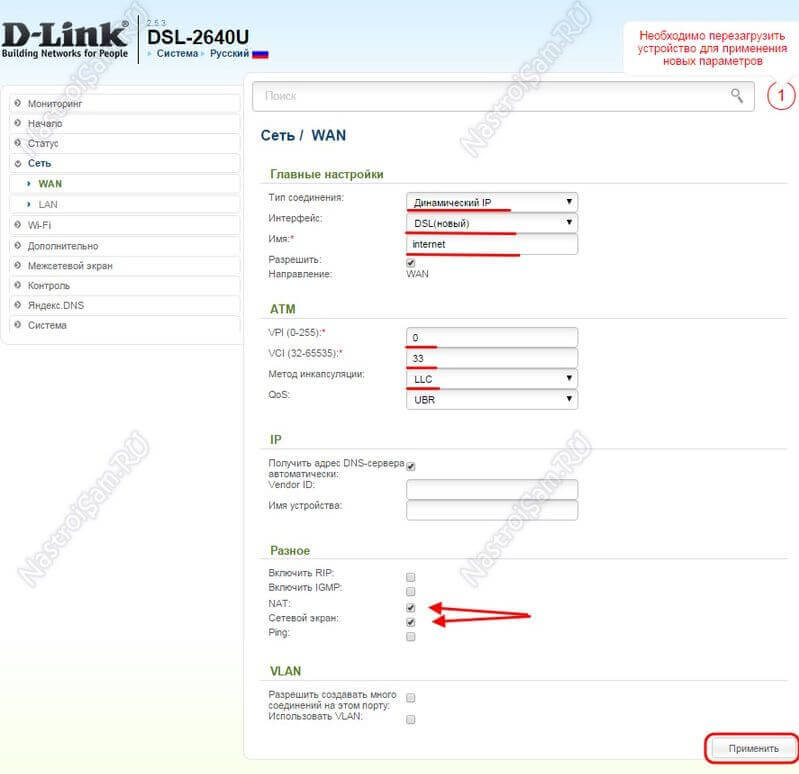
Выбираем новый интерфейс DSL, указываем используемые параметры канала — VPI, VCI, инкапсуляцию и применяем конфигурацию.
Обратите внимание чтобы стояли галки «NAT» и «Сетевой экран». Беспроводная сеть WiFi
Беспроводная сеть WiFi
Чтобы настроить сеть Вай-Фай на DSL-2640U U1 надо зайти в раздел WiFi -> Основные настройки:
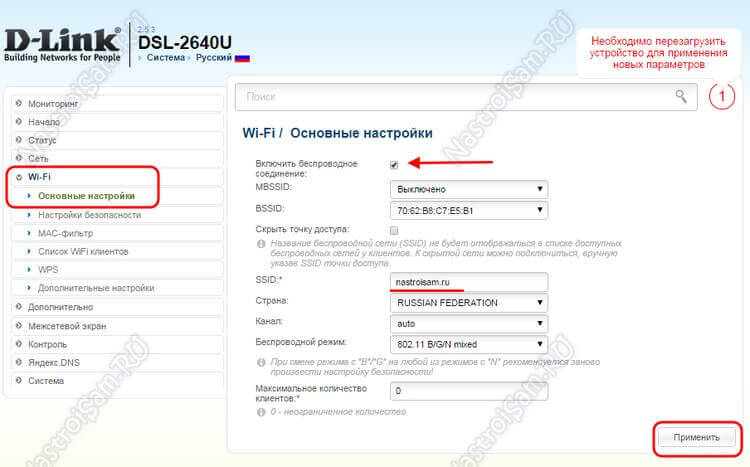
Проверяем чтобы стояла галочка «Включить беспроводное соединение». В поле SSID надо прописать имя создаваемой сетки. В этом качестве может выступать любое слово на латинице. Остальные параметры в 90% случаев можно оставить по-умолчанию. Нажимаем кнопку «Применить».
Переходим в раздел Настройки безопасности:
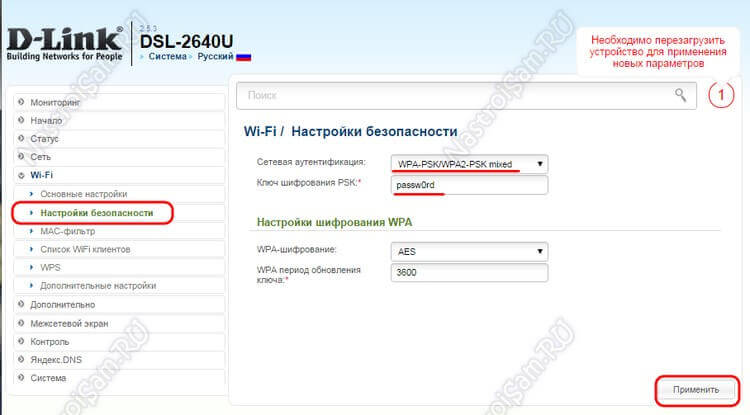
В списке «Сетевая аутентификация» надо выбрать самый надежный на сегодняшний день стандарт «WPA2-PSK» либо смешанный — «WPA-PSK/WPA2-PSK mixed». В поле «Ключ шифрования PSK» надо ввести пароль к Вай-Фай, который будет запрашиваться при попытке подключения к Вашему модему DSL-2640U. Им может быть любая буквенная, цифирная или смешанная последовательность символов не короче 8 знаков. Кликаем на кнопку «Применить».
Цифровое телевидение IPTV
Для подключения интерактивного цифрового ТВ сначала надо создать отдельное подключение в разделе Сеть -> WAN:

Нажимаем кнопку «Добавить». Откроется диалоговое окно нового подключения:
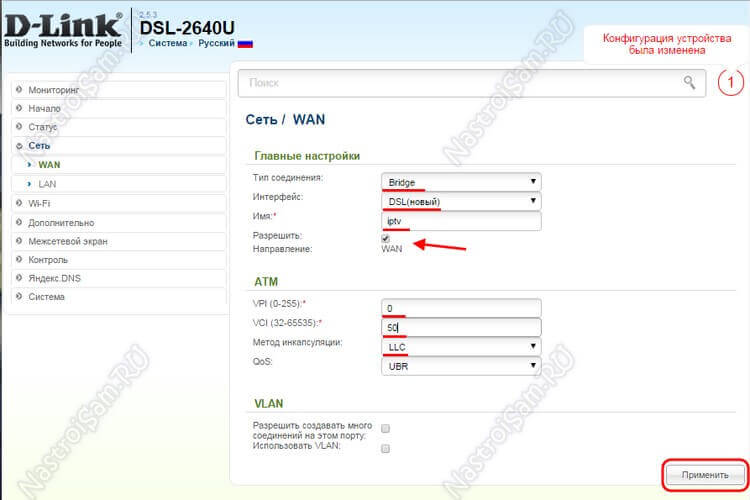
«Тип соединения» ставим «Bridge» (прозрачный мост). Интерфейс — «DSL(Новый)». Имя соединения — «iptv». Проверяем чтобы стояла галочка «Разрешить направление WAN» и спускаемся ниже, в раздел «ATM». В поля VPI и VCI надо прописать параметры канала для IPTV, которые надо предварительно узнать в техподдержке своего провайдера. «Метод инкапсуляции» выбираем «LLC». Нажимаем кнопку «Применить». Результат должен получиться вот такой:
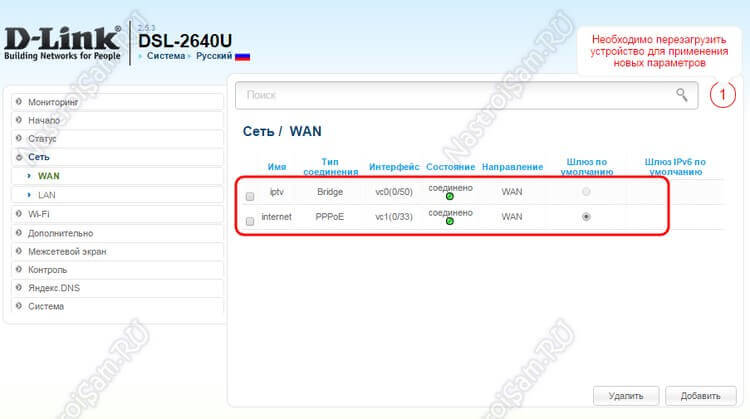
Переходим в раздел Дополнительно->Группировка интерфейсов:
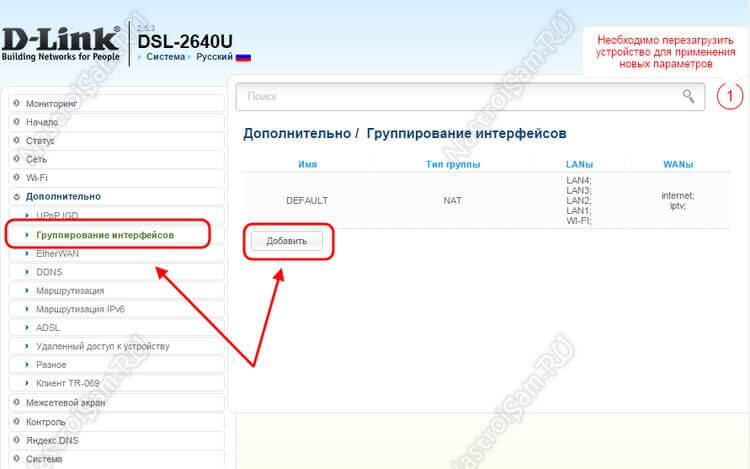
Нажимаем кнопку «Добавить» для создания отдельной группы.
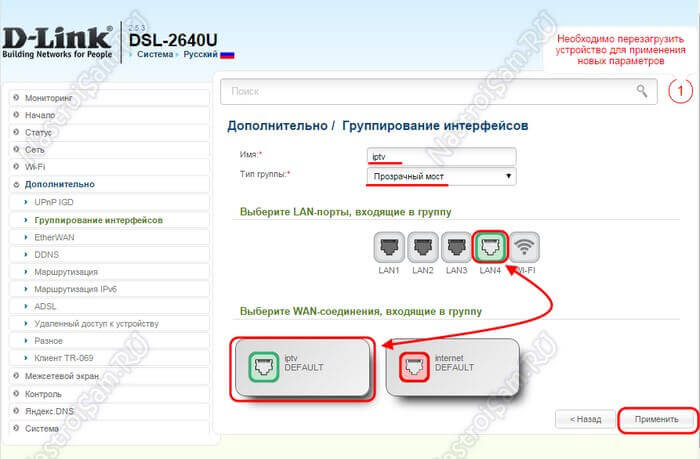
Имя группы — «iptv», тип — «Прозрачный мост». Далее надо выбрать порт, в который подключенная STB приставка и подключение, через которое она будет работать. Они будут выделены зеленым цветом. Нажимаем на кнопку «Применить».
Готово! ADSL-роутер Д-Линк настроен и готов к работе!
Как настроить модем d link dsl 2640u?
Для настройки роутера dsl 2640u ростелеком запустите на компьютере любой веб-браузер и в адресной строке введите статический ip-адрес роутера (тот, который указан на сервисной наклейке) — по умолчанию это комбинация 192.168.1.1
Нажмите Enter (или браузерную кнопку «Переход»), после чего вам откроется окно входа в «личный кабинет» dsl 2640u — веб-интерфейс маршрутизатора. Здесь можно изменить большинство настроек девайса и активировать нужный для вашей локальной сети опции роутера.

У модема dsl 2640u пароль по умолчанию — admin и пользователь — admin. Введите аутентификационные данные в соответствующие поля и нажмите «Ок».
Если стандартный пароль не подходит (как правило, такая ситуация возникает, если роутер до этого был в эксплуатации), рекомендуем выполнить сброс настроек dsl 2640u на заводские. Для этого необходимо нажать «утопленную» в корпус кнопку RESET и удерживать ее так 10-15 секунд, после чего дождаться полной перезагрузки роутера. Более подробно как сбросить настройки маршрутизатора, рассмотрено в статье про настройку dhcp на роутере.
После авторизации вам откроется главная страница настроек роутера d link dsl 2640u. Здесь представлена информация об аппаратной версии модели — эти данные пригодятся вам, если вы решите обновить прошивку маршрутизатора.
Обновление, переустановка, понижение версии прошивки D-Link DSL-2640U
В общем случае (если маршрутизатор в целом работоспособен) обслуживание прошивки осуществляется с помощью задокументированных производителем методов, предполагающих использование интегрированных в саму микропрограмму аппарата функций. Применение нижеописанных средств считается наиболее простым и безопасным способом решения задачи из заголовка статьи.

Способ 1: Веб-интерфейс
Для актуализации версии прошивки Д-Линк DSL-2640U производитель предусмотрел в веб-интерфейсе устройства специальный инструментарий. Помимо обновления микропрограммы, действуя по нижеизложенной инструкции, возможно переустановить прошивку роутера без смены ее версии, а также вернуться к более ранним сборкам системного ПО девайса.

Способ 2: Мобильное приложение
Если модель эксплуатации построенной на базе D-Link 2640U сети не предполагает наличия в ней Windows-компьютеров/ноутбуков, а с помощью аппарата в сеть объединяются исключительно устройства на Android и/или iOS, управление маршрутизатором осуществляется с помощью фирменного мобильного приложения от производителя – D-Link Assistant.

Кроме прочего, средство можно задействовать для переустановки микропрограммы роутера, но для эффективного применения есть условие – девайс уже должен функционировать под управлением прошивки версии не ниже 3.x.x.
- Установите D-Link Assistant из Магазина приложений наличествующего на вашем мобильном девайсе.

Загрузите bin-файл для своей ревизии DSL-2640U в память смартфона или планшета, перейдя через мобильный браузер по одной из ссылок, представленных в пункте 1 инструкции «Способ 1» переустановки микропрограммы маршрутизатора из этой статьи.

Подключив смартфон/планшет к Wi-Fi-сети, генерируемой роутером DSL-2640U, откройте Д-Линк Ассистент, тапнув по значку приложения на Рабочем столе мобильной ОС.

После первого запуска D-Link Assistant проанализирует, к какому роутеру подключён смартфон или планшет, а затем отобразит наименование модели – DSL-2640U. Тапните «Ввести логин/пароль» и внесите значения, используемые для доступа к админке маршрутизатора, коснитесь «Вход».

Авторизовавшись и дождавшись инициализации сетевого центра в приложении, нажмите кнопку «ОТКРЫТЬ». Далее тапните по трем чёрточкам вверху экрана слева для доступа в меню, где выберите «Система» — «Обновление ПО».

Коснитесь «ВЫБРАТЬ ФАЙЛ» под надписью «Локальное обновление», а затем укажите системе путь к bin-файлу прошивки DSL-2640U, помещённому в память мобильного девайса.

Тапните по ставшей активной в D-Link Assistant кнопке «ОБНОВИТЬ ПО». Далее ожидайте завершения переустановки микропрограммы роутера, что сопровождается заполнением индикатора выполнения процедуры на экране мобильного устройства.

По завершении установки микропрограммы D-Link DSL-2640U перезагрузится — на этом процесс прошивки окончен.

Возможные неисправности и способы их устранения
В чем отличия между сетями 3G и 4G: особенности, преимущества и недостатки
Если у dsl-маршрутизатора появились проблемы, первым делом стоит попробовать перезагрузить устройство. Другой вариант – сбросить настройки на заводские. Как это сделать, описано ниже.
Также стоит помнить, что кабели тоже могут быть повреждены. Стоит внимательно проверить все коммутации на оборудовании и устройствах, подключенных к нему. Иногда возникают ситуации, когда проблема находится на стороне поставщика услуг интернета. Тогда стоит позвонить в службу техподдержки, получить консультацию специалистов.
Если dsl-маршрутизатор по-прежнему не работает, рекомендуется обратиться в сервисный центр. Мастера диагностируют проблему, помогут ее решить.
Обновление прошивки
Оборудование со временем устаревает. Для того чтобы оно могло дольше прослужить, его периодически «прошивают». Производитель выкладывает свежие обновления на официальном сайте. Для модели 2640u их скачивают по адресу:
https://www.dlink.ru/u/faq/370/935.html
Последнее обновление датируется 2013 годом. Это значит, что данное устройство больше не поддерживается производителем. Рассмотрим, как можно произвести обновление dsl-модема.
Через веб-интерфейс
Через меню «Система», пункт «Обновление ПО»:
В окне есть два варианта обновлений.
-
Первый: указать скачанный файл вручную, нажать «Обновить»:
- Второй вариант: автоматический режим. DSL-роутер самостоятельно подключится к серверу обновлений, произведет необходимую операцию:
В текущем примере используется эмулятор dsl «вай-фай» сетевого устройства 2640u, поэтому на экране отображается надпись: «Невозможно проверить наличие обновления ПО».
Через мобильное приложение
Также существует вариант обновления через мобильное приложение. Оно существует для платформ Android и iOS.
Ссылка на Android: https://play.google.com/store/apps/details?id=ru.dlink.drcu&hl=ru.
Ссылка на iOS: https://apps.apple.com/ru/app/d-link-assistant/id1342564878.
К сожалению, на текущий момент модели 2640U нет в списке совместимых устройств. Соответственно, у пользователя нет возможности произвести данную операцию через мобильное приложение. Список постоянно пополняется, за его состоянием можно наблюдать в магазине приложений.
Сброс настроек роутера на заводские
Выполнение сброса настроек на устройстве «ДСЛ» 2640U осуществляется двумя способами. В первом случае достаточно нажать кнопку Reset на оборотной стороне, удерживая ее на протяжении 10-15 секунд. Одновременная перезагрузка всех световых диодов покажет, что процесс выполнен.
Второй вариант – через веб-интерфейс. Для этого в левом верхнем углу выбрать пункт «Система», далее – «Заводские настройки»:

В течение двух минут сетевое dsl-устройство выполнит откат к заводской конфигурации.
Как настроить роутер D-LINK 2640U для провайдеров
Чтобы подключить роутер D-LINK 2640U, нужно подключить сначала сам маршрутизатор к компьютеру.
Если у Вас нет разделения сигнала, когда нужна одновременная работа и телефона, и Интернета, то сделайте следующее:
LAN-кабель одним концом подключите к ПК, а другим – в один из портов на задней стороне модема;
второй кабель подключите в единственный порт модема, а дальше – к специальной розетке для телефона;
если у Вас есть телефон, то придётся использовать специальное устройство – «разделитель» или по-другому сплиттер, второй кабель нужно будет подключить именно к нему;
далее задайте автоматическое подключение IP-адреса и DNS-серверов;
после этого в окне браузера введите адрес 192.168.1.1 и нажмите на Enter. Введите свои логин и пароль (по умолчанию это admin/admin);
войдите в вэб – панель, на вкладке WAN приступите к созданию нового подключения («Добавить» или «Add»);
дальше нужно будет задать параметры подключения. У каждого провайдера свои параметры подключения. Следуйте инструкциям ниже!
Ростелеком
откройте браузер, введите в адресной строке 192.168.1.1 и нажмите на Enter/;
введите свои логин и пароль (по умолчанию – admin/admin) и нажмите на кнопку входа;
перейдите во вкладку «Сеть», а оттуда в раздел «WAN». Очистите все Интернет-соединения при помощи кнопку «Удалить».
Нажмите на кнопку «Добавить» и введите следующие параметры:
- тип: PPPoE;
порт: DSL новый;
имя: изменить нельзя. Выставить галочку на слове «Разрешить»;
выставьте значения VPI/VCI, LLC;
перейдите на блок PPP и введите Ваш логин и пароль, который Вы получили у Интернет-провайдера;
поставьте галочку на «KEEPALIVE»;
если у Вас подключено IPTV, то установите галочку на слове IGMP.
Готово – нажмите на кнопку «Сохранить» дважды (включая вкладку WAN). Подождите 1-2 минуты, и Вы подключитесь к Интернету, при условии, что ввели верные данные.
Домолинк
итак, прежде всего, подключите Ваш модем к ПК и сплиттеру;
далее нужно настроить автоматическое получение IP-адреса и DNS-серверов;
в случае с WINXP перейдите по следующему адресу в настройках через меню «Пуск» перейдите в «Панель управления», откуда выберите раздел «Сетевые подключения» и «Подключение по локальной сети»;
выберите «Протокол TCP/IP» и перейдите в его свойства. Поставьте галочку на получении IP-адреса и DNS-серверов автоматически;
откройте страницу браузера и введите адреса 192.168.1.1. Введите свои логин и пароль (по умолчанию admin/admin) и нажмите «Вход»;
на главной странице выберите вкладку WAN и нажмите на «добавить (add)».
Укажите следующие параметры:
- VPI=0;
VCI=35;
тип PPPoE;
далее заполните ваш логин (username) и пароль (password), полученные у провайдера при оформлении подключения;
поставить галочку «KEEP ALIVE».
Остальные страницы просто пропускайте кнопкой NEXT и подтвердите настройки на APPLY. Нажмите кнопку FINISH и завершите тем самым настройку маршрутизатора. Через пару минут подключение будет установлено.
МГТС
подключите Ваш маршрутизатор к питанию, далее подключите модем к ПК и сплиттеру. Как это делается, мы писали Вам выше;
включите компьютер на получение IP-адреса и DNS-серверов автоматически. Как это делается, писалось в разделе Домолинк;
откройте браузер и введите в окне адрес 192.168.1.1. Введите Ваш логин и пароль (по умолчанию admin/admin);
настройте Ваш модем при помощи функции автоподключения. Для этого во вкладке HOME поставьте флажок на строку DSL Auto-connect;
если не указывать DSL Auto-connect, то настраивать модем придется вручную;
введите параметры VPI и VCI, как это указано оператором. Для уточнения можете позвонить в их справочную службу;
выберите тип соединения PPPoE, введите ваши логин и пароль;
далее выберите по умолчанию сервис и шлюз, как требует этого провайдер и нажмите на NEXT. Страницу настройки NAT не трогайте, а переходите далее;
включите сервер DHCP и установите диапазон IP-адресов. Например, 192.168.1.2 и 192.168.1.221. Подтвердите настройки и сохраните. Если всё сделали правильно, то через 1-2 минуты связь с Интернетом установится.
Укртелеком
Зайдите в меню настройки Вашего маршрутизатора через вэб – управление. А для этого в браузере введите 192.168.1.1 и нажмите на Enter. Введите логин и пароль, нажмите на команду вход.
Уберите галочку с DSL Auto-connect, после чего приступайте к настройке модема:
- VPI – 1;
VCI – 32;
тип: PPPoE;
Encapsulation Mode: LLC/SNAP-BRIDGING;
Username и Password узнайте у провайдера;
Service name: пустое поле;
Authentication Method: PAP (Для Укртелеком ОГО);
далее везде всё по умолчанию.
Сохраните и подождите около минуты, пока маршрутизатор перезагрузится.
Как настроить интернет на dsl 2640u?
Настройка интернета dsl 2640u по телефонной линии (ADSL)
Чтобы настроить подключение к интернету через dsl 2640u перейдите в раздел Сеть / Соединения левого бокового меню (в англоязычной версии прошивки — «Advanced Setup» далее «Wide Area Network (WAN) Setup»).
Если здесь уже созданы какие-либо соединения (кроме соединения LAN) — их необходимо удалить, после чего нажать кнопку «Добавить».
- 1. В разделе «Главные настройки»:
- — Введите произвольное название вашего подключения к интернету в графе «Имя».
- — Выберите предоставленный вам тип подключения к интернету в графе «Тип соединения» — в большинстве случаев для домашнего интернета используется PPPoE соединение. Данный параметр указан в вашем договоре с провайдером. Кроме того, его всегда можно уточнить в службе поддержки.
- — Обязательно установить меркер на «Разрешить».

2. В подразделе «Физический уровень» введите данные VPI/VCI из вашего договора с провайдером, а также выберите метод инкапсуляции.

3. Если провайдер предоставил вам IPoE или IPoA соединение, то в разделе «Настройки IP» введите предоставленные вам параметры IP-адреса, Сетевой маски и IP-адреса шлюза.

Для IPoE подключения можно выбрать автоматическое присвоение данных параметров.
4. Для «классического» PPPoE (или РРРоА) подключения к интернету в подразделе «Настройки PPP» необходимо указать предоставленные провайдером логин и пароль на подключение к интернету (эти данные также можно найти в договоре с поставщиком интернет- class=»aligncenter» width=»700″ height=»360″
Настройка WAN для подключения к интернету по Ethernet кабелю
Чтобы настроить подключение к интернету по Ethernet в первую очередь нужно выбрать порт, на который будет «подаваться» интернет от провайдера (т.е. тот порт, к которому подключен Ethernet кабель).
Для этого перейдите в раздел меню «Дополнительно», далее «Группирование интерфейсов», выберите положение переключателя «Ethernet WAN порт» возле того LAN-порта, к которому подключен кабель провайдера и кликните «Сохранить».
Далее перейдите в раздел Сеть/Соединения и кликните кнопку «Добавить».
В подразделе «Главные настройки» аналогично ADSL-подключению задайте название соединения и выберите его тип из выпадающего списка в графе «тип соединения» (для Static IP и DHCP выберите IPoE).
В следующем подразделе «Физический уровень» выберите значение, соответствующее настроенному вами Ethernet WAN порту.

Далее в подразделе «Настройки IP» аналогично введите данные IP-адреса, Сетевой маски и IP-адреса шлюза (из договора с поставщиком интернет-услуг) для подключения Static IP.
Для DHCP подключения необходимо установить маркер на «Получить IP адрес автоматически»

Как Отключить WiFi По Расписанию на Роутере Автоматически?
Для стандартного PPPoE подключения введите предоставленные вам PPP имя пользователя и пароль в подразделе «Настройки PPP».
- /dl>
</dl>





